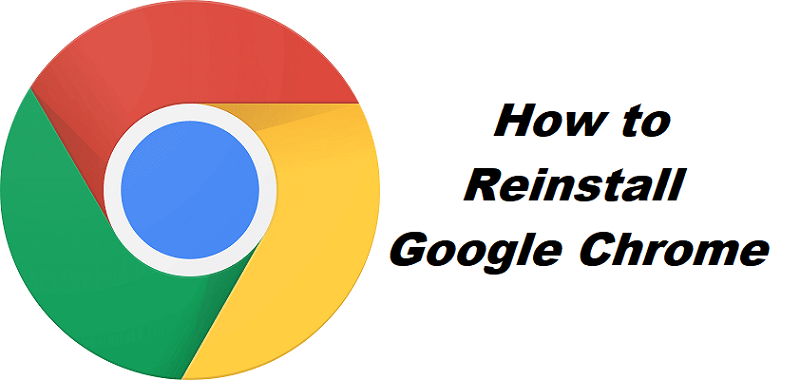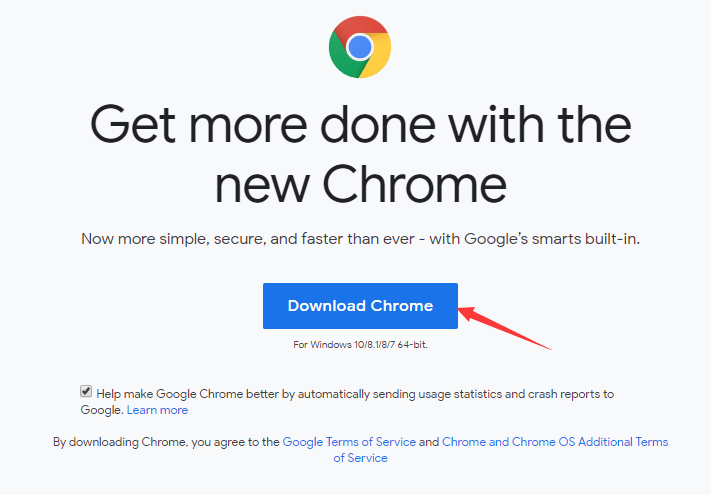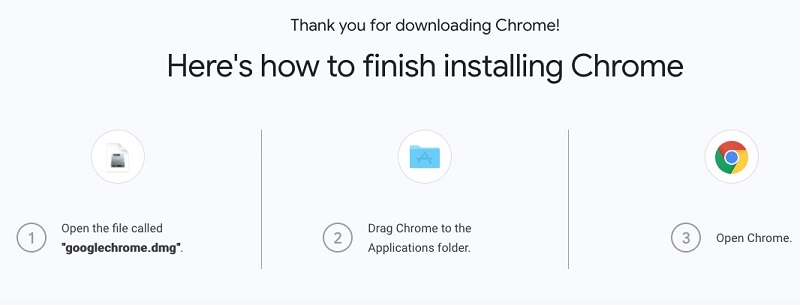- Google отказалась от поддержки старых версий macOS в браузере Chrome
- Как переустановить Google Chrome на Mac и других ОС
- Часть 1. Какие преимущества использования Google Chrome?
- Особенности и преимущества Google Chrome
- Часть 2. Не можете удалить Google Chrome на Mac?
- Часть 3. Как установить Google Chrome на Mac и Windows?
- Установите Google Chrome на Mac
- Установите Google Chrome в Windows
- Часть 4. Как переустановить Google Chrome на Mac и iOS?
- Переустановите Google Chrome на Mac
- Переустановите Google Chrome на iOS
- Часть 5. Вывод
- Пошаговая установка Google Chrome на MacBook
- Особенности версии Хрома для MacOS
- Требования к системе
- Порядок скачивания
- Процесс установки
- Начало использования браузера
Google отказалась от поддержки старых версий macOS в браузере Chrome
Пользователи, которые полагаются на старые Mac, больше не смогут использовать браузер.
Google Chrome автоматически обновился до версии браузера, для которой требуется операционная система macOS не ниже версии 10.10 (Yosemite). Таким образом программа больше не запускается на версиях операционной системы 10.9 Mavericks и ниже, сообщает издание The Register.
Данная мера не стала неожиданностью. Ранее Google в течение нескольких месяцев предупреждала владельцев Mac о прекращении поддержки Mavericks. В настоящее время на странице системных требований Chrome macOS 10.10 значится как самая старая версия.
Mavericks была выпущена в октябре 2013 года и Apple не выпускала для нее крупные обновления в течение почти двух лет. Актуальными версиями операционной системы являются macOS 10.13 High Sierra и бета-версия macOS 10.14 Mojave.
Таким образом пользователи, которые полагаются на старые Mac, больше не смогут использовать браузер.
«Автоматическое обновление Chrome отключает браузер в версиях OSX до 10.10. Пользователи даже не могут отправить отчет об ошибке, поскольку он не может быть открыт», — отметили специалисты.
В настоящее время пользователи Mavericks могут в качестве альтернативы использовать браузер Safari от Apple или Mozilla Firefox, который по-прежнему поддерживает macOS 10.9. Для работы Opera, как и Chrome, требуется Yosemite или более поздняя версия ОС.
Источник
Как переустановить Google Chrome на Mac и других ОС
Написано Хлоя Тернер Последнее обновление: декабрь 2, 2020
Специалист по написанию технических текстов, который создает различные типы статей, от обзоров до практических статей для Mac.
Google Chrome было известно большинству пользователей, будь то пользователи Mac, Windows, iOS или Android. Благодаря своей эффективности и надежности. Если вы хотите использовать Google Chrome или если вы хотите переустановить гугл хром на вашем Mac по какой-то причине, которую вы удалили или удалил это, Мы можем помочь тебе.
Независимо от того, является ли он одним из самых популярных браузеров, иногда пользователи предпочитают удалять их по каким-либо причинам, возможно, они имеют ошибки или находят другие браузеры, которые им подходят. В этой статье мы дадим вам краткий обзор того, что такое Google Chrome и как установить Chrome на Mac, Windows, iOS и Android.
Часть 1. Какие преимущества использования Google Chrome?
Google Chrome — это браузер, который работает эффективно и результативно благодаря активным обновлениям, поддерживаемым его разработчиками. Они оправдывают свой авторитет, также обеспечивая безопасность пользователей, хотя независимо от того, какие действия пользователей в браузере могут нанести вред их устройству, они больше не контролируются Chrome.
Он имеет несколько функций, которые вы можете использовать для вашего удобства, так как это продукт Google, он также имеет поддержку Документов Google, таких как электронные таблицы, текстовые документы, Google Drive и многое другое.
Особенности и преимущества Google Chrome
- Интерфейс прост в навигации, он также имеет опции автозаполнения и запоминания логинов.
- Позволяет создавать ярлыки приложений для самых посещаемых вами сайтов.
- Если вы используете другие браузеры, вы можете синхронизировать функцию закладки
- Он также имеет Диспетчер задач
- Вы можете проверить используемую память других браузеров
- Просматривайте приватно, используя Окно Инкогнито
- Получите полный контроль над своим просмотром с помощью расширений и дополнений
Большинство доступных на рынке браузеров, таких как Safari, имеют почти ту же функцию, но, несомненно, Google Chrome имеет больше функций по сравнению с другими браузерами.
Часть 2. Не можете удалить Google Chrome на Mac?
Мы узнали, что для переустановки Google Chrome на Mac или других устройствах вы должны начать с удаление приложения сам по себе первый. Чтобы вручную удалить Google Chrome, может потребоваться много процессов, и что я обычно считаю трудоемким, это не удаление самого приложения, а поиск остатков файлов, оставленных приложением.
Мы рекомендуем использовать стороннее приложение, которое является iMyMac PowerMyMac чтобы полностью удалить приложение на вашем Mac. Помимо функции деинсталлятора, существует множество модулей и категорий, которые вы также можете использовать для оптимизации производительности вашего Mac.
- Его пользовательский интерфейс, дизайн и доступность чрезвычайно удобны для пользователя, подходят как для начинающих, так и для опытных пользователей.
- Может показать вам сводный отчет о состоянии вашего Mac, вы можете увидеть использование вашей оперативной памяти, время автономной работы и другое состояние хранения
- Он может автоматически сканировать ваше устройство для Нежелательные файлы, которые вы можете удалить и нет никакой помощи на вашем Mac
- Удалите и удалите различные типы файлов мусора, такие как системный мусор, нежелательный почтовый ящик и ненужные файлы iTunes
- Оптимизируйте скорость и производительность вашего Mac, освобождая место в вашей оперативной памяти
- Он может показать вам большие и старые файлы, дубликаты файлов и фотографии, которые выглядят так же, как вы можете удалить или вставить обратно
- Быстро удаляйте приложения вместе с файлами их остатков
- Поддерживайте вашу конфиденциальность и безопасность, так как он может удалять историю просмотров, файлы кэша и файлы cookie для отслеживания
Это универсальное приложение, которое вы можете использовать для поддержания и оптимизации производительности вашего Mac, теперь давайте рассмотрим, как использование iMyMac PowerMyMac может быть большим преимуществом для удаления Google Chrome на Mac:
- Перейти на сайт IMYmac.com> Выбрать БесплатноСкачать
- Откройте приложение iMyMac PowerMyMac> Выбрать Uninstaller в левой части страницы
- Нажмите на Просканировать значок> Выбрать Просмотр > Выбрать GoogleChrome > Отметьте все файлы в правой части страницы
- Хит Oчистказначок внизу экрана
- После завершения, он покажет вам резюме и даст вам информацию о том, сколько места было сэкономлено
Часть 3. Как установить Google Chrome на Mac и Windows?
Если вы еще не установили Google Chrome на свой Mac или другие устройства и планируете установить его, мы сначала покажем вам, как его установить.
Установите Google Chrome на Mac
Установить Google Chrome на Mac довольно просто, просто следуйте инструкциям ниже.
- Посетите веб-сайт Google Chrome, затем нажмите «Загрузить Chrome для Mac».
- Дождитесь завершения загрузки> проверьте папку загрузок
- Выберите Урондля установщика
- Появится всплывающее окно> нажмите значок Chrome и удерживайте его, чтобы перетащить в папку приложения.
- Чтобы сэкономить место на вашем Mac, вернитесь в папку загрузок
- Правой кнопкой мыши файл dmg> Выберите «Переместить в корзину»
- Перейдите в корзину> выберите Очистить корзину
Установите Google Chrome в Windows
Процесс очень похож на установку Google Chrome на Mac, поскольку из-за разных операционных систем возможна небольшая разница, выполните следующие действия.
- Перейдите на их веб-сайт> выберите «Загрузить значок Chrome»> установите флажок в разделе «Условия и положения». Установите Google Chrome в качестве браузера по умолчанию, если хотите.
- Нажмите «Принять и установить»> «Дождитесь завершения загрузки».
- На панели задач может отображаться завершенная загрузка или вы можете перейти в папку «Загрузки».
- Открыть файл Урон> Продолжить установку
Поскольку мы рассмотрели, как установить Google Chrome на Mac и Windows, теперь мы перейдем к тому, как переустановить Google Chrome на Mac и других операционных системах.
Часть 4. Как переустановить Google Chrome на Mac и iOS?
Разница между установкой и повторной установкой заключается в том, что установка означает, что вы впервые загружаете приложение или программное обеспечение на свое устройство. Хотя «Переустановка» означает, что у вас уже было это приложение, программное обеспечение или программа, но вы, должно быть, удалили его, удалили или удалили его, преднамеренно или непреднамеренно.
Переустановите Google Chrome на Mac
- Перейдите в папку приложений> Просмотрите свои приложения и найдите Google Chrome, или вы можете использовать панель поиска для быстрого доступа
- Нажмите на значок Google Chrome и удерживайте> Перетащите в корзину.
- В строке меню> выберите «Перейти»> «Выберите» Перейти в папку «
- Введите текстовое поле
/ Library / Google> Выбрать Go
Теперь, если вы хотите переустановить Google Chrome, просто прочитайте руководство ниже.
- Запустите Safari или любой другой браузер> Перейдите на сайт Google Chrome
- Найдите Загрузить, затем выберите Для персонального компьютера> Выберите Загрузить Chrome> Прочтите Условия и положения, затем выберите Согласен, если вы это сделаете
- Перейдите в раздел «Загрузки» и откройте файл googlechrome.dmg.
- Поместить значок Chrome на Приложения
Переустановите Google Chrome на iOS
Переустановка Google Chrome на вашем Mac проблема уже должна быть решена, хотя, если у вас есть другие продукты Apple, такие как iPad или iPhone, мы поможем вам.
- Нажмите значок Google Chrome и не отпускайте, пока не увидите, что все приложения перемещаются.
- В верхней части значка появится значок «X».
- Появится подтверждающее сообщение с вопросом, хотите ли вы удалить Google Chrome> Выберите «Согласен».
- Вернитесь на главный экран> перейдите в магазин приложений> введите Google Chrome в текстовое поле
- Выберите Google Chrome> Выбрать> Выбрать> Установить
- Дождитесь завершения загрузки> После завершения вы увидите его в главном меню
Часть 5. Вывод
Независимо от вашей причины, по которой вам нужно переустановить Google Chrome на Mac или других устройствах, уже должны быть решены на данный момент. Может быть несколько причин, по которым пользователи переустанавливали Google Chrome на Mac и столкнулись с ошибками или просто очисткой своего устройства.
Переустановка Google Chrome на Mac может быть довольно долгим процессом, так как вы должны сначала удалить или удалить приложение, удалить его остатки и установить его снова. Вы могли бы использовать iMyMac PowerMyMac чтобы сократить его процесс, и не только вы можете использовать его в Google Chrome, но и в других приложениях.
Прекрасно Спасибо за ваш рейтинг.
Источник
Пошаговая установка Google Chrome на MacBook
Ноутбуки от Apple в стоковой комплектации поставляются с веб-браузером собственного производства – Safari. Однако несмотря на всю популярность и удобство их продукции, многим людям действительно непривычно пользоваться заводским браузером. Для кого-то важно перенести свои данные и пароли, синхронизированные с аккаунтом от Google. Для других людей неудобен интерфейс и им намного приятнее пользоваться знакомым решением для веб-сёрфинга. Поэтому в этом материале мы рассмотрим, как установить Google Chrome на Mac..
Особенности версии Хрома для MacOS
После перехода устройств от Apple на новый тип процессоров именно один из главных их конкурентов – Гугл – первым выпустил свой браузер для нового поколения чипсетов. Естественно было предположить, что стоковое решение будет работать эффективнее, потребляя меньшее количество ресурсов и выдавая лучшие результаты. Однако, за время прошедшее с выпуска М1, разработчики из Маунтин-Вью хорошо постарались, минимизировав разрыв в производительности.
Результатом их работы стали повышение эффективности работы Chrome на новом процессоре, в сравнении с версиями для старых чипсетов, вплоть до 5 раз; увеличение скорости загрузки как самого браузера, так и сайтов; повышение эргономичности за счет новых функций работы вкладок; снижение нагрузки на оперативную память до 65%, что повышает время автономной работы MacBook.
Из действительно выделяющихся особенностей новых версий Google Chrome следует особенно выделить следующие:
- PartitionAllo-everywhere — новый механизм работы вкладок, благодаря которому снижается потребление оперативной памяти для каждой из открытых вкладок. Данная технология экономит до 100 Мб ОЗУ на вкладку, а также ускоряет время их открытия примерно на 20%.
- Back and forward cache — это технология, позволяющая мгновенно открыть предыдущую страницу за счет вытягивания информации о ней из сохраненного кэша.
- Freeze-Dried Tabs — данный механизм делает снимок экрана для показа в случаях, когда страница перегружена.
- IsolatedSplits — используется для поддержания работоспособности только тех страниц, которые находятся в поле обозрения пользователя.
- Таймер JavaScript — простой механизм, отсчитывающий время запуска последних сайтов и замораживающий потребление памяти вкладками, которые не открывались дольше одной минуты.
Требования к системе
Современные ноутбуки от разработчиков из Купертино имеют оборудование, позволяющее пользоваться любым программным обеспечением, поддерживающим OS X.
Требования, которые Chrome предъявляет: наличие ОС не ниже версии El Capitan (10.11) и правильный выбор инсталлятора, поддерживающего тот процессор, который установлен на вашем устройстве.
Если с версией операционной системы проблемы вряд ли у кого возникнут, то с установкой самого пакета могут возникнуть проблемы, если используется версия, не подходящая к процессору. Но это небольшая трудность, которая легко обходится, о чем будет рассказано ниже.

Порядок скачивания
Прежде всего, перед тем как скачивать установщик, следует определить, какой процессор используется в вашем макбуке. Для этого нужно сделать пару простых шагов:
- В левом верхнем углу нажимаем на логотип Apple;
- В появившемся выпадающем окне выбираем и нажимаем на пункт “Об этом Mac”;
- Появится окно, в котором следует перейти во вкладку “Обзор”;
- В данном окне следует обратить внимание на производителя процессора: Apple или Intel.
После того как мы узнали, какой чипсет используется на устройстве, следует перейти на официальный сайт Google Chrome, перейти на страницу скачивания браузера, где нужно скачать версию установщика, подходящего для вашего процессора.

Отдельная рекомендация: если вы не веб-разработчик, то качайте стабильную версию браузера, хотя и установка бета-версии никаких проблем привнести не должна.
Процесс установки
Вот мы и подошли к главной теме статьи – как установить Хром на Макбук? На самом деле процесс довольно прост и нетривиален, а что главное – универсален для всех приложений, разработанных для OS X.
Вот пошаговая инструкция, как установить Гугл Хром на Мак:
- Открываем файл, скачанный с сайта Google Chrome. Он имеет название googlechrome.dmg, либо googlechrome.pkg.
- В появившемся окне выбираем значок Chrome и перетаскиваем его в папку “Программы”.
- Открываем приложение Google Chrome, после чего переходим в Finder, где нажимаем на значок извлечения, находящийся правее от иконки устанавливаемого браузера.
- Готово, вы можете начинать пользоваться удобным для вас приложением для веб-сёрфинга.
Начало использования браузера
После установки браузера, вы можете сразу приступать к работе с ним. Однако не забудьте сперва настроить синхронизацию с аккаунтом Google, чтобы перенести пароли, сохраненные закладки и данные автозаполнения.
Также полезным шагом будет установка необходимых расширений. С этим никаких проблем возникнуть не должно, т.к. версия браузера для MacBook поддерживает те же расширения, что и версия для Windows, а их установка происходит тем же образом, через Google Play.

И, после всех пройденных этапов, можно лишь пожелать вам приятной работы с вашим новым браузером на MacBook.
Источник