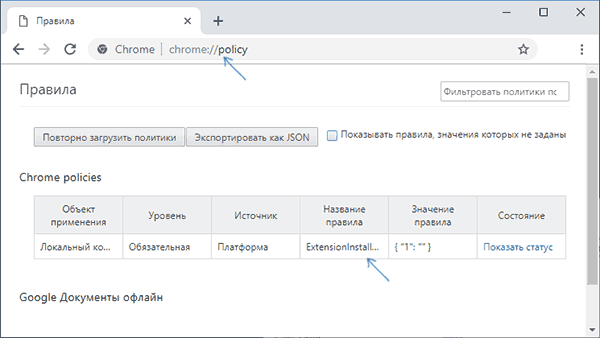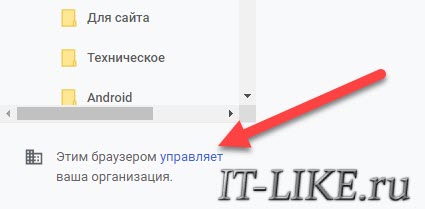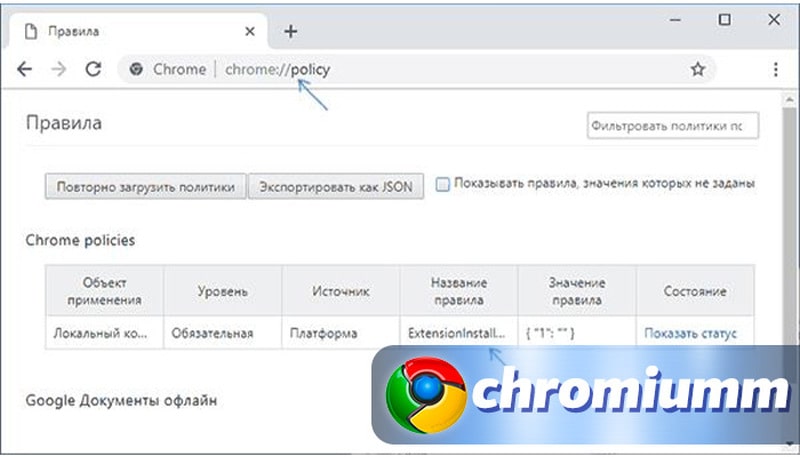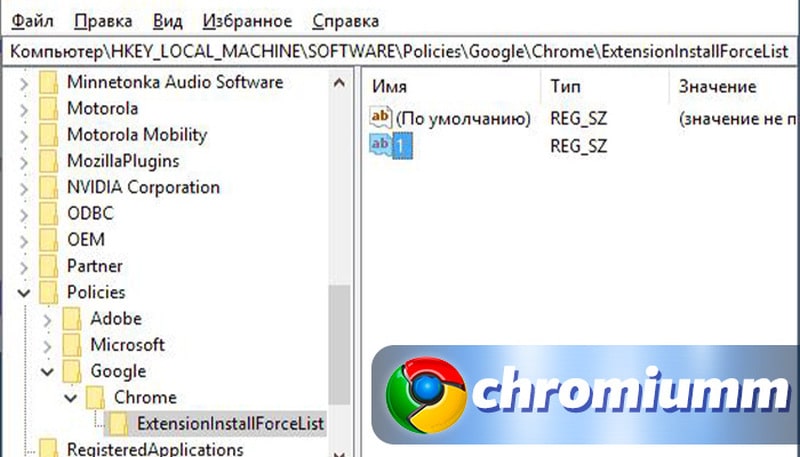- Управляется вашей организацией и Этим браузером управляет ваша организация в Google Chrome — что это и как исправить?
- Почему Chrome «Управляется вашей организацией»
- Как исправить проблему и убрать сообщение
- Дополнительные причины появления сообщения «Управляется вашей организацией» в Chrome
- Видео инструкция
- Этим браузером управляет ваша организация в Хроме
- Откуда взялось сообщение
- Как убрать «управление вашей организацией»
- Что если, сообщение снова появляется
- Для ленивых
- Как отключить управление администратором в Гугл Хром
- Что означает «Этим браузером управляет ваша организация» в Гугл Хроме
- Как исправить проблему
- Заключение
Управляется вашей организацией и Этим браузером управляет ваша организация в Google Chrome — что это и как исправить?
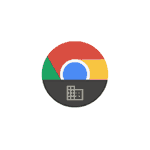
В этом материале подробно о том, что означает сообщение о том, что Chrome управляется организацией, может ли это быть свидетельством наличия вредоносных программ на компьютере и о том, как исправить ситуацию.
Почему Chrome «Управляется вашей организацией»
Сообщение о том, что браузером управляет организация в Chrome последних версий появляется в случае, если в реестре прописаны политики или правила (специфичные настройки) браузера. Обычно они используются системными администраторами для установки ограничений и необходимых параметров в Google Chrome, но могут быть задействованы и на домашних устройствах.
По умолчанию, после установки браузера Chrome никаких политик в реестре не присутствует и указанного сообщения появляться не должно, однако они могут появляться в следующих сценариях:
- Вы выполняли какие-то особенные настройки Chrome, прибегая к редактору реестра, например, отключали обновления браузера.
- Была использована какая-то утилита для настройки системы, которая, в том числе «оптимизирует» какие-то параметры Chrome.
- На компьютере работало или работает вредоносное ПО. Например, некоторое AdWare прописывает в Chrome принудительную установку нежелательных расширений без возможности их удалить.
Есть и дополнительные возможные причины, которые приведены в конце этой статьи. В большинстве случаев, это не является чем-то, что как-то вредит вашему компьютеру и не говорит о том, что кто-то посторонний действительно может управлять вашим браузером (подробнее в видео ниже), а говорит лишь о наличии дополнительных включенных настроек браузера Google Chrome.
Как исправить проблему и убрать сообщение
Если с вашим браузером Google Chrome происходит описываемое и вы не знаете, чем это может быть вызвано, попробуйте ввести в адресную строку браузера chrome://policy/ и нажать Enter.
Вы перейдете на страницу, на которой по умолчанию отображены включенные политики Google Chrome — по умолчанию раздел Chrome policies пустой, а когда это не так и появляется сообщение о том, что браузер управляется вашей организацией. Возможность их отключить здесь отсутствует, но вы можете разобраться, за что именно отвечают указанные правила. Полные описания политик, правда на английском, доступны здесь: https://cloud.google.com/docs/chrome-enterprise/policies/
К примеру, если мы увидим среди политик правило с именем HardwareAccelerationModeEnabled, судя по всему, вы отключали аппаратное ускорение в Chrome, возможно с помощью каких-то утилит; другое правило — ExtensionInstallForceList может говорит о принудительной установке какого-то расширения без возможности удаления (это может быть как полезное расширение антивирусного ПО, так и вредоносное). Для последнего случая рекомендую зайти в список расширений и обратить внимание на те из них, которые имеют значок «организации» рядом с ними без возможности удалить. Если они окажутся сомнительными, удалите их после выполнения далее описываемых шагов.
Удаление ненужных политик Google Chrome (при желании, вы можете удалить их все) и убрать «Этим браузером управляет ваша организация» можно с помощью редактора реестра, для этого:
- Нажмите клавиши Win+R на клавиатуре (Win — клавиша с эмблемой Windows), введите regedit и нажмите Enter.
- Перейдите к разделу реестра (учитывайте, что такого раздела может и не быть, тогда для него действие пропускаем)
- Если в правой части окна редактора реестра или внутри раздела присутствуют подразделы («папки»), это и есть заданные правила Chrome. Нажав по ним правой кнопкой мыши, их можно удалить. Еще проще удалить целиком весь раздел Chrome в этом расположении — по умолчанию он отсутствует и обязательных параметров не содержит.
- Повторите то же самое для раздела
- Перезапустите браузер.
Если полностью удалить все параметры из указанных разделов (или сами эти ветки реестра), сообщение о том, что браузер управляется вашей организацией, исчезнет.
Дополнительные причины появления сообщения «Управляется вашей организацией» в Chrome
Среди прочих причин, которые могут вызывать сообщение о том, что Google Chrome управляется вашей организацией, могут быть:
- Средства защиты сторонних антивирусов, сторонние файрволлы. Один из примеров — «Веб-защита» в AVAST. Эти средства могут по-своему настраивать политики Chrome, что и вызывает появление рассматриваемого сообщения.
- Другое стороннее ПО, устанавливающее свои модули в Chrome — сервисы VPN, управления паролями (например, LastPass).
- У вас действительно компьютер или ноутбук организации и настройки были созданы системным администратором.
В таких случаях вы можете просто не обращать внимания на указанную надпись в Chrome, она не влияет на работу и возможность менять настройки браузера. Ранее, в chrome://flags был доступен параметр show-managed-ui при отключении которого сообщение «Управляется вашей организацией» не отображалось даже при включенных политиках Chrome, но в последних версиях браузера этот пункт убрали.
Видео инструкция
Если после удаления правил Google Chrome в редакторе реестра они через какое-то время появляются вновь, можно предположить, что дело в какой-то программе, которая их добавляет. При подозрении на то, что политики Chrome добавляются нежелательным ПО, рекомендую выполнить проверку вашего компьютера специальными средствами удаления вредоносных программ (даже если у вас уже установлен антивирус), в частности, AdwCleaner.
Источник
Этим браузером управляет ваша организация в Хроме
Открыл закладки браузера Google Chrome и увидел сообщение в левом нижнем углу экрана «Этим браузером управляет ваша организация». Меня это не на шутку смутило, т.к. мой ноутбук домашний и пользуюсь им только я. Первая мысль – это вирус, и кто-то удалённо управляет моим браузером.
Откуда взялось сообщение
Разобравшись в этом вопросе, оказалось, что с недавних пор Гугл Хром пишет « Этим браузером управляет ваша организация » в случае, если изменены некоторые системные настройки Хрома. Очень странное поведение браузера, т.к. вводит пользователя в заблуждение.
Если ваш компьютер принадлежит организации, то изменения в Хром мог внести системный администратор. Но если это личный компьютер, то «виновниками» могут быть:
- программы для оптимизации работы браузера;
- антивирусы, которые дополнительно защищают браузер;
- изменения ветки Google Chrome в реестре Windows;
- вирусы в системе.
Чтобы посмотреть какие именно политики были добавлены, введите в адресную строку браузера:
и нажмите «Enter». У меня было такое:
На скриншоте видно, что установлены две политики:
- CookiesBlockedForUrls – блокировка нежелательных Cookies;
- JavaScriptBlockedForUrls – блокировка загрузки вредоносных скриптов.
Увидев это, я вспомнил, что недавно установил программу «Spyware Blaster», которая «твикает» Google Chrome, чтобы браузер был менее подвержен заражению шпионскими угрозами. У вас может быть конечно же по-другому, но факт в том, что если на этой странице вы видите какие-то политики, то значит именно поэтому «вашим браузером управляет организация».
Как убрать «управление вашей организацией»
Удалить политики прямо со страницы chrome://policy/ нельзя, к сожалению. Можно лишь догадываться откуда они взялись и за что отвечают. Полный список политик вы найдёте на странице проекта Chromium https://cloud.google.com/docs/chrome-enterprise/policies/.
Для удаления ненужных (или всех) политик воспользуемся редактором реестра Windows. Чтобы запустить редактор реестра нажмите комбинацию «Win + R» и введите:
Далее, перейдите в ветку:
Вы увидите политики в виде папок, где вы можете удалить ненужные или даже все:
Если эта ветка оказалась пуста, то найдите другую и очистите её:
Браузер нужно обязательно перезагрузить, и сообщение о том, что он управляется вашей организацией пропадёт.
Также, могут остаться расширения в Хроме, которые раньше нельзя было удалить. Перед удалением политик в реестре, рекомендую сначала открыть расширения браузера ( Меню -> Дополнительные инструменты -> Расширения ) и просмотреть их на наличие значка «организации» и невозможности удаления. А потом просто удалить.
Что если, сообщение снова появляется
Если после проделанных действий, через некоторое время надпись снова появляется, то смею предположить, что это делает ваш антивирус, который постоянно запущен, или это вирус. Даже если у вас стоит антивирус, лучше скачать сторонний сканер и просканировать весь компьютер на наличие вредоносных программ, которые ваше антивирусное ПО не видит.
Для ленивых
Существует автоудаление ненужных политик с помощью bat-файла.
Необходимо скачать файл и запустить от имени администратора. Для этого нажмите по файлу правой кнопкой в Проводнике Windows и выберите «Запустить от имени администратора»:
Источник
Как отключить управление администратором в Гугл Хром
Нередко пользователи браузера Google Chrome при попытке установить расширение или внести изменения в программу, сталкиваются с появлением на экране надписи наподобие: «Опция обновления отключена администратором», после чего процесс настройки прерывается. Хотите знать, как отключить управление администратором в Гугл Хроме, не прибегая к помощи того самого администратора? Тогда эта статья для вас.
Что означает «Этим браузером управляет ваша организация» в Гугл Хроме
Если вы столкнулись с такой проблемой, скорее всего, вы пытаетесь внести изменения в браузер, установленный на вашем рабочем компьютере. Нередко в организациях подключение к интернету производится по единой защищенной сети. Так компании легче защищать свои внутренние данные от вирусов и несанкционированного доступа. В этом случае в меню браузера (вызывается путем нажатия кнопки в виде трех точек в правом верхнем углу экрана) будет отображаться надпись “Браузер управляется организацией”.
Контролируется такое подключение и программы, через которые осуществляется просмотр интернет-страниц, администратором (или целым отделом таких специалистов). Чтобы установить, удалить или отредактировать сетевой компонент или веб-обозреватель, вам необходимо авторизоваться под учетной записью администратора – только у него есть необходимый доступ к параметрам любого компьютера в системе.
Также такие настройки могут включаться при работе некоторых антивирусов (таким образом предотвращается доступ вирусов и рекламных ботов к настройкам браузера). Отдельно также отметим любителей самостоятельно редактировать реестр программы. Подобного рода действия без наличия необходимого опыта могут нанести существенный вред вашему браузеру и компьютеру в целом.
Как исправить проблему
Если вы не хотите напрямую идти к вашему главному “айтишнику” или у вас просто нет такой возможности, следует попробовать самостоятельно получить доступ к правам администратора.
Исправить данную ситуацию можно следующим способом:
Впишите в адресную строку браузера команду chrome://policy/ и нажмите Enter.
Откроется страница с перечнем активных опций политики Google Chrome. Отключить их на этой странице не получится, но вы сможете развернуть описание каждого из них, и определить, за что они отвечают.
Например, плагин с названием HardwareAccelerationModeEnabled, явно отвечает за аппаратное ускорение процессов в браузере, а правило под названием ExtensionInstallForceList связано с принудительной остановкой процессов, без удаления программ.
В редакторе реестров вы сможете полностью очистить список правил или удалить единичные строки. Для этого:
- Зажмите одновременно кнопки Win и R на клавиатуре, введите команду regedit в командную строку и нажмите Enter.
- Откройте раздел реестра, если он имеется. Найти его можно, перейдя в каталог
HKEY_CURRENT_USER, затем открываем папку SOFTWARE, и дальше следуйте по пути Policies\Google\Chrome. - В правой части открывшегося окна редактора реестра вы увидите подразделы – это и есть список заданных правил Chrome. Кликнув по ним правой кнопкой мыши, вы вызовете контекстное меню, в котором можно выбрать команду “удалить”.
- Те же манипуляции повторите для раздела Chrome в папке HKEY_LOCAL_MACHINE.
- Перезапустите программу.
Если все необходимые правила были правильно удалены, сообщение об управлении браузером вашей организацией перестанет отображаться.
Заключение
Все эти манипуляции позволят вам избавиться от корпоративных ограничений только в том случае, если системный администратор не предусмотрел такое развитие событий и не закрыл доступ к системным папкам. Опытные администраторы знают этот путь отключения запретов, поэтому, если вы обнаружили, что перейти по указанным выше путям вы не можете, попробуйте использовать другой браузер (нередко оказывается, что запреты распространяются только на один, “основной” веб-обозреватель) или все же купите шоколадку и придите в серверную с просьбой послабить контроль.
Если у Вас остались вопросы или есть жалобы — сообщите нам
Источник