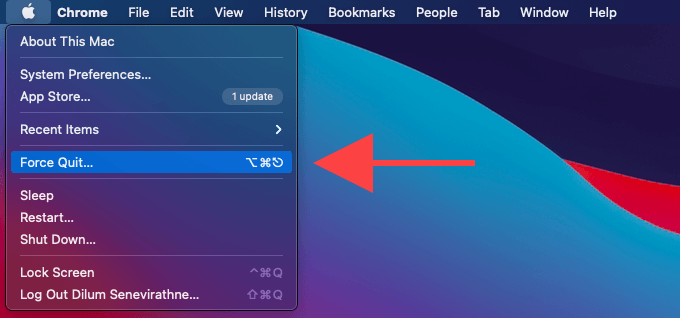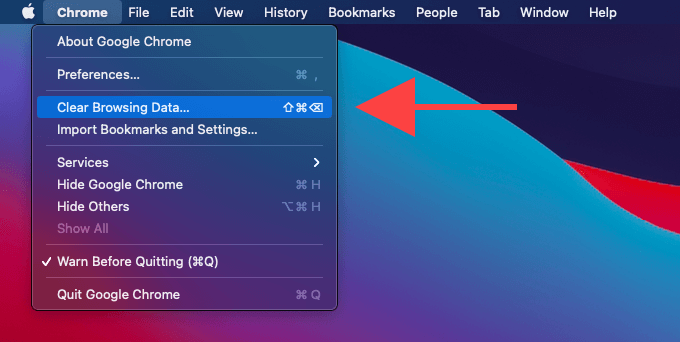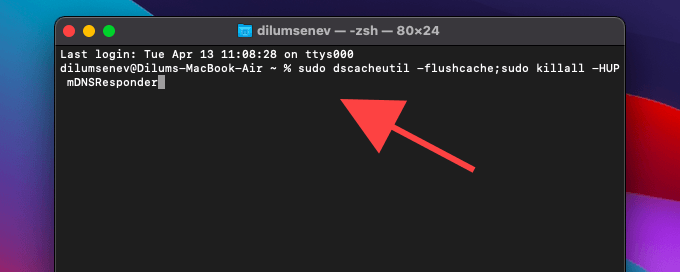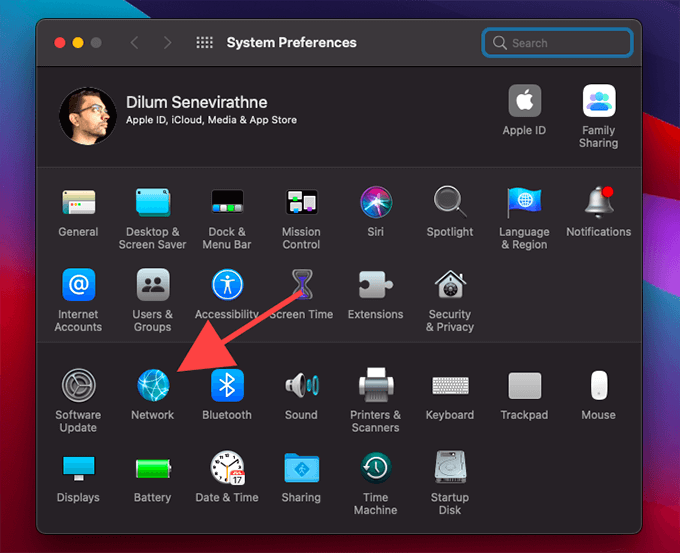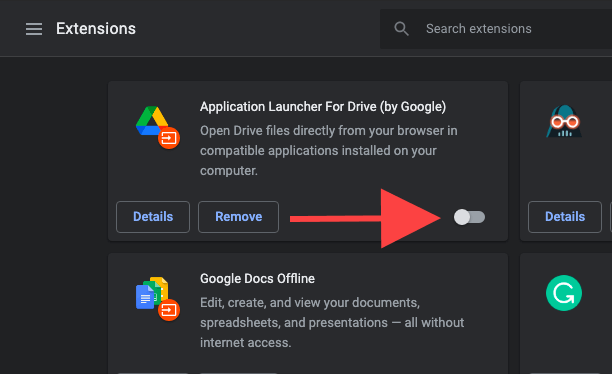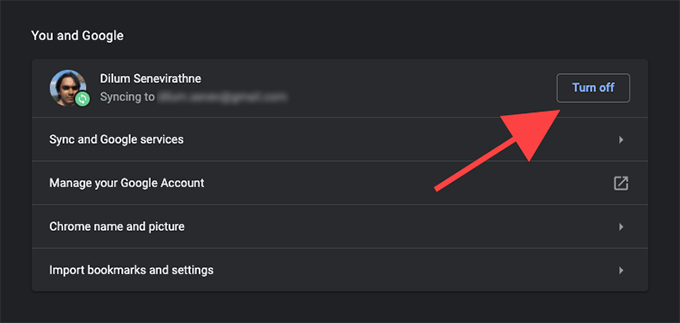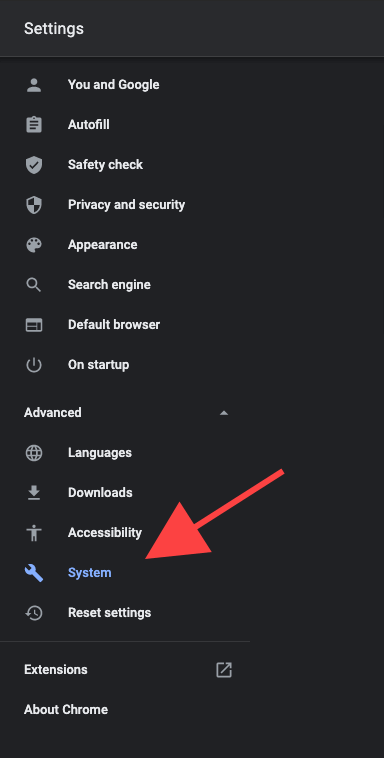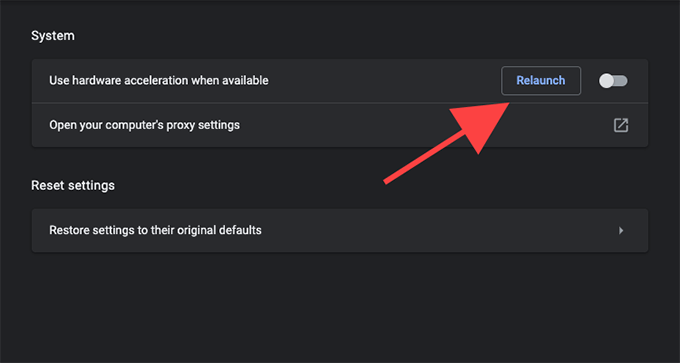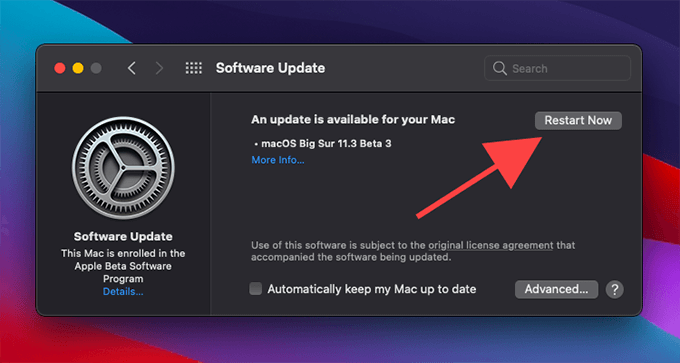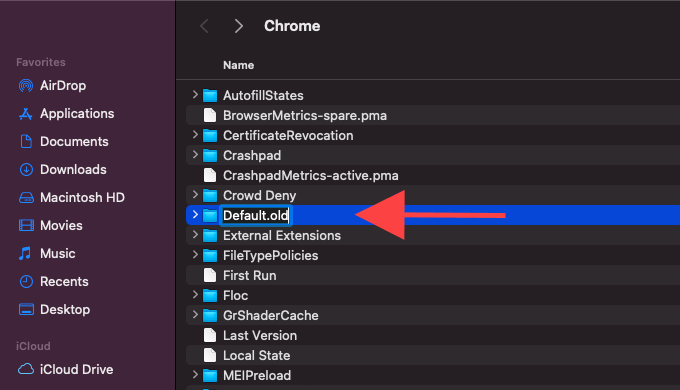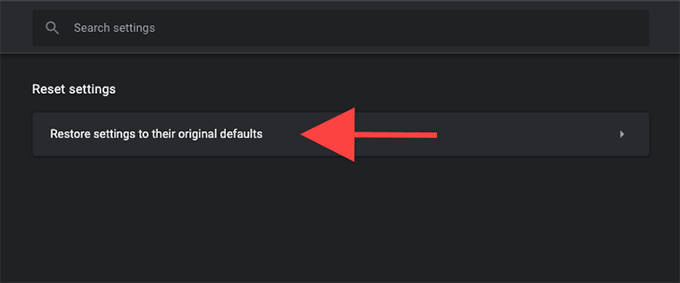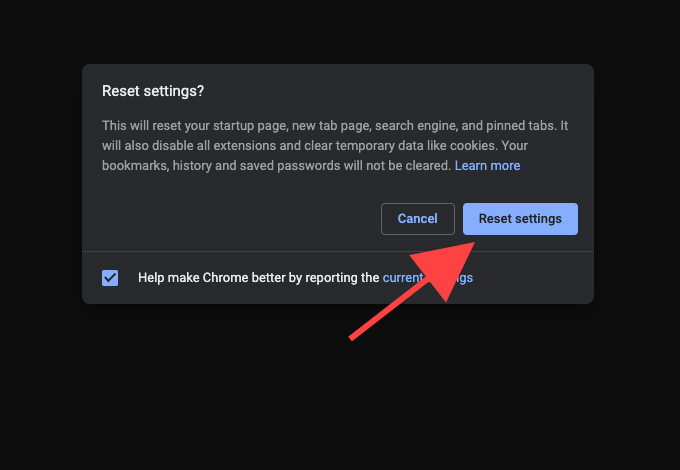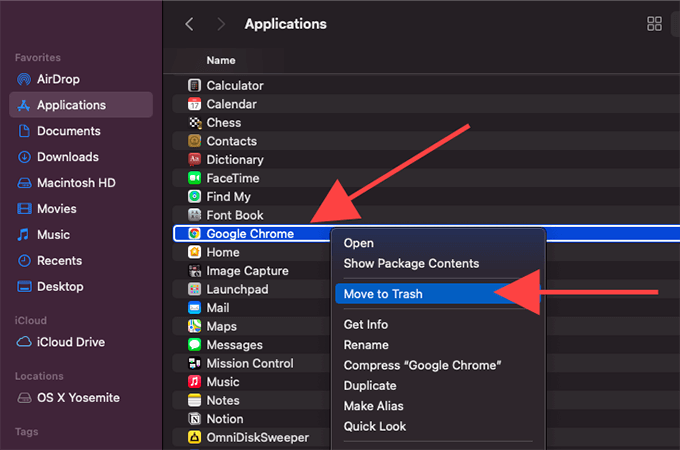- Ways to create a new Chrome instance without CORS [macOS]
- From command line
- A new Application
- From Visual Studio Code debugger
- How to run Google Chrome without CORS
- code4it
- Chrome не работает на Mac? 13 способов исправить замедление и сбои
- 1. Принудительный выход из Chrome
- 2. Перезагрузите Mac.
- 3. Обновите Chrome.
- 4. Очистить данные просмотров.
- 5. Очистите кеш DNS.
- 6. Продлить аренду DHCP
- 7. Отключить расширения
- 8. Отключить синхронизацию.
- 9. Отключите аппаратное ускорение.
- 10. Обновите Mac
- 11. Настройте новый профиль браузера.
- 12. Сбросьте Chrome
- 13. Переустановите Chrome.
- Успех: Chrome отлично работает на Mac
Ways to create a new Chrome instance without CORS [macOS]
This tutorial is mainly for macOS users, but the command line stuff can be useful for everyone.😊
When you need to test your code in Chrome with default settings and without extensions, the —user-data-dir argument will be your friend. There is another flag for disable CORS: —disable-web-security . Before running the command, you might kill all Chrome instances.
From command line
Open your Terminal app and just run the following.
Exit fullscreen mode
A new Application
On macOS you can easily create an Automator app, so open it, create a New Document then select the Application. 
After that, search for the Run Shell Script action and put the bash script from previous section inside it. Then save it with ⌘S .
From Visual Studio Code debugger
First of all you need the Debugger for Chrome extension. In debug menu ( ⇧⌘D ) add a new configuration with Chrome target. Here you can set your localhost port and add new fields. In the configurations field should be the following. Then just save it and run it.🚀
Exit fullscreen mode
Follow me here or on Twitter for random dev stuff like this.😁
Источник
How to run Google Chrome without CORS
A few days ago I came across a problem: while developing a page I was integrating some external APIs. Those APIs were misconfigured, so running the application on localhost brought me a CORS error.
CORS: a reminder
Just a reminder of what CORS is (taken from MDN web docs):
Cross-Origin Resource Sharing (CORS) is a mechanism that uses additional HTTP headers to tell browsers to give a web application running at one origin, access to selected resources from a different origin. A web application executes a cross-origin HTTP request when it requests a resource that has a different origin (domain, protocol, or port) from its own.
In short: let’s say that my site is running on my-site.com, and I need access to a resource from another domain (eg: ext-site.com). If the creators of ext-site.com want to allow my-site to use their resources on the browser, they must add an HTTP header that tells the browser that my-site is «authorized» to use their resources.
Running Google Chrome without CORS
Of course, I couldn’t update the configurations on API’s server, so I was stuck.
Then, after some research, I came across an article by Aleksandr Filatov where the author suggests a way to open Google Chrome without CORS.
You can create a shortcut, as explained in his article. Otherwise, if running Windows 10, you can open a console and run
This command opens a new Google Chrome window and allows you to continue with your development.

As you can see, there is a warning stating that the flag —disable-web-security can bring security issues. You can just ignore it for local development.
Also, as you can see from the screenshot above, the bookmark bar is empty (because there is no associated user).
If you don’t want to work on terminal each time, you can put the script directly into a .bat file, and run it as if it was a simple program.
Published under MISC on 24 March, 2020 .
code4it
Ciao! I’m Davide Bellone, a .NET software developer! Let’s keep in touch on Twitter!
Источник
Chrome не работает на Mac? 13 способов исправить замедление и сбои
Google Chrome — лучший браузер для всех устройств. Но ошибки и сбои, конфликтующие настройки и сложности, связанные с сетью, могут помешать его работе.
Если вы испытываете бесконечные замедления, зависания и сбои при использовании Chrome на Mac, вот 13 советов по устранению неполадок, которые можно исправить, когда Chrome не работает.
1. Принудительный выход из Chrome
Если Chrome зависает, попробуйте выйти из него принудительно. Это должно положить конец всем активным процессам, связанным с Chrome, на вашем Mac и устранить любые незначительные технические сбои, вызывающие сбои в работе браузера.
- Откройте меню Apple и выберите «Завершить принудительно».
- Выберите Google Chrome и выберите «Завершить принудительно».
- Подождите не менее 10 секунд перед повторным открытием веб-браузера.
2. Перезагрузите Mac.
Перезагрузка системы устраняет программные сбои, мешающие запуску программ. Если принудительный выход из Chrome не помог, перезагрузите Mac.
3. Обновите Chrome.
Если вы используете устаревшую версию Google Chrome на Mac, замедление работы, сбои и зависания будут обычным явлением. Chrome обновляется автоматически, но вы можете принудительно применить ожидающие обновления, когда захотите.
- Откройте меню Chrome. Затем выберите «Справка»> «О Google Chrome».
- Подождите, пока Chrome просканирует и установит последние обновления.
Выберите «Перезапустить», чтобы завершить обновления.
4. Очистить данные просмотров.
Устаревшие данные просмотра не позволяют веб-сайтам правильно загружаться или отображаться. Вы можете заставить Chrome получать обновленное содержимое сайта, очистив кеш браузера.
- Откройте Google Chrome.
Выберите Chrome в строке меню. Затем выберите параметр «Очистить данные просмотра».
- Перейдите на вкладку «Дополнительно».
Установите для параметра Диапазон времени значение Все время. Затем установите флажки рядом с файлами cookie и другими данными сайта и кэшированными изображениями и файлами.
5. Очистите кеш DNS.
Помимо кеша браузера Chrome, устаревший кеш DNS на Mac это еще одна причина, по которой веб-сайты не загружаются и не работает Chrome. Попробуйте удалить его.
- Откройте панель запуска Mac. Затем введите терминал и выберите Терминал.
- Скопируйте и вставьте следующую команду в Терминал и нажмите Enter:
sudo dscacheutil -flushcache; sudo killall -HUP mDNSResponder
- Введите пароль своей учетной записи и нажмите Enter.
6. Продлить аренду DHCP
Если у вас возникли проблемы с подключением в Google Chrome и за его пределами на Mac, вам следует продлить аренду DHCP.
- Откройте меню Apple и выберите «Системные настройки».
- Выберите свою сетевую услугу (например, Wi-Fi) и выберите «Дополнительно».
- Перейдите на вкладку TCP / IP и выберите Продлить аренду DHCP.
Если это не помогло, попробуйте перезагрузить роутер. Или переключитесь на другое подключение Wi-Fi или подключитесь к персональной точке доступа вашего iPhone.
7. Отключить расширения
Неоптимизированные или вредоносные расширения Chrome могут вызвать серьезные проблемы с производительностью. Запуск браузера без каких-либо надстроек должен помочь вам исключить это.
- Откройте меню расширений Chrome и выберите «Управление расширениями».
- На открывшейся странице «Расширения» выключите переключатели рядом с каждым активным добавочным номером.
- Если Chrome снова начинает работать в обычном режиме, вернитесь на страницу расширений и повторно активируйте элементы один за другим. Это должно помочь изолировать расширения, стоящие за Chrome, которые не работают.
8. Отключить синхронизацию.
Если ты вошел в Chrome с учетной записью Google, он будет синхронизировать ваши личные данные (пароли, закладки и т. д.) между устройствами в режиме реального времени. Но в редких случаях ошибка в функции синхронизации Chrome может замедлить работу браузера.
- Откройте меню Chrome и выберите «Настройки».
Выберите «Выключить» в разделе «Вы и Google».
- Снова выберите «Выключить». Однако не устанавливайте флажок Очистить закладки, историю, пароли и многое другое с этого устройства.
Если это побуждает браузер снова начать работать без проблем, вы должны сбросить синхронизацию Chrome.
9. Отключите аппаратное ускорение.
Аппаратное ускорение ускоряет Google Chrome. Но это также может привести к замедлению работы и сбоям, особенно при запуске браузера на устаревших версиях системного программного обеспечения Mac.
- Откройте меню Chrome и выберите «Настройки»> «Дополнительно»> «Система».
- Выключите переключатель рядом с «Использовать аппаратное ускорение, если доступно».
Если это помогло, вы можете продолжить, обновив свой Mac.
10. Обновите Mac
Обновление вашего Mac помогает исправить известные ошибки и проблемы в операционной системе, которые мешают нормальной работе Google Chrome.
- Откройте меню Apple и выберите «Системные настройки».
Выберите «Обновление программного обеспечения».
Выберите «Обновить сейчас».
11. Настройте новый профиль браузера.
Chrome сохраняет данные, связанные с профилем, в отдельную папку в своем установочном каталоге. Однако, если у вас возникли проблемы с открытием браузера, вероятно, эти данные повреждены. Попробуйте настроить новый профиль браузера с нуля.
- Откройте Finder и выберите Перейти> Перейти в папку.
- Скопируйте и вставьте следующий путь к папке и нажмите Enter:
/ Библиотека / Поддержка приложений / Google / Chrome
- Переименуйте папку с надписью Default в Default.old.
- Откройте Chrome. Браузер должен автоматически создать новый профиль.
Войдите в свою учетную запись Google.
12. Сбросьте Chrome
Если у вас по-прежнему возникают проблемы в Chrome, вам следует сбросить его. Это вернет браузер к заводским настройкам по умолчанию. Однако процедура не удалит ваши закладки, историю и пароли.
- Откройте меню Chrome и выберите «Настройки»> «Дополнительно»> «Сбросить настройки».
Выберите «Восстановить исходные настройки по умолчанию».
- Выберите «Сбросить настройки».
13. Переустановите Chrome.
Если сброс Chrome не помог (или если вы не смогли открыть для этого браузер), необходимо переустановить Chrome. Это должно исправить проблемы, вызванные поврежденной установкой браузера.
- Откройте Finder и перейдите в папку «Приложения» на вашем Mac.
Щелкните Google Chrome, удерживая клавишу Control, и выберите «Переместить в корзину».
- Откройте Finder и выберите «Перейти»> «Перейти к папке» в строке меню. Затем удалите папку с надписью Chrome из каждого из следующих каталогов:
/ Библиотека / Поддержка приложений / Google /
/ Библиотека / Кеши / Google /
/ Библиотека / Поддержка приложений / Google /
Продолжите, удалив два файла ниже:
/ Library / Preferences / com.google.Chrome.plist
/ Library / Сохраненное состояние приложения / com.google.Chrome.savedState
- Перезагрузите ваш Mac.
- Запустите установщик Google Chrome и следуйте всем инструкциям на экране, чтобы переустановить браузер. Затем войдите в свою учетную запись Google.
Успех: Chrome отлично работает на Mac
Удалось починить Google Chrome? Если это так, обязательно обновляйте и браузер, и ваш Mac, чтобы уменьшить шансы столкнуться с дополнительными проблемами, когда Chrome не работает в будущем.
Если нет, подумайте о том, чтобы перейти на Microsoft Edge, пока следующее обновление Chrome (которое, надеюсь, решит вашу проблему) не появится на полках. Он также основан на Chromium, имеет меньший объем памяти и поддерживает тысячи расширений.
Источник