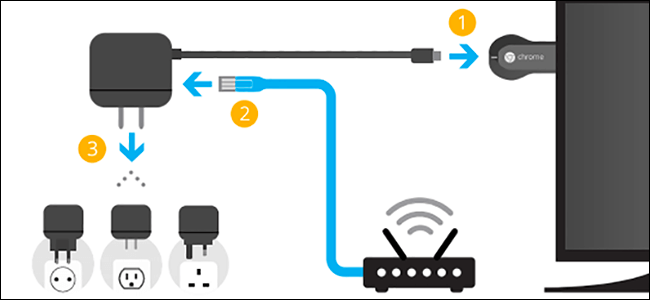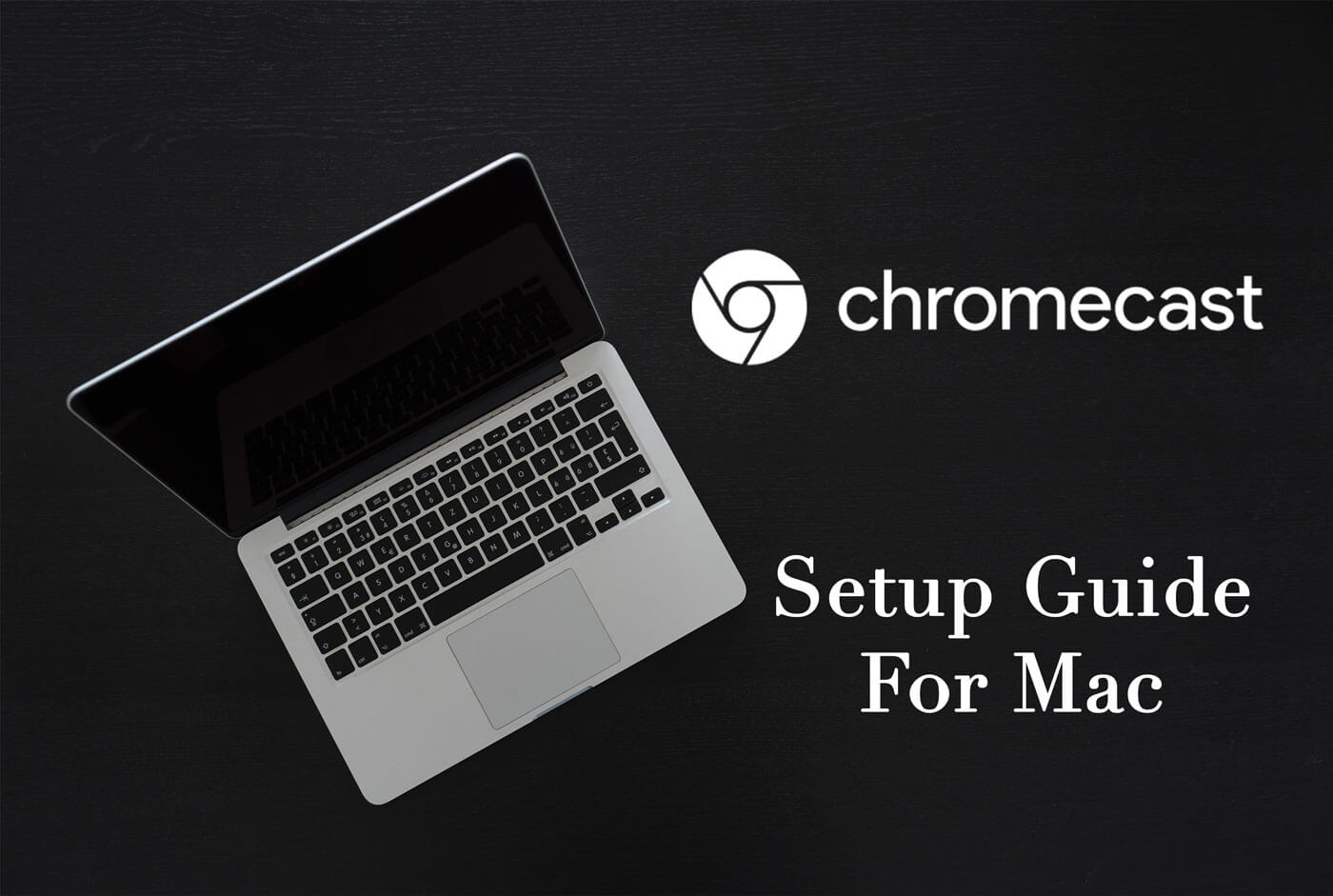- How to Chromecast From Mac
- Set-up is easy
- What to Know
- How to Chromecast From Mac
- Do I Need Install An Extension from the Chrome Store?
- What Can I Do If Video Playback Isn’t Ideal?
- A Quick Note On Performance
- Простое руководство по настройке и использованию Chromecast на Mac
- Часть 1. Что нужно для использования Chromecast на Mac
- Часть 2. Как настроить Chromecast на Mac
- Часть 3. Оптимизация Mac для Chromecast
- Шаг 1. Установите iMyMac PowerMyMac
- Шаг 2. Откройте программу.
- Шаг 3. Выберите вариант очистки.
- Шаг 4. Сделайте сканирование
- Шаг 5. Проверьте результат сканирования.
- Шаг 6. Выберите все ненужные файлы для удаления с Mac.
- Шаг 7. Начните очистку ненужных файлов.
- Часть 4. Вывод
How to Chromecast From Mac
Set-up is easy
What to Know
- Open the video you want to cast in Chrome. Go to View > Cast in the top menu. Choose the device to cast to.
- Use the Remote screen option to cast fullscreen on only the TV.
- While casting, you’ll have a volume slider and Play, Pause, Forward, and Back on-screen buttons.
This article explains how to Chromecast from Mac to any TV or monitor. In order to cast from your Mac, you’ll need a Chromecast or Chromecast Ultra device, a TV with an HDMI input, Wi-Fi access, a Mac running OS X 10.9 (Mavericks) or above, and the latest version of Chrome.
How to Chromecast From Mac
Before you get started, make sure you’ve already set up your Chromecast. Then, follow these instructions to start using it with your Mac computer.
Open Chrome. For now, let’s assume you want to get caught up on Amazon Prime’s delightful The Marvelous Mrs. Maisel before Season 2 debuts. Good choice!
Browse to the window you want to cast. Remember, nearly anything you can do in a Chrome window, you can cast: video, slideshows, presentations, music, web apps, and lots more.
Select Cast from the menu bar’s View menu.
Choose which of your connected Google devices to cast to. The example shows three connected devices: Bedroom Chromecast, The Living Room TV, and Orange Mini. Let’s cast to The Living Room TV.
Select Remote screen to cast fullscreen to your TV only.
Then adjust the volume slider on the same window. Note that this volume control is separate from your TV’s volume. You may need to adjust both your cast’s volume and that of your TV to get the best sound level.
See how the tab being cast now displays a blue screen icon? This is useful for keeping track of which tab is casting if you’ve got a lot of tabs open.
Control playback of whatever you’re casting from your Mac’s screen using the Play, Pause, Forward, and Back on-screen buttons.
When you’re done watching, viewing, sharing, whatever-ing, click STOP to release the Chromecast.
That’s really all there is to it.
Do I Need Install An Extension from the Chrome Store?
No. The ability to cast without an extension has been built into Chrome for Mac since August 2016. So if you’ve updated Chrome anytime within the past few years, Chrome should handle casting exactly as we’ve outlined here.
What Can I Do If Video Playback Isn’t Ideal?
For best results, close all the open tabs, especially if they’re doing any streaming. You might also consider closing any inactive apps on your Mac. The fewer things your Mac’s processor has to distract it, the more energy it can put into making your cast content buttery smooth.
A Quick Note On Performance
As long as you’re running Mac OS X 10.9, you should be able to cast just about anything Chrome can display.
Your video streaming experience is a processor-intensive experience, and quality will be dependent on the age and performance of your Mac. Wireless network and internet traffic can be a contributing factor.
Google’s guidance on minimum system requirements is accurate. Even a bone-stock 2011 MacBook Air should be able to cast streaming video without hiccups.
Casting from a late 2008 13” MacBook Core 2 Duo with maxed-out RAM, we found the MacBook struggled to send video of an acceptable quality. Even scaling back Prime Video’s Video Quality to Good barely smoothed out the relatively modest motion processing demands of our test video, rendering picture quality that was only passable at best.
Net-net, pay attention to Google’s system requirements and you should be good to go.
Even if you’re already running an Apple TV, Roku, or one of Amazon’s Fire TV devices, adding a Chromecast is a low-cost way to make sharing content from your Mac quick and easy.
Источник
Простое руководство по настройке и использованию Chromecast на Mac
Написано Джордан Бальдо Последнее обновление: сентябрь 3, 2021
Всемогущий эксперт по написанию текстов, который хорошо разбирается в проблемах Mac и предоставляет эффективные решения.
The Google Chromecast is considered to be as an inexpensive device that you can use for you to be able to allow to play your Videos, movies and some other media using your smartphone device or even your computer to your television.
Однако использование Chromecast на Mac несколько отличается от использования Windows на устройстве Android. Так что если вы хотите знать, как настроить и использовать Chromecast на Mac, Тогда это для вас.
Часть 1. Что нужно для использования Chromecast на Mac
Настроить Chromecast легко на вашем Mac, iPhone или iPad. И чтобы начать настройку Chromecast, вам понадобятся следующие пункты.
- Ваше устройство Google Chromecast.
- Ваше устройство Mac.
- Ваш браузер Google Chrome.
И как только вы будете готовы с элементами, которые мы упомянули, вы можете продолжить и перейти к пошаговому методу, как настроить Chromecast на Mac.
Часть 2. Как настроить Chromecast на Mac
Чтобы начать процесс установки, вот шаги, которые вам нужно будет выполнить.
Шаг 1: Подключите разъем HDMI вашего устройства Google Chromecast к порту HDMI на телевизоре и подключите разъем USB к адаптеру питания USB.
Шаг 2: После этого продолжайте и используйте пульт дистанционного управления вашего телевизора, чтобы вы могли изменить источник входного сигнала. Вы можете изменить его на правильный порт HDMI, к которому вы подключили устройство Chromecast.
Шаг 3: После того, как вы сможете настроить Chromecast на своем телевизоре, вам пора перейти на google.com/chromecast. Это веб-сайт, на котором вы будете загружать и устанавливать браузер Google Chrome на свой Mac на тот случай, если у вас его нет на Mac.
Шаг 4: После этого запустите браузер Google Chrome на Mac и перейдите по адресу chromecase.com/setup.
Шаг 5: Затем на странице настройки Chrome выберите «Настроить Chromecast».
Шаг 6: Оттуда идите дальше и нажмите кнопку «Принять», чтобы вы могли согласиться с Условиями конфиденциальности Chromecast. И как только вы примете условия, страница начнет поиск любого доступного устройства Chromecast, подключенного к вашему Wi-Fi-соединению.
Шаг 7: Как только ваше устройство будет найдено, продолжайте и нажмите на кнопку «Set Me Up».
Шаг 8: Затем перейдите и нажмите значок Wi-Fi, который находится в верхнем правом углу экрана вашего Mac. Затем подключитесь к открытой Wi-Fi-сети Chromecast.
Шаг 9: После подключения к открытой сети Wi-Fi Chromecast, вы можете продолжить и просто нажать кнопку «Далее».
Шаг 10: Затем на следующей странице вы сможете увидеть две стрелки, обозначенные «да» или «нет». Из этих двух стрелок просто нажмите кнопку «Да». Это когда-то, что код, который вы видите на экране, фактически совпадает с кодом, который находится в правом нижнем углу вашего телевизора.
Шаг 11: Затем, перейдя на следующий экран, вас попросят указать имя для вашего устройства Chromecast. Далее просто введите имя, которое вы хотите назвать своим устройством Chromecast. И как только вы закончите вводить желаемое имя, просто нажмите кнопку «Хорошо выглядит» на экране.
Шаг 12: Затем после этого вас попросят подтвердить настройки вашего Wi-Fi. Оттуда все, что вам нужно сделать, это выбрать свою сеть Wi-Fi и затем ввести свой пароль Wi-Fi. Затем, когда закончите, нажмите кнопку «Подключиться».
Шаг 13: Затем, наконец, вы сможете увидеть на экране сообщение с надписью «Готовы к броску! И как только вы увидели это сообщение, это означает, что вы успешно настроили Chromecast, и теперь вы можете использовать его для воспроизведения всего, что вам нужно, с вашего Mac на телевизор.
Так что у вас есть это! Теперь вы можете наслаждаться любыми видео, которые вы хотите смотреть на своем домашнем телевизоре, с вашего устройства Mac. Как вы можете заметить, настроить Chromecast на Mac очень просто. И вам понадобится всего несколько минут, чтобы закончить это.
Часть 3. Оптимизация Mac для Chromecast
Практически для всех пользователей Mac реальная проблема, с которой вам придется столкнуться, заключается не в настройке Chromecast, потому что ее очень легко настроить. Реальная сделка заключается в том, что вам нужно убедиться, что ваш Mac работает без сбоев, чтобы вы могли без проблем использовать Chromecast.
Потому что если нет, то на самом деле есть две общие проблемы, с которыми вы можете столкнуться. И это включает в себя плохое аудио и видео, которые продолжают прыгать на вашем Mac или имеют видео низкого качества. Вы сможете столкнуться с такой проблемой, если на вашем Mac не хватает ОЗУ, слабое подключение к Интернету и некоторые ограничения на ваше оборудование или конфигурацию.
И с этим, вы можете пойти дальше и использовать инструмент, который сможет помочь вам оптимизировать ваш Mac. Примером, который и наиболее рекомендуется большинством пользователей Mac, является наличие iMyMac PowerMyMac инструмент. Эта программа, как известно, является универсальным приложением Mac, которое вы можете использовать, чтобы иметь возможность быстро очистить свой Mac. Он может удалить все, что вам больше не нужно, такие как нежелательные приложения, ненужные файлы, большие и старые файлы, дубликаты файлов и многое другое.
Посмотрите на график iMyMac PowerMyMac определенно поможет вам оптимизировать ваш Mac, чтобы вы могли лучше использовать Chromecast. Поэтому, чтобы вы имели представление о том, как это работает, вот пошаговое руководство, которому вы можете следовать.
Шаг 1. Установите iMyMac PowerMyMac
Во-первых, вам нужно будет загрузить iMyMac PowerMyMac с нашего веб-сайта. И как только вы закончите загрузку, продолжайте и установите программу на свой Mac.
Шаг 2. Откройте программу.
После установки iMyMac PowerMyMac на ваш Mac запустите его на своем Mac. И как только PowerMyMac откроется на вашем экране, вы сможете увидеть состояние вашего Mac по умолчанию. Благодаря этому вы сможете узнать информацию в системе вашего Mac об использовании диска, использовании ОЗУ, а также о памяти, которая у вас все еще есть на вашем Mac.
Наличие этой информации на вашем экране позволит вам узнать, что в системе вашего Mac необходимо очистить.
Шаг 3. Выберите вариант очистки.
Затем в том же интерфейсе программы давайте начнем с выбора опции Master Scan, с помощью которой вы сможете найти некоторые из кешей, которые у вас есть на вашем Mac.
Это включает в себя кэш приложения, системные журналы, системный кеш, локализацию и журналы пользователей. Если вы уберете все это с вашего Mac, ваш Mac будет оптимизирован и хорошо работает. И в то же время у вас будет больше места на вашем Mac.
Шаг 4. Сделайте сканирование
Затем после этого программа попросит вас выполнить сканирование на вашем Mac. Выполнение процесса сканирования позволит PowerMyMac искать все ненужные файлы, которые есть на вашем Mac. И для этого все, что вам нужно сделать, это нажать кнопку «Сканировать», и процесс начнется. Все, что вам нужно будет сделать, это дождаться его завершения.
Шаг 5. Проверьте результат сканирования.
После успешного сканирования вы можете продолжить и увидеть результат, который появится на вашем экране.
Шаг 6. Выберите все ненужные файлы для удаления с Mac.
В левой части экрана вы увидите все категории, которые находятся под основным сканированием. И если вы собираетесь щелкнуть по ним, вы сможете развернуть все элементы, которые они содержат, в правой части экрана.
Таким образом, оттуда вы можете пойти дальше и выбрать все ненужные файлы, которые вы хотели бы удалить с вашего Mac. Или, что еще лучше, вы можете использовать кнопку «Выбрать все» в верхней части экрана, чтобы выбрать все файлы на экране одновременно.
Шаг 7. Начните очистку ненужных файлов.
Затем, после этого, когда вы закончите выбирать все файлы, от которых хотите избавиться на своем Mac, вы можете приступить к их очистке и удалению с вашего Mac. И для этого все, что вам нужно сделать, — это нажать кнопку «Очистить», расположенную в нижней части экрана. После запуска процесса очистки все, что вам нужно сделать, это дождаться завершения процесса.
ПРИМЕЧАНИЕ: IMyMac PowerMyMac может потребовать от вас ввода пароля, если это необходимо, поэтому все, что вам нужно сделать, это ввести пароль во всплывающем окне.
Вы также можете попробовать очистить свой Mac, используя другие варианты очистки. Таким образом, вы сможете полностью удалить все бесполезные файлы, которые у вас есть, и у вас будет больше места, и ваш Mac будет работать лучше.
Часть 4. Вывод
Chromecast на Mac на самом деле является одним из лучших способов развлечения. Это потому, что Google Chromecast позволит вам смотреть любые фильмы, которые вы хотите, из Интернета, используя ваше устройство Mac. А настроить Chromecast на Mac на самом деле очень легко. Это займет у вас меньше времени и даст вам счастье на всю жизнь, как только вы закончите.
Также не забудьте оптимизировать свой Mac. Таким образом, вы сможете испытать лучшее из своего состава. Это также один из способов избежать проблем с использованием Chromecast на вашем Mac, таких как низкое качество видео, плохой звук и многое другое.
Прекрасно Спасибо за ваш рейтинг.
Источник
:max_bytes(150000):strip_icc()/WebWebster-90da2cb15a1942fdae7757dd8f5bb179.jpg)
:max_bytes(150000):strip_icc()/001_how-to-chromecast-from-mac-4173974-5bbba270c9e77c005857bedd.jpg)
:max_bytes(150000):strip_icc()/how-to-chromecast-from-mac-4173974-4-5b8de95ec9e77c007b051594.jpg)
:max_bytes(150000):strip_icc()/002_how-to-chromecast-from-mac-4173974-5bbba30546e0fb002682a019.jpg)
:max_bytes(150000):strip_icc()/003_how-to-chromecast-from-mac-4173974-5bbba41446e0fb0026351b07.jpg)
:max_bytes(150000):strip_icc()/004_how-to-chromecast-from-mac-4173974-5bbba480c9e77c0051dcb747.jpg)
:max_bytes(150000):strip_icc()/how-to-chromecast-from-mac-4173974-8-5b8eccafc9e77c0050567f67.jpg)
:max_bytes(150000):strip_icc()/005_how-to-chromecast-from-mac-4173974-5bbba56046e0fb005190b6b9.jpg)