- Как настроить Google Chromecast
- 1. Об устройстве
- 2. Подключение
- 3. Первичная настройка
- 4. Интерфейсы и управление
- 5. Дополнительные настройки интерфейсов
- 6. Вывод
- Как использовать Chromecast с Google Chrome на ПК
- Как отправить вкладку Chrome на Chromecast
- Как отправить экран ПК на Chromecast
- Как отправить музыку и видео с ПК на Chromecast
- Обзор, установка и настройка устройства Chromecast от Google
- Что это за аппарат и его предназначение?
- Коробка и ее содержание
- Процедура подключения
- Процедура настройки
Как настроить Google Chromecast
1. Об устройстве
Chromecast от Google — это небольшой по размеру, но обширный по возможностям центр развлечений, который позволяет транслировать видео и фото как из интернета, так и с ваших устройств напрямую на телевизор, и при этом совершенно не требует проводного подключения. Всё взаимодействие происходит по беспроводным сетям.
Все больше девайсов превращают телевизор в многофункциональную технику
2. Подключение
Запустить Google Chromecast действительно очень легко. Но на случай, если процесс покажется пользователю не интуитивным, разработчики разместили на обратной стороне упаковочной крышки схему подключения.
Основной разъём гаджета — HDMI, находим соответствующее посадочное гнездо и втыкаем в него.
Примечание: если у телевизора несколько HDMI-выходов — обязательно запомните номер, в который подсоединили Chromecast.
Теперь пора подключить питание. Для этого есть два способа:
- Если у вашего телевизор есть USB-порты, подключитесь к одному из них посредством переходника Micro-USB, который есть в комплекте. Подключившись таким способом, избавляемся от лишних проводов, идущих к розеткам;
- Если подключиться к USB нет возможности, то через переходник, который есть в комплекте, можно запитаться напрямую в розетку.
Примечание: встречаются модели телевизоров, у которых USB-порты не выдают нужной мощности, чтобы запитать Хромкаст. В таком случае нужно переподключиться через розетку.
С этого момента всё готово к первому запуску. Как только вы включите телевизор и выберете тот HDMI-канал, в который воткнут прибор, сразу же появится картинка, информирующая о том, что Chrome запущен, и можно приступать к настройке.
3. Первичная настройка
Огромное преимущество Хромкаста в том, что он умеет работать почти со всеми самыми распространёнными операционными системами:
Основное условие, чтобы был установлен браузер Chrome.
При первом запуске вам будет необходимо скачать с сайта Гугла приложение, подходящее вашей ОС, либо плагин для Хрома.
Адрес сайта с соответствующим софтом будет указан на экране либо его можно будет посмотреть внутри коробки.
После всех этих нехитрых манипуляций можно приступать к первичной настройке.
Первостепенная задача — сделать так, чтобы ваш гаджет и Chromecast увидели друг друга. Для этого убедитесь, что у вас включён Wi-Fi. Сначала Хромкаст поведёт себя как точка доступа. Скачанная вами программка произведёт обзор доступных сетей. И среди них покажет вам все, относящиеся к Хромкастам. А вдруг у вас их несколько. Выбираете нужную и нажимаете подключить.
На экране телевизора появится четырёхзначный код идентификации. Вводите его в свой девайс. Таким образом мы связали эти два устройства. Это дополнительная защита от того, чтобы ошибочно не подключиться к соседскому Хромкасту или, наоборот, чтобы он не смог подшутить над вами, точно так же перехватив управление у вас.
После того как вы законектились, начинается самый важный шаг установки:
Необходимо привязать чудо-девайс к той же сети, где находятся устройства, которыми вы будете управлять. Та же самая программа покажет вам все доступные сети, к которым можно подключиться.
Здесь же, по желанию, можно изменить название и самого Хромкаста.
С того момента, как гаджеты оказались в одной сети, можно подключить интернет и начать обзор доступного функционала либо сразу же смотреть видео из интернета.
Несомненное преимущество заключается в том, что для работы устройства совершенно необязательно постоянно держать включенным компьютер либо смартфон. Достаточно просто стабильного соединения напрямую с точкой доступа Wi-Fi, и тогда остальные источники станут уже не нужны.
Примечание: Хромкаст работает только в диапазоне 2,4 ГГц. Если точка доступа, к которой вы попытаетесь его подключить, работает на 5 ГГц, он её просто не увидит. Отнеситесь к этому нюансу с вниманием.
В случае если нужно его настроить заново, вам необходимо произвести сброс настроек.
Нажмите на нём кнопочку, расположенную рядом с USB-портом, и удерживайте до тех пор, пока не заморгает индикатор. Это процедура занимает порядка 25 секунд, не меньше.
4. Интерфейсы и управление
Если нет необходимости транслировать данные с имеющихся девайсов, то можно сразу приступить к просмотру контента из интернета.
В нашем распоряжении сразу же окажется:
- YouTube;
- Netflix;
- Google Play Фильмы;
- Google Play Музыка;
- Google+;
- Deezer Music;
- JustDanceNow;
- Amediateka.
Список ресурсов постоянно расширяется.
Вместо пульта используется девайс, с которого производилось подключение и настройка Хромкаста.
Для того чтобы транслировать данные с компьютера либо телефона, необходимо установить Google Cast — это плагин для браузера. После его установки в правом верхнем углу появится кнопка, нажав на которую, начнётся дублирование на экран телевизора всего, что происходит на передающем компьютере либо смартфоне.
Для Chromecast уже выпущено множество софта, расширяющего его функционал. Обзор этих приложений можно посмотреть на официальной странице от Гугла:
5. Дополнительные настройки интерфейсов
Приятным бонусом станет возможность настраивать картинки, фото либо видео, отображающиеся в фоновом режиме. Если оставить настройки по умолчанию, то вам будут демонстрироваться просто красивые изображения: природа, обзоры музеев мира, произведений искусства, города и даже информация о погоде.
Но можно настроить подборку так, чтобы на экран выводились ещё и фото из личной коллекции.
6. Вывод
Пусть Хромкаст и нельзя назвать полноценным представителем видеоплееров, он однозначно понравится пользователям из-за своей компактности, простоты подключения, настройки и удобства в использовании.
Любой пользователь, находящийся в одной домашней сети с Chromecast, с лёгкостью может подключиться к нему и начать демонстрировать всем свои фото- и видеоматериалы. И именно этот функционал может оказаться наиболее востребованным как для любителей собираться с компанией друзей, так и серьёзным бизнесменам на презентациях.
Как использовать Chromecast с Google Chrome на ПК
Существует несколько способов использования Chromecast вместе с Google Chrome для Windows, мы шаг за шагом объясним вам, как вы можете отправлять содержимое открытых вкладок браузера, весь рабочий стол вашего ПК или только мультимедийный контент, например видео и музыку
Можно отправить вкладку Chrome, весь экран ПК или музыку и видео на устройство Chromecast, подключенное к телевизору, мы объясним, как это сделать во всех случаях.
В любом из 3 случаев вы, прежде всего, должны отвечать следующим требованиям:
- Chromecast.
- Компьютер с Windows Vista или выше с процессором Core i3 или выше и графическим процессором Intel HD3000 или выше.
- Установленный браузер Google Chrome.
- ПК и Chromecast должны быть подключены к одной сети Wi-Fi.
Как отправить вкладку Chrome на Chromecast
Para enviar el contenido de una pestaña desde Chrome en tu PC a un dispositivo Chromecast abre Chrome y pulsa el icono de los tres puntos verticales que hay en la esquina superior derecha de la interfaz y que da acceso a la configuración. Allí selecciona la opción Cast… en el listado.
Чтобы отправить содержимое вкладки с Chrome вашего ПК на устройство Chromecast, откройте Chrome и щелкните значок в виде трех вертикальных точек в верхнем правом углу интерфейса, который предоставляет доступ к настройкам. Там выберите Cast… в списке.

Подождите, пока браузер найдет устройство и, как только он это сделает, щелкните по соответствующему устройству.

Если вы хотите завершить поток, вам просто нужно нажать на устройство еще раз. Когда соединение установлено, в браузере вы сможете увидеть значок синего экрана.
Значок включенной функции Cast
В некоторых случаях определенные платформы и сервисы позволяют вам напрямую отправлять сигнал от своих родных проигрывателей на экран телевизора. В этих случаях появится значок Отправить. , который включает эту опцию. Вам просто нужно нажать на него для потоковой передачи контента, но имейте в виду, что хотя изображения будут видны на обоих устройствах, звук будет воспроизводиться только на ТВ. Звук других вкладок браузера или других программ будет по-прежнему слышен через динамики ПК.
Это самый простой способ сделать это. Кроме того, вы можете добавить кнопку Отправить. на панель инструментов, чтобы она была легко доступна, вам просто нужно нажать правую кнопку мыши на значке, который появляется на этой панели, когда вы ищете совместимые устройства, и выбрать опцию Всегда показывать значок во всплывающем меню.
Возможность всегда показывать значок Cast в Chrome
Как отправить экран ПК на Chromecast
Если вместо отправки содержимого вкладки браузера вы хотите отправить весь сигнал с экрана вашего ПК на телевизор, откройте Chrome, нажмите кнопку с тремя вертикальными точками в верхнем правом углу браузера и выберите Cast.

Когда появится устройство, нажмите в нижней части окна кнопку Sources, и откроется новое меню с различными источниками, среди которых находится Cast desktop. Выберите эту опцию.

Как отправить музыку и видео с ПК на Chromecast
Другой вариант — отправить только видео или музыку, откройте Chrome на своем ПК и нажмите на кнопку настроек, в виде трех вертикальных точек в правом верхнем углу. Выберите в меню Cast.

Нажмите на значок функции стрелку под Sources и выберите Cast file.

Это откроет проводник Windows, который позволит вам просматривать папки вашего компьютера. Выберите видео или аудио файл, который вы хотите отправить на Chromecast, и нажмите Open в правом нижнем углу окна.

Теперь, когда вы знаете все способы использования Chromecast в сочетании с Google Chrome на вашем ПК, вы наверняка сможете получить больше преимуществ от своих настроек мультимедиа.
Обзор, установка и настройка устройства Chromecast от Google
Хорошее электронное устройство должно быть очень простым и удобным в эксплуатации, иметь низкую стоимость, высокое качество работы и лаконичный дизайн. Всеми этими характеристиками обладает компактный прибор от Google «Chromecast».
Ниже приведено руководство о том, как его установить и настроить. Хотя производитель утверждает, что аппарат сам себя настраивает, но это не совсем правда, ведь от пользователя все же потребуется выполнить несколько несложных действий.
Однако надо отдать должное разработчикам этого чудо-гаджета за максимальное упрощение процедуры настройки и ввода в его эксплуатацию. 
Что это за аппарат и его предназначение?
Это медиаплеер, подсоединяемый к HDMI телевизора. В итоге даже простой ТВ получает некоторые возможности Smart-TV.

На сегодняшний день уже существует три модели девайса. Они различаются внешним видом и функциональностью, но все имеют компактные размеры и простую настройку.

К сожалению, владельцы wi-fi-роутеров, работающих на частоте 5 GHz, не могли воспользоваться преимуществами своих дорогостоящих маршрутизаторов, так как «Chromecast» имел возможность видеть только сети 2,4 GHz, а также из-за своих габаритов в рядом расположенные порты уже невозможно было подключить другие провода и устройства (пользователям требовалось использовать специальные переходники).





Коробка и ее содержание
Обзор не будет полным, если не затронуть, что получит пользователь после приобретения девайса.
Для небольшого прибора Google предусмотрел не менее компактную коробку.



- Переходник HDMI;
- Блок с USB-шнуром для электропитания гаджета.

Ведь уже не требуется носить с собой крупногабаритное оборудование, а просто любой имеющийся телевизор быстро превращать в Smart-ТВ, на большом экране которого презентацию можно вести с планшета или даже телефона.
Процедура подключения
Как было отмечено выше, Chromecast h2g2–42 вставляется в HDMI телевизора. Далее к нему следует подать электропитание. С этой целью в его гнездо miniUSB установить комплектный USB-шнур.

Процедура настройки
Вставив Chromecast в порт и включив ТВ, пользователь сразу увидит меню, через которое производится настройка.

Перечень приложений с функцией Chromecast доступен в закладке «Chromecast built-in».
Если настройка выполняется посредством гаджета на платформе Android, то процедура максимально проста. Система будет постоянно вести пользователя и подсказывать, что делать.
Главное Android -девайс и Chromecast должны быть подключены к одному Wi-Fi.
Потребуется исполнить следующие шаги:
- Согласиться с требованием программы и перейти на страницу: «google.com/chromecast/setup»;
- Установить и запустить ПО;
- Дождаться завершения сканирования сети Wi-Fi;
- Появится Chromecast, который остается только настроить;
- Клацнуть «Setup»;
- Подождать завершения соединения;
- Отобразится код;
- Сравнить увиденное в ТВ с отображением на дисплее мобильного гаджета;
- Придумать и присвоить Chromecast оригинальное наименование;
- Ввести данные для входа в Wi-Fi сеть;
- Готово. Такой ручной ввод параметров выполняется лишь единожды. При последующем соединении все будет уже осуществляться в автоматическом режиме;
Теперь можно проверить работу прибора, например, запустив трансляцию с Youtube. Когда гаджет соединится с Chromecast, то потребуется просто клацнуть «Ok»;
- Запустить воспроизведение;
Отрегулировать звук через мобильный девайс;
- Наслаждаться контентом на большом экране.

Для этого следует установить расширение Google Cast, которое обладает широкими возможностями. Уже кроме окна плеера допускается показ на дисплее ТВ всего экрана.


Просто необходимо пройти по адресу «chromecast.com/setup», а далее исполнять требования мастера.
Нужно отметить, что телефон транслирует контент в Chromecast с передачей потокового видео в фоновом режиме.
Это означает, что пользователь одновременно с просмотром фильма может пользоваться функциями смартфона, например, звонить и говорить по телефону.


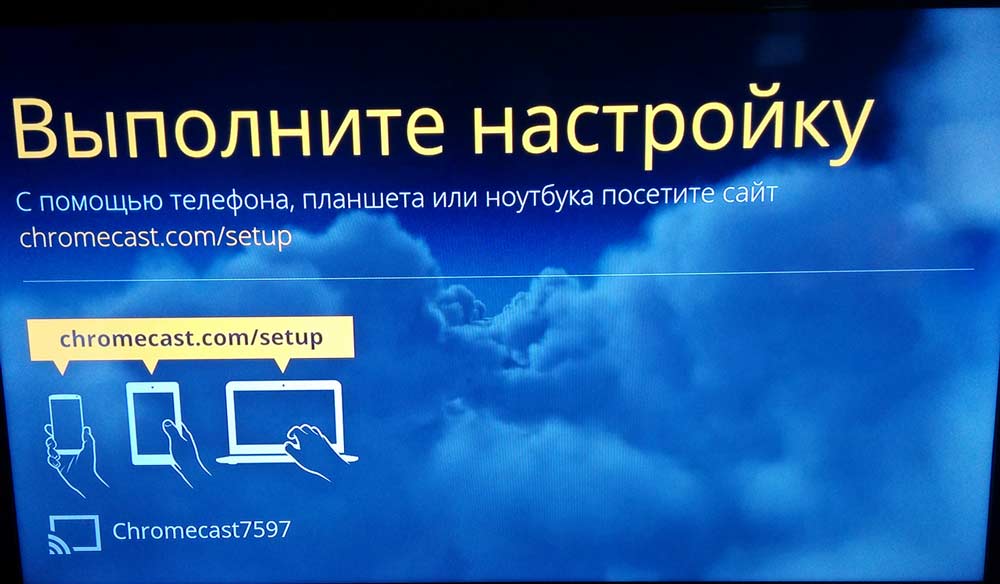
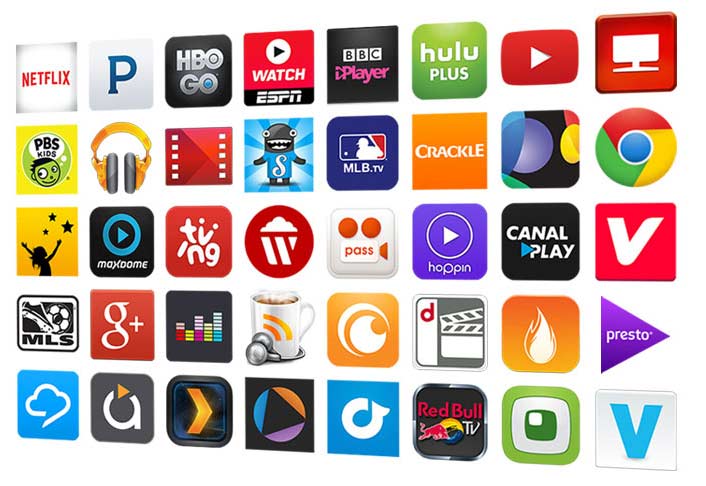
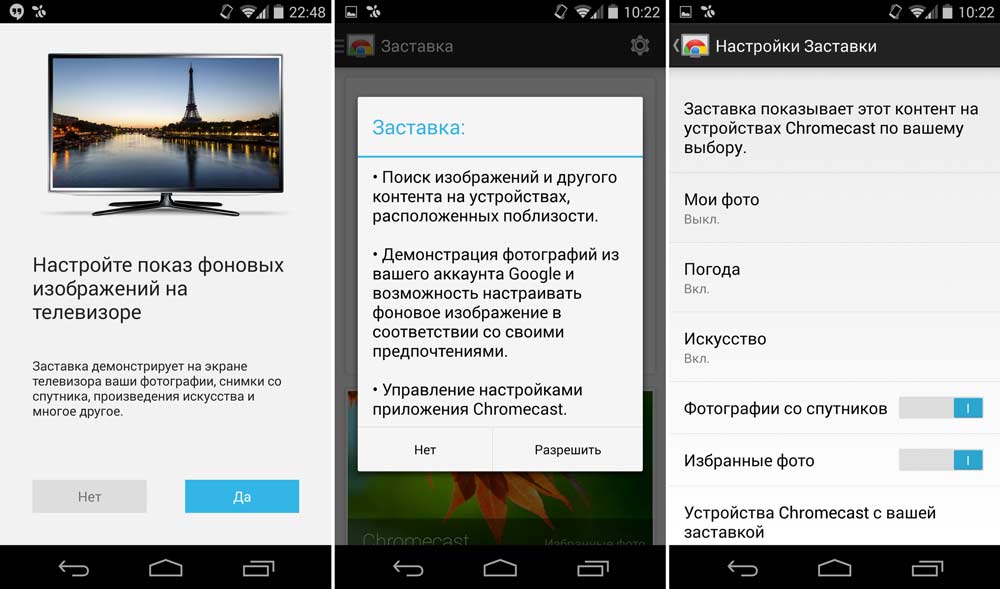













 Теперь можно проверить работу прибора, например, запустив трансляцию с Youtube. Когда гаджет соединится с Chromecast, то потребуется просто клацнуть «Ok»;
Теперь можно проверить работу прибора, например, запустив трансляцию с Youtube. Когда гаджет соединится с Chromecast, то потребуется просто клацнуть «Ok»;

 Отрегулировать звук через мобильный девайс;
Отрегулировать звук через мобильный девайс;




