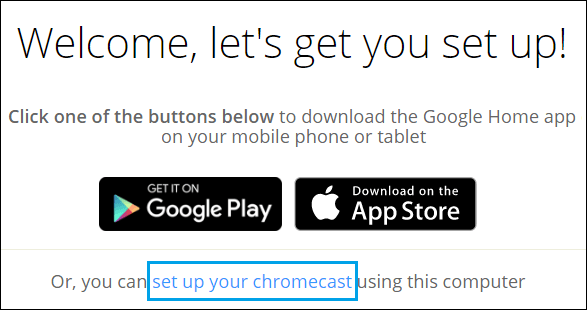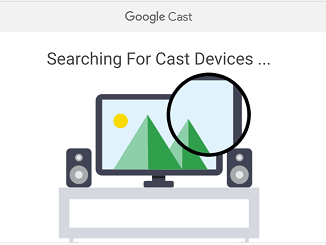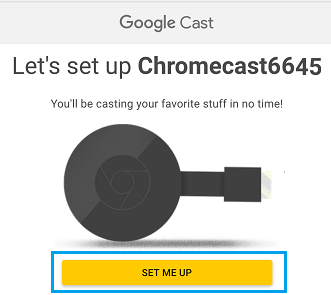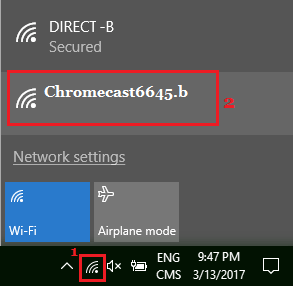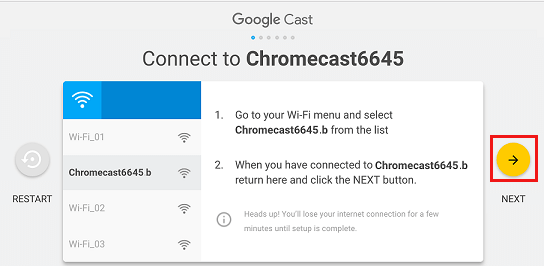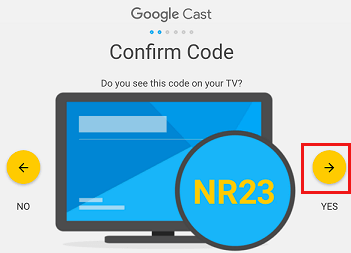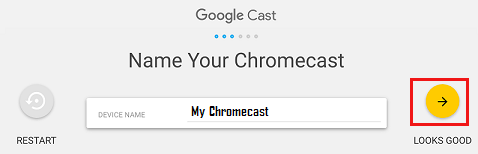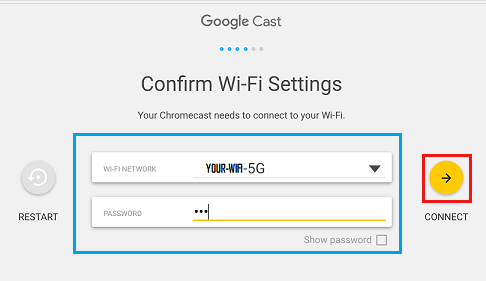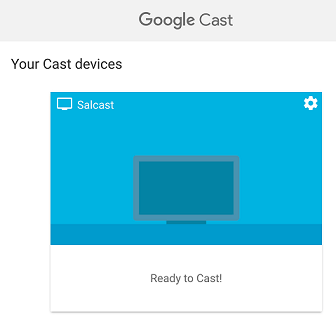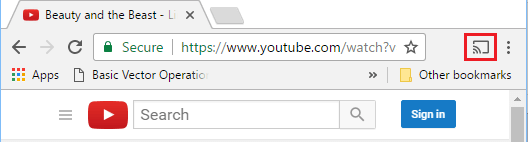- How to Setup Chromecast on Windows 10 Computer
- What is Required to Setup Chromecast On Windows 10 PC
- Setup Chromecast on Windows 10 Computer
- How to Cast Videos, Movies From Computer to TV
- Windows 10 и ChromeCast
- How to Setup / Install Chromecast on Windows 10 PC
- Requirements to install chromecast on windows 10 PC
- Setup Chromecast Device on Your TV
- Install Chromecast on Windows 10 PC
- How to Cast Videos/Movies onto Your TV
How to Setup Chromecast on Windows 10 Computer
By: Waseem Patwegar
While you can project Computer Screen to TV using Miracast, you will be amazed at how effortless and easy it is to Cast Videos and Movies playing on your Computer to TV using Chromecast. You will find below the steps to Setup Chromecast on Windows 10 Computer.
What is Required to Setup Chromecast On Windows 10 PC
Chromecast is an easy device to setup and use on any device, including Mac, iPhone, iPad, Android Phones and Tablets. In order to Setup Chromecast on Windows 10, you will be requiring the following.
1. Google Chromecast Device
2. Windows 10 Computer
3. Google Chrome Browser Installed on your Computer
Once you are ready with all these items, follow the steps as provided below to first plug the Chromecast device to your Home Television and then setup Chromecast on your Windows 10 Computer.
Setup Chromecast on Windows 10 Computer
Follow the steps below to setup Google Chromecast on your Windows 10 computer.
1. Plug in the HDMI end of Google Chromecast device into the HDMI port of your Home TV and plug the USB end to the USB power adapter (See image below)
2. Next, use the Remote Control of your Television to change the Source input of your TV to the right HDMI port into which the Chromecast device is plugged into (See image below)
On most Remote Controls you will be required to press “Input” or “Source” button and continue pressing the “Input” or “Source” button until the television display changes from “HDMI 1” to “HDMI 2.”
Now you are done with Setting up the Chromecast device on your Television. The next step is to setup Chromecast on your Windows 10 Computer by following the next steps as listed below.
3. Visit google.com/chrome to download and Install the Google Chrome browser on your Computer, in case you are not already using Chrome browser.
4. Open the Chrome browser on your computer and visit chromecast.com/setup
5. On the Chrome Setup screen, click on Set Up Your Chromecast using this Computer link (See image below).
6. On the next screen, you will be asked to Agree to Chromecast Privacy Terms by clicking on the Accept button.
7. Once you accept the terms, the webpage will start searching for available Chromecast devices connected to your WiFi Network (See image below).
Note: If your Computer cannot Find the Chromecast device, try switching the WiFi Network on your Computer from 2.4 to 5 GHz or vice versa.
8. On the next screen, click on Set Me Up button.
9. Next, click on the WiFi icon located to at the right corner of the taskbar on your Computer and then click on Chromecast’s open WiFi Network (See image below).
10. After connecting to Chromecast’s open WiFi Network, click on the Next button (See image below)
11. On the next screen, click on the Yes Arrow, if the Code appearing on the screen of your Windows computer is matching with the Code appearing on the bottom right corner of your TV (See image below).
12. On the next screen you will be asked to provide a Name for your Chromecast. Type any Name that you would like to use and click on Looks good (See image below)
13. Next, you will be asked to confirm your WiFi Settings. Select your WiFi Network , Enter the Password for your WiFi network and click on Connect .
14. Chromecast will display, Ready to Cast! screen.
Once you see the Ready to Cast screen, you are all setup and ready to Cast anything playing on the screen of your Windows 10 Computer onto the big screen of your Home Television.
How to Cast Videos, Movies From Computer to TV
Follow the steps below to Cast a Video or Movie playing on a Windows 10 Computer onto the large screen of your Home Television.
1. Open the Chrome Browser on your Windows 10 Computer
2. Find the Video or Movie on YouTube, Netflix or other Chrome Compatible websites that you want to watch on the large screen of your Home Television.
3. As the Video Starts Playing on your Computer, click on the Cast Icon located at the top right corner of your Computer
4. You will immediately see the Video/Movie playing on the screen of your Television.
Windows 10 и ChromeCast
ChromeCast вообще поддерживается на Windows 10? Я б вообще не задавал этот вопрос, если б не обнаружил в настройках монитора этот пункт.
Нажимаю на него, и нахожу в списке устройств свой телевизор (интересно откуда хромкаст знает к какой модели телевизора он подключен). Находит то находит, но никак не подключается к нему.
Подключение выполняется бесконечно.
Да и в списке устройств мой хромкаст виден.
Ладно если б даже не находило, тогда был бы однозначный ответ — Хромкаст не поддерживается. Но если его находит, но не подключается к нему. Тогда что?
Поддерживается ли ChromeCast на Windows 10?
Подобного рода информацию Вы всегда можете узнать у производителя устройства. Однако, если верить официальному сайту производителя Chromecast то данное устройство поддерживает Windows 7 и более новые версии Windows. Если у Вас возникли проблемы при использовании данного устройства, пожалуйста, обратитесь к его производителю за консультацией.
В случае дополнительных вопросов по продукции Microsoft, пожалуйста, обращайтесь к нам.
Всего хорошего,
Алексей.
15 польз. нашли этот ответ полезным
Был ли этот ответ полезным?
К сожалению, это не помогло.
Отлично! Благодарим за отзыв.
Насколько Вы удовлетворены этим ответом?
Благодарим за отзыв, он поможет улучшить наш сайт.
How to Setup / Install Chromecast on Windows 10 PC
While there are many different ways to cast your computer screen to your TV, for example, Miracast or Allcast, you will be surprised to know how simple and convenient it is to use Google’s Chromecast to cast your computer screen to the TV. Today, we will show you how to install chromecast on windows 10 PC.
Requirements to install chromecast on windows 10 PC
Chromecast is a device that enables you to stream your computer, laptop, smartphone or tablet’s screen to a TV. It is very easy to set up. In order to do this on a Windows 10 PC you will be required to have the following:
- Google Chromecast device
- Windows 10 computer
- Google Chrome browser installed on your computer
Now once you have all these with you simply follow the step by step guide below and you will be casting your favorite TV shows and movies in no time.
Setup Chromecast Device on Your TV
Step 1- Start off by plugging the HDMI cable of your chromecast device into the HDMI input slot of your TV.

Step 2- Now go to the menu of your TV and then navigate to the “source” option. From there choose the HDMI input that you plugged the chromecast into.

Different TV remotes have different buttons to access the Input menu but mostly there is either a “source” button or an “input” button, if neither of these is present then you will have to look for the input options by going to the menu first.
Install Chromecast on Windows 10 PC
Now that you have successfully hooked up the chromecast device to your TV lets see how we can install chromecast on windows 10 PC.
Step 1- A Google Chrome internet browser is a must for using chromecast on your PC.Go here to download Google Chrome if you don’t already have it.
Step 2- Once you have Google Chrome browser up and running, go here.
Step 3- When you are the Google Chromecast setup screen, it will ask you whether you want to set up Google Chromecast for Android or iOS. Since we are looking to set it up on Windows 10 we will choose neither of those options but instead go to the bottom of the page and click on “Or, you can set up your Chromecast using this computer”.

Step 4- Next you will be prompted to agree to Chromecast’s privacy policy. Click on the accept button.
Step 5- Once you agree to the privacy policy, the webpage will start searching for all the Chromecast devices connected to the same internet connection as your computer.

however, if your computer is having trouble finding the chromecast device, try switching your wifi network from 2.4 GHz to 5 GHz and vice versa.
Step 6- On the next screen there will be a “set me up button”. Click on that.

Step 7- Next, you will have to click on the wifi icon which can be found in the right corner of taskbar at the bottom of your screen. Click on Chromecast’s Open Wifi network.

Step 8- Once you have connected to Chromecast’s open wifi network click on next button.

Step 9- Now on the next screen check if the code displayed on the screen of your computer matches the one displayed on your TV screen. If yes then click on the yes arrow.

Step 10- Now you will be asked to provide a name for your chromecast device. Type a name of your choice and proceed by clicking on “looks good”.

Step 11- next, chromecast will now display “ready to cast screen”.

…and finally, you are all set to cast your computer screen onto your TV.
How to Cast Videos/Movies onto Your TV
Now that you have chromecast setup and ready to be used. Let’s see how you can cast videos and movies onto your TV.
Step 1- Open chrome browser and head to any chromecast compatible website for example Youtube.
Step 2- Navigate to the video that you want to watch on TV. Once you have the video open on your computer look for a cast icon located at the top right corner of your computer screen.

Step 3- You will instantly see the video playing on your TV screen.
and that’s about it, let us know in the comments if this tutorial was helpful.