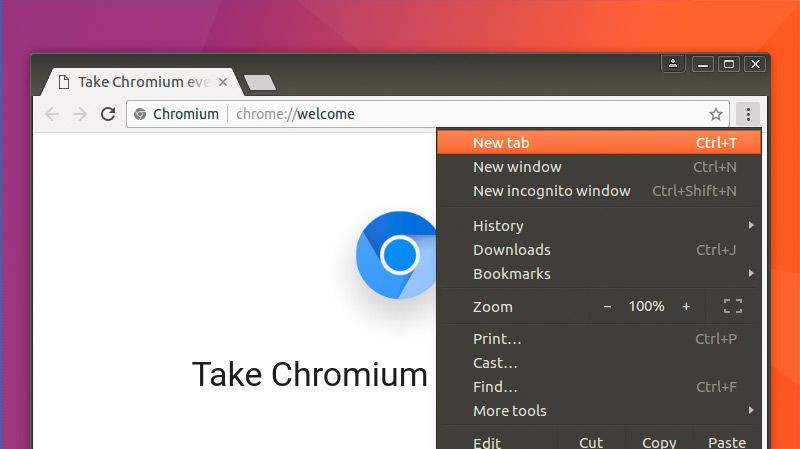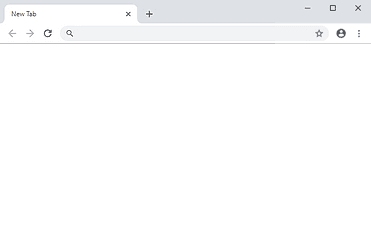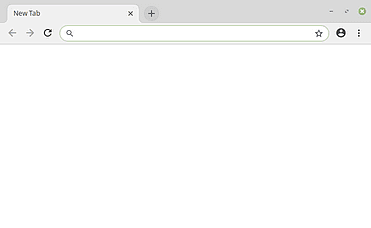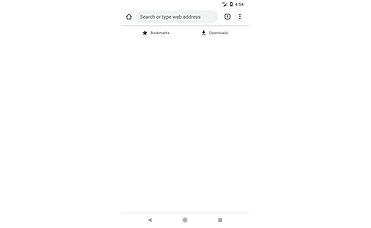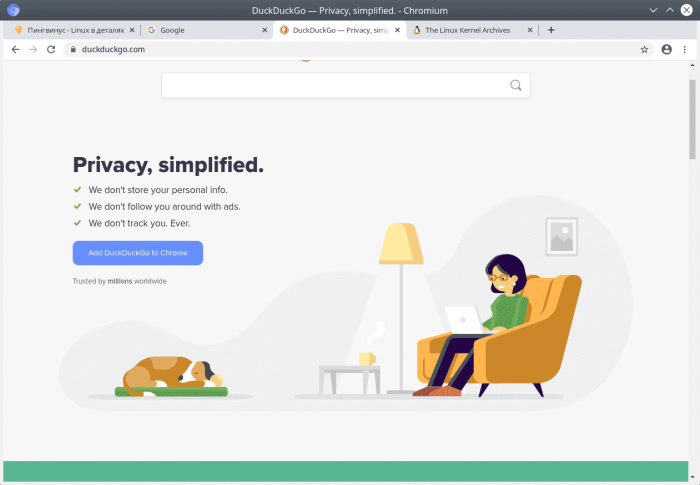- Как установить Chromium на Ubuntu 18.04 и Linux Mint
- Установка Chromium на Ubuntu и Linux Mint
- Установка Chromium (GUI Way)
- Установка Chromium (CLI Way)
- Заключение
- Как установить Chromium
- Как установить Chromium на Windows
- Инструкция по установке браузера Chromium (архив с официального сайта)
- Инструкция по установке браузера Chromium (установочный файл)
- Как установить Chromium на ноутбук в виде архива
- Как установить Chromium на Debian
- Как установить Chromium на Ubuntu
- chromium
- Версия
- Windows 10, 8, 7
- macOS 10.11+
- Linux
- Android 5.0
- Политика
- Chromium
- История
- Возможности
- Браузеры на основе Chromium
- Google Chrome и Chromium
- Chromium на Linux (Ubuntu)
- При помощи Центра приложений
- При помощи Терминала
- Установка Флеш плеера
- Удаление браузера
Как установить Chromium на Ubuntu 18.04 и Linux Mint
Как установить Chromium в системе Ubuntu 18.04 LTS и выше? Проще всего сделать это с помощью командной строки, или установить его из магазина Ubuntu Software.
Просто выполните команду sudo apt-get install chromium-browser в окне терминала, чтобы установить Chromium в Ubuntu, Linux Mint и других подобных дистрибутивах Linux.
Chromium — это бесплатный проект с открытым исходным кодом, разработанный (главным образом) компанией Google, который служит основой для браузера Google Chrome.
Различия между Chromium и Chrome незначительны, поскольку в Chromium отсутствуют некоторые фирменные дополнения, которые поставляются вместе с его фирменным братом.
Chromium также используется в качестве основы для нескольких других ведущих веб-браузеров, включая Vivaldi, Opera и (совсем недавно) Microsoft Edge.
Да, и если вам интересно, работают ли расширения Chrome в Chromium, ответ — да. Вы также можете использовать Google Sync, чтобы контролировать свои пароли, закладки и настройки между Chrome и Chromium.
Установка Chromium на Ubuntu и Linux Mint
Вы можете установить Chromium в Linux различными способами, в том числе вручную собрать его из исходников, если загрузите Chromium Linux в виде исходных кодов.
Однако НАМНОГО проще установить браузер в Linux с помощью пакета из репозитория, который мы сейчас рассмотрим.
Установка Chromium (GUI Way)
Пользователи Ubuntu, а также пользователи дистрибутивов на основе Ubuntu, таких как Linux Mint, Zorin OS и Peppermint, найдут установку Chromium в Ubuntu относительно простой, поскольку она доступна непосредственно в репозиториях.
Итак, чтобы установить Chromium на Ubuntu 18.04 LTS и выше, просто откройте утилиту Ubuntu Software и найдите «Chromium». Нажмите на список приложений, затем кнопку установки.
Установка Chromium (CLI Way)
Вы также можете установить пакет chromium-browser с помощью терминала, так как браузер доступен непосредственно из репозиториев Ubuntu (которые также используются в Linux Mint и др.).
Просто откройте новое окно терминала ( ctrl + alt + t ) и выполните эту команду, не забывая вводить пароль пользователя при появлении запроса:
Подождите, пока пакет загрузится, распакуется и установится.
Заключение
Какой бы способ вы ни выбрали для установки веб-браузера Chromium, последний шаг будет одним и тем же: запустите браузер с помощью предпочитаемого вами средства запуска приложений и начните его использовать!
Источник
Как установить Chromium
Chromium – браузер от компании Google и ряда сторонних разработчиков, главная особенность которого – открытый исходный код.
Наша небольшая инструкция поможет установить Chromium на ноутбук или ПК вне зависимости от используемой операционной системы. Исходный код позволяет сторонним разработчикам внедрять в ПО те или иные функции.
Как установить Chromium на Windows
Браузер Хромиум для Windows в сети распространяется в виде стандартного установочного файла в формате .exe либо в виде файлов, помещенных в архив, которые достаточно распаковать в любую директорию ПК.
Инструкция по установке браузера Chromium (архив с официального сайта)
Скачайте последнюю версию браузера тут. После скачивания распакуйте архив в любую директорию на вашем компьютере и вы сразу сможете начать работу с браузером.
Инструкция по установке браузера Chromium (установочный файл)
1. Скачиваем установочный пакет браузера;
2. Открываем директорию со скаченной программой, находим файл с расширением .exe, щелкаем по ярлыку два раза левой кнопкой мыши;
3. Запустится установочный пакет, знакомимся с условиями распространения программы, соглашаемся и начинаем процесс установки;
4. После завершения инсталляции ярлык для доступа к браузеру появится на рабочем столе.
Браузер доступен для скачивания в виде двух дистрибутивов – 32 и 64 разрядных версий. Перед скачиванием определите разрядность своей системы.
Как установить Chromium на ноутбук в виде архива
В случае, если Хромиум был скачан в виде заархивированного файла, достаточно извлечь все содержимое в созданную папку в главной директории ПК.
Далее в папке создайте ярлык браузера и переместите его на рабочий стол для упрощения процесса запуска.
Как установить Chromium на Debian
Чтобы установить браузер Chromium с открытым исходным кодом, обеспечивающим быстрый, безопасный и стабильный серфинг страниц в сети, необходимое ввести следующие команды командной строке:
apt-get update apt-get install chromium chromium-l10n
Ввод последней команды требуется в случае, если необходимо локализовать программу.
Главная особенность этой версии браузера — возможность просматривать файлы в формате PDF без необходимости скачивать сторонние программы и устанавливать дополнительные расширения.
Как установить Chromium на Ubuntu
Первая редакция браузера распространяется в сети в виде готовы бинарных пакетов, в связи с этим для инсталляции можно использовать стандартный пакетный менеджер без дополнительных программ. Чтобы установить Chromium на Linux, необходимо:
- С помощью команды «sudo apt update» проводим обновление списка доступных пакетов, это позволит получить в свое распоряжение самую актуальную версию ПО;
- Для начала процесса установки вводим команду sudo apt install chromium-browser ;
- Если все было сделано правильно, начнется установка актуальной на момент запроса версии Хромиума, дополнительно будет обновлена система безопасности.
Источник
chromium
Версия
Windows 10, 8, 7
Windows (64-бит)
Версия: 97.0.4666.0
Дата: воскресенье 10 октябрь 2021 г.
Ревизия: 930006
Фиксировать: d135403
Редактор: The Chromium Authors
Старые релизы:
2021-10-10: 97.0.4666.0 — 930005
2021-10-10: 97.0.4666.0 — 930002
2021-10-10: 97.0.4666.0 — 930001
2021-10-10: 97.0.4666.0 — 929999
2021-10-10: 97.0.4666.0 — 929997
2021-10-09: 97.0.4666.0 — 929995
2021-10-09: 97.0.4666.0 — 929993
2021-10-09: 97.0.4666.0 — 929991
2021-10-09: 97.0.4666.0 — 929985
2021-10-09: 97.0.4666.0 — 929984
2021-10-09: 97.0.4666.0 — 929983
2021-10-09: 97.0.4666.0 — 929981
2021-10-09: 97.0.4666.0 — 929979
2021-10-09: 97.0.4666.0 — 929976
2021-10-09: 97.0.4666.0 — 929973
2021-10-09: 97.0.4666.0 — 929971
2021-10-09: 97.0.4666.0 — 929967
2021-10-08: 97.0.4666.0 — 929963
2021-10-08: 97.0.4665.0 — 929951
2021-10-08: 97.0.4665.0 — 929946
2021-10-08: 97.0.4665.0 — 929905
2021-10-08: 97.0.4665.0 — 929825
2021-10-08: 97.0.4665.0 — 929803
2021-10-08: 97.0.4665.0 — 929742
2021-10-08: 97.0.4665.0 — 929709
2021-10-08: 97.0.4665.0 — 929679
2021-10-08: 97.0.4665.0 — 929647
2021-10-08: 97.0.4665.0 — 929637
2021-10-08: 97.0.4665.0 — 929612
2021-10-07: 97.0.4665.0 — 929568
Windows (64-бит и 32-бит)
Версия: 97.0.4666.0
Дата: воскресенье 10 октябрь 2021 г.
Ревизия: 930006
Фиксировать: d135403
Редактор: The Chromium Authors
Старые релизы:
2021-10-10: 97.0.4666.0 — 930004
2021-10-10: 97.0.4666.0 — 930002
2021-10-10: 97.0.4666.0 — 930001
2021-10-10: 97.0.4666.0 — 929999
2021-10-10: 97.0.4666.0 — 929997
2021-10-10: 97.0.4666.0 — 929995
2021-10-09: 97.0.4666.0 — 929993
2021-10-09: 97.0.4666.0 — 929991
2021-10-09: 97.0.4666.0 — 929985
2021-10-09: 97.0.4666.0 — 929984
2021-10-09: 97.0.4666.0 — 929982
2021-10-09: 97.0.4666.0 — 929981
2021-10-09: 97.0.4666.0 — 929979
2021-10-09: 97.0.4666.0 — 929976
2021-10-09: 97.0.4666.0 — 929973
2021-10-09: 97.0.4666.0 — 929969
2021-10-09: 97.0.4666.0 — 929967
2021-10-08: 97.0.4666.0 — 929960
2021-10-08: 97.0.4665.0 — 929954
2021-10-08: 97.0.4665.0 — 929943
2021-10-08: 97.0.4665.0 — 929908
2021-10-08: 97.0.4665.0 — 929853
2021-10-08: 97.0.4665.0 — 929827
2021-10-08: 97.0.4665.0 — 929742
2021-10-08: 97.0.4665.0 — 929696
2021-10-08: 97.0.4665.0 — 929674
2021-10-08: 97.0.4665.0 — 929647
2021-10-08: 97.0.4665.0 — 929634
2021-10-08: 97.0.4665.0 — 929600
2021-10-07: 97.0.4665.0 — 929567
macOS 10.11+
macOS (64-бит)
Версия: 97.0.4666.0
Дата: воскресенье 10 октябрь 2021 г.
Ревизия: 930006
Фиксировать: d135403
Редактор: The Chromium Authors
Старые релизы:
2021-10-10: 97.0.4666.0 — 930004
2021-10-10: 97.0.4666.0 — 930001
2021-10-10: 97.0.4666.0 — 929999
2021-10-10: 97.0.4666.0 — 929996
2021-10-10: 97.0.4666.0 — 929995
2021-10-09: 97.0.4666.0 — 929993
2021-10-09: 97.0.4666.0 — 929989
2021-10-09: 97.0.4666.0 — 929984
2021-10-09: 97.0.4666.0 — 929982
2021-10-09: 97.0.4666.0 — 929980
2021-10-09: 97.0.4666.0 — 929979
2021-10-09: 97.0.4666.0 — 929975
2021-10-09: 97.0.4666.0 — 929973
2021-10-09: 97.0.4666.0 — 929970
2021-10-09: 97.0.4666.0 — 929966
2021-10-08: 97.0.4666.0 — 929961
2021-10-08: 97.0.4665.0 — 929954
2021-10-08: 97.0.4665.0 — 929930
2021-10-08: 97.0.4665.0 — 929890
2021-10-08: 97.0.4665.0 — 929866
2021-10-08: 97.0.4665.0 — 929803
2021-10-08: 97.0.4665.0 — 929727
2021-10-08: 97.0.4665.0 — 929697
2021-10-08: 97.0.4665.0 — 929649
2021-10-08: 97.0.4665.0 — 929646
2021-10-08: 97.0.4665.0 — 929621
2021-10-07: 97.0.4665.0 — 929596
2021-10-07: 97.0.4665.0 — 929565
Linux
Linux (64-бит и 32-бит)
Каждый дистрибутив Linux имеет стабильную версиюChromium в собственном репозитории. Check Linux part (английский)
Android 5.0
Android (32-бит)
Версия: 97.0.4666.0
Дата: воскресенье 10 октябрь 2021 г.
Ревизия: 930005
Фиксировать: e1a26be
Редактор: The Chromium Authors
Старые релизы:
2021-10-10: 97.0.4666.0 — 930002
2021-10-10: 97.0.4666.0 — 930001
2021-10-10: 97.0.4666.0 — 930000
2021-10-10: 97.0.4666.0 — 929999
2021-10-10: 97.0.4666.0 — 929995
2021-10-10: 97.0.4666.0 — 929994
2021-10-09: 97.0.4666.0 — 929993
2021-10-09: 97.0.4666.0 — 929991
2021-10-09: 97.0.4666.0 — 929985
2021-10-09: 97.0.4666.0 — 929984
2021-10-09: 97.0.4666.0 — 929982
2021-10-09: 97.0.4666.0 — 929981
2021-10-09: 97.0.4666.0 — 929979
2021-10-09: 97.0.4666.0 — 929976
2021-10-09: 97.0.4666.0 — 929973
2021-10-09: 97.0.4666.0 — 929971
2021-10-09: 97.0.4666.0 — 929966
2021-10-09: 97.0.4666.0 — 929965
2021-10-08: 97.0.4665.0 — 929958
2021-10-08: 97.0.4665.0 — 929946
2021-10-08: 97.0.4665.0 — 929906
2021-10-08: 97.0.4665.0 — 929885
2021-10-08: 97.0.4665.0 — 929816
2021-10-08: 97.0.4665.0 — 929761
2021-10-08: 97.0.4665.0 — 929707
2021-10-08: 97.0.4665.0 — 929682
2021-10-08: 97.0.4665.0 — 929647
2021-10-08: 97.0.4665.0 — 929641
2021-10-08: 97.0.4665.0 — 929604
2021-10-07: 97.0.4665.0 — 929589
Политика
езопасное соединение (https://) по возможности на внешних сайтах.
Спасибо за внимание.
Хорошо тебе провести время! 😉
Источник
Chromium
Chromium — веб-браузер с открытым исходным кодом.
История
Изначально Chromium был создан в 2008 году компанией Google. Исходный код Chromium открыт.
Программный код Chromium позволяет изменять и добавлять компоненты браузера. Chromium используется в качестве базы для создания других популярных браузеров.
Разработкой браузера занимается компания Google. Также в разработке принимают участие некоторые другие организации и сообщество.
Возможности
Функциональность Chromium схожа с другими популярными браузерами.
Браузеры на основе Chromium
На основе Chromium созданы браузеры:
Google Chrome и Chromium
Google Chrome использует Chromium в качестве базы. Сначала все основные изменения вносятся в Chromium, тестируются и только потом стабильные версии используются в Google Chrome.
Отличия Google Chrome от Chromium:
- Создается на основе Chromium. При выпуске релизов Google Chrome используются стабильные версии Chromium.
- Содержит закрытые компоненты (проприетарные).
- Периодически отправляет отчеты об использовании (статистику) и отчеты о сбоях в Google (можно отключить).
- Включает компонент автоматического обновления (Google Update).
- Поддерживает больше мультимедиа форматов.
Источник
Chromium на Linux (Ubuntu)
Chromium — браузер от всеми известной Google. В отличие от другого детища этой корпорации — Google Chrome, он позиционируется как приложение с открытым кодом, и при использовании не собирает статистику пользователя. Благодаря этому он быстро выдвинулся в лидеры (по меркам пользователей дистрибутивов Linux), деля свою позицию с самим Chrome и Mozilla Firefox. Но если эти два браузера всегда можно скачать с официального сайта, то с загрузкой первого для Linux у пользователя-новичка могут возникнуть сложности.
Сейчас мы рассмотрим установку Chromium в Ubuntu — одного из популярнейших дистрибутивов Linux.
При помощи Центра приложений
Наиболее простой способ установки программ в Ubuntu — через центр приложений. Запустить его можно из основного меню вне зависимости от установленного окружения рабочей среды. Открываем меню, прописываем в поиске и включаем:
Центр запустился. В зависимости от текущей темы оформления (у меня установлена темная) внешний вид может отличаться. Теперь находим в нем Chromium.
Нужная строка — первая. Открыв нее попадаем на страницу с браузером.
Нажимаем на кнопку «Установить»
Система попросит выполнить аутентификацию. Вводим свой пароль администратора и дожидаемся окончания.
После этого браузер успешно установится, и на странице появятся кнопки для его запуска или удаления. И новая программа будет отображаться в меню приложений — теперь можно запускать его отсюда или добавить ярлык на рабочий стол.
При помощи Терминала
Установка Chromium в Ubuntu может быть легко выполнена при помощи консоли. Этот инструмент очень функционален, и при должной сноровке в разы ускоряет процесс работы в Linux.
Запустить его можно из основного меню, но быстрее всего сделать это при помощи комбинации Ctrl + Alt + T. В нем следует прописать следующую команду:
sudo apt install chromium-browser
Ее можно скопировать отсюда и вставить прямо в нужное окно. Но обратите внимание, что комбинация Ctrl + V в терминале не сработает — для вставки придется использовать Ctrl + Shift + V. Нажимаем Enter, после чего появится запрос на ввод пароля.
Не обращайте внимания на то, что в строке не появляются символы при наборе пароля.
После ввода жмем Enter. На экране отобразятся списки пакетов, которые необходимы и установятся вместе с браузером, а также о занятом пространстве на жестком диске. Для подтверждения ставим английскую букву «Y» или русскую «Д» и нажимаем Enter.
Запустится процедура загрузки пакетов и инсталляции, после которой браузер будет доступен для использования.
Таким образом можно установить Chromium в Ubuntu 18.04 и 16.04 и более новых версиях.
Установка Флеш плеера
Флеш — устаревшая технология, однако ее еще не полностью заменили. И на многих сайтах для полноценной работы нужно использовать Flash player. Чтобы браузер мог им воспользоваться необходимо установить дополнительный плагин.
Быстрее всего будет воспользоваться терминалом. Алгоритм действий точно такой же, как и в предыдущем случае:
- Открываем командное окно при помощи Ctrl + Alt + T.
- Вставляем в него следующую строчку: sudo apt install -y pepperflashplugin-nonfree
- Проходим аутентификацию.
- Подтверждаем установку.
- Дожидаемся завершения процесса.
Удаление браузера
Если Chromium в Ubuntu не запускается по каким-то причинам или браузер просто не подошел, то его придется удалить. Деинсталляция, как и установка может происходить как через Центр приложений, так и через консоль. Для начала рассмотрим процедуру первым способом:
- Включаем Центр приложений.
- Находим нужную программу через поиск или в разделе «Установленные».
- Нажимаем кнопку «Удалить» и подтверждаем действие.
- При необходимости набираем пароль.
- Дожидаемся окончания удаления.
Удаление через командную строку будет более быстрым. Для этого запускаем ее ранее описанным и вводим такую строку:
sudo apt remove chromium-browser
Проходим аутентификацию и подтверждаем удаление, после чего браузер будет успешно стерт из системы.
Источник