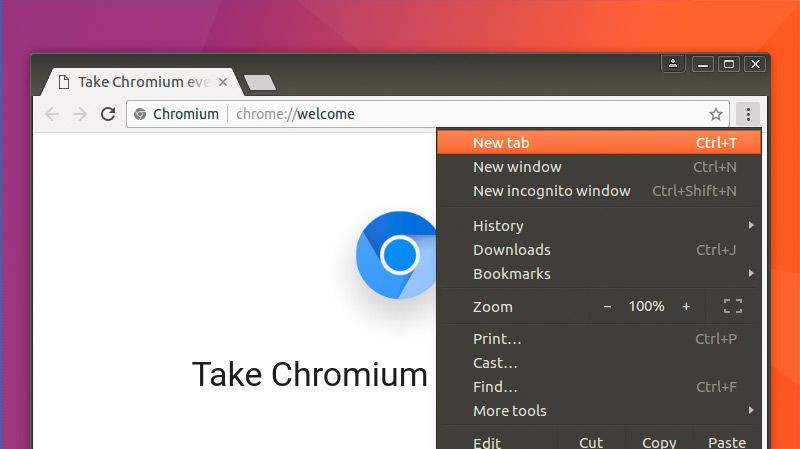- Как установить Chromium
- Как установить Chromium на Windows
- Инструкция по установке браузера Chromium (архив с официального сайта)
- Инструкция по установке браузера Chromium (установочный файл)
- Как установить Chromium на ноутбук в виде архива
- Как установить Chromium на Debian
- Как установить Chromium на Ubuntu
- Как установить Chromium на Ubuntu 18.04 и Linux Mint
- Установка Chromium на Ubuntu и Linux Mint
- Установка Chromium (GUI Way)
- Установка Chromium (CLI Way)
- Заключение
- Install Chromium on Ubuntu 18.04 LTS & Linux Mint
- Install Chromium on Ubuntu & Linux Mint
- Install Chromium (GUI Way)
- Install Chromium (CLI Way)
- Finishing Up
- Chromium на Linux (Ubuntu)
- При помощи Центра приложений
- При помощи Терминала
- Установка Флеш плеера
- Удаление браузера
- How to Install Chromium Browser in Ubuntu Linux
- Installing Chromium in Ubuntu
- Installing Chromium Beta & Dev Channels
- Install Chromium Beta channel in Ubuntu
- Install Chromium Dev channel in Ubuntu
- Install Chromium via Flathub
- About Abhishek Prakash
Как установить Chromium
Chromium – браузер от компании Google и ряда сторонних разработчиков, главная особенность которого – открытый исходный код.
Наша небольшая инструкция поможет установить Chromium на ноутбук или ПК вне зависимости от используемой операционной системы. Исходный код позволяет сторонним разработчикам внедрять в ПО те или иные функции.
Как установить Chromium на Windows
Браузер Хромиум для Windows в сети распространяется в виде стандартного установочного файла в формате .exe либо в виде файлов, помещенных в архив, которые достаточно распаковать в любую директорию ПК.
Инструкция по установке браузера Chromium (архив с официального сайта)
Скачайте последнюю версию браузера тут. После скачивания распакуйте архив в любую директорию на вашем компьютере и вы сразу сможете начать работу с браузером.
Инструкция по установке браузера Chromium (установочный файл)
1. Скачиваем установочный пакет браузера;
2. Открываем директорию со скаченной программой, находим файл с расширением .exe, щелкаем по ярлыку два раза левой кнопкой мыши;
3. Запустится установочный пакет, знакомимся с условиями распространения программы, соглашаемся и начинаем процесс установки;
4. После завершения инсталляции ярлык для доступа к браузеру появится на рабочем столе.
Браузер доступен для скачивания в виде двух дистрибутивов – 32 и 64 разрядных версий. Перед скачиванием определите разрядность своей системы.
Как установить Chromium на ноутбук в виде архива
В случае, если Хромиум был скачан в виде заархивированного файла, достаточно извлечь все содержимое в созданную папку в главной директории ПК.
Далее в папке создайте ярлык браузера и переместите его на рабочий стол для упрощения процесса запуска.
Как установить Chromium на Debian
Чтобы установить браузер Chromium с открытым исходным кодом, обеспечивающим быстрый, безопасный и стабильный серфинг страниц в сети, необходимое ввести следующие команды командной строке:
apt-get update apt-get install chromium chromium-l10n
Ввод последней команды требуется в случае, если необходимо локализовать программу.
Главная особенность этой версии браузера — возможность просматривать файлы в формате PDF без необходимости скачивать сторонние программы и устанавливать дополнительные расширения.
Как установить Chromium на Ubuntu
Первая редакция браузера распространяется в сети в виде готовы бинарных пакетов, в связи с этим для инсталляции можно использовать стандартный пакетный менеджер без дополнительных программ. Чтобы установить Chromium на Linux, необходимо:
- С помощью команды «sudo apt update» проводим обновление списка доступных пакетов, это позволит получить в свое распоряжение самую актуальную версию ПО;
- Для начала процесса установки вводим команду sudo apt install chromium-browser ;
- Если все было сделано правильно, начнется установка актуальной на момент запроса версии Хромиума, дополнительно будет обновлена система безопасности.
Источник
Как установить Chromium на Ubuntu 18.04 и Linux Mint
Как установить Chromium в системе Ubuntu 18.04 LTS и выше? Проще всего сделать это с помощью командной строки, или установить его из магазина Ubuntu Software.
Просто выполните команду sudo apt-get install chromium-browser в окне терминала, чтобы установить Chromium в Ubuntu, Linux Mint и других подобных дистрибутивах Linux.
Chromium — это бесплатный проект с открытым исходным кодом, разработанный (главным образом) компанией Google, который служит основой для браузера Google Chrome.
Различия между Chromium и Chrome незначительны, поскольку в Chromium отсутствуют некоторые фирменные дополнения, которые поставляются вместе с его фирменным братом.
Chromium также используется в качестве основы для нескольких других ведущих веб-браузеров, включая Vivaldi, Opera и (совсем недавно) Microsoft Edge.
Да, и если вам интересно, работают ли расширения Chrome в Chromium, ответ — да. Вы также можете использовать Google Sync, чтобы контролировать свои пароли, закладки и настройки между Chrome и Chromium.
Установка Chromium на Ubuntu и Linux Mint
Вы можете установить Chromium в Linux различными способами, в том числе вручную собрать его из исходников, если загрузите Chromium Linux в виде исходных кодов.
Однако НАМНОГО проще установить браузер в Linux с помощью пакета из репозитория, который мы сейчас рассмотрим.
Установка Chromium (GUI Way)
Пользователи Ubuntu, а также пользователи дистрибутивов на основе Ubuntu, таких как Linux Mint, Zorin OS и Peppermint, найдут установку Chromium в Ubuntu относительно простой, поскольку она доступна непосредственно в репозиториях.
Итак, чтобы установить Chromium на Ubuntu 18.04 LTS и выше, просто откройте утилиту Ubuntu Software и найдите «Chromium». Нажмите на список приложений, затем кнопку установки.
Установка Chromium (CLI Way)
Вы также можете установить пакет chromium-browser с помощью терминала, так как браузер доступен непосредственно из репозиториев Ubuntu (которые также используются в Linux Mint и др.).
Просто откройте новое окно терминала ( ctrl + alt + t ) и выполните эту команду, не забывая вводить пароль пользователя при появлении запроса:
Подождите, пока пакет загрузится, распакуется и установится.
Заключение
Какой бы способ вы ни выбрали для установки веб-браузера Chromium, последний шаг будет одним и тем же: запустите браузер с помощью предпочитаемого вами средства запуска приложений и начните его использовать!
Источник
Install Chromium on Ubuntu 18.04 LTS & Linux Mint
It’s super easy to install Chromium on Ubuntu 18.04 LTS and above, both from the command line and from the Ubuntu Software store.
Just run sudo apt-get install chromium-browser in a new Terminal window to install Chromium on your Ubuntu, Linux Mint, and other related Linux distributions to get it.
Chromium (in case you’ve never heard of it) is a free, open source project developed (primarily) by Google. It serves as the foundation of the Google Chrome browser (we’ve a separate article if you want to install Google Chrome on Ubuntu).
The differences between Chromium and Google Chrome are slight. Chromium lacks a few of the proprietary extras that its branded sibling comes bundled with, such as a built-in PDF reader.
Chromium is also used as the basis for several other leading web browsers, including Vivaldi, Opera, and (most recently) Microsoft Edge.
If you’re wondering whether Google Chrome extensions work in Chromium, then the answer is yes. You can even use Google sync to keep your passwords, bookmarks, settings and extension in check between Chrome and Chromium, too.
Install Chromium on Ubuntu & Linux Mint
You can install Chromium on Linux in a number of different ways, including compiling it by hand if you download the Chromium Linux source code.
However, its MUCH easier to install the browser on your Linux desktop using a repo package, which we’ll walk you though now.
Install Chromium (GUI Way)
Ubuntu users, as well those on Ubuntu-based distributions like Linux Mint, Zorin OS and Peppermint, will find installing Chromium on Ubuntu relatively easy as the browser is available directly from the Ubuntu repos, which are already set up.
To install Chromium on Ubuntu 18.04 LTS and above, just open the Ubuntu Software tool and search for ‘Chromium’. Click on the app listing then the install button.
Alternatively, click the following button to open the Chromium app listing page directly:
From here just hit “install”, enter your password (if prompted) and that’s pretty much it — hey: I did say it was easy!
Install Chromium (CLI Way)
You can also install the chromium-browser package using the terminal too as the browser is available direct from the Ubuntu repositories (which are also used in Linux Mint, et al).
Just open a new Terminal window ( ctrl + alt + t ) and run this command, remembering to enter your user password when prompted:
Just wait for everything to be downloaded, unpacked and moved to the correct locations.
Finishing Up
Whichever way you choose to install the Chromium web browser the next step is the same: launch the browser using your preferred app launcher and start using it!
This post is in part of the Ubuntu Basics series aimed at helping new Ubuntu users get comfortable with the OS.
Home » News » Install Chromium on Ubuntu 18.04 LTS & Linux Mint
Источник
Chromium на Linux (Ubuntu)
Chromium — браузер от всеми известной Google. В отличие от другого детища этой корпорации — Google Chrome, он позиционируется как приложение с открытым кодом, и при использовании не собирает статистику пользователя. Благодаря этому он быстро выдвинулся в лидеры (по меркам пользователей дистрибутивов Linux), деля свою позицию с самим Chrome и Mozilla Firefox. Но если эти два браузера всегда можно скачать с официального сайта, то с загрузкой первого для Linux у пользователя-новичка могут возникнуть сложности.
Сейчас мы рассмотрим установку Chromium в Ubuntu — одного из популярнейших дистрибутивов Linux.
При помощи Центра приложений
Наиболее простой способ установки программ в Ubuntu — через центр приложений. Запустить его можно из основного меню вне зависимости от установленного окружения рабочей среды. Открываем меню, прописываем в поиске и включаем:
Центр запустился. В зависимости от текущей темы оформления (у меня установлена темная) внешний вид может отличаться. Теперь находим в нем Chromium.
Нужная строка — первая. Открыв нее попадаем на страницу с браузером.
Нажимаем на кнопку «Установить»
Система попросит выполнить аутентификацию. Вводим свой пароль администратора и дожидаемся окончания.
После этого браузер успешно установится, и на странице появятся кнопки для его запуска или удаления. И новая программа будет отображаться в меню приложений — теперь можно запускать его отсюда или добавить ярлык на рабочий стол.
При помощи Терминала
Установка Chromium в Ubuntu может быть легко выполнена при помощи консоли. Этот инструмент очень функционален, и при должной сноровке в разы ускоряет процесс работы в Linux.
Запустить его можно из основного меню, но быстрее всего сделать это при помощи комбинации Ctrl + Alt + T. В нем следует прописать следующую команду:
sudo apt install chromium-browser
Ее можно скопировать отсюда и вставить прямо в нужное окно. Но обратите внимание, что комбинация Ctrl + V в терминале не сработает — для вставки придется использовать Ctrl + Shift + V. Нажимаем Enter, после чего появится запрос на ввод пароля.
Не обращайте внимания на то, что в строке не появляются символы при наборе пароля.
После ввода жмем Enter. На экране отобразятся списки пакетов, которые необходимы и установятся вместе с браузером, а также о занятом пространстве на жестком диске. Для подтверждения ставим английскую букву «Y» или русскую «Д» и нажимаем Enter.
Запустится процедура загрузки пакетов и инсталляции, после которой браузер будет доступен для использования.
Таким образом можно установить Chromium в Ubuntu 18.04 и 16.04 и более новых версиях.
Установка Флеш плеера
Флеш — устаревшая технология, однако ее еще не полностью заменили. И на многих сайтах для полноценной работы нужно использовать Flash player. Чтобы браузер мог им воспользоваться необходимо установить дополнительный плагин.
Быстрее всего будет воспользоваться терминалом. Алгоритм действий точно такой же, как и в предыдущем случае:
- Открываем командное окно при помощи Ctrl + Alt + T.
- Вставляем в него следующую строчку: sudo apt install -y pepperflashplugin-nonfree
- Проходим аутентификацию.
- Подтверждаем установку.
- Дожидаемся завершения процесса.
Удаление браузера
Если Chromium в Ubuntu не запускается по каким-то причинам или браузер просто не подошел, то его придется удалить. Деинсталляция, как и установка может происходить как через Центр приложений, так и через консоль. Для начала рассмотрим процедуру первым способом:
- Включаем Центр приложений.
- Находим нужную программу через поиск или в разделе «Установленные».
- Нажимаем кнопку «Удалить» и подтверждаем действие.
- При необходимости набираем пароль.
- Дожидаемся окончания удаления.
Удаление через командную строку будет более быстрым. Для этого запускаем ее ранее описанным и вводим такую строку:
sudo apt remove chromium-browser
Проходим аутентификацию и подтверждаем удаление, после чего браузер будет успешно стерт из системы.
Источник
How to Install Chromium Browser in Ubuntu Linux
Last updated December 23, 2020 By Abhishek Prakash 9 Comments
This article demonstrates several ways of installing Chromium browser in Ubuntu and other Linux distributions.
Chromium is an open-source browser project that sits at the foundation of Google Chrome. It is maintained by The Chromium Projects, along with Chromium OS.
You can install Google Chrome in Ubuntu easily but if you want to use the open source version of Chrome (i.e. Chromium), then you are at the right place.
In this article, I’ll be covering information about Chromium, how you can install Chromium in Ubuntu and other Linux distributions, as well as how to install the Beta and Dev versions of Chromium.
Installing Chromium in Ubuntu
There are various ways you can install Chromium on your Linux machine.
If you are okay with using commands, you can simply type this in the terminal:
If you are not comfortable with terminal, don’t worry. In Ubuntu (as well as in other distributions), you can find Chromium in the Software Center. Open up Software Center and search for Chromium:
Click on the entry and then on Install:
You can now open Chromium by searching for it in the Applications menu:
Ubuntu Applications Chromium
or by opening up a terminal and typing in:
You can uninstall the app in Ubuntu the same way you installed it (from the Software Center).
However, you may not get the latest version through the software center, if you want that, you can follow any of the methods below.
You can use install the snap version of Chromium on any distribution using:
You can uninstall this version with:
If you installed Chromium using the package manager (or the PPA), you can install/update the non-proprietary media codecs using:
If you want to add the proprietary media codecs:
Additionally, on Arch, you can install chromium-widevine from the user repositories. This will allow you to stream Netflix in Linux, for example.
Installing Chromium Beta & Dev Channels
Dev and Beta builds of Chromium enable you to access several experimental features that are not available in the stable version. Some enthusiastic users or developers try these unstable channels from time to time.
You can install the beta and dev version of Chromium using an unofficial PPA.
Note: Your install of stable Chromium browser will be overridden by the unstable version.
Install Chromium Beta channel in Ubuntu
Use the following commands to install Chromium Beta:
To remove this (unstable) version, use:
Install Chromium Dev channel in Ubuntu
Enter the following in the terminal to install Chromium Dev:
As before, to remove this unstable version, use:
Install Chromium via Flathub
If you need the latest stable version and you prefer using Flatpak, you can choose to install the Flatpak package.
Chromium is available as a Flatpak package on Flathub but the only problem is — you need to have Flatpak 1.8.2 installed to be able to install Chromium.
You can check your installed version by typing in:
If you have anything below 1.8.2, you need to upgrade Flatpak installed on your system. You can easily do that using the following commands below:
Note: This will upgrade your Flatpak to the latest pre-release version (proceed at your own risk):
Once you’re done upgrading, you can simply install Chromium using the command:
Wrapping Up
In this article, I’ve covered some features of Chromium and the various methods you can install it on Ubuntu and other Linux distributions, even covering Beta and Dev releases.
I also recommend mastering Chromium keyboard shortcuts to use it more efficiently.
Thanks for reading our article. We hoped that you learned something new while reading it. As always, we are eager to hear your questions and suggestions in the comments!
Like what you read? Please share it with others.
Filed Under: Tutorial Tagged With: Chromium
About Abhishek Prakash
Creator of It’s FOSS. An ardent Linux user & open source promoter. Huge fan of classic detective mysteries ranging from Agatha Christie and Sherlock Holmes to Detective Columbo & Ellery Queen. Also a movie buff with a soft corner for film noir.
if install chromium via terminal with sudo apt install -y chromium-browser, how to update it when new version released?
It gets updated with system updates. that’s why you added a repository.
Thank you very much.
I always try to follow your guides as they are the best.
Thanks for the appreciation, Nicholas 🙂
Ubuntu has stopped updating this version and pushing us towards Snaps, how can we avoid using that snap version?
I also want the NON-snap ubuntu repository version of chromium but the apt install command now (ubuntu 20.04 LTS) just installs the snap version which does not work for me anyway.
ie it runs but but then I cannot install the companion to the VideoDownloadHelper (or rather I can install it but it is not found so I cannot use it properly – it all works fine in firefox and worked perfectly in the non-snap version of chromium). It is so annoying that it always used to work beforehand and now it no longer does!
it just says
“Companion App not installed” (but it is: used gdebi and also software manager and provided password) plus
“Checking companion app returned: Specified native messaging host not found.”
PLEASE LET
Thunderstorms and heavy rain fall ABUNDANTLY on the heads of the developers that decided to transition to annoying SNAP.
* I hate snaps and will even leave ubuntu if you keep sticking them everywhere *
PS: I saw how long my previous machine took to boot just because of snaps…
Thanks,
Installed chromium on a dell inspiron mini 1012 with Linux mint. Running nicely.
Источник