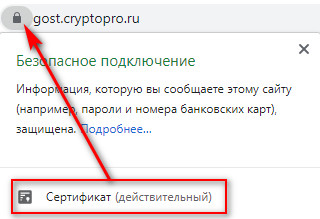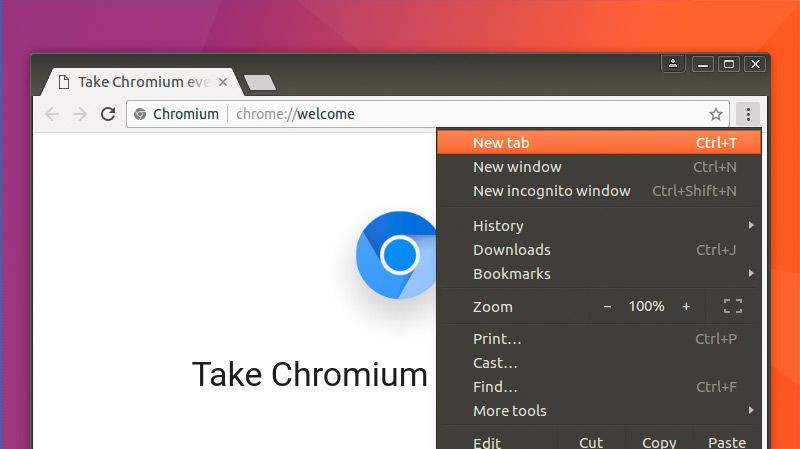- Chromium gost linux mint
- Скачать
- Требования к системе
- Проверка работоспособности
- Принцип работы
- Как установить Chromium на Linux Mint 20
- Как установить Chromium на Linux Mint 20
- Установите Chromium на Linux Mint 20 Ulyana
- Шаг 1. Перед запуском приведенного ниже руководства важно убедиться, что ваша система обновлена, выполнив следующие apt команды в терминале:
- Шаг 2. Установка Snapd.
- Шаг 3. Установка Chromium на Linux Mint 20.
- Шаг 4. Доступ к браузеру Chromium в Linux Mint.
- Chromium gost linux mint
- Как установить Chromium на Ubuntu 18.04 и Linux Mint
- Установка Chromium на Ubuntu и Linux Mint
- Установка Chromium (GUI Way)
- Установка Chromium (CLI Way)
- Заключение
- Установка Chromium Ubuntu 20.04
- Чем отличается Chromium от Google Chrome
- Установка Chromium в Ubuntu 20.04
- Удалить Chromium
- Выводы
Chromium gost linux mint
Браузер chromium-gost — веб-браузер с открытым исходным кодом на основе Chromium с поддержкой криптографических алгоритмов ГОСТ (в соответствии с методическими рекомендациями ТК 26) при установке защищённых соединений через интерфейс msspi.
Основной задачей проекта является техническая демонстрация возможности встраивания ГОСТ в браузер с открытым исходным кодом Chromium. Данное технологическое решение может помочь разработчикам адаптировать браузер при встраивании поддержки ГОСТ.
Компания КриптоПро не является правообладателем браузера chromium-gost и не отвечает за его функционирование и поддержку на регулярной основе, продукт развивает и поддерживает сообщество разработчиков на безвозмездной и добровольной основе, среди которых важную роль составляют специалисты КриптоПро.
Скачать
Браузер chromium-gost доступен для операционных систем Windows, Linux и MacOS.
Ссылки для скачивания актуальных сборок и основная ветка разработки:
https://github.com/deemru/chromium-gost/releases/latest
Требования к системе
Для работы с алгоритмами ГОСТ требуется наличие в системе криптопровайдера, поддерживающего работу с российской криптографией.
В качестве криптопровайдера мы рекомендуем использовать КриптоПро CSP. Для работы с защищёнными соединениями не требуется покупка лицензии КриптоПро CSP, кроме того КриптоПро CSP имеет ознакомительный период с работой всех функций программы, включая работу с долговременными ключами и подписями на их основе. Для скачивания КриптоПро CSP достаточно пройти простую процедуру регистрации на сайте.
Проверка работоспособности
Если соответствующий криптопровайдер установлен в системе, то проверить работоспособность браузера chromium-gost, можно перейдя по ссылке на сервис для разработчиков https://gost.cryptopro.ru
Сертификат сайта должен выглядеть следующим образом, что подтверждает установку защищённого соединения по алгоритмам ГОСТ:
Альтернативный вариант проверки — через панель разработчика:
— Находясь в браузере, нажмите F12, откроется панель разработчика браузера
— Перейдите на вкладку Security
— Находясь на вкладке Security, обновите страницу (1 — на картинке ниже)
— Перейдите на появившуюся закладку https://gost.cryptopro.ru/ (2 — на картинке ниже)
— Проверьте данные соединения и сертификата (3 — на картинке ниже)
Если у вас показывается другой сертификат (примеры ниже), то попробуйте переустановить криптопровайдер и перезапустить браузер chromium-gost.
Или в альтернативном варианте проверки — если соединение не по ГОСТ:
Если у вас по какой-то причине не установлены корневые сертификаты (перечёркнут https, как на картинке ниже), 
мы рекомендуем переустановить криптопровайдер, воспользовавшись универсальным установщиком КриптоПро CSP с автоматической установкой необходимых корневых сертификатов.
Принцип работы
Оригинальная реализация Chromium при установке защищённых соединений использует библиотеку BoringSSL, которая не поддерживает криптографические алгоритмы ГОСТ. Для обеспечения работы ГОСТ-алгоритмов используется интерфейс msspi, который может поддерживать соответствующие алгоритмы, используя установленный в систему криптопровайдер.
При запуске браузера определяется наличие технической возможности работы криптографических алгоритмов ГОСТ через интерфейс msspi. В случае успеха при установке очередного защищённого соединения помимо оригинальных идентификаторов алгоритмов в пакете будут отправлены идентификаторы алгоритмов ГОСТ.
Если сайт поддерживает работу по ГОСТ, он может отреагировать на наличие этих идентификаторов предложением работы на ГОСТ-алгоритмах. Тогда защищённое соединение в рамках BoringSSL установлено не будет, так как BoringSSL не поддерживает ГОСТ, но поступит сигнал о соответствующей ошибке.
В случае возникновения подобного сигнала для данного сайта происходит переключение в режим работы интерфейса msspi. Если защищённое соединение успешно устанавливается через интерфейс msspi, сайт отмечается поддерживающим алгоритмы ГОСТ и все последующие с ним соединения будут использовать интерфейс msspi.
Для пользователя данный алгоритм работы остаётся прозрачен, так как Chromium автоматически устанавливает повторное соединение через интерфейс msspi.
Источник
Как установить Chromium на Linux Mint 20
Как установить Chromium на Linux Mint 20
В этом руководстве мы покажем вам, как установить Chromium на Linux Mint 20. Для тех из вас, кто не знал, проект Chromium охватывает две утилиты, такие как Chromium и Chromium OS, которые являются проектами Google с открытым исходным кодом. Браузер Chrome и ОС Google Chrome. Chromium был разработан как проект браузера с открытым исходным кодом, критическая миссия которого — предложить более безопасный, быстрый и стабильный способ навигации в Интернете, где каждую минуту возникают постоянные угрозы.
В этой статье предполагается, что у вас есть хотя бы базовые знания Linux, вы знаете, как использовать оболочку, и, что наиболее важно, вы размещаете свой сайт на собственном VPS. Установка довольно проста и предполагает, что вы работаете с учетной записью root, в противном случае вам может потребоваться добавить ‘ sudo ‘ к командам для получения привилегий root. Я покажу вам пошаговую установку веб-браузера Chromium на Linux Mint 20 (Ульяна).
Установите Chromium на Linux Mint 20 Ulyana
Шаг 1. Перед запуском приведенного ниже руководства важно убедиться, что ваша система обновлена, выполнив следующие apt команды в терминале:
Шаг 2. Установка Snapd.
Chromium недавно выпустил пакет Snap. Это означает, что теперь веб-браузер Chromium можно легко установить в любом дистрибутиве Linux, поддерживающем Snap. Теперь выполните следующую команду, чтобы установить snapd:
Шаг 3. Установка Chromium на Linux Mint 20.
Чтобы установить Chromium, просто используйте следующую команду:
Шаг 4. Доступ к браузеру Chromium в Linux Mint.
После успешной установки вы можете найти его в строке поиска действий типа «Chromium» и щелкнуть значок, чтобы запустить приложение.
Поздравляю! Вы успешно установили Chromium . Благодарим за использование этого руководства для установки последней версии браузера Chromium в системе Linux Mint. Для получения дополнительной помощи или полезной информации мы рекомендуем вам посетить официальный сайт Chromium .
Источник
Chromium gost linux mint





chromium-gost — веб-браузер с открытым исходным кодом на основе Chromium с поддержкой криптографических алгоритмов ГОСТ при установке защищённых соединений через интерфейс msspi
chromium-gost доступен для операционных систем Windows, Linux и MacOS. Вы можете скачать соответствующий дистрибутив в chromium-gost/releases/latest
Оригинальная реализация Chromium при установке защищённых соединений использует библиотеку BoringSSL, которая не поддерживает криптографические алгоритмы ГОСТ. Для обеспечения работы ГОСТ-алгоритмов используется интерфейс msspi , который может поддерживать соответствующие алгоритмы, используя установленный в систему криптопровайдер.
При запуске браузера определяется наличие технической возможности работы криптографических алгоритмов ГОСТ через интерфейс msspi . В случае успеха, при установке очередного защищённого соединения помимо оригинальных идентификаторов алгоритмов в пакете будут отправлены идентификаторы алгоритмов ГОСТ.
Если сайт поддерживает работу по ГОСТ, он может отреагировать на наличие этих идентификаторов предложением работы на ГОСТ-алгоритмах. Тогда защищённое соединение в рамках BoringSSL установлено не будет, так как BoringSSL не поддерживает ГОСТ, но поступит сигнал о соответствующей ошибке.
В случае возникновения подобного сигнала для данного сайта происходит переключение в режим работы интерфейса msspi . Если защищённое соединение успешно устанавливается через интерфейс msspi , сайт отмечается поддерживающим алгоритмы ГОСТ и все последующие с ним соединения будут использовать интерфейс msspi .
Для пользователя данный алгоритм работы остаётся прозрачен, так как Chromium автоматически устанавливает повторное соединение через интерфейс msspi .
- Освоить сборку оригинального проекта Chromium — Get the code: check out, build, and run Chromium
- Извлечь chromium-gost
- Использовать скрипты из build_linux , build_mac или build_windows
- Скорректировать пути — chromium-gost-env
- Подготовить сборку — chromium-gost-prepare
- Собрать дистрибутив chromium-gost — chromium-gost-build-release
Источник
Как установить Chromium на Ubuntu 18.04 и Linux Mint
Как установить Chromium в системе Ubuntu 18.04 LTS и выше? Проще всего сделать это с помощью командной строки, или установить его из магазина Ubuntu Software.
Просто выполните команду sudo apt-get install chromium-browser в окне терминала, чтобы установить Chromium в Ubuntu, Linux Mint и других подобных дистрибутивах Linux.
Chromium — это бесплатный проект с открытым исходным кодом, разработанный (главным образом) компанией Google, который служит основой для браузера Google Chrome.
Различия между Chromium и Chrome незначительны, поскольку в Chromium отсутствуют некоторые фирменные дополнения, которые поставляются вместе с его фирменным братом.
Chromium также используется в качестве основы для нескольких других ведущих веб-браузеров, включая Vivaldi, Opera и (совсем недавно) Microsoft Edge.
Да, и если вам интересно, работают ли расширения Chrome в Chromium, ответ — да. Вы также можете использовать Google Sync, чтобы контролировать свои пароли, закладки и настройки между Chrome и Chromium.
Установка Chromium на Ubuntu и Linux Mint
Вы можете установить Chromium в Linux различными способами, в том числе вручную собрать его из исходников, если загрузите Chromium Linux в виде исходных кодов.
Однако НАМНОГО проще установить браузер в Linux с помощью пакета из репозитория, который мы сейчас рассмотрим.
Установка Chromium (GUI Way)
Пользователи Ubuntu, а также пользователи дистрибутивов на основе Ubuntu, таких как Linux Mint, Zorin OS и Peppermint, найдут установку Chromium в Ubuntu относительно простой, поскольку она доступна непосредственно в репозиториях.
Итак, чтобы установить Chromium на Ubuntu 18.04 LTS и выше, просто откройте утилиту Ubuntu Software и найдите «Chromium». Нажмите на список приложений, затем кнопку установки.
Установка Chromium (CLI Way)
Вы также можете установить пакет chromium-browser с помощью терминала, так как браузер доступен непосредственно из репозиториев Ubuntu (которые также используются в Linux Mint и др.).
Просто откройте новое окно терминала ( ctrl + alt + t ) и выполните эту команду, не забывая вводить пароль пользователя при появлении запроса:
Подождите, пока пакет загрузится, распакуется и установится.
Заключение
Какой бы способ вы ни выбрали для установки веб-браузера Chromium, последний шаг будет одним и тем же: запустите браузер с помощью предпочитаемого вами средства запуска приложений и начните его использовать!
Источник
Установка Chromium Ubuntu 20.04
Chromium — очень популярный браузер с открытым исходным кодом, разрабатываемый компанией Google На данный момент он занимает лидирующую позицию на рынке браузеров, несмотря на то, что еще есть Mozilla Firefox, который более популярен в Linux системах. Google выпускает свой браузер в двух редакциях — Google Chrome, с закрытым исходным кодом и сбором статистики об использовании браузера, и Chromium — версия с открытым исходным кодом.
Первая редакция поставляется в виде уже готовых к установке бинарных пакетов, для Chromium же только публикуется исходный код, сборкой, подготовкой бинарников и обновлением занимается сообщество, а точнее, мейнтейнеры дистрибутивов. В этой статье мы рассмотрим как выполняется установка Chromium Ubuntu 20.04, 18.04 или 16.04.
Чем отличается Chromium от Google Chrome
Разница между Google Chrome и Chromium есть и довольно значительная. Chromium — это открытый проект по разработке легкого и быстрого браузера. Он разрабатывается сообществом и разработчиками компании Google. Исходный код браузера полностью открыт и доступен всем.
Google Chrome разрабатывается тоже в Google, но уже на основе Chromium. Он содержит в себе движок Chromium, а также модули Flash и модули для отправки статистики в Google. На базе Chromium разработан не только этот браузер, но и многие другие, включая Opera и Яндекс Браузер.
Установка Chromium в Ubuntu 20.04
Проприетарной версии в официальных репозиториях нет, но поскольку нас интересует свободная, собранная мейнтейнерами, то мы можем установить ее с помощью системного пакетного менеджера без особых проблем. Сначала обновите списки пакетов, чтобы получить самую новую доступную версию:
sudo apt update
Затем наберите для установки:
sudo apt install chromium-browser
Будет установлена та версия, которая была актуальной на момент выпуска дистрибутива, плюс обновления безопасности, если они были. Ещё вы можете установить Chromium с помощью snap пакета:
sudo snap install chromium-browser
Так вы получите самую свежую стабильную версию браузера. Но если вы хотите самую последнюю версию для разработчиков, то вам придется использовать ppa. Для добавления репозитоирия в систему выполните:
sudo add-apt-repository ppa:saiarcot895/chromium-dev
Затем обновите списки пакетов:
sudo apt-get update
И теперь может быть выполнена установка Chromium Ubuntu 16.04:
sudo apt install chromium-browser
Будет установлена версия программы для разработчиков. На данный момент самая свежая — 83, а версия для разработчиков — 85. Вы можете запустить программу через терминал или из главного меню.
Чтобы посмотреть какая у вас сейчас версия наберите в адресной строке браузера chrome://version:
Удалить Chromium
Если вы больше не хотите пользоваться тестовой версией программы, то вы можете откатить ее до версии в репозиториях. Для этого нужна утилита ppa-purge:
sudo apt instal ppa-purge
Теперь удаляем Chromium, полностью удалив PPA и все установленные из него пакеты:
sudo ppa-purge ppa:saiarcot895/chromium-dev
Если вам нужно удалить стабильную версию, установленную из официального репозитория, выполните:
sudo apt remove chromium-browser
Все, программа удалена из вашей системы.
Выводы
Вот и все, в этой небольшой статье мы рассмотрели как выполняется установка Chromium в Ubuntu 20.04. Как видите, все очень просто и если вам достаточно стабильной версии, то вам даже не нужно использовать PPA. Если у вас остались вопросы, спрашивайте в комментариях!
Источник