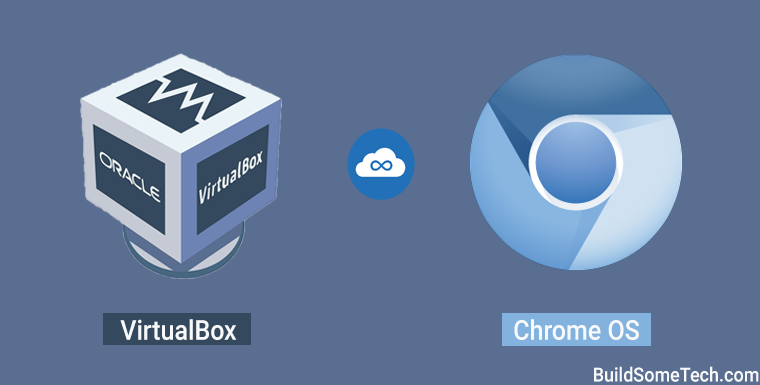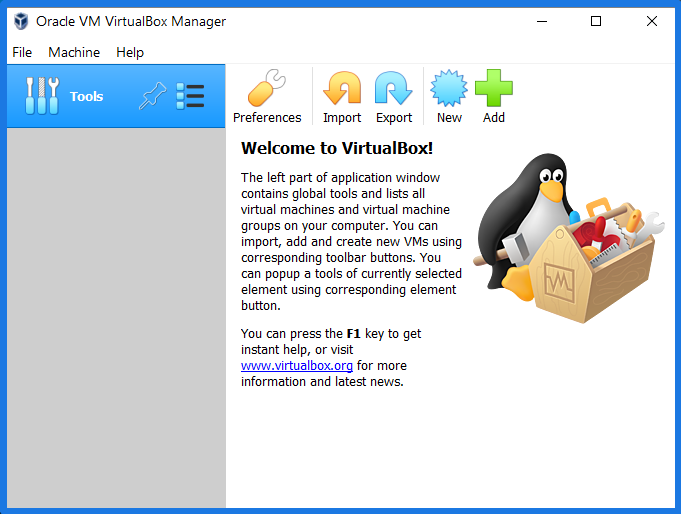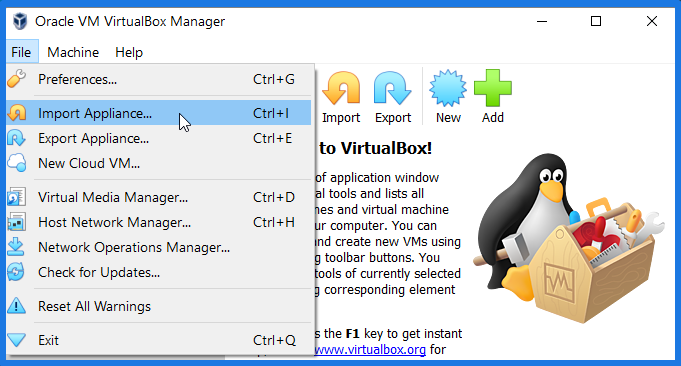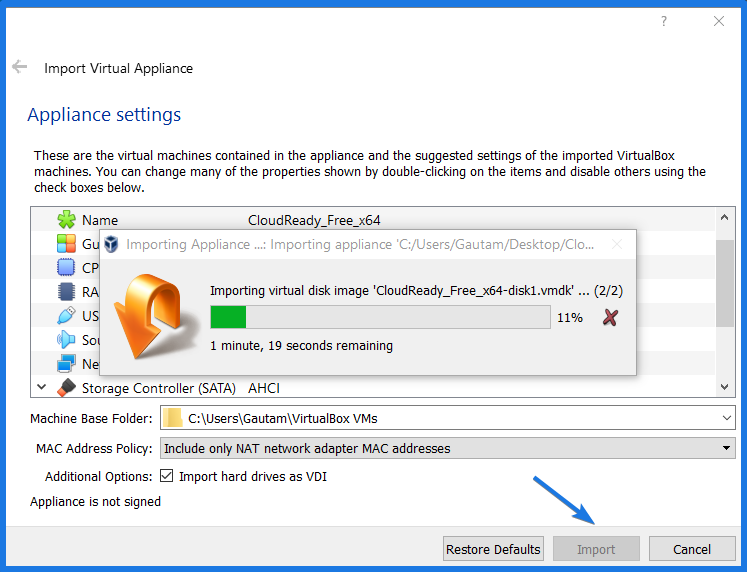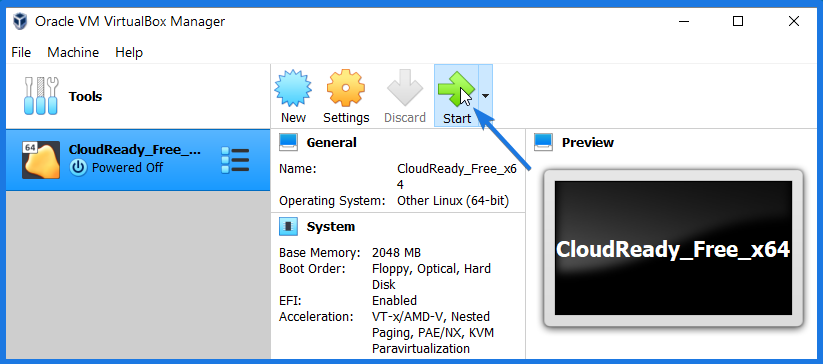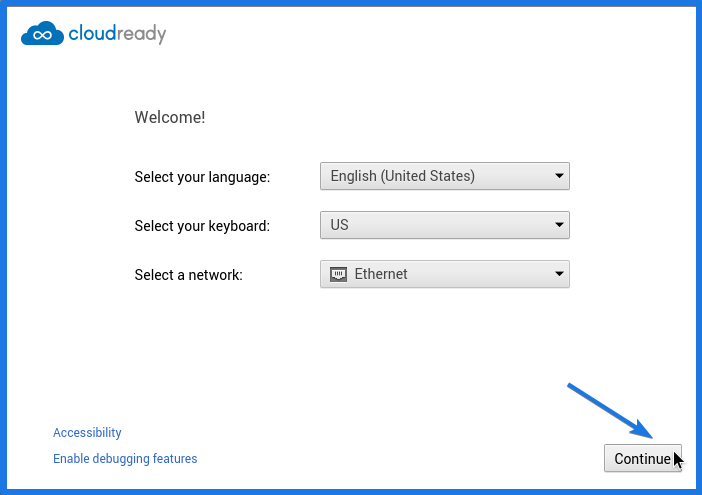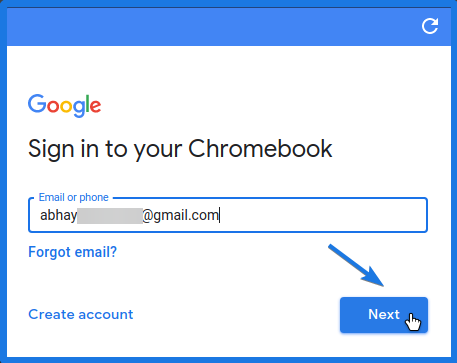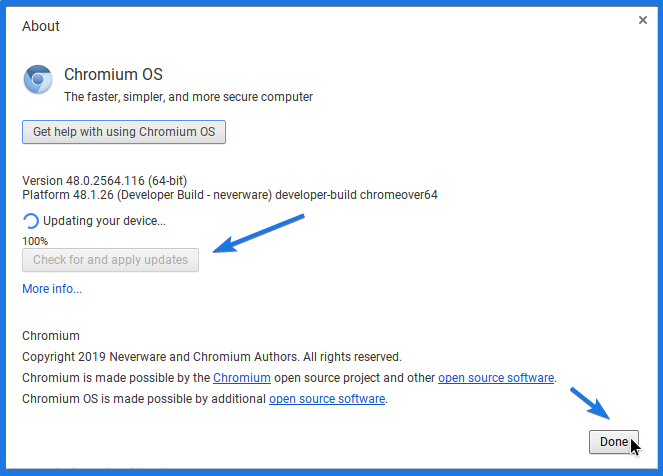- Notes
- random thoughts and tips
- Install Google Chrome OS on Virtual Box in Windows 10
- How to Install Chrome OS On VirtualBox Virtual Machine
- Install Chrome OS on VirtualBox Virtual Machine
- 1. Install & Open VirtualBox
- 2. Import Chrome OS On VirtualBox
- 3. Configuring Virtual Machine
- 4. Start & Install Chromium OS On VirtualBox
- 5. Update Chromium OS
- Conclusion
- Как попробовать Google Chrome OS на вашем ПК?
- Что нужно знать перед установкой Chrome OS?
- Установка Chrome OS в VirtualBox
- Запуск Chrome OS через VirtualBox
- gerarldlee / Experimenting with ChromeOS on VirtualBox.md
- This comment has been minimized.
- gerarldlee commented Jan 20, 2017 •
- Reasons for using the ChromeOS
- This comment has been minimized.
- karlacio commented Sep 11, 2017
- This comment has been minimized.
- troyane commented Oct 28, 2017
- This comment has been minimized.
- avalero commented Nov 18, 2017
- This comment has been minimized.
- discon-nected commented Jan 27, 2018
- This comment has been minimized.
- jesusjsc commented Apr 17, 2018
- This comment has been minimized.
- maxlefou commented Apr 25, 2018
- This comment has been minimized.
- nagybal commented May 4, 2018
- This comment has been minimized.
- freyk22 commented May 9, 2018 •
- This comment has been minimized.
- irlcatgirl commented May 24, 2018
- This comment has been minimized.
- benbull commented Aug 29, 2018
- This comment has been minimized.
- pepa65 commented Sep 18, 2018
- This comment has been minimized.
- usaps commented Oct 8, 2018
- This comment has been minimized.
- bleonard252 commented Oct 13, 2018
- This comment has been minimized.
- O1O1O1O commented Oct 25, 2018
- This comment has been minimized.
- rayfoss commented Dec 26, 2018 •
- This comment has been minimized.
- h2smedia commented Jan 9, 2019
- This comment has been minimized.
- RaspberryRoblox commented Feb 22, 2019
- This comment has been minimized.
- thiagocmartinsc commented Apr 26, 2019
- This comment has been minimized.
- ashutoshpw commented May 12, 2019
- This comment has been minimized.
- doublelattemint commented May 29, 2019 •
- This comment has been minimized.
- doublelattemint commented May 29, 2019
- This comment has been minimized.
- Arslan30 commented Jun 29, 2019
- This comment has been minimized.
- Lucaslah commented Oct 9, 2019
- This comment has been minimized.
- Lucaslah commented Oct 9, 2019 •
- This comment has been minimized.
- RobT2012 commented Oct 19, 2019
- This comment has been minimized.
- LiVanych commented Nov 23, 2019
- This comment has been minimized.
- unfor19 commented Nov 26, 2019
- This comment has been minimized.
- tomsaleeba commented Nov 28, 2019
Notes
random thoughts and tips
Install Google Chrome OS on Virtual Box in Windows 10
Here’s how you can install Chromium Operating System in Oracle Virtual Box on Microsoft Windows 10.
If you have 8GB+ USB Flash Drive, you can follow the official procedure at this link to create installation media;
Alternately, you can download a single file from;
or specifically a CloudReady Chrome OS for Virtual Box from;
Another (a bit risky) way is to search for this file on Google and download it;
CloudReady_Free_x64_Virtualbox.ova (1.09 GB in size)
A download link for CloudReady Chrome OS file (an older version) for Virtual Box (if working);
You can also try a console-based tool to convert the downloaded Chromiums OS image .bin file into .vdi by using this command;
“c:\program files\oracle\virtualbox\VBoxManage.exe” convertfromraw “C:\Users\MyName\Downloads\cloudready-free-45.3.39.bin\chromiumos_image.bin” cloudready.vdi
Next, download and install Oracle VirtualBox from;
Start Virtual Box and use these Virtual Box for Chrome OS settings when setting up a new instance;
Linux –> Debian 64bit
Hard Disk –> Use an existing virtual hard disk file (point it to the file or disk already created)
VM Setting –> System –> Motherboard –> Enable I/O APIC and Enable EFI
Processor Tab –> Enable PAE/NX
Display –> Screen 128MB Video memory and Enable 3D Acceleration

Courtesy:
How to Install Chrome OS On VirtualBox Virtual Machine
Really want to know how to install chrome Os on Virtualbox Pc ?
If yes Keep reading this post.
I was very curious when I first got to know about this virtualization software called “Virtualbox“.
At that time knowing about a single Pc running two Operating systems using this simple software was like magic.
And after knowing that, I started surfing on the internet & tried different OS which can be installed using this software.
Like Android, Linux, Windows XP/7/8/10 and the best macOS.
And now I am here installing this Google Chromium OS on Virtualbox.
So in this post, I will show you how to install & run Chromebook Chrome OS in VirtualBox on Windows 10.
Table of Contents
Install Chrome OS on VirtualBox Virtual Machine
But before we begin.
Please make sure you have downloaded the Oracle VirtualBox & Chromium OS ISO or .ova file from the given link.
I know the file size is big, till then you can read How to Find & View Saved Passwords On Chrome.
Now I hope you have downloaded the files. So Let’s get started…
Note: Please make sure the Virtualization feature is Enabled in your BIOS Settings.
1. Install & Open VirtualBox
Download & install VirtualBox on Windows 10 properly. And then Open it by Right-Clicking on it & select the Run as administrator.
2. Import Chrome OS On VirtualBox
Import the downloaded Chromium Os file in VirtualBox by double-clicking on it. Or you can also click on File and then select Import Appliance… to import chrome OS.
3. Configuring Virtual Machine
After importing the ChromeOS file, a dialog box will appear showing all the default Appliance setting which are suitable for this OS. Now just click on the Import button & it will start importing with the default settings.
4. Start & Install Chromium OS On VirtualBox
Now Click on Start and it will start installing ChromeOS on VirtualBox.
Wait for 2 mins & it will show up on a CloudReady screen after installation.
Now Click on Continue & the next screen will ask for Adobe Flash EULA installation. So click on Accept and install to install it properly.
Now Sign in to your Chromebook with your Google Account.
And now choose a picture for the sign-in screen.
And Done! You have successfully installed the Chromium OS on VirtualBox.
5. Update Chromium OS
Now Click on the Chromium taskbar icon and the Open Chromium Browser.
Now Go to settings, then Click on About ChromeOS and it will start updating it.
That’s it! Enjoy Chromium OS on your PC.
Conclusion
So that’s how you can easily install cloudready chrome os in Windows 10 using VirtualBox. And you can also follow the same method for Windows 7/8 as well.
Stay tuned for the next post on How to run virtual machine on chrome os.
Feel free to share your thoughts and also tell us if you know any better way to Install Chrome OS On VirtualBox Virtual Machine.
If you liked this post, Don’t forget to share this unique trick with your Tech buddies.
Как попробовать Google Chrome OS на вашем ПК?
Сегодня я расскажу о том, как установить Chrome OS. Лично мне интересно, что из себя представляет эта операционная система, насколько сложна установка chrome os, и сделать это я хочу в системе программной виртуализации VirtualBox. Но в начале я хочу рассказать о причинах появления этой OS.
Все больше и больше людей в наше время вовлекается в активное использование служб Интернет. Сформировался огромный пласт общества с небольшой требовательностью к мощностям компьютерных устройств. Потребности таких пользователей ограничиваются приемом и передачей электронной почты, мгновенных интернет-сообщений, чтением ленты микроблогов, общением в социальных сетях, а для этих целей совсем не обязательно использовать мощный компьютер или даже ноутбук. Поэтому во всем мире набирают популярность компактные устройства (ультрабуки, планшеты, смартфоны и гибридные устройства на их основе), для этого оборудования и создавалась Google Chrome OS.
Что нужно знать перед установкой Chrome OS?
Прежде чем мы перейдем к установке chrome os в virtualbox, расскажу немного об этой операционной системе от Google, чтобы вы могли понять подходит ли вам ее специфика.
Многие искушенные пользователи привыкли разбираться со всеми нюансами и проблемами полноправной операционной системы, такой как Windows, OS X или Linux. Браузер для таких пользователей — это просто одна из программ, хоть и используемая чаще других. Но операционная система Google Chrome OS концептуально построена вокруг одноименного браузера и тем самым полностью интегрирована с Интернетом. Смысл в том, что все действия пользователь осуществляет прямо через браузер, и все тут: интернет-серфинг, электронная почта, приложения.
Такой подход упрощает пользовательский интерфейс, чем сокращает время на освоение самой системы. Коротко говоря, установка на компьютер или нетбук Chrome OS преобразует его в интернет-устройство. Но будет ли достаточно для вас предлагаемого функционала? А может быть установка Chrome OS будет отличным способом продлить жизнь устаревшему компьютеру? Для этого нужно провести тест-драйв — установить и запустить бесплатную версию Google Chrome OS на вашем компьютере с помощью Oracle VM VirtualBox.
Установка Chrome OS в VirtualBox
Chrome OS — это система с открытым исходным кодом, которая создается в рамках проекта Chromium, так что вы можете найти целый ряд модифицированных версий (форков). Саму программу виртуализации можно свободно скачать на официальном сайте, установить ее у вас не составит труда, а вот систему Chromium OS, которую я собираюсь использовать можно скачать на этом сайте. Скачайте готовый образ диска с предустановленной OS для VirtualBox. Эта бесплатная версия не полностью совпадает с полноценной Chrome OS, но достаточно близка к ней, чтобы можно было получить представление о том, как выглядит и работает эта система. На сайте есть возможность скачать и образ для программы VMWare, и даже для USB флешки.
После скачивания необходимо распаковать архив с файлом образа диска в любую несистемную папку на компьютере. У меня этот файл называется ChromeOS-Vanilla-4028.0.2013_04_20_1810-r706c4144-VirtualBox.vdi, у вас имя этого файла может быть другим, что зависит от текущей последней версии на сайте.
Теперь необходимо создать новую виртуальную машину к которой мы «прикрутим» скачанный образ диска. Вот, что для этого необходимо сделать:
- Выберите пункт меню «Машина» — «Создать».
- В появившемся окне введите все как на картинке. После этого нажмите кнопку «Далее».
- Далее мастер создания виртуальной машины предложит вам указать объем оперативной памяти. Этот параметр следует выставлять в зависимости от объема вашего физического ОЗУ. У меня это 8Gb. Количество используемой и доступной памяти можно посмотреть в диспетчере задач, нажав Ctrl-Alt-Delete. Я смело могу выделить достаточно памяти под новую VM. Разработчик рекомендует выделить 512 Mb. Однако, если вы более ограничены с оборудованием, вы можете оставить ползунок на позиции 256 Mb, но система с такими параметрами будет работать немного медленнее, чем обычно. Рассчитайте ваши параметры исходя из этого и нажмите кнопку «Далее».

- На следующем шаге необходимо создать виртуальный диск. Нажмите на «Использовать существующий виртуальный жесткий диск», и перейдите к файлу VDI, который вы только что загрузили и разархивировали.
- После того как вы нажмете на кнопку «Создать», вы увидите строчку с вашей новой виртуальной машиной в окне программы VirtualBox.
- Прежде чем запустить новую машину необходимо убедиться в правильности ввода нескольких параметров. Щелкните правой кнопкой на новой виртуальной машине и выберите пункт «Настройки».
- В настройках нас прежде всего должен интересовать раздел «Сеть». Выставите все параметры как на картинке.
- Далее перейдите в раздел «Система» и на закладку «Процессор». Рядом с параметром «Включить PAE/NX» должна стоять галка. Если этого не сделать, то виртуальная машина с Chrome OS на борту не сможет запустить систему с диска и будет выдавать сообщение об ошибке. Процессор с PAE необходим для запуска этой операционной системы.
- Теперь все готово для заупска Chrome OS!
Запуск Chrome OS через VirtualBox
При первом запуске этой версии Chromium OS вы увидите экран приветствия, как у только что установленной операционной системы.
В процессе вам будет предложено ввести логин и пароль вашего аккаунта в Google, как я понял это обязательная процедура.
Еще пару ответов на вопросы и мы в системе! Рассматривать систему как таковую, ее плюсы и минусы в этой статье я не буду. Замечу только, что 512 Mb оперативной памяти, которые я выделил для этой виртуальной машины не вводят ее в «ступор», но я и не могу сказать, что система «летает». Хотя это объяснимо тем, что все системы работают немного медленнее на виртуалке, чем после установки на настоящий компьютер.
В конечном итоге теперь вы можете все попробовать сами! Если вам помогла моя статья, прошу выразить ниже в комментариях свое собственное впечатление от Chrome OS.
gerarldlee / Experimenting with ChromeOS on VirtualBox.md
Installing ChromeOS on VirtualBox
Download the NeverWare’s ChromeOS build from http://www.neverware.com/freedownload
Extract the *.bin.zip
Convert it to VDI. vboxmanage convertdd chromiumos_image.bin chromiumos_image.vdi
mv chromiumis_image.vdi C:\t\v\chromeos\
Create a VM with settings:
- Guest OS type: Linux/Other Linux
- 2048 RAM
- Use existing chromiumos_image.vdi as hard disk
- Enable EFI (special OSes)
- Enable PAE/NX
- change pointing device to PS/2 Mouse
- Start the VM
This comment has been minimized.
Copy link Quote reply
gerarldlee commented Jan 20, 2017 •
Reasons for using the ChromeOS
- Network is the computer, lots of Chrome apps, yours to choose
- Use Chrome apps universally anytime anywhere where internet is available
- Google drive as storage, one file repository, access your files and programs anywhere
- Get to use the Chrome browser as the platform, with debug capabilities
- Experimental — if you are curious
- Good enough for student work, and office works
- Not for devs, though this does not apply if you’re on Chrome apps development
- Requires internet to run
- Thought same Linux platform, it has less hardware support than a desktop-based OS like Ubuntu
- Cache not reliable and misleading
- Experimental — especially on printing and scanning
- Dependent on the Chrome browser
This comment has been minimized.
Copy link Quote reply
karlacio commented Sep 11, 2017
Hi,
I get a «Boot Failed. EFI DVD/CDROM».
I’m using cloudready-free-57.2.17-64-bit and VirtualBox 5.1.26
This comment has been minimized.
Copy link Quote reply
troyane commented Oct 28, 2017
Got the same problem as @kalacio but with cloudready-free-59.3.77-64-bit.bin on Ubuntu 17.04 4.10.0-35-generic with virtualbox 5.1.22.
This comment has been minimized.
Copy link Quote reply
avalero commented Nov 18, 2017
Same problem here
This comment has been minimized.
Copy link Quote reply
discon-nected commented Jan 27, 2018
Same issue here with Ubuntu 16.04
This comment has been minimized.
Copy link Quote reply
jesusjsc commented Apr 17, 2018
same issue with cloudready-free-63.3.41-64-bit.bin @karlacio
This comment has been minimized.
Copy link Quote reply
maxlefou commented Apr 25, 2018
I don’t have this issue, but instead, it does the following:
- The cloudready splashscreen displays and the OS loads.
- The VM suddenly reboots itself.
- The cloudready splashscreen displays and the OS loads.
- Suddenly, complete freeze of the VM. No more activity on network and on virtual hd.
- When I do a «hard restart» on the VM, it goes back to step 1.
Using cloudready-free-64.3.2-32-bit.bin on a Arch Linux host with VirtualBox 5.2.10 r121806
This comment has been minimized.
Copy link Quote reply
nagybal commented May 4, 2018
I get the same issue as maxlefou does. Seems to be it is stuck on the cloudready splash screen.
This comment has been minimized.
Copy link Quote reply
freyk22 commented May 9, 2018 •
Does the same thing, what it did at maxlefou.
But it my vm doesnt freeze at the splashscreen, after the first reset.
Whait a while during the splashcreen and then use keyboard keycombo «ctrl + alt + F4», and you will get the developer console.
This comment has been minimized.
Copy link Quote reply
irlcatgirl commented May 24, 2018
@freyk22 I’m able to get to the developer console — what comes next?
This comment has been minimized.
Copy link Quote reply
benbull commented Aug 29, 2018
Why not just use the prebuilt appliance here;
Then just import it to VirtualBox or VMWare?
This comment has been minimized.
Copy link Quote reply
pepa65 commented Sep 18, 2018
The import failed.
This comment has been minimized.
Copy link Quote reply
usaps commented Oct 8, 2018
Does anyone know how to run a VirtualBox o VMWare from this builds:
This comment has been minimized.
Copy link Quote reply
bleonard252 commented Oct 13, 2018
I am attempting to use the «arnoldthebat» build, but am encountering the same problems.
This comment has been minimized.
Copy link Quote reply
O1O1O1O commented Oct 25, 2018
Ditto on «arnoldthebat» build
This comment has been minimized.
Copy link Quote reply
rayfoss commented Dec 26, 2018 •
with cloudready-free-70.4.39-64-bit I can reach the developer console. but otherwise I just get the cloud ready boot screen
https://neverware.zendesk.com/hc/en-us/community/posts/360001326327-Cloudready-gets-stuck-on-Virtualbox
This comment has been minimized.
Copy link Quote reply
h2smedia commented Jan 9, 2019
According to the CloudReady Blog Post https://neverware.zendesk.com/hc/en-us/articles/360001615368-Download-CloudReady-Image-for-VMware
Tested in VMware ESXi 6.5, Workstation 14.1.1 and Fusion 10.1.2
CloudReady will not work with Virtualbox as a host-application due to graphics incompatibilities
Updates, rootFS verification, and command line access are all the same on this image as on other versions of the Home Edition.
This comment has been minimized.
Copy link Quote reply
RaspberryRoblox commented Feb 22, 2019
Does the command only work on Ubuntu? I am using Windows.
This comment has been minimized.
Copy link Quote reply
thiagocmartinsc commented Apr 26, 2019
I downloaded it and it doesn’t boot.
On KVM, it just fails to boot. Looks like that there is nothing on its MBR, no boot loader.
While the following just works:
But I want to try ChromeOS in my Elo TV
This comment has been minimized.
Copy link Quote reply
ashutoshpw commented May 12, 2019
Can someone share the converted .vdi image?
We can host it on Google drive and then anyone can download and Install.
Most of the people don’t have vboxmanage command available (In Windows)
This comment has been minimized.
Copy link Quote reply
doublelattemint commented May 29, 2019 •
ABOUT the 3.Convert it to VDI
step1.
#in Windows «cmd»
one:
cd to C:\Program Files\Oracle\VirtualBox then:
ex: C:> cd Program Files\Oracle\VirtualBox
two:
VBoxManage.exe list hdds
ex: C:\Program Files\Oracle\VirtualBox> VBoxManage.exe list hdds
Step2.
#Convert it to VDI
one:
#iIf your file is in Downloads
C:\Users\ciao_sunTW\Downloads\cloudready-free-74.4.58-64-bit.bin
#Convert it to VDI command: vboxmanage convertdd (Space) «Load path (.bin)» (Space)»storage path(.vdi)»
two:
ex: C:\Program Files\Oracle\VirtualBox>vboxmanage convertdd C:\Users\ciao_sunTW\Downloads\cloudready-free-74.4.58-64-bit.bin
C:\Users\ciao_sunTW\Downloads\cloudready-free-74.4.58-64-bit.vdi
step 3 :
#you can see
Creating dynamic image with size 6773946880 bytes (6461MB).
step 4:
the «cloudready-free-74.4.58-64-bit.vdi » in the Downloads
This comment has been minimized.
Copy link Quote reply
doublelattemint commented May 29, 2019
Installing ChromeOS on VMware Workstation 15 Player(free) can work .
This comment has been minimized.
Copy link Quote reply
Arslan30 commented Jun 29, 2019
Can someone share the converted .vdi image?
We can host it on Google drive and then anyone can download and Install.
Most of the people don’t have vboxmanage command available (In Windows)
you can find it here «C:\Program Files\Oracle\VirtualBox\VBoxManage». Use an elevated CMD and run this command and covert command combined
This comment has been minimized.
Copy link Quote reply
Lucaslah commented Oct 9, 2019
Can someone share the converted .vdi image?
We can host it on Google drive and then anyone can download and Install.
Most of the people don’t have vboxmanage command available (In Windows)
This comment has been minimized.
Copy link Quote reply
Lucaslah commented Oct 9, 2019 •
@Lucaslah Says: Hi, I have the converted .vdi image link here: https://drive.google.com/file/d/1AJPAFrULMGawmLabBhz627N45p9cO0QD/view?usp=sharing Thanks
Anyone can downlaod this file to use or host elce where.
Thanks
This comment has been minimized.
Copy link Quote reply
RobT2012 commented Oct 19, 2019
CloudReady will not work with Virtualbox as a host-application due to graphics incompatibilities
I read that part and tried it with vmware-player, same issue as with vbox, it hangs with nothing but a blank screen. When the cloudready vm fires up, vmware complains that there’s no 3D graphics, so that’s likely the reason for the blank screen. I’m on fully updated Debian Buster with Radeon GPU.
This comment has been minimized.
Copy link Quote reply
LiVanych commented Nov 23, 2019
I have VirtualBox 6.0.14 on Ubuntu 16.04
Enjoy!
This comment has been minimized.
Copy link Quote reply
unfor19 commented Nov 26, 2019
I have VirtualBox 6.0.14 on Ubuntu 16.04
Enjoy!
Tried it on Ubuntu 19.10 .. Didn’t work for me :\
This comment has been minimized.
Copy link Quote reply
tomsaleeba commented Nov 28, 2019
Using virtualbox 6.0.14 on Manjaro and the original method in this gist, I had the same boot to a black screen issue. Presumably because of the graphics issue that Neverware warn about.
I changed the virtualbox VM graphics controller from the default VMSVGA to VBoxVGA and then I managed to get the splash screen to show briefly but then it goes black again. The shortcut to get to the dev console works but after a few seconds the VM seems to go back to the black screen. Not sure if that’s a bootloop or that’s how the chromium dev console works (if you’re not fast enough to select an option).
There’s also a warning about the VBoxVGA graphics adapter being deprecated so it’s not a long term solution even if it did work better.