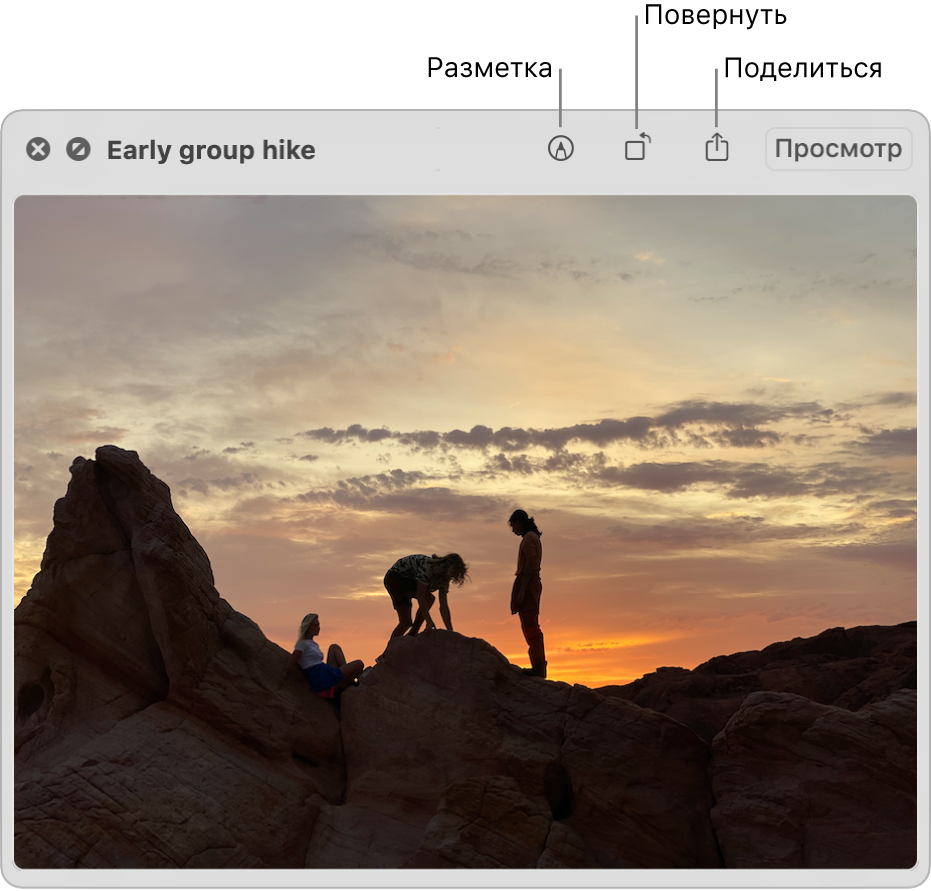- Форматы файловой системы, доступные в Дисковой утилите на Mac
- Apple File System (APFS)
- Mac OS Extended
- Совместимые с Windows форматы
- Выбор приложения, в котором нужно открыть файл на Mac
- Однократное открытие файла в определенном приложении
- Изменение приложения для открытия файла
- Настройка прав доступа к файлам, папкам и дискам на Mac
- Назначение прав доступа пользователям и группам
- Применение прав доступа ко всем объектам в папке или на диске
- Смена владельца объекта
- Добавление и удаление пользователей и групп в столбце «Имя».
- Просмотр и редактирование файлов при помощи Быстрого просмотра на Mac
Форматы файловой системы, доступные в Дисковой утилите на Mac
Дисковая утилита на Mac поддерживает несколько форматов файловых систем:
Apple File System (APFS). Файловая система, использующаяся в macOS 10.13 и новее.
Mac OS Extended. Файловая система, использующаяся в macOS 10.12 и ранее.
MS-DOS (FAT) и ExFAT. Файловые системы, совместимые с Windows.
Apple File System (APFS)
Apple File System (APFS) — стандартная файловая система для компьютеров Mac с macOS 10.13 и новее, которая обеспечивает надежное шифрование, совместное использование пространства, получение моментальных снимков, быстрое изменение размеров каталогов и улучшенные принципы файловой системы. Система APFS оптимизирована для флеш-накопителей и дисков SSD, которые используются в новейших компьютерах Mac, однако ее также можно использовать для более старых систем с традиционными жесткими дисками и внешними накопителями с прямым подключением. Версии macOS 10.13 и новее поддерживают APFS для загрузочных томов и томов данных.
APFS выделяет дисковое пространство внутри контейнера (раздела) по требованию. Если контейнер APFS содержит несколько томов, его свободное пространство используется совместно и при необходимости автоматически назначается любому из томов. При желании можно задать размеры резерва и квоты для каждого тома. Каждый том использует только часть общего контейнера, поэтому доступное пространство равно общему размеру контейнера за вычетом размера всех томов в контейнере.
Для компьютеров Mac с macOS 10.13 или новее выберите один из следующих форматов APFS.
APFS: использует формат APFS. Выберите этот вариант, если Вам не нужен зашифрованный или чувствительный к регистру формат.
APFS (зашифрованный): использует формат APFS и шифрует том.
APFS (чувствительный к регистру символов): использует формат APFS и учитывает регистр в именах файлов и папок. Например, папки с именами «Домашняя работа» и «ДОМАШНЯЯ РАБОТА» не будут считаться одинаковыми.
APFS (чувствительный к регистру символов, зашифрованный): использует формат APFS, учитывает регистр в именах файлов и папок и шифрует том. Например, папки с именами «Домашняя работа» и «ДОМАШНЯЯ РАБОТА» не будут считаться одинаковыми.
В контейнерах APFS можно легко добавлять и удалять тома. Каждый том в контейнере APFS может иметь собственный формат APFS — APFS, APFS (зашифрованный), APFS (чувствительный к регистру символов) или APFS (чувствительный к регистру символов, зашифрованный).
Mac OS Extended
Выберите один из описанных ниже форматов файловой системы Mac OS Extended для обеспечения совместимости с компьютерами Mac с macOS 10.12 и более ранних версий.
Mac OS Extended (журналируемый): использует формат Mac (журналируемый HFS Plus) для защиты целостности иерархии файловой системы. Выберите этот вариант, если Вам не нужен зашифрованный или чувствительный к регистру формат.
Mac OS Extended (журналируемый, зашифрованный): использует формат Mac, запрашивает пароль и шифрует раздел.
Mac OS Extended (чувствительный к регистру символов, журналируемый): использует формат Mac и учитывает регистр в именах папок. Например, папки с именами «Домашняя работа» и «ДОМАШНЯЯ РАБОТА» не будут считаться одинаковыми.
Mac OS Extended (чувствительный к регистру символов, журналируемый, зашифрованный): использует формат Mac, учитывает регистр в именах папок, запрашивает пароль и шифрует раздел.
Совместимые с Windows форматы
Выберите один из описанных ниже форматов файловой системы, совместимых с Windows, если Вы форматируете диск для использования с ОС Windows.
MS-DOS (FAT). используется для томов Windows, размер которых не превышает 32 ГБ.
ExFAT. используется для томов Windows, размер которых превышает 32 ГБ.
Источник
Выбор приложения, в котором нужно открыть файл на Mac
Вы можете выбрать приложение, которое будет использоваться для открытия файла. Это полезно, если Вы предпочитаете использовать определенное приложение для файлов того или иного типа, или на Вашем компьютере не установлено приложение, в котором был создан файл.
Однократное открытие файла в определенном приложении
На компьютере Mac выполните одно из следующих действий.
Перетяните файл на значок приложения на панели Finder или Dock.
Выберите файл в Finder, откройте меню «Файл» > «Открыть в приложении» и выберите нужное приложение.
Нажмите файл, удерживая клавишу Control, затем нажмите «Открыть в приложении» и выберите нужное приложение.
Откройте приложение и выберите «Файл» > «Открыть».
Изменение приложения для открытия файла
На Mac нажмите значок Finder 
Выберите файл, затем выберите «Файл» > «Свойства».
Можно также нажать файл, удерживая клавишу Control, а затем выбрать «Свойства».
В окне свойств нажмите стрелку 
Нажмите всплывающее меню и выберите приложение.
Чтобы все файлы указанного типа открывались в этом приложении, нажмите кнопку «Настроить…».
Если файл не открывается в определенном приложении, возможно, он поврежден либо не поддерживаться этим приложением. Попробуйте открыть файл с помощью другого приложения.
Источник
Настройка прав доступа к файлам, папкам и дискам на Mac
Настройки прав доступа определяют, кто может просматривать и изменять файлы на компьютере. Настройки прав доступа файла, папки или диска можно изменить в нижней части окна «Свойства». Это окно можно открыть в Finder. Например, можно изменить права доступа папки так, чтобы другие пользователи этого Mac или пользователи, подключающиеся к нему для доступа к файлам, могли просматривать файлы в папке, но не могли изменять их.
Назначение прав доступа пользователям и группам
На Mac выберите диск, папку или файл, затем выберите «Файл» > «Свойства».
Если информация в разделе «Общий доступ и права доступа» не отображается, нажмите стрелку 
Если замок в правом нижнем углу закрыт 
Нажмите пользователя или группу в столбце «Имя», затем во всплывающем меню выберите настройки прав доступа.
Чтение и запись. Пользователь сможет открывать объект и изменять его.
Только чтение. Пользователь сможет открывать объект, но не сможет изменять его.
Только запись (почтовый ящик). Преобразует папку в папку типа «почтовый ящик». Пользователи смогут копировать объекты в такую папку, но не смогут открывать ее. Открыть «почтовый ящик» может только его владелец.
Нет доступа. Блокируется любой доступ к объекту.
Пока открыто окно «Свойства», можно отменить любые изменения прав доступа пользователя или группы в разделе «Общий доступ и права доступа». Прежде чем закрывать окно «Свойства», нажмите раскрывающееся меню действий 
Применение прав доступа ко всем объектам в папке или на диске
На Mac выберите папку или диск, затем выберите «Файл» > «Свойства».
Если замок в правом нижнем углу закрыт 
Нажмите всплывающее меню действий 
Смена владельца объекта
На Mac выберите объект, затем выберите «Файл» > «Свойства».
Если замок в правом нижнем углу закрыт 
Если имя нового владельца отсутствует в столбце «Имя» (в разделе «Общий доступ и права доступа»), нажмите кнопку «Добавить» 
Выберите нового владельца в столбце «Имя», нажмите всплывающее меню действий 
Пока открыто окно «Свойства», можно отменить любые изменения владельца объекта в разделе «Общий доступ и права доступа». Прежде чем закрывать окно «Свойства», нажмите раскрывающееся меню действий 
Добавление и удаление пользователей и групп в столбце «Имя».
На Mac выберите объект, затем выберите «Файл» > «Свойства».
Если замок в правом нижнем углу закрыт 
В разделе «Общий доступ и права доступа» выполните одно из следующих действий:
Добавление пользователя или группы. нажмите кнопку «Добавить» 
Удаление пользователя или группы. выберите пользователя или группу, затем нажмите кнопку «Удалить» 
Пока открыто окно «Свойства», можно отменить добавление или удаление пользователя или группы в разделе «Общий доступ и права доступа». Прежде чем закрывать окно «Свойства», нажмите раскрывающееся меню действий 
Источник
Просмотр и редактирование файлов при помощи Быстрого просмотра на Mac
Функция «Быстрый просмотр» отображает полноразмерные миниатюры почти любых типов файлов без необходимости открывать их. Можно поворачивать фотографии, обрезать аудио- и видеоклипы и использовать разметку прямо в окне Быстрого просмотра.
Совет. Быстрый просмотр можно использовать для объектов в окнах Finder, на рабочем столе, в электронных письмах, сообщениях и других местах.
На Mac выберите один или несколько объектов, затем нажмите клавишу пробела.
Открывается окно «Быстрый просмотр». Если выбрано несколько объектов, отображается первый объект.
В окне «Быстрый просмотр» выполните одно из следующих действий.
Изменение размера окна. Перетяните углы окна. Либо нажмите кнопку полноэкранного режима 

Увеличение и уменьшение масштаба объекта. Нажмите сочетание клавиш Command-плюс (+) для увеличения масштаба или Command-минус (–) для его уменьшения.
Поворот объекта. Нажмите кнопку «Повернуть влево» 

Добавление примечаний к объекту. Нажмите кнопку «Разметка» 
Обрезка аудио или видео. Нажмите кнопку «Обрезать» 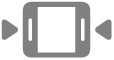
Просмотр объектов (если выбрано несколько объектов). Нажимайте стрелки возле левого верхнего угла окна или клавиши со стрелками влево и вправо. В полноэкранном режиме нажмите кнопку воспроизведения 
Просмотр объектов в виде сетки (если выбрано несколько объектов). Нажмите кнопку «Обзорный лист» 
Открытие объекта: нажмите «Открыть в [приложении]».
Отправка объекта. Нажмите кнопку «Поделиться» 
Закончив, нажмите клавишу пробела или кнопку «Закрыть» 
При открытии Live Photo в окне Быстрого просмотра видеосоставляющая воспроизводится автоматически. Чтобы просмотреть ее еще раз, нажмите надпись «Live Photo» в левом нижнем углу фотографии.
Источник