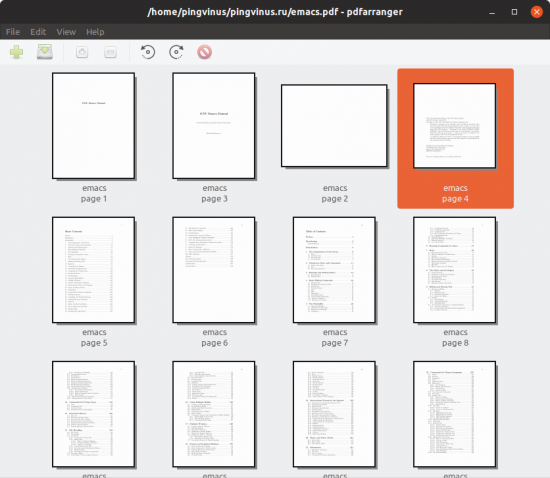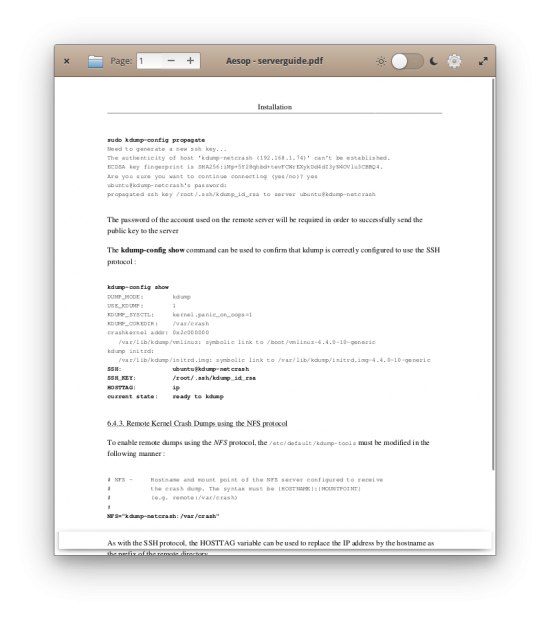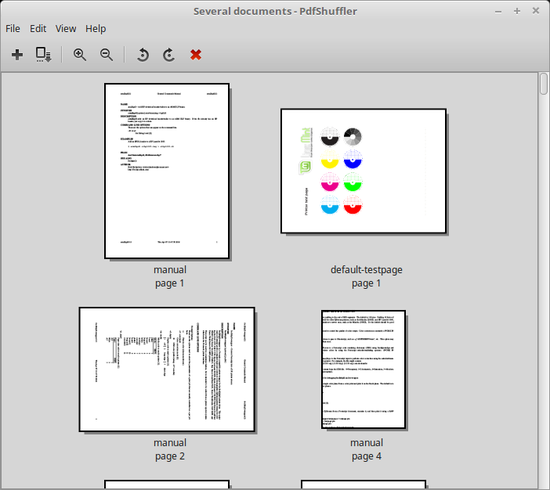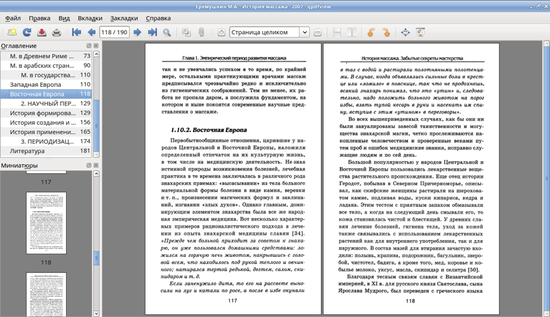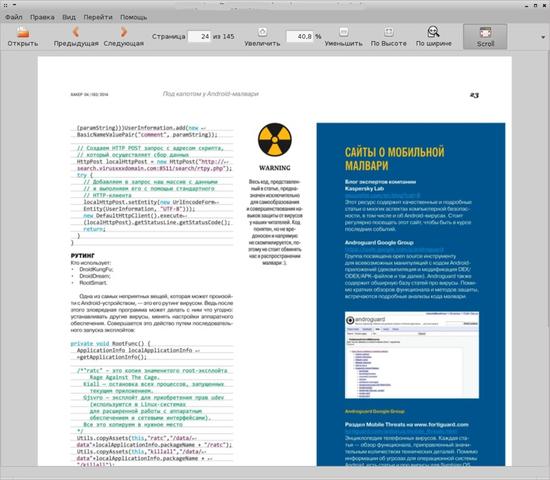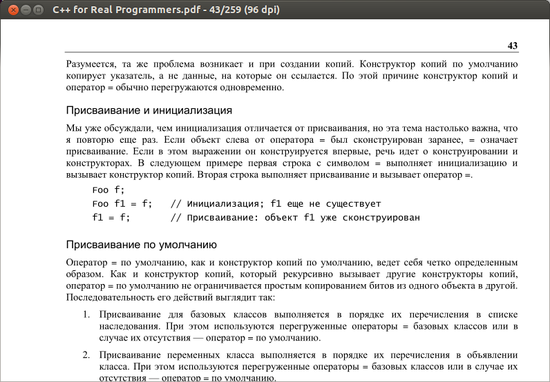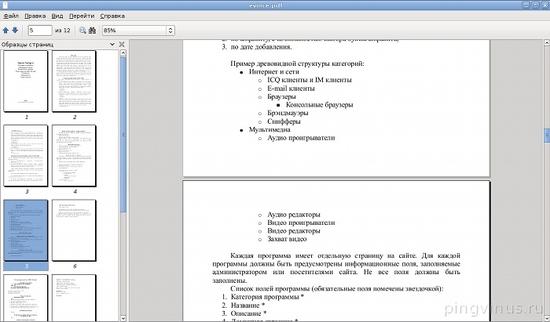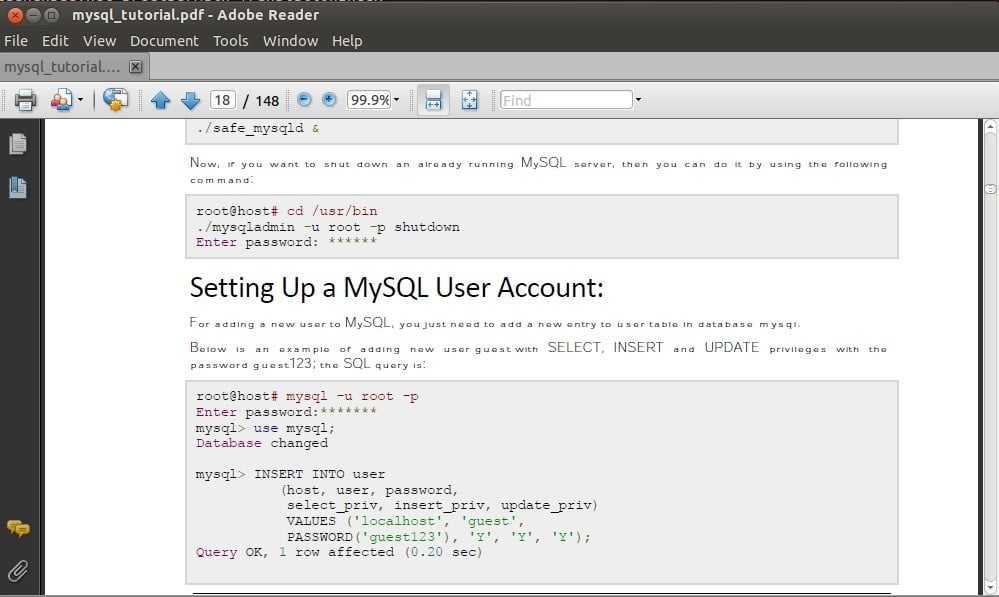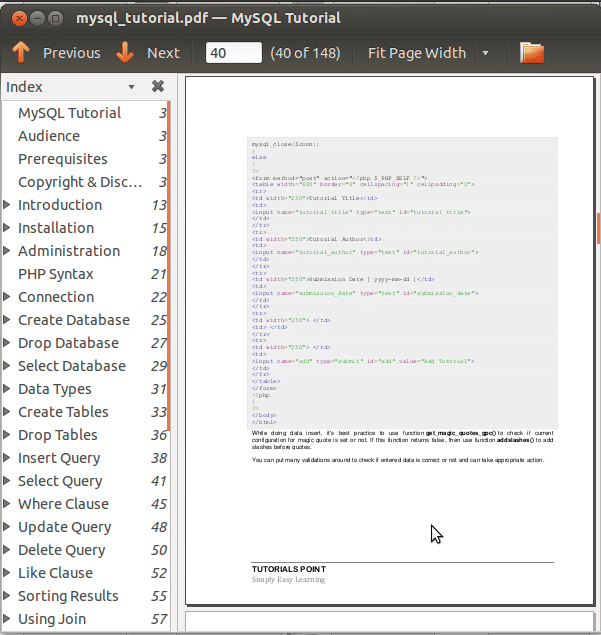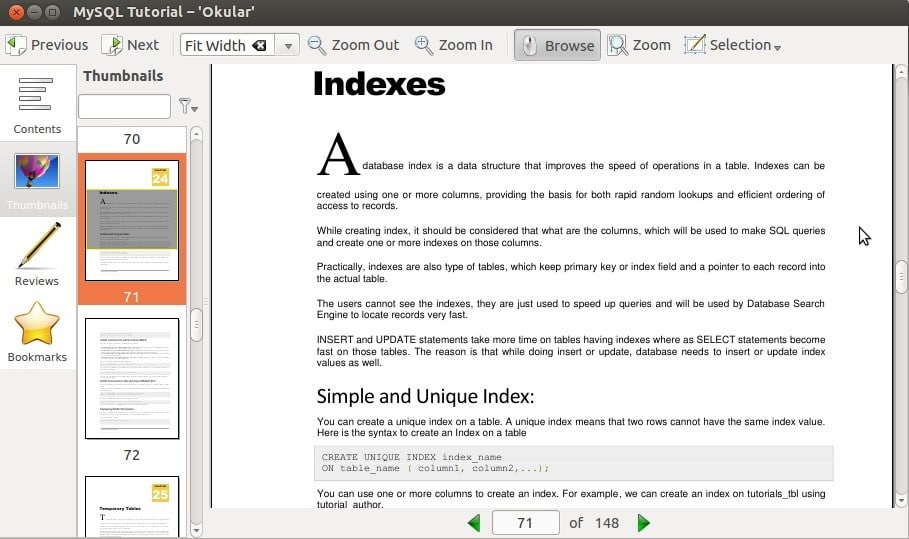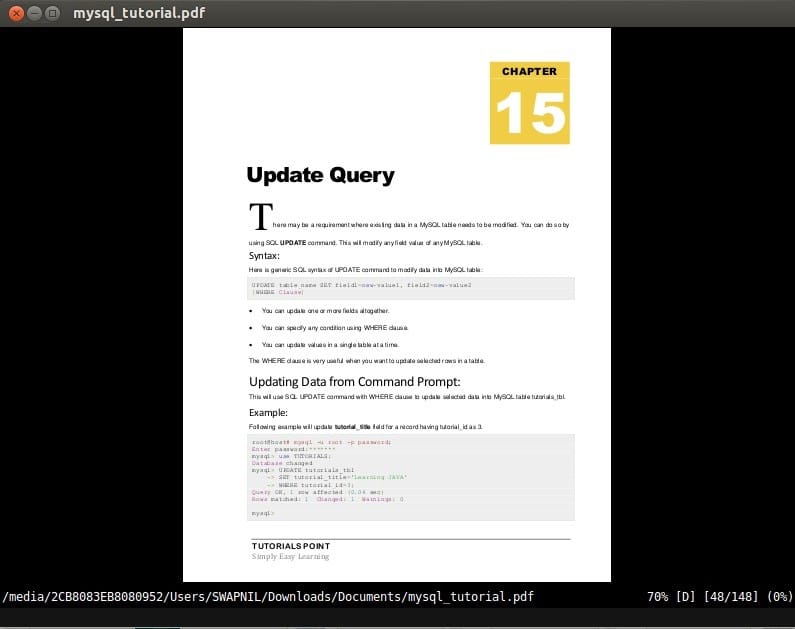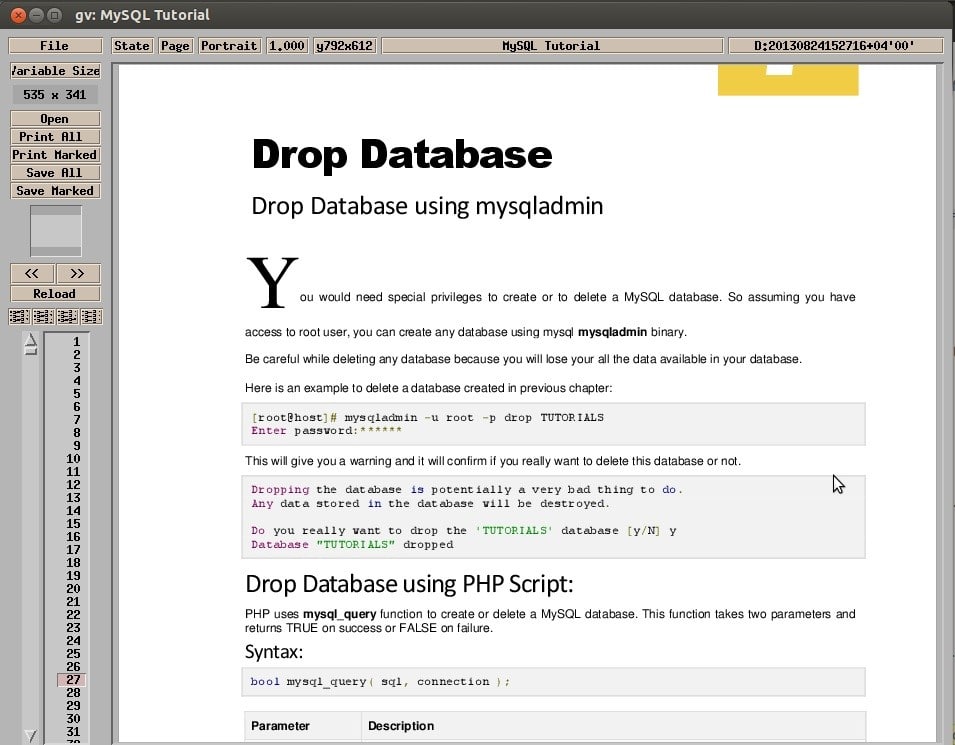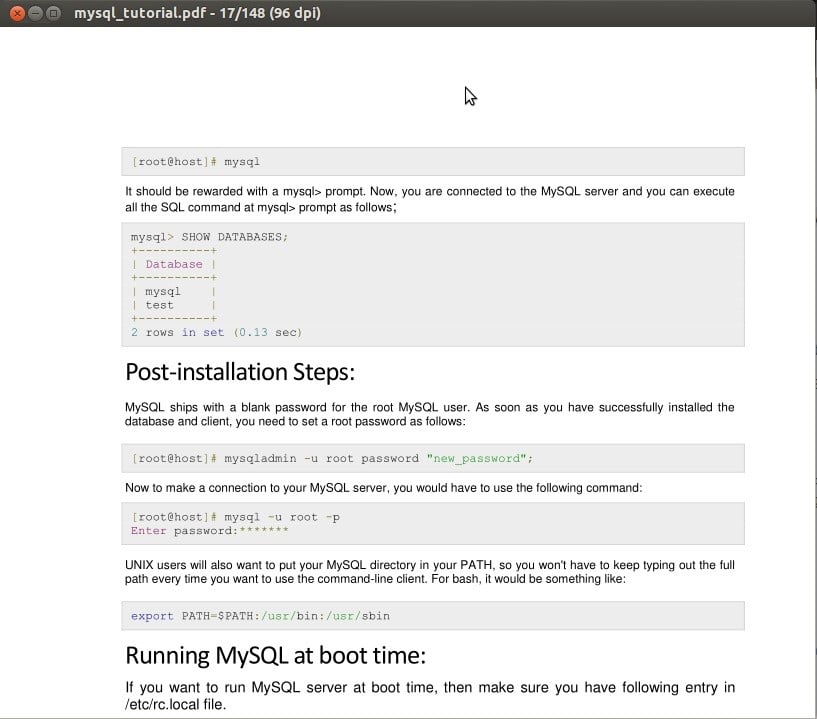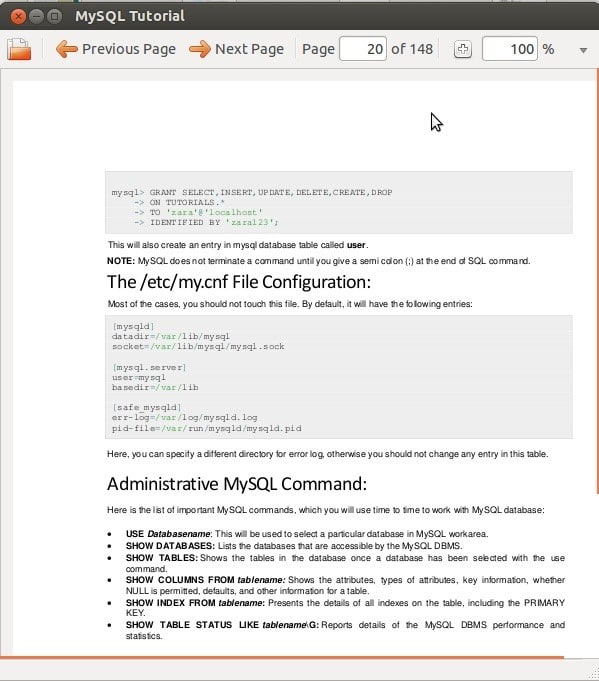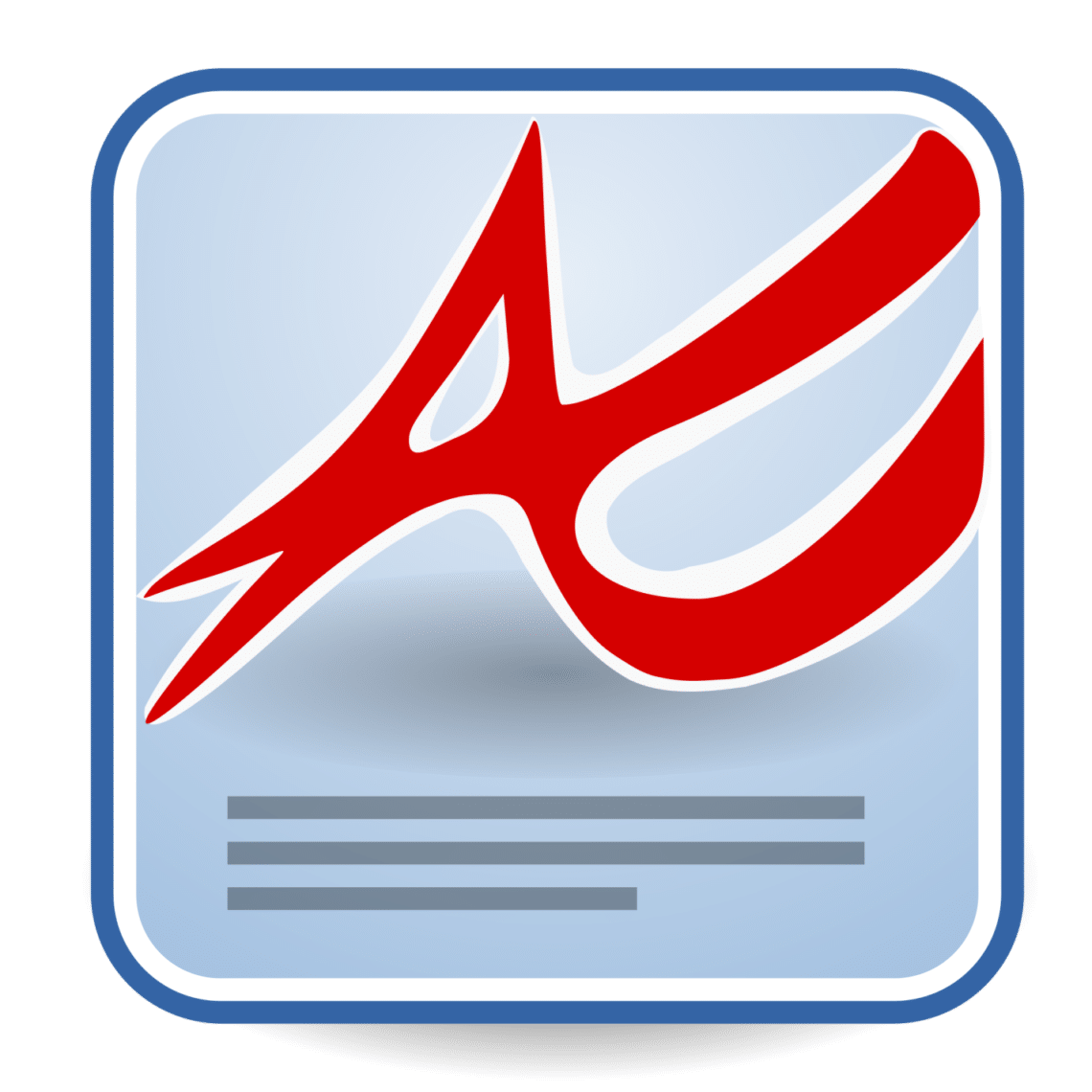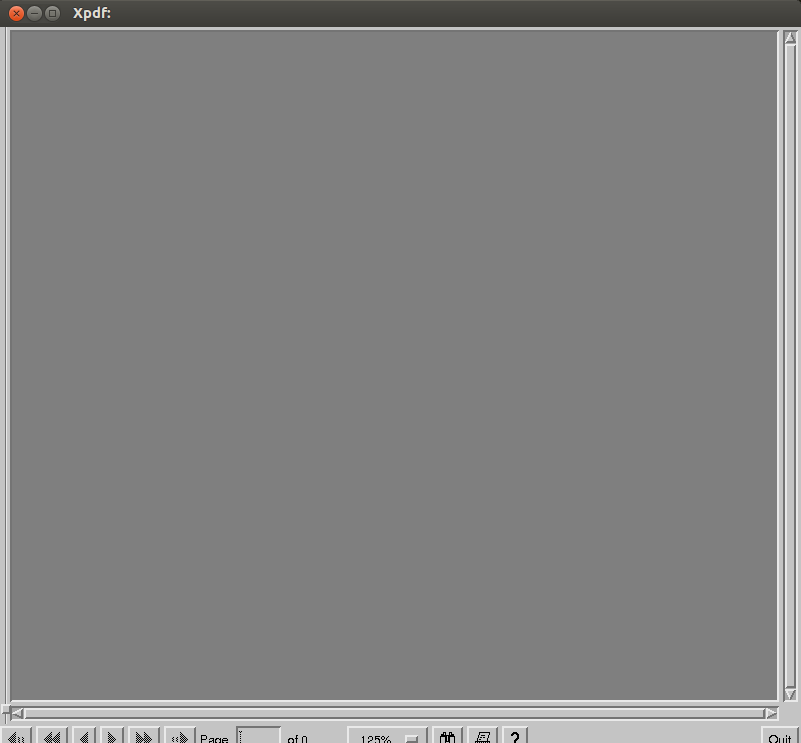- 5 лучших редакторов PDF для Linux
- 1. LibreOffice Draw
- 2. Inkscape
- 3. Master PDF Editor
- 4. Qoppa PDF Studio 11
- 5. PDF Chain
- Выводы
- Какой программой можно открыть PDF на Linux?
- Evince
- MuPDF
- Atril
- Qpdfview
- Okular
- Zathura
- Firefox, Chrome и Chromium
- Заключение
- Чтение pdf файлов linux
- Aesop
- PDFShuffler
- Qpdfview
- ePDFView
- MuPDF
- Evince
- Top 10 PDF Readers on Linux
- 1. Adobe Reader
- 2. Evince
- 3. Okular
- 4. Zathura
- 5. GNU GV
- 6. MuPDF
- 7. ePDF Viewer
- 8. Foxit Reader
- 9. Atril
- 10. Xpdf
- About the author
- Swapnil Tirthakar
5 лучших редакторов PDF для Linux
Оригинал: 5 Best Linux PDF Editors
Автор: LinuxAndUbuntu
Дата публикации: 6 ноября 2016 года
Перевод: А. Кривошей
Дата перевода: декабрь 2017 г.
Последние 15 лет PDF является стандартом де-факто для обмена, электронной рассылки и печати документов. Это хорошо поддерживаемый формат, и дистрибутивы Linux всегда поддерживали его чтение. Единственная проблема заключается в том, что для Windows и MacOS имеется Adobe Acrobat Pro, а версии для Linux нет. Тем не менее в Linux есть несколько хороших редакторов PDF, и я решил их проверить.
Для этой статьи я протестировал множество редакторов PDF для Linux , как открытых, так и проприетарных, с помощью двух документов PDF: созданным Wikipedia, а также большим PDF от Adobe со множеством страниц и изображений, чтобы посмотреть, как каждая программа справится с ними. Таким образом, читатели смогут видеть, что происходит, когда каждая из программ редактирует PDF.
1. LibreOffice Draw
В настоящее время большинство дистрибутивов Linux поставляются с предварительно установленным LibreOffice, либо он легко устанавливаются через центр управления программами или магазин приложений. Пару лет назад, или около того, компонент LibreOffice Draw наконец получил возможность импортировать и редактировать PDF-файлы.
LibreOffice Draw достаточно корректно импортировал PDF-файл, созданный в Википедии. Это было далеко не идеально, но легко читаемо. К сожалению, большой PDF с кучей изображений он победить не смог. Draw каждый раз зависал, и я вообще не смог открыть и отредактировать этот PDF.
Хорошей новостью является то, что Draw достаточно хорошо импортирует PDF-файлы, созданные офисными пакетами, такими как Microsoft Office и LibreOffice. Я не раз делал это раньше. Таким образом, во многих случаях, кроме самых сложных, Draw работает вполне прилично.
2. Inkscape
Inkscape — отличная программа векторной графики, и она ежедневно используется профессионалами графического дизайна по всему миру. Я очень рекомендую ее для такой работы, и, самое главное, он может импортировать и редактировать PDF-файлы! Возможно, она будет неплохим редактором PDF в Linux. Посмотрим!
Inkscape смог очень хорошо и точно импортировать оба тестовых документа. Единственное, что вызывает нарекания, это то, что Inkscape не является многостраничным редактором документов, как например Word или LibreOffice Draw, поэтому он импортирует за раз только одну страницу. Тем не менее, меня это не беспокоило, так как раньше мне уже приходилось редактировать множество файлов PDF страница за страницей, просто соединяя вместе все страницы таким инструментом, как pdftk.
3. Master PDF Editor
Первое проприетарное приложение в этом списке, Master PDF Editor является почти идеальной заменой для Adobe Acrobat Pro. Он работает в Linux, Windows и Mac и имеет коммерческую поддержку.
Он безупречно (насколько я смог оценить) импортировал любые PDF-файлы, которые я только смог найти, включая такие вещи, как аннотации и шрифты, и я мог редактировать все, что хотел. Это качественный продукт, и, на мой взгляд, если вы решите его купить, не зря потратите свои деньги.
4. Qoppa PDF Studio 11
Второе проприетарное приложение в нашем списке, также платное. PDF Studio 11 позиционируется как полная замена Adobe Acrobat Pro. Это также зрелое приложение с коммерческой поддержкой.
Насколько я могу судить, Версия Pro предлагает все функции, которые есть у Adobe Acrobat Pro и Master PDF Editor, и открыла тестовые документы так же безупречно, как это сделал Master PDF Editor. Это также качественный продукт, который, вероятно, вам понравится, если вы решите его купить.
5. PDF Chain
Этот список не был бы полным без упоминания утилиты pdftk и лучшего графического интерфейса Linux для него — PDF Chain .
Это простое, но мощное приложение, но оно не является полнофункциональным графическим редактором, как другие приложения, перечисленные здесь, — его назначение немного другое. PDF Chain может разделить PDF на несколько документов или объединить два в один. Он может добавлять фоны, штампы или редактировать информацию о файле PDF, или выгружать данные формы в PDF, а также многое другое.
В целом, действительно отличное приложение, если вам не нужно редактировать текст или изображения в файле PDF. Я очень его рекомендую.
Выводы
Итак, какое из этих приложений самое лучшее? Полагаю, это зависит от того, что вы хотите сделать. Вы просто хотите отредактировать текст или изображение в PDF-файле, созданном в Microsoft Word? Вероятно, вы отлично справитесь с этим в LibreOffice Draw или Inkscape. Вы хотите использовать что-то похожее на Adobe Acrobat Pro, и полностью редактировать практически все PDF-файлы? Возможно, вам придется купить Master PDF Editor или PDF Studio 11. Вы хотите объединить два PDF-документа в один? Вам нужно попробовать PDF Chain (или pdftk, если вы предпочитаете работать в командной строке).
Источник
Какой программой можно открыть PDF на Linux?
В этой статье перечислены бесплатные приложения для просмотра PDF-файлов с открытым исходным кодом, доступные для Linux. Некоторые из этих приложений предоставляют некоторые базовые возможности редактирования, такие как инструменты аннотации и выделения, в то время как другие в основном представляют собой средства просмотра PDF, предназначенные только для просмотра и чтения документов.
Evince
Evince — это приложение для просмотра документов по умолчанию, поставляемое с дистрибутивами Linux на основе GNOME Shell, такими как Ubuntu и Fedora. Он поддерживает несколько форматов файлов, включая формат файла PDF. Другие основные функции Evince включают ночной режим, режим автоматической прокрутки, двойной режим, режим непрерывной прокрутки, режим слайд-шоу, режим справа налево и полноэкранный режим.
Evince можно загрузить напрямую из репозиториев Ubuntu, используя команду, указанную ниже:
Вы можете установить Evince прямо из диспетчера пакетов в других дистрибутивах Linux. Его также можно установить из магазина Flathub.
MuPDF
MuPDF — это минималистичный и легкий просмотрщик документов для Linux. Он может просматривать PDF, EPUB, XPS и различные другие форматы файлов документов. Это в первую очередь приложение командной строки, которое включает в себя базовое редактирование, аннотации и поддержку преобразования. По умолчанию MuPDF использует оптимизированные настройки для максимально точного отображения документов, имитирующих настоящие книги или настоящую бумагу.
MuPDF можно напрямую загрузить из репозиториев Ubuntu, используя команду, указанную ниже:
Вы можете установить MuPDF прямо из диспетчера пакетов в других дистрибутивах Linux. Его также можно скачать с официального сайта.
Чтобы просмотреть файл PDF с помощью MuPDF, используйте команду в следующем формате:
Чтобы просмотреть руководство MuPDF, используйте команду ниже:
Atril
Atril — это приложение для просмотра документов по умолчанию, включенное в среду рабочего стола MATE. Его можно установить в других средах рабочего стола без установки всего интерфейса рабочего стола MATE. Его основные функции включают поддержку PDF, DJVU, PS и других форматов файлов, текстовый поиск, полноэкранный режим, непрерывный режим, двухстраничный режим, режим инвертированных цветов, режим автоподбора, закладки, режим презентации и так далее.
Atril можно напрямую загрузить из репозиториев Ubuntu, используя команду, указанную ниже:
Вы можете установить Atril прямо из диспетчера пакетов в других дистрибутивах Linux. Его также можно скомпилировать из исходного кода.
Qpdfview
Qpdfview — это программа для просмотра PDF-файлов с открытым исходным кодом, написанная на Qt. Он основан на популярной библиотеке Poppler, которая в основном используется для работы с PDF-документами. Помимо документов PDF, Qpdfview также поддерживает форматы файлов DJVU и PS через плагины. Основные функции Qpdfview включают полноэкранный режим, режим презентации, инструменты преобразования, многостраничный режим, режим непрерывной прокрутки, аннотации и другие базовые инструменты редактирования, текстовый поиск и так далее.
Qpdfview можно напрямую загрузить из репозиториев Ubuntu, используя команду, указанную ниже:
Вы можете установить Qpdfview прямо из диспетчера пакетов в других дистрибутивах Linux. Его также можно скомпилировать из исходного кода.
Okular
Okular — это программа просмотра документов, поставляемая по умолчанию в большинстве дистрибутивов Linux на основе KDE, и она является частью официального стека приложений KDE. Он поддерживает множество форматов файлов, гораздо больше, чем любой другой просмотрщик PDF, перечисленный в этой статье. Другие функции Okular включают поддержку закладок, просмотр эскизов, инструменты аннотации, полнотекстовый поиск, режим презентации, полноэкранный режим и так далее.
Okular можно напрямую загрузить из репозиториев Ubuntu, используя команду, указанную ниже:
Вы можете установить Okular прямо из диспетчера пакетов в других дистрибутивах Linux. Его также можно скачать с официального сайта.
Zathura
Zathura — это минималистичный и легкий просмотрщик документов для Linux. В нем нет никаких элементов пользовательского интерфейса, кроме окна, в котором отображается документ PDF. Он имеет «похожие на vim» команды и сочетания клавиш. Вы также можете расширить его, используя плагины для улучшения поддержки других форматов файлов. Подобно Qpdfview, поддержка Zathura PDF также основана на библиотеке Poppler. Другие основные функции Zathura включают настраиваемые закладки, текстовый поиск и поддержку гиперссылок.
Zathura можно загрузить напрямую из репозиториев Ubuntu, используя команду, указанную ниже:
Вы можете установить Zathura прямо из диспетчера пакетов в других дистрибутивах Linux. Его также можно скачать с официального сайта.
Чтобы просмотреть файл PDF с помощью Zathura, используйте команду в следующем формате:
Чтобы просмотреть руководство Затуры, используйте команду ниже:
Firefox, Chrome и Chromium
Сегодня все основные веб-браузеры имеют встроенную поддержку просмотра файлов PDF. Вы можете загрузить Firefox и Chromium из диспетчера пакетов вашего дистрибутива Linux. Chrome можно скачать и установить с официального сайта. После установки этих браузеров в вашей системе вы можете использовать любую из этих трех команд для просмотра файлов PDF. Вы также можете нажать , чтобы открывать файлы PDF из пользовательского интерфейса браузера, даже когда вы не в сети.
Заключение
Указанные выше программы просмотра PDF-файлов разрабатывались в течение многих лет. Они включают в себя все основные функции, которые вы ожидаете от средства просмотра PDF, а также некоторые дополнительные функции, такие как темный режим и поддержку просмотра других форматов файлов, таких как EPUB, CBZ и DJVU.
Источник
Чтение pdf файлов linux
PDFArranger — простая программа для выполнения различных действий с PDF документами (перемещение, удаление, обрезка, поворот страниц в документе, объединение PDF файлов и так далее).
Aesop
Aesop — простая программа для просмотра PDF файлов с минимальной функциональностью.
PDFShuffler
PDFShuffler — простая программа для объединения нескольких PDF-файлов в один с возможностью базового редактирования.
Qpdfview
Qpdfview — простая программа для просмотра документов PDF, DjVu и PS. Программа не требовательна к системным ресурсам.
ePDFView
ePDFView — бесплатный легковесный просмотрщик PDF файлов не требовательный к ресурсам компьютера. Открывает большинство типов PDF файлов. Имеет простой и удобный интерфейс.
MuPDF
MuPDF — просмотровщик PDF файлов, который работает очень быстро, занимает мало памяти и может открывать очень большие PDF файлы. Программа запускается через консоль (из командной строки).
Xpdf (XpdfReader) — высокопроизводительный просмотрщик PDF-файлов, легко справляющийся даже с огромными PDF-документами.
Evince
Evince — просмотрщик документов в форматах pdf, postscript, djvu, tiff, dvi и т.д.
Источник
Top 10 PDF Readers on Linux
So today we are going to have a look at best feature-rich PDF readers which you can use on Linux. There are many PDF readers available for Linux thanks to famous developer communities like GNOME and KDE. These PDF readers come with features to enable users to accomplish more tasks in addition to just reading documents while some come with very basic features.
1. Adobe Reader
Adobe Reader is a very popular PDF reader on almost all popular platforms. If you have recently switched from Windows then you must be familiar with Adobe Reader. Earlier it was not available for Linux but now it is available with all the features you experience on Windows as well as Mac.
Adobe Reader seems to be #1 PDF reader in terms of features and overall user experience. It offers features like adding annotations documents, document printing, etc. You need to install it manually on Linux by running following commands one-by-one because it is not available in Ubuntu Software Centre.
2. Evince
Evince is a document viewer basically designed for GNOME desktop environment. It comes bundled with all Linux repositories and you can install it manually using the command given below. Evince is a lightweight and simple PDF reader which offers very good overall user experience.
Evince offers features such as Thumbnails, Search Tool, Printing and Encrypted Document Viewing. It supports document formats like PDF, XPS, Postscript, dvi, etc.
3. Okular
Okular is a cross-platform document reader developed by the KDE community for KDE desktop environment. Okular offers more features as compared to Evince and supports document file formats like PDF, PostScript, DjVu, XPS and many others.
Okular features includes page annotations, extract text from PDF file to text file, bookmarks and many more. It works smoothly on low-end machines and also handles large PDF files effortlessly. You can install Okular manually using following command.
4. Zathura
Zathura is free and very easy to use lightweight document viewer which is very popular among Linux users. Zathura offers features like search, mouse-free navigation, synctex support, bookmarks, automatic document reloading and easy customization.
Zathura has very simple user interface which works on minimal hardware resources. It supports document file formats such as PDF, PostScript, DjVu and others. You can install this document viewer from Ubuntu Software Centre or manually from Terminal using following command.
5. GNU GV
GNU GV is a document viewer which helps you view and read PDF documents on X display by providing a graphical user interface for the Ghostscript interpreter. It is very simple and easy to use document viewer which supports document file formats like PDF, PostScript, etc.
GNU GV offers very basic features which you will find in any normal document viewer. You can install GV document viewer from Ubuntu Software Centre or manually from Terminal using following command.
6. MuPDF
MuPDF is a free and open-source document viewer developed in C. It is a lightweight document viewer which supports document file formats like PDF, XPS, EPUB, OpenXPS, etc.
MuPDF is a simple yet powerful document viewer which offers features like software library, command line tools, document annotations, edit and convert documents to HTML, PDF, CBZ and many other file formats. To install MuPDF you can head over to Ubuntu Software Centre or you can also install it using following command.
7. ePDF Viewer
ePDF Viewer is simple and lightweight document viewer which supports document file formats like PDF and PostScript. Its user interface is very simple and runs smoothly on minimal hardware utilization.
ePDF viewer offers features like search, bookmark, annotations, etc. You can install this document viewer directly from Ubuntu Software Centre.
8. Foxit Reader
Foxit Reader is a cross-platform PDF reader which offers features like shared viewing, create and edit, digitally sign and print PDF files. It has very slick user interface which offers very good overall user experience.
Foxit Reader supports many document file formats including PDF, PostScript, XPS and other document file formats. To install Foxit Reader run following commands in Terminal one-by-one.
9. Atril
Atril is a document reader which comes bundled with MATE desktop environment. Atril is very similar to Evince which is default document reader on Linux. It is lightweight and very simple document reader which you will find very easy to use.
Atril offers very basic features such as user interface customization, bookmark and thumbnails on left side of UI. It supports document file formats like PDF, PostScript and many more. You can install Atril by running following command in Terminal.
10. Xpdf
Xpdf is a free and open-source PDF viewer available for Linux as well as Windows operating system. It offers very basic features such as PDF to PostScript converter, text extractor, etc. It has very simple user interface which you will find very easy to use.
Xpdf supports document file formats like PDF, PostScript, XPS, etc. It can be installed directly from Ubuntu Software Centre or by running following command in Terminal.
So these are the best PDF readers you can use on Linux. Don’t forget to share your views on other PDF readers you use other than those listed above by tweeting at @LinuxHint
About the author
Swapnil Tirthakar
A Software Engineer who loves football and passionate about traveling. I often spend my free time playing with gadgets and exploring new possibilities in tech world. I am Linux enthusiast and have about 6 years of experience in web development. I have good command on Python, Java, SQL and system security.
Источник