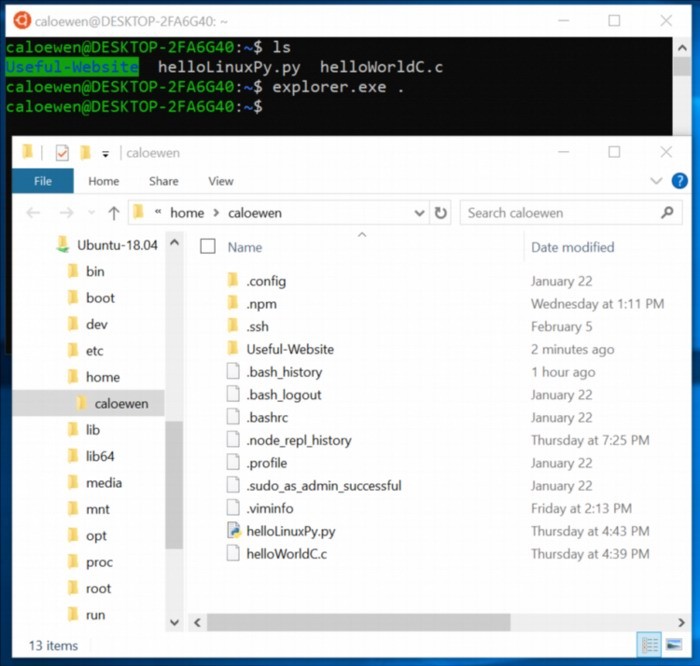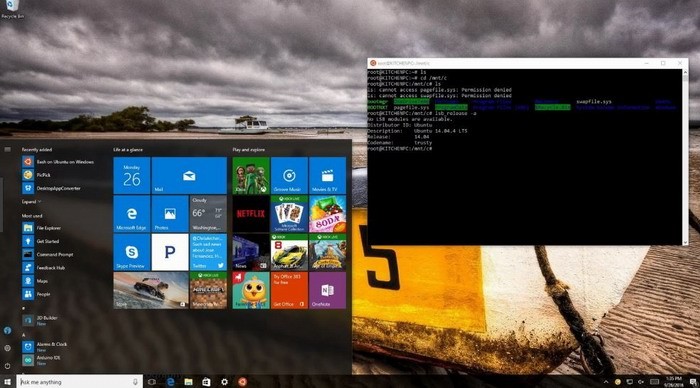- Доступ к Linux-разделам из-под Windows
- Ext2Fsd
- DiskInternals Linux Reader
- Ext2Explore
- Заключение
- «Проводник» Windows 10 научился читать файлы Linux
- Linux в Windows
- Как это работает
- Когда ждать
- Другие нововведения
- Чтение файловых систем Linux в Windows с помощью программы Linux Reader
- Чтение файловых систем Linux в Windows с помощью программы Linux Reader
- Обзор DiskInternals Linux Reader
- DiskInternals Linux Reader
- Респект за пост! Спасибо за работу!
Доступ к Linux-разделам из-под Windows
Двойная загрузка операционных систем является очень распространенным сценарием среди пользователей Windows, которые решили попробовать систему Linux. Они поступают так потому, что еще не чувствуют себя достаточно уверенно, чтобы полностью оставить Windows и перейти на Linux. Или же потому, что этим пользователям необходимы некоторые программы и игры, которые невозможно запустить под Linux. Но в обоих случаях, когда пользователь работает между двумя операционными системами, существует потребность во взаимодействии между обеими системами. В операционной системе Linux есть изначальная поддержка «родных» файловых систем Windows (NTFS, FAT). Это означает, что работая под системой Linux, можно иметь доступ к Windows-разделам. С системой Windows дело обстоит с точностью до наоборот. Чтобы получить доступ к Linux-разделам из-под Windows, необходимо установить сторонние программы, специально созданные для этой цели.
В этой статье дан обзор нескольких таких программ, которые позволяют открыть Linux-разделы, работая в операционной системе Windows. Все рассматриваемые программы имеют поддержку файловой системы ext4, которая является таковой по умолчанию для всех дистрибутивов Linux. Также подобные программы могут работать с более ранними версиями файловых систем, таких как ext3 или ext2, а также c файловыми системами другого типа.
Все программы, обзор которых я решил сделать в данной статье, по умолчанию предоставляют доступ к Linux-разделам только в режиме чтения. Это означает, что с помощью таких программ можно читать файлы с Linux-разделов, но нельзя производить запись на них. С моей точки зрения, такой подход является наилучшим вариантом, так как иметь полный доступ к Linux-разделам может быть опасным. Это связано с тем, что при полном доступе к файловой системе Linux, достаточно изменить или удалить хотя бы один файл, что приведет операционную систему Linux в неработоспособное состояние. Пользователь должен иметь точное представление о том, что он собирается изменить, прежде чем приступать к самому изменению. В этом случае риск повредить систему сводится к минимуму.
Ext2Fsd
Ext2Fsd является драйвером файловой системы ext2, написанным под линейку операционных систем Windows (2000, XP, Vista и Win7). Будучи установленным, драйвер предоставляет доступ к Linux-разделам по буквенному обозначению каждого раздела для любой из установленных под Windows программ.
Установщик программы Ext2Fsd во время инсталляции задаст вопрос о добавлении службы ext2fsd в автозагрузку операционной системы. Если согласиться с предложением инсталлятора, то данный сервис будет запускаться каждый раз при загрузке операционной системы Windows, автоматически монтируя указанные в настройках разделы Linux. Если же отказаться от такой возможности, то службу нужно будет запускать вручную в каждом случае, когда необходимо получить доступ к определенным разделам.
Драйвер Ext2Fsd имеет дополнительную опцию для включения прав записи в файловых системах Linux. По причинам, которые я уже называл ранее, рекомендую оставить данную опцию отключенной, за исключением тех случаев, когда действительно необходимо что-либо изменить, и вы что знаете, что делаете.
Давайте посмотрим на основное окно программы Ext2Fsd:
Если нажать горячую клавишу F7 (или перейти в меню по пути «Tools — Service Management»), можно увидеть состояние службы (включена или отключена), и несколько дополнительных настроек, которые относятся к выбранному разделу:
Давайте смонтируем раздел. Это можно выполнить двумя способами. Первый — правым щелчком мыши на выбранном разделе в списке открываем контекстное меню и выбираем «Ext2 Volume Management».
Второй способ — просто нажать горячую клавишу F3 для выделенного в списке раздела.
Откроется следующее окно:
Если раздел, к которому нужно получить доступ, находиться на съемном носителе, то необходимо выбрать пункт «Automatically mount via Ext2Mgr» в контекстном меню. В этом случае указанный раздел будет монтироваться каждый раз, когда будет подключаться съемный носитель. В случае, если нужный раздел располагается на постоянно подключенном носителе, то для его автоматического монтирования необходимо выбрать пункт «Mountpoint for fixed disk, need reboot» в контекстном меню. Выберите данный пункт и выполните перезагрузку, если это необходимо.
Перейдем в «Мой компьютер»:
Видим, что Linux-раздел (Локальный диск H) смонтирован и к нему можно получить доступ точно также, как и к любому «нормальному» Windows-разделу. Для проверки открываю указанный раздел для просмотра данных на нем:
DiskInternals Linux Reader
Программа DiskInternals Linux Reader является официально бесплатной и поддерживает целый ряд файловых систем: ext2, ext3, ext4, HFS и ReiserFS.
Подобно программе Ext2Fsd, приложение Linux Reader предоставляет доступ к Linux-разделам только с правами чтения и не разрешает пользователям производить запись на них. Это гарантирует, что изменения в текущей операционной системе не скажутся на работе системы Linux.
Но, в отличие от предыдущей программы, Linux Reader предоставляет доступ к разделам не через их буквенное обозначение. Для каждого из Linux-разделов запускается своя собственная копия приложения. Такой способ имеет несколько приятных преимуществ, таких как использование «Проводника» Windows и функция предпросмотра. Последняя поддерживает только несколько типов файлов (определенный набор форматов изображений, несколько видео-форматов и еще несколько других, которые у меня не было возможности протестировать). Поэтому, если вы ищете файлы, для которых в программу Linux Reader встроена возможность предпросмотра, то можно просмотреть изменение прежде, чем сохранять их.
На изображении внизу видно функцию предпросмотра в действии. Если щелкнуть на пункте «Сохранить как . » (Save as. ), выбранный файл может быть сохранен в файловой системе Windows. Это бывает полезным, если необходимо работать с этим файлом в обход режима только для чтения.
Также программа Linux Reader может сохранять директорию целиком. Для этого нужно щелкнуть правым щелчком мыши на нужной папке и выбрать пункт «Сохранить» (Save). Затем нажать кнопку «Далее» (Next).
В следующем окне выбираем «Сохранить файлы» (Save Files) и снова нажмем кнопку «Далее» (Next):
Выберите конечную папку (рисунок вверху), в которую необходимо сохранить файлы и закончите операцию.
Другой интересной особенностью программы является возможность монтировать образы дисков формата raw (например, таких как ISO-файлы) и контейнеры (примером может быть виртуальные диски VirtualBox). Подобную возможность лично я не тестировал, но как мне кажется, это полезная возможность.
Ext2Explore
Эта программа работает подобно Linux Reader, но поддерживает меньшее количество файловых систем: ext2, ext3, ext4. Данная программа имеет одну уникальную особенность, которой нет у двух предыдущих — она является портабельной. Это означает, что нет необходимости устанавливать программу под операционной системой. Она может быть запущена с любого носителя, включая и съемные.
Программа Ext2explore.exe должна запускаться в системе Windows с правами администратора. Это можно выполнить с помощью контекстного меню.
Для дальнейшей работы в программе, чтобы сохранить время, откройте окно свойств файла и включите опцию «Запускать эту программу с правами администратора» (Run this program as an administrator) на вкладке «Совместимость» (Compatibility).
Также, как и в программе Linux Reader, для того, чтобы открыть файл в другой программе, его необходимо первоначально сохранить в определенной директории в файловой системе Windows.
Заключение
Несмотря на то, что все из описанных выше программ выполняют те задачи, для которых они были созданы, имеется еще одна возможность для обмена файлами между двумя операционными системами Linux и Windows, более простая в использовании и интуитивно понятная. Для этого необходимо создать дополнительный раздел, отформатированный в файловой системе, понятной для операционной системы Windows и доступной для системы Linux. Файловая система FAT32 имеет изначальную поддержку как в системе Linux, так и Windows. Кроме того, Linux без проблем может читать и писать на разделы, отформатированные в файловой системе NTFS.
Таким образом, вы можете просматривать и изменять файлы в любое время, без необходимости иметь дополнительное программное обеспечение. Если есть какие-либо файлы, к которым необходимо получить доступ из другой операционной системы, просто скопируйте их в дополнительный раздел, отформатированный в файловой системе, понятной для операционной системы Windows.
Посмотрите также другие статьи раздела об эмуляции возможностей Windows.
«Проводник» Windows 10 научился читать файлы Linux
Linux в Windows
Microsoft интегрирует в Windows 10 возможность доступа к файлам дистрибутива Linux, установленного на том же ПК, непосредственно из «Проводника». Соответствующая возможность появится в одном из ближайших обновлений, сообщает Softpedia.com, а прямо сейчас оценить новую функцию могут бета-тестеры – она реализована в сборке 18836.
Поддержка «Проводником» файловой системы Linux будет реализована в рамках развития подсистемы Windows Subsystem for Linux (WSL), необходимой для запуска Linux-приложений непосредственно в Windows 10. Впервые о WSL стало известно в марте 2016 г. – ее анонсировали на конференции Microsoft Build. В апреле 2016 г. вышла сборка Windows 10 с номером 14316 для разработчиков, уже располагающая встроенной WSL, и сейчас WSL входит в состав всех актуальных сборок системы. Другими словами, поддержка Linux в WIndows 10 появилась менее чем через год с момента релиза ОС – ее массовое распространение началось 29 июля 2015 г.
Как это работает
Запустить поддержку Linux-файлов в «Проводнике» в сборке 18836 можно при помощи командной строки, открытой непосредственно в самом дистрибутиве Linux, развернутом под WSL. В строке необходимо ввести команду «explorer.exe», после чего откроется окно стандартного файлового менеджера Windows 10, но уже способного работать с файловой системой Linux. Также для этого можно воспользоваться командой «\\wsl$\distro name\».
«Проводник» уже обучен всем базовым действиям с файлами – в привычном Windows-пользователям интерфейсе можно копировать их, перемещать, переименовывать, удалять и т. д.
В 2019 г. Windows 10 позволяет запускать непосредственно под WSL многие распространенные дистрибутивы Linux. Если на момент анонса Windows Subsystem for Linux поддерживался исключительно Ubuntu Linux, то уже в мае 2017 г. Microsoft объявила о скором появлении в магазине Microsoft Store дистрибутивов Fedora и SUSE.
На начало 2019 г. в магазине Microsoft действительно можно скачать оба эти дистрибутива, а также в каталоге можно найти Debian, OpenSUSE, Kali Linux и Ubuntu версии 18.04 с расширенной поддержкой (LTS).
Когда ждать
Microsoft предоставила весьма противоречивые сведения о доступности новой функции в финальной сборке Windows 10. По одним данным, ее интегрируют уже в апдейт 1903, ожидаемый весной 2019 г. и несущий в себе массу не менее серьезных нововведений и изменений.
При этом Microsoft уточняет, что новая возможность работы с файлами Linux в подсистеме WSL пока находится на ранней стадии разработки, что сильно снижает вероятность ее появления в весенней сборке. Одновременно с этим стало известно о ведущихся в Microsoft работах по подготовке апдейтов Windows 10 уже на 2020 г.
О том, планирует ли Microsoft дорабатывать систему безопасности WSL, пока не сообщается. Напомним, что осенью 2017 г. в подсистеме была обнаружена серьезная уязвимость, позволяющая скрытно запускать на ПК вредоносное ПО, даже если на компьютере установлен антивирус.
Другие нововведения
В дополнение к поддержке «Проводником» файловой системы Linux Microsoft добавит в Windows 10 и ряд других новых возможностей, в том числе и «песочницу». Нужна она для запуска сомнительных программ и просмотра не менее подозрительных документов в полностью безопасной среде, без риска для самой ОС и хранящейся в памяти компьютера информации. Для этого «песочница» создает временную виртуальную копию Windows 10 на ПК.
Не исключается и появление в весенней сборке Windows 10 1903 (второе название 19H1) обновленного браузера Edge. Разработчики переведут его на движок Chromium (используется в большинстве популярных обозревателей, включая Google Chrome и «Яндекс.браузер»), чтобы привести его к соответствию современным требованиям и веб-стандартам. При этом Edge сохранит свои название и дизайн интерфейса.
Кстати, после установки весеннего апдейта Windows 10 места на жестком диске компьютера станет на 7 ГБ меньше – этот объем система зарезервирует для файлов следующих обновлений.
Чтение файловых систем Linux в Windows с помощью программы Linux Reader
Чтение файловых систем Linux в Windows с помощью программы Linux Reader
- Запись опубликована: 06.12.2018
- Post category:Linux / Windows 10
- Post comments:1 комментарий
Если ли у вас на компьютере две операционных системы — Windows и Linux, то вы часто встречаетесь с проблемой, что не можете из ОС от Microsoft получить доступ к своим файлам, созданным в Linux.
Несмотря на то, что обе операционные системы находятся на одном устройстве, они работают в различных файловых системах. В то время как Linux может легко читать файловую систему NTFS, а вот
Windows не может читать файловую систему Linux.
Обзор DiskInternals Linux Reader
Программа DiskInternals Linux Reader абсолютно бесплатна и позволяет получить доступ к файлам из файловых систем Ex2/3/4, UFS2, HFS и ReiserFS/4. Кроме того, инструмент может читать обычные файловые системы, поддерживаемые Windows, такие как NTFS, Fat, exFat и т.д.
При этом приложение предоставляет доступ только для чтения, что означает, что вы не можете случайно убить вашу файловую систему
Linux из Windows.
Программа имеет аккуратный интерфейс, который похож на Windows Explorer, что делает Linux Reader очень простым в использовании. Вы можете открыть любой диск, отформатированный для использования с Linux, и просматривать его содержимое. Программа имеет практически все стандартные функции, такие как поисковое окно, кнопки навигации, последние файлы и папки. Также можно указать вид и сортировать файлы по всем доступным свойствам.
Если вы находитесь в корне диска, программа Linux Reader покажет вам статистику — например, количество различных типов файлов. Также отображается круговая диаграмма.
Linux Reader также позволяет монтировать образы исходных дисков или виртуальные диски. Таким образом, любая работа, выполненная на виртуальной машине, также может быть извлечена, и все файлы могут быть легко доступны. Это удобно, если вы много работаете на виртуальных машинах или если у вас есть образ диска вашей файловой системы.
В общем, это обязательный инструмент, если вы используете Linux вместе с Windows.
DiskInternals Linux Reader
Спасибо, что читаете! Подписывайтесь на мои каналы в Telegram, Яндекс.Мессенджере и Яндекс.Дзен. Только там последние обновления блога и новости мира информационных технологий.
Респект за пост! Спасибо за работу!
Хотите больше постов? Узнавать новости технологий? Читать обзоры на гаджеты? Для всего этого, а также для продвижения сайта, покупки нового дизайна и оплаты хостинга, мне необходима помощь от вас, преданные и благодарные читатели. Подробнее о донатах читайте на специальной странице.
Заранее спасибо! Все собранные средства будут пущены на развитие сайта. Поддержка проекта является подарком владельцу сайта.