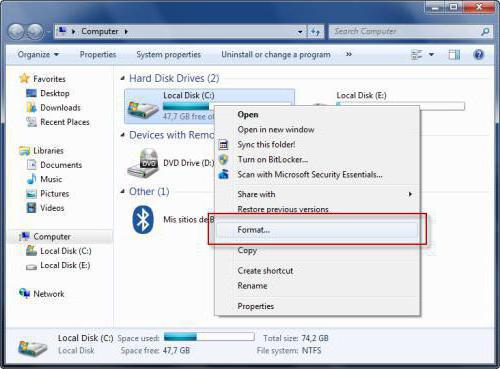- Как отформатировать компьютер без удаления Windows 7
- Инструкция
- Предварительные мероприятия
- Часть 1: Работаем с логическими разделами и дополнительными дисками
- Часть 2: Форматирование системного тома, на который инсталлирована ОС, не удаляя Windows 7
- Как форматировать компьютер правильно?
- Предостережение
- Форматирование диска в операционной системе Windows
- Первый: из проводника операционной системы
- Второй: использование системной консоли
- Третий: использование командной строки
- Очистка системного диска
- Способы полного форматирования жесткого диска
- Полностью форматируем жесткий диск компьютера
- Способ 1: AOMEI Partition Assistant
- Способ 2: Загрузочная флешка Windows
- Способ 3: Форматирование через другой компьютер
- Заключение
Как отформатировать компьютер без удаления Windows 7
Ниже представлена инструкция для компьютеров на Виндовс 7 по форматированию дисков.
В первом разделе настоящего руководства описаны методики выполнения процедуры форматирования логических разделов жесткого диска и дополнительных винчестеров, подключенных к ПК, а второй раздел полностью посвящен форматированию системного тома, на котором инсталлирована ОС, не удаляя Windows.
Инструкция
Форматирование – процесс ответственный и только четкое следование ниже представленным рекомендациям может гарантировать последующую нормальную функциональность Виндовс 7 и сохранение информации пользователя хранимой в памяти компьютера.
В зависимости от поставленных целей, пользователь может сразу приступить к исполнению описанных действий из интересующего его параграфа (1-го или 2-го).
Необходимо отметить, что с выполнением инструкций из 1-го раздела редко появляются сложности и с ними легко справляются даже новички, но, чтобы отформатировать системный том компьютера без удаления Windows 7 (2-я часть), потребуется проявить значительно больше усердия и внимательности, так как несоблюдение описанных ниже требований с большой вероятностью может привести к последующей неработоспособности системы.
Предварительные мероприятия
Перед процедурой, следует с форматируемого диска скопировать всю важную информацию, которую владелец ПК хочет сохранить.
Если объем сохраняемой информации невелик, то копирование можно осуществить на внешний носитель, например, на компакт-диск или флэш-память.
Если объем сохраняемой информации исчисляется гигабайтами, то рекомендуется воспользоваться внешним жестким диском либо облачным хранилищем.
Часть 1: Работаем с логическими разделами и дополнительными дисками
Для форматирования тома, не являющегося системным или подключенного отдельного физического жесткого диска, следует выполнить следующие последовательные действия:
- В окне проводника или любого другого файлового менеджера, открыть содержимое «Компьютера»;
- Вызвать контекст от логического раздела винчестера или отдельного подключенного физического жесткого диска (только не от системного тома, который обычно обозначен буквой «С»);
- Клацнуть строчку с надписью, «Форматировать»;
Внимание: Напоминаем, что после форматирования файлы будут стерты, поэтому если удалять их насовсем пользователь не намерен, то требуется предварительно скопировать их на другой диск, внешний носитель либо в облако (как это уже было отмечено в разделе предварительных мероприятий).
4. Далее установить отметку в графу, на которую указывает красная стрелочка (см. рисунок ниже); 
7. Готово. Диск отформатирован.
Аналогичным способом можно осуществить форматирование и с применением сторонних приложений, к примеру, «Acronis Disk Director».

На ПК с Виндовс 7 потребуется исполнить следующие последовательные шаги:
- Запустить «КС», набрав в меню «Выполнить» всего три буквы: «cmd» и клацнув «Ok»;

2. Затем командой format содержащей букву диска (который нужно отформатировать) перед двоеточием производится форматирование;
3. На примере, изображенном на скриншоте выше, после нажатия «Ввод» будет отформатирован диск под буквой «Н».
Примечание: Таким способом можно осуществить форматирование любого диска в ПК, при этом после команды можно указать файловую систему, в которой необходимо произвести операцию.

Полностью убирать из раздела ОС форматируя системный том целесообразно только при чистой переустановке системы.
Но что делать, когда требуется осуществить форматирование тома, на который инсталлирована «Семерка» без последующей переустановки операционки? Во второй части этой инструкции пользователи Windows 7 найдут ответ и на этот сложный вопрос.
Часть 2: Форматирование системного тома, на который инсталлирована ОС, не удаляя Windows 7
Осуществить операцию вышеуказанными способами не получится, да и сама система просто не позволит этого сделать.

- Наличие выхода ПК во всемирную паутину для загрузки информации в облачное хранилище либо наличие внешнего запоминающего устройства с достаточным объемом памяти;
- Потребуется загрузочный носитель с «Acronis True Image».
Примечание: Если пользовательских данных в ПК не имеется или они не нужны, то первый пункт допускается проигнорировать.
- Запустить ПК с внешнего устройства с True Image;
- Клацнуть по значку, на которую направлена красная стрелочка на рисунке ниже;
- Далее выбрать источник, как показано на скриншоте ниже;
- Показать программе, какой диск надо отформатировать;
- При отсутствии необходимости в сохранении данных с ПК, можно указать лишь системный раздел;
- Указать месторасположение куда сохранить образ;
- Клацнуть «Создать сейчас»;
- Подождать;
- Запустить ПК с внешнего устройства, к примеру, с «Acronis DiskDirector»;
- Выполнить форматирование с анализом присутствия на диске поврежденных секторов;
- Вновь запуститься с внешнего носителя и клацнуть «Резервное копирование»;
- Указать копию диска и системного тома и кликнуть «Восстановить диски;
- Выделить образ и клацнуть «Восстановить сейчас»;
- Кликнуть «Перезапустить»;
- Подождать;
- Готово. ПК перезапустится с сохранением установленной Windows 7.
Как форматировать компьютер правильно?
Без сомнений, современные пользователи компьютеров намного более продвинуты в плане технологий, чем десяток лет назад. Многое уже стало привычным. Люди постоянно инсталлируют какие-то программы, игры и обновления. Со всем этим в систему попадает огромное число как полезного программного обеспечения, так и мусора. Пользователи жадно скачивают музыку и фильмы, которые занимают все место на локальных дисках. Поэтому рано или поздно перед каждым пользователем возникает вопрос о том, как форматировать компьютер и освободить место.
Предостережение
Для малоопытных пользователей данное действие может стать очень серьезной проблемой. Поэтому далее будет рассказано, что нужно делать. Необходимо заранее предупредить пользователей, что процесс форматирования уничтожит всю информацию на носителях. Именно поэтому нужно выполнять операцию осознанно и предельно аккуратно.
Форматирование диска в операционной системе Windows
Пожалуй, стоит начать с инструментов, которые встроены в ОС. Некоторые люди жалуются на то, что система не позволяет очистить один из разделов. Как форматировать компьютер, если такое происходит? На самом деле эти люди пытаются стереть системный раздел системы из-под самой же системы. Конечно, это невозможно сделать. Как система может позволить удалить себя собственными силами? Отсюда следует вывод, что ОС может помочь отформатировать лишь дополнительные разделы на жестких дисках, а также внешние диски и флеш-карты. Всего существует три способа.
Первый: из проводника операционной системы
Как правильно отформатировать компьютер данным способом? Для этого нужно кликнуть по логическому диску правой кнопкой мыши и в открывшемся контекстном меню выбрать пункт «Форматировать». Система должна вывести соответствующее окно. Здесь можно выбрать файловую систему. Самым оптимальным вариантом является NTFS, так как эта система более надежна и не имеет ограничений по размерам файлов. Размер кластера можно оставить без изменений. Если нужно очистить диск быстро, надо это отметить галочкой. После нажатия кнопки «Начать» начнется процесс очистки. В некоторых случаях это занимает достаточно долгое время, так как на диске может содержаться очень много данных.
Второй: использование системной консоли
Данная консоль носит название «Управление дисками». В ней также можно увидеть все носители, установленные в компьютере, их разделение на логические части. На нужном диске надо нажать правой кнопкой и выбрать «Форматировать». Откроется окно, которое отличается от предыдущего, но все пункты здесь такие же. Поэтому затруднений возникнуть не должно.
Третий: использование командной строки
Как форматировать компьютер с ее помощью? Запускается командная строка с администраторскими правами. Далее пишется команда, которая включает форматирование. Выглядит она так: format X. Вместо «X» пишется метка логического диска. Для указания необходимой файловой системы к команде дописывается аргумент вида /FS:
Очистка системного диска
Как полностью форматировать компьютер? Для этого понадобится установочный диск с операционной системой. Если такой имеется, то в BIOS нужно выставить загрузку с данного носителя. Некоторые спрашивают о том, как отформатировать компьютер через флешку. Если нет установочного диска, то флеш-карту можно сделать загрузочной и выполнять точно такие же действия.
Итак, носитель с ОС имеется. Что дальше? Есть два пути.
- Очистка при помощи встроенных средств программы-установщика. Здесь все очень просто. Нужно проходить этапы установки ОС и дойти до выбора системного диска. Далее выбирается диск с системой и нажимается значок с настройками. Откроется панель с доступными действиями. Есть здесь и форматирование. По завершении очистки продолжится установка ОС.
- Очистка при помощи сторонних приложений. Многие сборки содержат дополнительное ПО для работы. Там есть и утилиты для работы с жесткими дисками. После загрузки одной из таких программ в главном меню нужно выбрать системный диск и отформатировать его. Обычно такие утилиты выполняют операцию намного быстрее, чем сама ОС. Теперь можно перезагрузить компьютер. Вся информация будет удалена.
Как видно, все вышеперечисленные операции не должны вызвать особых затруднений. Как форматировать компьютер? Очень просто. Сначала из-под ОС очищаются все носители, кроме системного. Затем уже очищается и системный раздел во время переустановки ОС или при помощи сторонних удобных утилит. Теперь компьютер полностью пустой.
Нужно внимательно следить за тем, что скачивается на диски. Ведь чаще всего эти файлы не используются, а просто лежат мертвым грузом. Лучше грамотно распоряжаться свободным местом на дисках, чем прибегать к форматированию, которое может уничтожить ценные пользовательские файлы. А восстановить их не всегда получается.
Способы полного форматирования жесткого диска
Отформатировать весь жесткий диск (HDD) не так просто, как может показаться на первый взгляд. Все проблемы сводятся к тому, что эта процедура не может быть выполнена ввиду установленной операционной системы. Соответственно, использовать ее инструменты для этих целей не получится, поэтому нужно воспользоваться другими способами. Именно о них и будет рассказано в этой статье.
Полностью форматируем жесткий диск компьютера
Можно выделить три кардинально отличающихся способа: использование специального приложения, запущенного непосредственно с флешки, применение инструментов установщика Windows, а также форматирование через другой компьютер. Обо всем этом будет рассказано дальше по тексту.
Способ 1: AOMEI Partition Assistant
AOMEI Partition Assistant — это программа для работы с жестким диском. В принципе, чтобы его отформатировать, подойдет и любая другая, но с поддержкой функции записи на накопитель. Перейдя по ссылке ниже, вы сможете ознакомиться со списком подобного программного обеспечения.
Как уже было сказано ранее, чтобы с помощью AOMEI Partition Assistant отформатировать винчестер полностью, эту программу сначала необходимо записать на диск или же USB-накопитель.
- Установите приложение на ПК, после чего откройте его.
- Вставьте Flash-накопитель в USB-порт.
- Нажмите кнопку «Сделать загрузочный CD Мастер», расположенную на панели слева.
Начните загрузку пакета, нажав на кнопку «Download».
Примечание: не обращайте внимание на то, что на странице загрузки написано «… for Windows 8», произвести установку можно как на Windows 7, так и на Windows 10.
В окне установщика поставьте переключатель в положение «Установите Комплект оценки и развертывания на этом компьютере», укажите путь к директории, в которую будет инсталлирован пакет программ, и нажмите «Далее».
Нажмите кнопку «Принять», чтобы подтвердить, что вы ознакомились с условиями лицензионного соглашения и принимаете его.
Установите отметки рядом с теми пунктами, что указаны на изображении ниже, и нажмите кнопку «Установку».
Дождитесь окончания процесса установки выбранных компонентов пакета ADK.
По завершении снимите галочку с пункта «Запуск руководства по началу работы» и нажмите кнопку «Закрыть».
Переключитесь на окно AOMEI и снова откройте Мастер создания загрузочного CD.
Выберите пункт «Burn to CD/DVD», если хотите сделать загрузочный диск, или «USB Boot Device», если загрузочную флешку. Из списка выберите соответствующее устройство и нажмите «Перейти».
В следующем окне нажмите кнопку «Да». После этого начнется создание загрузочного накопителя.
Дождитесь окончания процесса создания.
В процессе установки появится сообщение с просьбой перезагрузить свойства накопителя. Чтобы запись файлов прошла успешно, ответьте утвердительно на него.
Нажмите кнопку «Конец» и закройте окно программы.
Теперь накопитель готов, и вы можете совершить запуск ПК с него. Для этого надо во время загрузки нажать клавишу F9 или F8 (в зависимости от версии BIOS) и в списке обнаруженных дисков выбрать тот, на который была записана программа.
После этого на компьютере запустится приложение для форматирования. Если вы хотите привести его в первозданный вид, то предварительно необходимо удалить все разделы. Для этого:
- Нажмите по разделу правой кнопкой мыши (ПКМ) и в контекстном меню выберите пункт «Удаление раздела», кстати, это же действие вы можете выполнить, нажав на одноименную кнопку на панели «Операции над разделами».
В появившемся окне выберите пункт «Удалить раздел и удаление всех данных для предотвращения восстановления данных» и нажмите кнопку «ОК».
Проделайте эти же действия со всеми остальными разделами, чтобы по итогу у вас остался всего один пункт — «Незанятое».
Создайте новый раздел, нажав по неразмеченному пространству ПКМ и выбрав опцию «Создание раздела», или совершив это же действие через панель слева.
В новом окне укажите размер создаваемого раздела, его букву, а также файловую систему. Рекомендуется выбирать NTFS, так как именно она используется ОС Windows. После всех действий нажмите «ОК».
Примечание: если при создании раздела вы указали не весь объем памяти жесткого диска, то проделайте те же манипуляции с оставшейся неразмеченной областью.
После того как процесс будет окончен, все изменения вступят в силу, следовательно, компьютер будет полностью отформатирован.
Способ 2: Загрузочная флешка Windows
Если предыдущий способ вам показался сложным или же вы столкнулись с трудностями при его выполнении, возможно, вам подойдет второй метод, подразумевающий использование флешки с записанным на нее образом Windows.
Сразу стоит сказать, что подойдет абсолютно любая версия операционной системы. Итак, вот что надо сделать:
- После запуска ПК с флешки, на этапе определения локализации выберите русский язык и нажмите «Далее».
Примите условия лицензии, поставив отметку напротив соответствующей строки, и нажмите «Далее».
На этапе выбора типа установки, нажмите левой кнопкой мыши (ЛКМ) по пункту «Выборочная: только установка Windows».
Появится список разделов, которые были созданы до этого. Вы их можете отформатировать каждый отдельно, выбрав нужный и нажав одноименную кнопку.
Но чтобы привести винчестер в первозданный вид, нужно сначала удалить каждый его раздел. Делается это по нажатию пункта «Удалить».
Как только все разделы будут удалены, создайте новый, выбрав пункт «Незанятое пространство на диске» и нажав «Создать».
В появившемся поле «Размер» укажите объем памяти, который будет занимать создаваемый раздел, после чего нажмите кнопку «Применить».
В появившемся окне нажмите кнопку «ОК», чтобы Windows создала дополнительные разделы для системных файлов, необходимых для корректной работы операционной системы.
После этого весь жесткий диск будет полностью отформатирован. По желанию можно продолжить инсталляцию операционной системы, нажав «Далее». Если форматирование вам необходимо в других целях, то вытащите флешку с порта USB и закройте окно установщика.
Способ 3: Форматирование через другой компьютер
Если предыдущие способы полного форматирования HDD вам не подходят, то можно произвести эту операцию через другой компьютер. Для этого вам предварительно нужно достать винчестер из своего устройства. Стоит сказать, что это в полной мере получится сделать лишь с персональным компьютером. Если же у вас ноутбук, лучше воспользоваться вышеприведенными способами, так как накопители у них имеют разный формфактор.
- Выньте вилку блока питания из розетки, чтобы его обесточить.
- Снимите обе боковые крышки с системного блока, которые крепятся на болты в задней части корпуса.
Отыщите специальный бокс, куда устанавливаются жесткие диски.
Отсоедините от накопителя провода, которые ведут к материнской плате и блоку питания.
Открутите винты, которые крепят HDD к стенкам бокса, и аккуратно выньте его из системного блока.
Теперь вам необходимо вставить его в другой системный блок, подсоединив к материнской плате и блоку питания. По итогу на втором компьютере должны появиться разделы вашего винчестера, проверить это можно, открыв «Проводник» и выбрав в нем раздел «Этот компьютер».
Если в области «Устройства и диски» появились дополнительные разделы, то можно переходить к полному форматированию вашего HDD.
- Откройте окно «Управление дисками». Для этого нажмите Win+R, чтобы запустить окно «Выполнить», и в нем введите diskmgmt.msc и нажмите «ОК».
После чего в открывшемся окне надо выбрать название нового тома, файловую систему и размер кластера. По итогу нажмите кнопку «ОК».
Если же вы хотите привести жесткий диск к изначальному виду, то все разделы необходимо удалить. Сделать это можно из контекстного меню, выбрав пункт «Удалить том».
После нажатия вам необходимо подтвердить свои действия, нажав кнопку «Да».
После того как все разделы были удалены, вам нужно создать один новый. Для этого из меню выберите пункт «Создать простой том».
В открывшемся Мастере создания вам необходимо нажать «Далее», указать объем раздела, определить его букву и непосредственно файловую систему. После всего этого нажмите «Готово».
Выполнив все эти действия, вы полностью отформатируете свой жесткий диск, вернув ему первозданный вид.
Заключение
По итогу мы имеем три способа полного форматирования накопителя компьютера. Стоит отметить, что универсальными для персонального компьютера и ноутбука являются первые два, подразумевающие использование загрузочных флешек. Третий же метод больше подойдет обладателям ПК, так как демонтаж жесткого диска не вызовет больших проблем. Но однозначно можно сказать лишь одно — все они позволяют справится с поставленной задачей, а каким пользоваться — решать только вам.