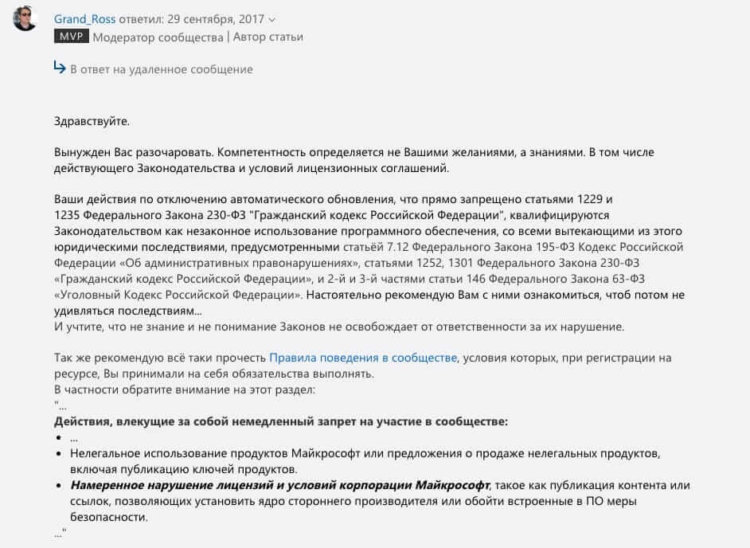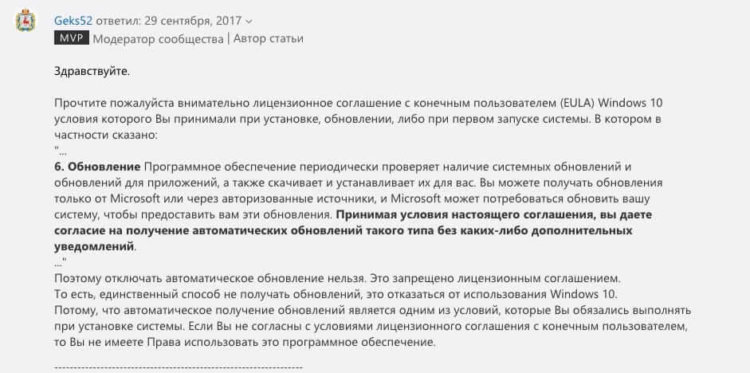- Как отклонить обновление до Windows 10
- Отключите бесплатное предложение обновления
- Отключите сообщение обновить до Windows 10.
- Что будет, если не активировать Windows 10
- Не работает персонализация Windows 10
- Навязчивая надпись активация Windows
- Часто задаваемые вопросы и ответы
- Отключил автообновление Windows 10? В тюрьму!
- Что будет если не активировать Windows 10 и как долго она проработает
- Windows без активации. Что меняется?
- Как долго она проработает?
- Операция отменена из-за ограничений, действующих на этом компьютере — как исправить?
- Где устанавливаются ограничения для компьютера
- Отмена действующих ограничений и исправление запуска панели управления, других системных элементов и программ в Windows
- Снятие ограничений на запуск в редакторе локальной групповой политики
- Отмена ограничений в редакторе реестра
Как отклонить обновление до Windows 10
Microsoft хочет чтобы вы обновились до Windows 10, и предложения становятся более настойчивыми. Но у некоторых людей есть законные основания отклонить обновление и продолжать использовать предыдущую версию. Для них постоянные подсказки являются неприятными.
Было бы очень неплохо если бы Microsoft нашел менее раздражающий способ продвинуть это обновление. Даже просто, кнопка «Напомнить мне еще раз в течение 30 дней» была бы лучшим решением по сравнению с текущими подсказками. Но пока они не делают этого, это ваша стратегия защиты.
Отключите бесплатное предложение обновления
Если вы видите изображении ниже (или слегка отредактированную версию), у вас есть несколько вариантов:
- обновить сейчас,
- выбрать время,
- отклонить бесплатное предложение.
Если вы уже использовали один метод блокировки, это должно запретить появление полноэкранного окна.
Тем не менее вы должны быть осторожны и должны читать информацию в каждом уведомлении, чтобы не согласиться с установкой. Если вы видите всплывающие окна ниже, вы должны найти крошечную ссылку на перепланирование или отмену. Приблизительная формулировка: «Нажмите здесь, чтобы изменить расписание или отменить график обновления», а ссылка только на слове «здесь».
В конце мая 2016 года Microsoft пересмотрела это коварное поведение и заявила BBC: «Мы добавили еще одно уведомление, которое подтверждает время запланированного обновления и предоставляет клиенту дополнительную возможность чтобы скрыть обновление Windows или изменить расписание».
В июне 2016 года, женщина из Сиэтла успешно подала в суд на Microsoft $ 10000 за неудобства, вызванные навязчивостью установки Windows на ее машине. Теперь компания заявила, что будет искать пути сделать этот процесс менее запутанным. Терри Майерсон, исполнительный вице-президент Devices Group, сказал: «Теперь есть более точные варианты чтобы отклонить обновление».
Отключите сообщение обновить до Windows 10.
В апреле 2015 года Microsoft издала апгрейд (KB3035583) для 7 версии ОС (опционально) и 8.1 (рекомендуется), называемое «получить Windows 10». Оно обеспечивает подсказку, начавшую появляться в системах пользователей (в ОС 7 и 8.1) и дает вам возможность зарезервировать собственную копию новой ОС.
Так как KB3035583 было выпущено в качестве рекомендуемого нововведения на основе вашей ОС, оно не будет установлено, если отказаться от этого типа апгрейда. Но, если вы установили его то оно может быть удалено при помощи Windows Update.
Запустите «Центр обновления Windows», нажмите «Просмотр журнала».
Кликните «Установленные обновления».
В углу справа в окне поиска наберите KB3035583, затем удалите его. Если данное дополнение у вас установлено, то оно будет отображаться в результатах поиска. Системе может потребоваться перезагрузка, чтобы завершить удаление.
После перезагрузки компьютера вернитесь в «Центр обновления Windows» и выберите «Проверить наличие обновлений»; теперь вы увидите KB3035583 в качестве дополнительного или рекомендованного / важного.
Щелкните правой кнопкой мышки на нем и выберите «Скрыть». В некоторых случаях у вас могут быть «Обновление до Windows 10, версия 1511, 10586» (это последняя сборка). Если вы видите их, также выберите «Скрыть».
Windows 7 и 8 по-прежнему будут поддерживаться M icrosoft.
В последнее время было много путаницы в том, когда Windows 7 перестанет поддерживаться. В приведенной ниже таблице информация о завершении поддержки различных версий ОС.
Что будет, если не активировать Windows 10
Как ни крути, свои ограничения имеет и не активированная Windows 10. Иначе разработчики не смогли бы заработать на продаже операционной системы. Некоторые пользователи умудряются и без активации пользоваться Windows 10. Всё зависит от поставленных заданий.
Эта статья расскажет, что будет, если не активировать Windows 10. Нам предстоит разобраться, зачем вообще активировать систему. По факту без параметров персонализации можно обойтись. Все остальные средства работают. А водяной знак активации можно быстро скрыть.
Не работает персонализация Windows 10
В обновлённых параметрах системы персонализация заблокирована. Для использования персонализации компьютера нужно активировать Windows. Все остальные средства, такие как: редактор реестра, командная строка или групповые политики работают в нормальном режиме.
Изменить фоновое изображение можно привычным способом. В контекстном меню картинки выбрать Сделать фоновым изображением рабочего стола. Все другие параметры можно изменить непосредственно в реестре. Ну или с помощью программ для настройки Windows 10.
Важно! Ограничение персонализации действует только при активном подключении к Интернету. Временно отключаете доступ к сети и меняете нужные параметры. Всё зависит ещё от версии операционной системы. Думаю, что Майкрософт скоро прикроет такую возможность.
Навязчивая надпись активация Windows
Непосредственно надпись работает как обычное напоминание. Она может мешать только захвату экрана и отображаться поверх при его записи. К счастью, никак не ограничивает функциональность. Теоретически можно убрать саму надпись и без активации Windows 10.
Водяной знак можно скрыть, изменив всего один параметр в реестре. Это ни в коем случае не значит, что Вы активировали Windows 10. Вы всё равно пользуетесь пиратской копией. Рекомендуем всё же обзавестись лицензией, хотя бы на свой рабочий компьютер.
- В нижнем углу рабочего стола отображается надпись активации Windows. Чтобы активировать Windows, перейдите в раздел «Параметры». Всё более чем понятно. Лучше поздно, чем никогда активировать операционную систему.
- Независимо от запущенного приложения поверх выскакивает окно с необходимостью активировать Windows. Играете Вы в онлайне, а тут бац и в момент перестрелки сворачивается игра. Это невозможно законтрить, только активацией.
Можно встретить ещё предупреждение: Срок действия Вашей лицензии Windows истекает. Необходимо активировать Windows в параметрах компьютера. Это окно будет периодически выскакивать поверх всех приложений. Ранее уже разбиралось, что делать в такой ситуации.
Часто задаваемые вопросы и ответы
Можно ли без активации пользоваться Windows 10. Всё зависит от требований пользователя. Некоторые умудряются годами использовать неактивированную систему. Главное, чтобы запускался и стабильно работал браузер. Если устраивает, тогда работайте.
Ограничения не активированная Windows 10. По факту ограничений функциональности работы не предусмотрено за исключением параметров персонализации. Вы не сможете комфортно сменить тему, обои или цвет интерфейса (+ вечные напоминания об активации).
Зачем вообще нужно активировать Windows 10. Да можно и обойтись без активации. Просто с персонализацией неудобно работать. Возможно, будут недоступными некоторые сервисы Майкрософт. Ну и активация операционной системы один раз сэкономит кучу времени.
Как долго работает без активации Windows 10. Сразу отмечу ограничений по времени активации операционной системы нет, не было и не будет. Её можно использовать в таком режиме бесконечно. Вопрос стоит уже непосредственно в комфорте такого использования.
В принципе Майкрософт ещё легко ограничивает функциональность для пиратских копий операционки. Можно было добавить пробный период на комфортное использование без активации. Лимит коснулся только персонализации обновлённых параметров Windows 10.
Отключил автообновление Windows 10? В тюрьму!
Операционная система Windows 10 имеет множество различных функций и возможностей, разобраться в которых порой бывает очень сложно. Однако пользователи этой ОС отмечают, что одним из ее главных недостатков является принудительная загрузка всех обновлений и их последующая установка на компьютер. Не помогает даже ручная настройка. Если функцию отключить, то при следующей перезагрузке компьютера она снова включится, обновления продолжат загружаться на внутренний накопитель, а затем автоматически устанавливаться. Это очень многим не нравится. Но у Microsoft свой взгляд на этот счет.
Один пользователь Windows 10 из России решил поинтересоваться на официальном форуме Microsoft о том, как ему полностью отключить функцию «Автоматическое обновление». Дело в том, что человек использует накопитель малой емкости (32 ГБ), и большая часть его объема уже занята файлами операционной системы. Один из официальных модераторов сообщества ответил, что делать это категорически нельзя, поскольку из-за этого Microsoft может подать на пользователя (легального пользователя) в суд.
Модератор под ником Grand_Ross ответил, что отключение функции автоматического обновления в операционной системе Windows 10 является прямым нарушением сразу двух российских законов – статей 1229 и 1235 Федерального Закона 230-ФЗ «Гражданский кодекс Российской Федерации». Сотрудник Microsoft сообщил, что принудительный отказ от автообновлений квалифицируется Законодательством РФ как незаконное использование программного обеспечения и, следовательно, может нести за собой вполне конкретные юридические последствия.
Другими словами, компания Microsoft может засудить абсолютно любого пользователя операционной системы Windows 10 в России за отключение функции автообновления. Сотрудник компании сообщил, что за данное нарушение можно понести не только административную, но и уголовную ответственность, предусмотренную действующим законодательством РФ. Речь идет о статье 146 «Нарушение авторских и смежных прав» Уголовного кодекса РФ, которая предусматривает лишение свободы на срок до шести лет и штраф до 1 миллиона рублей.
Другой модератор поддержал своего коллегу и предоставил дополнительную информацию, в которой уточнил, что при начале использования Windows 10 пользователь автоматически соглашается с лицензионным соглашением, в одном из пунктов которого четко указано следующее:
«Принимая условия настоящего соглашения, вы даете согласие на получение автоматических обновлений такого типа без каких-либо дополнительных уведомлений».
Таким образом отключение функции автообновления категорически запрещено, а все те, кто сделают это вопреки тому, что написано в лицензионном соглашении, тут же станут нарушителями сразу двух российских законов. Официальный представитель Microsoft добавил, что единственный способ отказаться от получения автообновлений – перестать использовать Windows 10.
Что будет если не активировать Windows 10 и как долго она проработает
Современная Windows 10 уникальна тем, что её можно не активировать. С точки зрения закона это будет незаконно, поэтому для бизнеса такой вариант вообще не подойдет, ибо в правилах Microsoft указано:
Вы имеете право использовать данное программное обеспечение, только если у вас имеется соответствующая лицензия и программное обеспечение было должным образом активировано с использованием подлинного ключа продукта или другим разрешенным способом.
(Выписка из лицензионного соглашения Windows)
По факту, это означает то, что вы можете устанавливать Windows только если у вас есть лицензия.
Ну ладно. Отпустим юридические вопросы и перейдем к главному.
Windows без активации. Что меняется?
1. Появляется водяной знак в правом углу экрана:
2. Нет возможности персонализировать компьютер, а в разделе «Персонализация» ничего не работает:
Однако, картинку на рабочий стол можно поставить нажав правой кнопкой мышки по нужному фото:
3. Windows создает почему-то меньше соединений.
По умолчанию работает различная телеметрия и отправка отчетов на сервера Microsoft. Я сравнил и убедился, что не активированная Windows шлет меньше запросов на сервера компании.
4. Точно не уверен, но мне показалось, что неактивированная Windows тормозит чуть меньше. Возможно не полностью работает какая-то из служб персонализации, но точные цифры я получить не смог, это всего лишь гипотеза.
Как долго она проработает?
Тестировал в течение полугода. Никаких проблем не было.
Однако, у меня есть лицензионный ключ, поэтому я делал это вполне себе законно 🙂
Единственное, что напрягал водяной знак, но его можно убрать изменив кое-что в реестре, однако он потом вновь будет появляться.
Но лично мне он по сути не мешал — монитор у меня огромный.
Стоит понимать, что у Windows 10 нет пробной или «триал» версии.
Режим не активированной Windows дается чтобы пользовать вдруг не остался без операционной системы (а вдруг нет возможности активации по Интернету или телефону?) — все таки, Microsoft стали заботиться о своих пользователях, ведь раньше (Win 7)уведомления были гораздо назойливее и надоедливее.
Конечно есть способы персонализацию включить, но все это является нарушением лицензионного соглашения.
Спасибо что читаете. Если было полезно — поставьте лайк (палец вверх). Подпишитесь на мой авторский блог!
Операция отменена из-за ограничений, действующих на этом компьютере — как исправить?

В этой инструкции подробно о том, как исправить проблему в Windows, избавиться от сообщений «Операция отменена из-за ограничений, действующих на этом компьютере» и разблокировать запуск программ, панели управления, редактора реестра и других элементов.
Где устанавливаются ограничения для компьютера
Появляющиеся уведомления об ограничениях говорят о том, что были настроены определенные системные политики Windows, что могло быть сделано с помощью редактора локальной групповой политики, редактора реестра или сторонних программ.
При любом сценарии запись самих параметров происходит в разделы реестра, отвечающие за локальные групповые политики.
Соответственно для того, чтобы отменить действующие ограничения, можно так же использовать редактор локальной групповой политики или редактор реестра (если редактирование реестра запрещено администратором — мы попробуем разблокировать и его).
Отмена действующих ограничений и исправление запуска панели управления, других системных элементов и программ в Windows
Прежде чем приступить, учитывайте важный момент, без которого все описанные далее шаги выполнить не получится: вы должны иметь права Администратора на компьютере для внесения необходимых изменений в параметры системы.
В зависимости от редакции системы, для отмены ограничений вы можете использовать редактор локальной групповой политики (доступен только в Windows 10, 8.1 и Windows 7 Профессиональная, Корпоративная и Максимальная) или редактор реестра (присутствует и в Домашней редакции). При наличии возможности я рекомендую использовать первый метод.
Снятие ограничений на запуск в редакторе локальной групповой политики
Используя редактор локальной групповой политики отменить действующие на компьютере ограничения будет быстрее и проще, чем с использованием редактора реестра.
В большинстве случаев достаточно использовать следующий путь:
- Нажмите клавиши Win+R на клавиатуре (Win — клавиша с эмблемой Windows), введите gpedit.msc и нажмите Enter.
- В открывшемся редакторе локальной групповой политики откройте раздел «Конфигурация пользователя» — «Административные шаблоны» — «Все параметры».
- В правой панели редактора нажмите мышью по заголовку столбца «Состояние», так значения в нём будут отсортированы по состоянию различных политик, а вверху окажутся те из них, которые включены (по умолчанию в Windows все они в состоянии «Не задано»), а среди них и — искомые ограничения.
- Обычно, названия политик говорят за себя. Например, у меня на скриншоте видно, что запрещен доступ к панели управления, к запуску указанных приложений Windows, командной строке и редактору реестра. Для отмены ограничений достаточно дважды нажать по каждому из таких параметров и установить «Отключено» или «Не задано», а затем нажать «Ок».
Обычно, изменения политик вступают в силу без перезагрузки компьютера или выхода из системы, но для некоторых из них она может потребоваться.
Отмена ограничений в редакторе реестра
Те же параметры можно изменить и в редакторе реестра. Для начала проверьте, запускается ли он: нажмите клавиши Win+R на клавиатуре, введите regedit и нажмите Enter. Если он запустился, переходите к далее описанным шагам. Если вы увидели сообщение «Редактирование реестра запрещено администратором системы», используйте 2-й или 3-й способ из инструкции Что делать, если редактирование реестра запрещено администратором системы.
В редакторе реестра присутствуют несколько разделов (папки в левой части редактора), в которых могут устанавливаться запреты (за которые отвечают параметры в правой части), вследствие которых вы получаете ошибку «Операция отменена из-за ограничений, действующих на этом компьютере»:
- Запрет запуска панели управленияТребуется удалить параметр «NoControlPanel» или изменить его значение на 0. Для удаления достаточно нажать правой кнопкой мыши по параметру и выбрать пункт «Удалить». Для изменения — двойной клик мышью и задание нового значения.
- Параметр NoFolderOptions со значением 1 в том же расположении запрещает открытие параметров папок в проводнике. Можно удалить, либо изменить на 0.
- Ограничения запуска программВ этом разделе будет список нумерованных параметров, каждый из которых запрещает запуск какой-либо программы. Удаляем все те, которые требуется разблокировать.
Аналогично, почти все ограничения располагаются именно в разделе HKEY_CURRENT_USER\Software\Microsoft\Windows\CurrentVersion\Policies\Explorer\ и его подразделах. По умолчанию, в Windows у него нет подразделов, а параметры либо отсутствуют, либо присутствует единственный пункт «NoDriveTypeAutoRun».
Даже не сумев разобраться, какой параметр за что отвечает и очистив все значения, приведя политики к состоянию как на скриншоте выше (или вообще полностью), максимум, что последует (при условии, что это домашний, а не корпоративный компьютер) — отмена каких-то настроек, которые вы делали раньше с помощью твикеров или материалов на этом и других сайтах.
Надеюсь, инструкция, помогла разобраться с отменой ограничений. Если же вам не удается включить запуск какого-то компонента, напишите в комментариях, о чем именно идет речь и какое сообщение (дословно) появляется при запуске. Также учитывайте, что причиной могут оказаться какие-то сторонние утилиты родительского контроля и ограничения доступа, способные возвращать параметры в нужное им состояние.