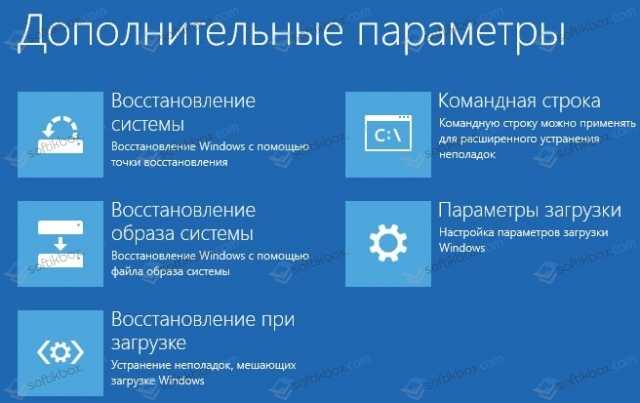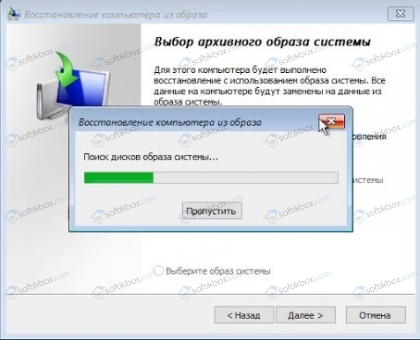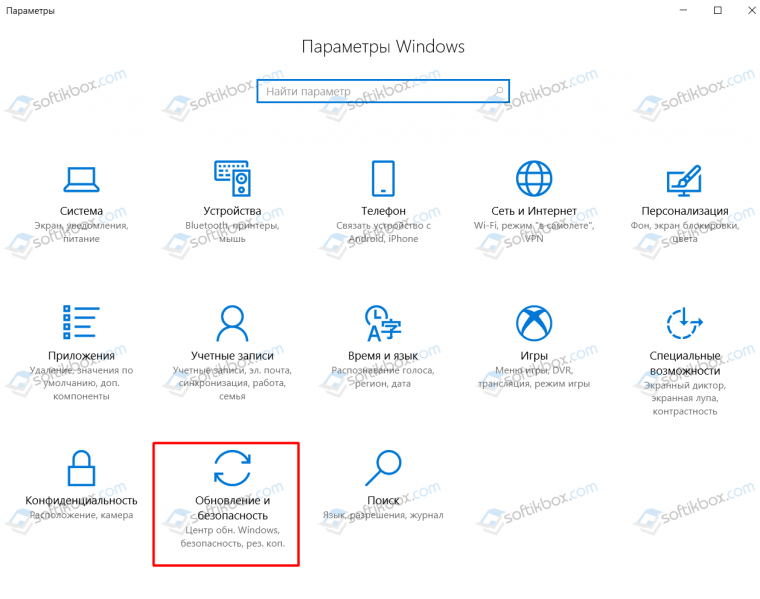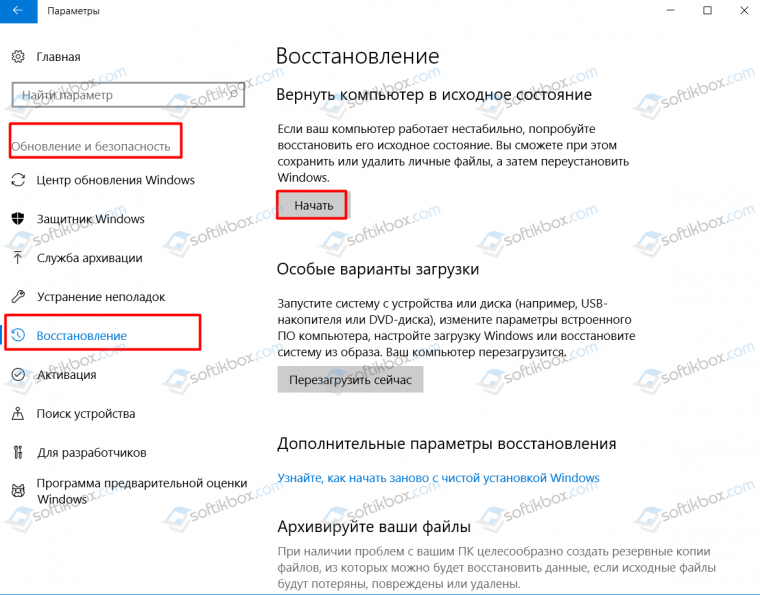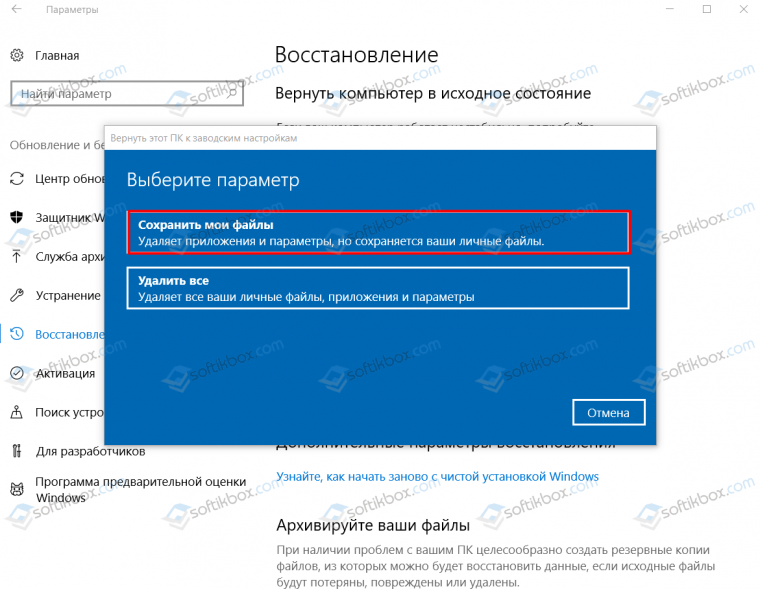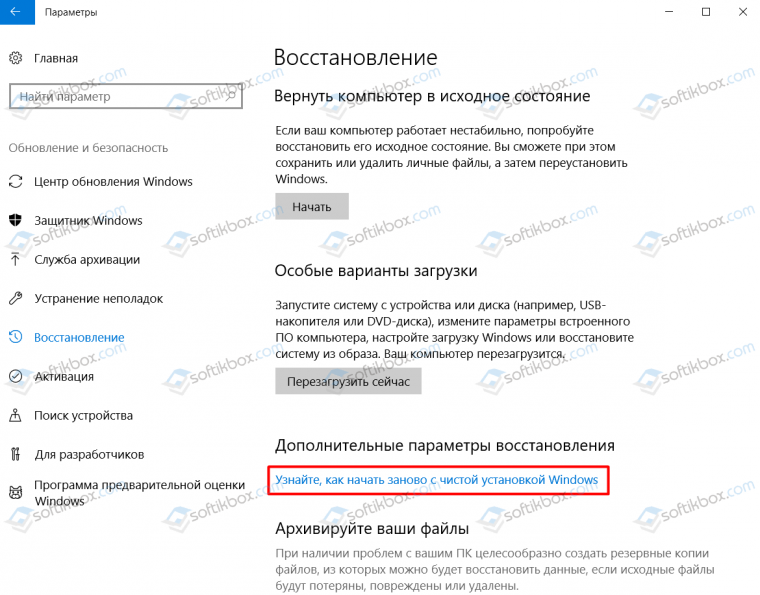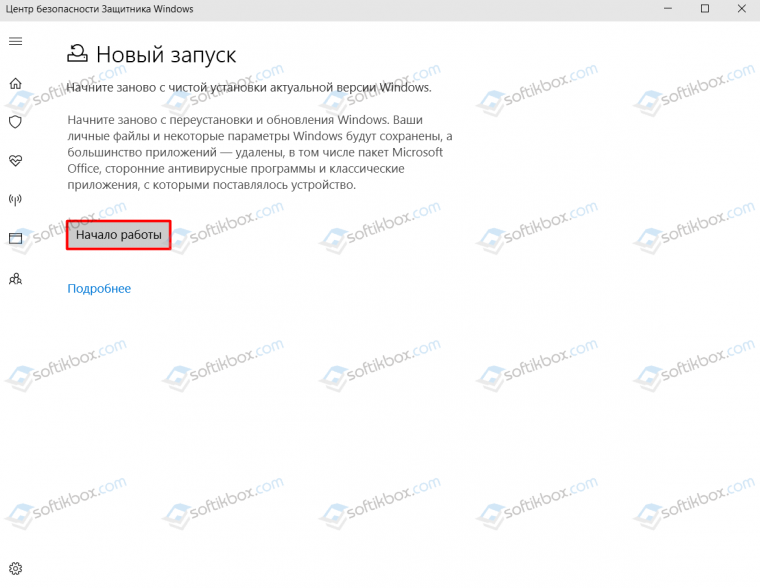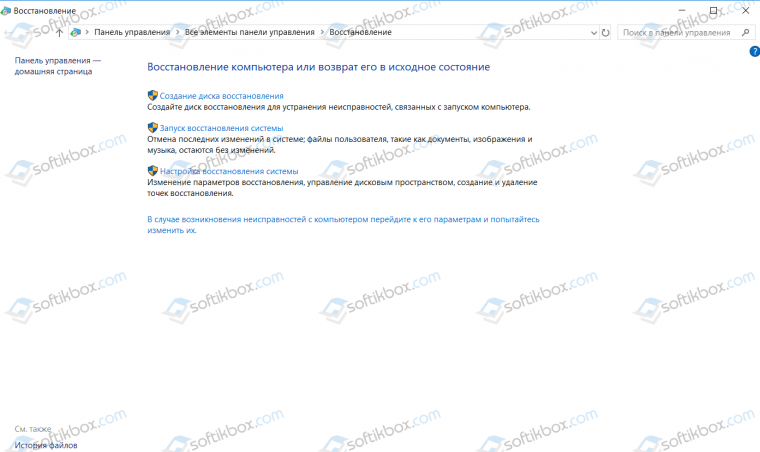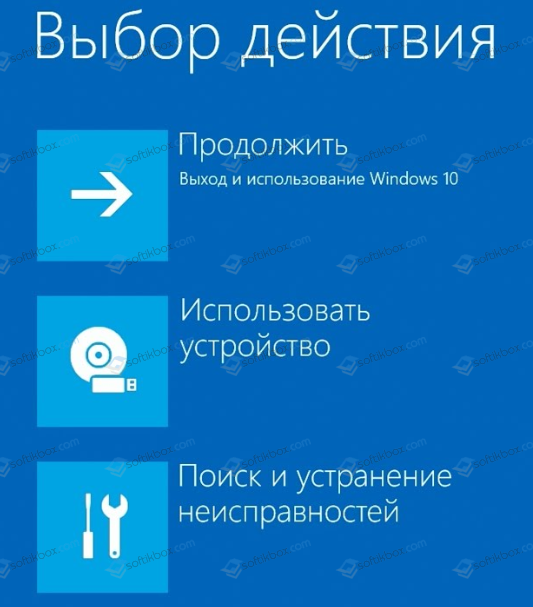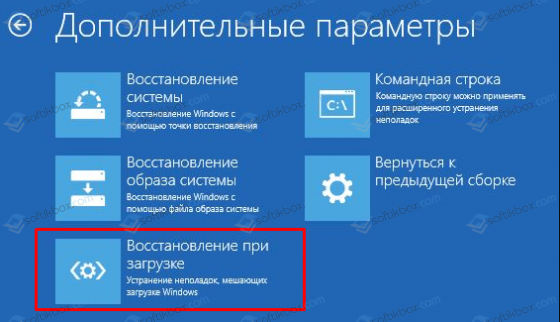- Автоматическая чистая установка Windows 10: поверх старой системы
- Алгоритм запуска «Start Fresh»
- Установка новой версии Windows 10 поверх старой
- Установка Windows 10 поверх старой
- Способ 1: Установка из-под BIOS
- Способ 2: Установка из-под системы
- Способ 3: Установка второй системой
- Способ 4: Средство восстановления
- Заключение
- Переустановка Windows 10: варианты и подводные камни
Автоматическая чистая установка Windows 10: поверх старой системы
Чистая установка Windows 10 и сброс системы отличаются тем, что в первом случае пользователь получает ОС, которой она была во время покупки устройства. Все предустановленные приложения и лицензии на них сохранятся.
В остальных случаях: Windows 10 устанавливалась вручную, обновлялась с Windows 7 или 8 результат сброса и инсталляции будет аналогичным. В «Десятке», начиная с редакции 1703, появился обновлённый сброс под названием «Новый запуск» («Новый старт», «Начать заново», «Автоматическая»).
Он подразумевает чистую инсталляцию свежей редакции поверх старой операционной системы со всеми обновлениями и только стандартным набором приложений. Весь пользовательский софт будет удалён, как и инсталлированные им драйверы. Как такой сброс Windows 10 выполнить, рассмотрим в данном материале.
Алгоритм запуска «Start Fresh»
Прежде всего, отметьте для себя несколько важных моментов:
- При использовании Windows 10 Корпоративная либо предназначенной для учебных заведений описанный выше способ чистой переустановки ОС не применяется;
- Инструмент удалит все сторонние программы, в том числе от Microsoft, такие как Office, и предустановленных производителем компьютера и ноутбука: драйверы, сервисные утилиты. Восстановить их либо их настройки не удастся. Подготовьтесь должным образом к процедуре (убедитесь в наличии дистрибутивов нужного софта либо выберите ручной вариант инсталляции);
- Цифровые лицензии, подписи и прочий контент, связанный с удаляемыми программами, также будут безвозвратно потеряны. Метод не рекомендуется использовать, если на компьютере есть приложения, контент которых должен присутствовать на ПК и быть лицензированным;
- Для загрузки образа с файлами нужно не менее 3 ГБ дискового пространства и активный интернет-канал большой пропускной способности.
Установка новой версии Windows 10 поверх старой
При использовании компьютера с Windows 10 иногда может возникать необходимость повторной установки данной операционной системы поверх предыдущей версии. Это относится как к установке обновлений, так и к полной переустановке ОС. В рамках данной статьи мы детально рассмотрим данную процедуру.
Установка Windows 10 поверх старой
На сегодняшний день Windows 10 можно установить поверх предыдущей версии несколькими способами, которые позволяют как полностью заменить старую версию системы на новую с полным удалением файлов, так и сохранить большую часть пользовательской информации.
Способ 1: Установка из-под BIOS
К данному способу можно прибегнуть в тех случаях, если имеющиеся на системном диске файлы не представляют для вас большого интереса и могут быть удалены. Непосредственно сама процедура полностью идентична вне зависимости от ранее установленного дистрибутива, будь то Windows 10 или семерка. Ознакомиться с детальной инструкцией по установке с использованием флешки или диска вы можете в отдельной статье на нашем сайте.
Примечание: В некоторых случаях во время установки можно воспользоваться возможностью обновления, однако доступен этот вариант не всегда.
Способ 2: Установка из-под системы
В отличие от полной переустановки системы из прошлого варианта, метод установки Windows 10 из-под существующей ОС позволит вам сохранить все пользовательские файлы и по желанию некоторые параметры со старой версии. Основным преимуществом в данном случае является возможность замены системных файлов без необходимости ввода лицензионного ключа.
Шаг 1: Подготовка
- Если в вашем распоряжении имеется ISO-образ дистрибутива Виндовс 10, выполните его монтирование, например, с помощью программы Daemon Tools. Или же при наличии флешки с данной системой подключите ее к ПК.
Вне зависимости от варианта, необходимо открыть месторасположение образа с операционной системой и дважды кликнуть левой кнопкой мыши по файлу «setup».
После этого начнется процесс подготовки временных файлов, необходимых для инсталляции.
На данном этапе у вас есть выбор: загружать последние обновления или нет. Определиться с данным вопросом вам поможет следующий этап.
Шаг 2: Обновление
В том случае, если вы предпочитаете использовать Windows 10 со всеми актуальными обновлениями, выберите пункт «Скачать и установить» с последующим нажатием «Далее».
Требуемое на инсталляцию время напрямую зависит от соединения с интернетом. Более детально об этом мы рассказали в другой статье.
Шаг 3: Установка
- После отказа или инсталляции обновлений вы окажетесь на странице «Готово к установке». Кликните по ссылке «Изменить выбранные для сохранения компоненты».
- «Сохранить файлы и приложения» — файлы, параметры и приложения будут сохранены;
- «Сохранить только личные файлы» — файлы останутся, но приложения и настройки удалятся;
- «Ничего не сохранять» — произойдет полное удаление по аналогии с чистой установкой ОС.
Определившись с одним из вариантов, нажмите «Далее», чтобы вернуться к предыдущей странице. Для начала инсталляции Windows воспользуйтесь кнопкой «Установить».
Прогресс переустановки будет отображен в центре экрана. На самопроизвольную перезагрузку ПК обращать внимание не следует.
Когда средство установки закончит работу, вам будет предложено произвести настройку.
Этап настройки мы рассматривать не будем, так как во многом он идентичен установке ОС с нуля за исключением нескольких нюансов.
Способ 3: Установка второй системой
Помимо полной переустановки Windows 10 новая версия может быть установлена рядом с предыдущей. Способы реализации этого мы детально рассмотрели в соответствующей статье на нашем сайте, ознакомиться с которой вы можете по ссылке ниже.
Способ 4: Средство восстановления
В прошлых разделах статьи мы рассмотрели возможные методы установки Windows 10, но в этот раз уделим внимание процедуре восстановления. Это напрямую относится к рассматриваемой теме, так как ОС Виндовс, начиная с восьмерки, может быть восстановлена путем переустановки без оригинального образа и подключения к серверам Microsoft.
Заключение
Мы постарались максимально подробно рассмотреть процедуру переустановки и обновления данной операционной системы. На случай же если вы что-то не поняли или есть чем дополнить инструкцию, обращайтесь к нам в комментариях под статьей.
Переустановка Windows 10: варианты и подводные камни
Ранее мы писали о том, как выполнить переустановку Windows 10 с флешки, подробно раскрыв все моменты: от подготовки до установки новой операционной системы. На этот раз рассмотрим некоторые моменты, а точнее определим, что лучше: переустановка Windows 10, её оптимизация или восстановление. Какие варианты рекомендованы в том или ином случае? Как выполнять все эти действия?
Начать раскрытие вопроса о том, как переустановить Windows 10, мы решили с темы об оптимизации и восстановлении системы. Почему так?
Дело в том, что в переустановке Виндовс 10 пользователи обычно нуждаются, когда система перестает стабильно работать. Когда это происходит:
- После длительного использования системы и захламления её различными файлами, остатками приложений;
- После неудачного обновления;
- После инсталляции дополнительного программного обеспечения или игры;
- После апгрейда системной сборки, добавления комплектующих, которые, по какой-то причине, несовместимы или конфликтуют с Windows 10;
- После критических ошибок, исправить которые невозможно стандартными способами;
- Если был добавлен диск ССД или старый накопитель вышел из строя.
Если ваш компьютер перестал быстро работать или ноут HP, Lenovo или другого производителя стал зависать, то уже пора задуматься о переустановке, оптимизации или восстановлении. В каких случаях и что нужно предпринимать?
Что такое оптимизация операционной системы? Это улучшение показателей производительности системы. Её можно разделить на два типа: программная оптимизация и физическая.
Под программной оптимизацией стоит рассматривать очистку жесткого диска от мусора, исправление ошибок реестра и поврежденных системных файлов, проведение дефрагментации жесткого диска. Такую оптимизацию стоит проводить как минимум раз в три месяца. Это позволит значительно ускорить работу системы и не переустанавливать её полностью.
Также есть физическая оптимизация. Она предусматривает установку SSD (более скоростного диска), дополнительных планок оперативной памяти, видеокарты (если это компьютер). Такая оптимизация может быть невозможна, так как на некоторых материнских платах может банально не хватить слотов под ОЗУ, быть неподходящий слот под видеокарту и т д. Поэтому апгрейд возможен, но только после него будет необходима переустановка операционной системы. А это уже оптимизация с переустановкой.
Мы уже писали о том, как создать точку восстановления системы и как ею воспользоваться. В каких случаях можно прибегнуть к восстановлению системы?
- Установка ошибочных драйверов;
- Появления критических ошибок, решить которые невозможно стандартным способом;
- Установка обновления, которое вызвало неполадки;
- Повреждение системных файлов и невозможность их заменить.
Восстановление системы в данном случае является самым оптимальным вариантом. Его можно выполнить через точку восстановления системы или с помощью установочного диска.
Как видим, для каждого отдельного случая есть свой правильный вариант, выбор которого зависит от степени сложности, а также от того, хочет ли юзер полностью менять сборку или хочет выполнить быстрый Restart системы.
Есть несколько вариантов, как переустановить Windows 10 на ноутбуке или ПК. Рассмотрим их более подробнее.
Способ 1. Восстановление с системного диска
Если вы покупали ноутбук, то на нем обязательно будет создан раздел восстановления системы. Странно, что некоторые владельцы laptop намеренно удаляют этот раздел, заменяя его пиратской Windows 10.
Для того, чтобы выполнить восстановление системы с диска, стоит проделать методы, как с входом в БИОС. Перезагружаем систему и на этапе появления заставки с логотипом производителя нажимаем такие клавиши:
- Acer – Alt + F10;
- Asus – F9;
- Dell/Alienware – F8;
- HP – F11;
- Lenovo – F11;
- MSI – F3;
- Samsung – F4;
- Sony – F10;
- Toshiba – Зажать цифру 0 (на основной клавиатуре) когда компьютер выключен, затем отпустите, когда логотип Toshiba появится на экране.
Появится раздел Recovery Mode (Дополнительные параметры). Выбираем «Восстановление образа системы».
Нужно будет ввести логин и пароль от учетной записи, чтобы продолжить работу и получить доступ к архивному образу системы. Запуститься поиск образа системы.
Теперь выбираем архивный образ и помним, что данный бесплатный способ восстановления системы приведет к замене информации из образа. Неизбежна потеря данных. Их нужно отдельно сохранить на флешку.
Далее нужно следовать инструкции из видео:
Способ 2. Откат к предыдущему состоянию через Параметры Windows 10
Выполнить такой откат можно через Параметры Windows 10. При этом возможна переустановка до предыдущей версии Виндовс 10. Для этого выполняем следующее:
- Жмем «Пуск», «Параметры» и выбираем «Обновление и безопасность».
- В меню слева выбираем «Восстановление» и нажимаем на кнопку «Начать» в разделе «Вернуть компьютер в исходное состояние».
- Появится небольшое окно. Можно выбрать удаление файлов или их сохранение.
- ПК будет сброшен к заводским настройкам.
Также, в этом разделе можно нажать на ссылку «Узнайте, как начать заново с чистой установкой Windows».
Нажав на ссылку, появится новое окно «Новый запуск». Нажав на кнопку «Начало работы», будет выполнен откат системы с переустановкой обновлений, удалением программ, но с сохранением некоторых личных данных.
Будет запущена перезагрузка системы. Ноутбук или ПК нужно будет оставить на некоторое время, пока будет выполнена чистая установка Windows 10.
Способ 3. Переустановка с помощью загрузочного диска или флешки
Наш сайт уже имеет детальное описание данного способа с предоставлением скриншотов. Посмотреть можно по ссылке.
ВАЖНО! При переустановке системы может слететь лицензия. Потребуется повторно ввести лицензионный ключ
Способ 4. Восстановление системы с использованием точки восстановления системы
Всем известно, что после установки обновлений, загрузки драйверов и ПО происходит сохранение образа системы в так называемую точку восстановления. Она появляется сразу после инсталляции Windows 10 и установки первых драйверов. Поэтому, выбор самой первой точки восстановления, можно считать переустановкой операционной системы, так как все настройки будут удалены, а гаджет сброшен до заводского состояния.
Для того, чтобы воспользоваться точкой восстановления системы, можно прибегнуть к способам по ссылке. Или же перейти в «Панель управления» и выбрать раздел «Восстановление». Далее появится новое окно. Нужно нажать на ссылку «Запуск восстановления системы».
Появится небольшое окно. Нажимаем «Далее», а затем выбираем точку восстановления. Следуем подсказкам.
Как видим, все представленные способы большое всего относятся к восстановлению системы. Однако они позволяют сбросить настройки системы к заводским, таким образом, обнулить Windows 10 с минимальными затратами времени. Ведь классическая переустановка системы с форматированием и созданием разделов, установкой драйверов и программ занимает как минимум 2 часа. А вот откат – максимум 20 минут. Поэтому, если вам нужно просто сбросить настройки системы без форматирования дисков, то лучше воспользоваться советами выше.
Достаточно часто после переустановки операционной системы многие пользователи сталкиваются с проблемой, когда компьютер не запускается или запускается, но система зависает. Причин тому может быть много. Разберем некоторые подробнее.
- Если вы выполняли откат системы с использованием резервного образа на ПК, то нужно учитывать тот факт, что он расположен на том же диске, что и сама Windows 10, а поэтому места на системном разделе будет меньше. По этой причине после «переустановки» системы Windows 10 может зависать и выдавать ошибки. Стоит освободить место на local disk.
- Если компьютер или планшет выключается после появления логотипа системы, то это указывает на неудачный автоматический запуск. Здесь исправить ошибку можно только с помощью установочного носителя.
- Если после переустановки операционной системы у вас появляется черный экран с текстом «Boot failure. Reboot and Select Proper Boot device or insert boot media in selected boot device» или же вы видите «An operating system wasn’t found. Try disconnecting any drives that don’t contain an operating system. Press Ctrl+Alt+Del to restart», то это указывает, что в BIOS выставлен неправильный порядок приоритетности загрузчиков. Для этого нужно войти в BIOS и проверить, чтобы жесткий диск стоял в приоритете. В случае, если с приоритетом загрузки все в порядке, то, видимо, был поврежден сам загрузчик. Для его восстановления нужно загрузиться с установочного диска и выбрать «Восстановление системы». На этапе выбора действий выбираем «Поиск и устранение неисправностей».
А в «Дополнительных параметрах» нажимаем на «Восстановление при загрузке».
Далее следуем подсказкам инструмента.
- Проблемы с драйверами. Есть случаи, когда система, получив некорректные драйвера, выдает BSOD и система не загружается. Исправить такую неполадку можно только загрузившись с диска и сбросив все настройки.
- Если же система загружается, но очень долго, то причина может быть в нехватке оперативной памяти. Windows 10 достаточно тяжелая и прожорливая операционная система, а поэтому на старых сборках она достаточно часто не работает или работает, но медленно и с зависаниями. Поэтому, если вы установили Windows 10 на старый ПК, то лучше проверить его технические характеристики и при возможности проапгрейдить его.
Также, ПК после переустановки Windows 10 может не включаться из-за поврежденного образа системы. В данном случае придется заново переустановить систему с форматированием локального диска С.