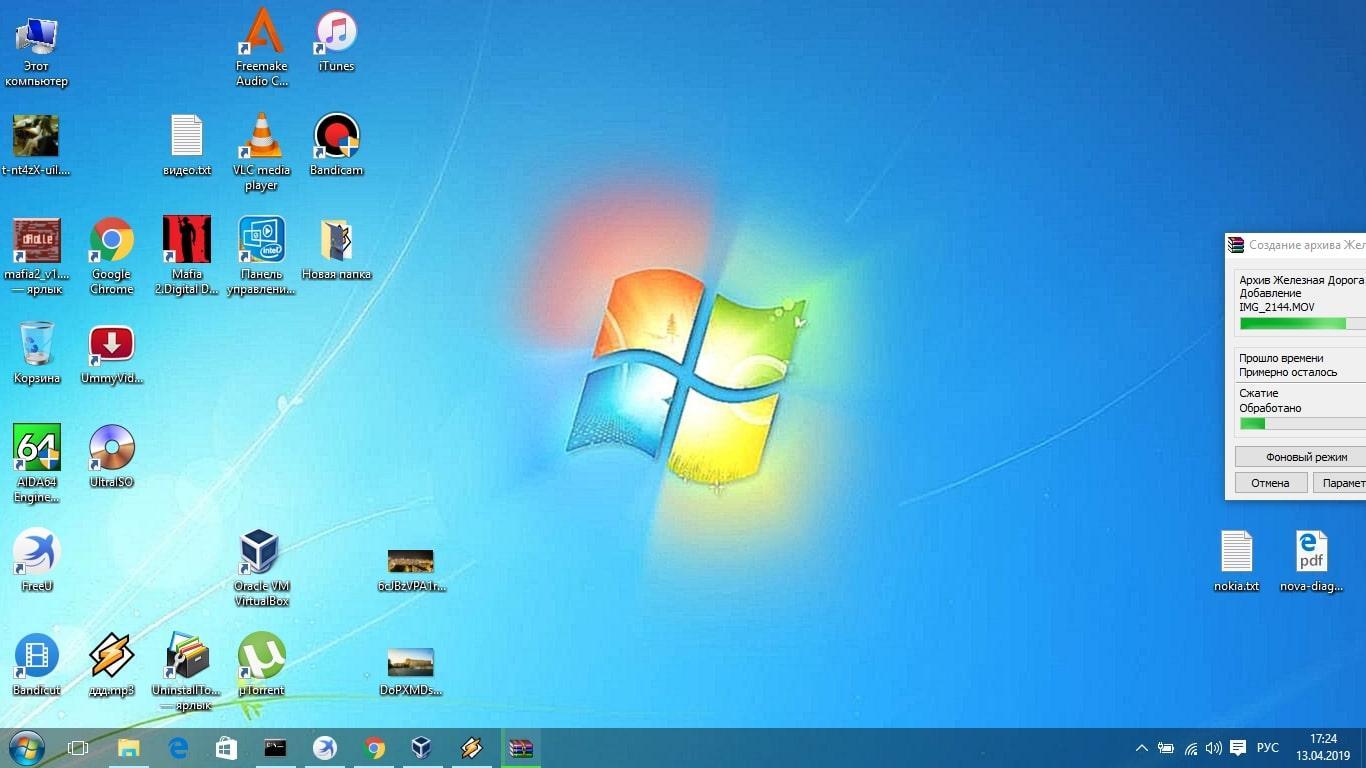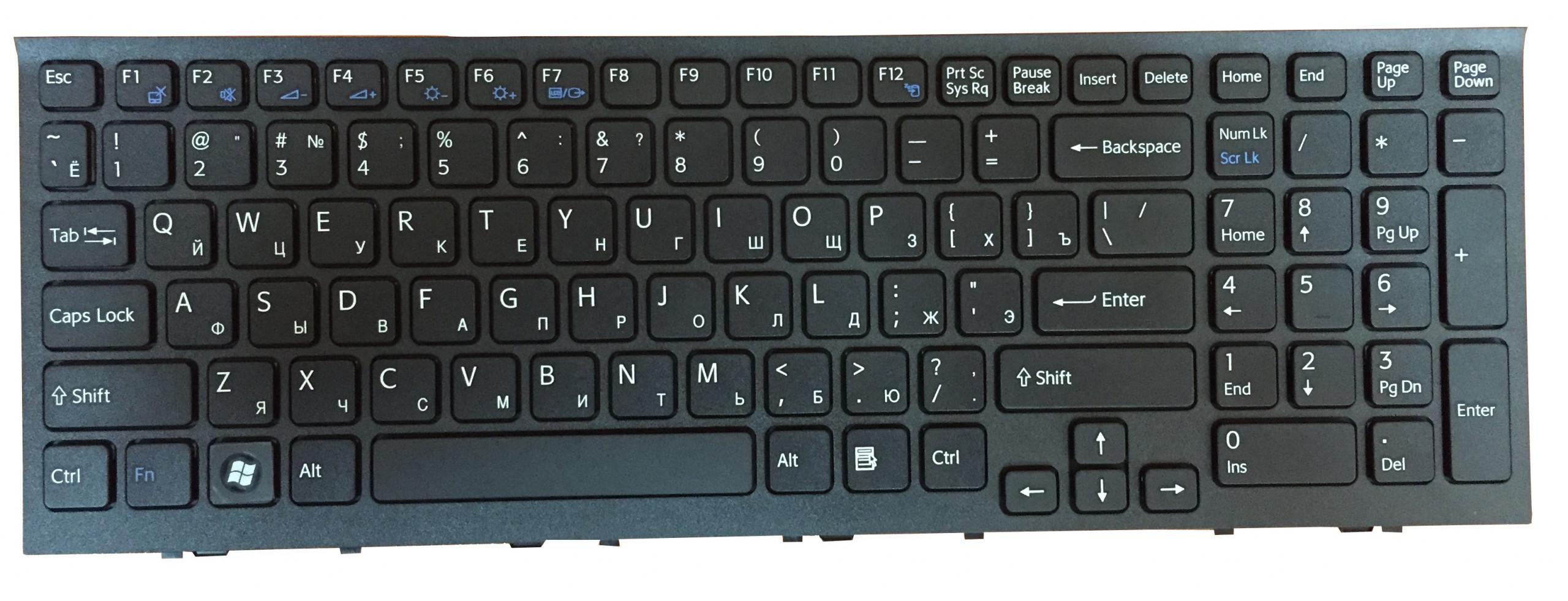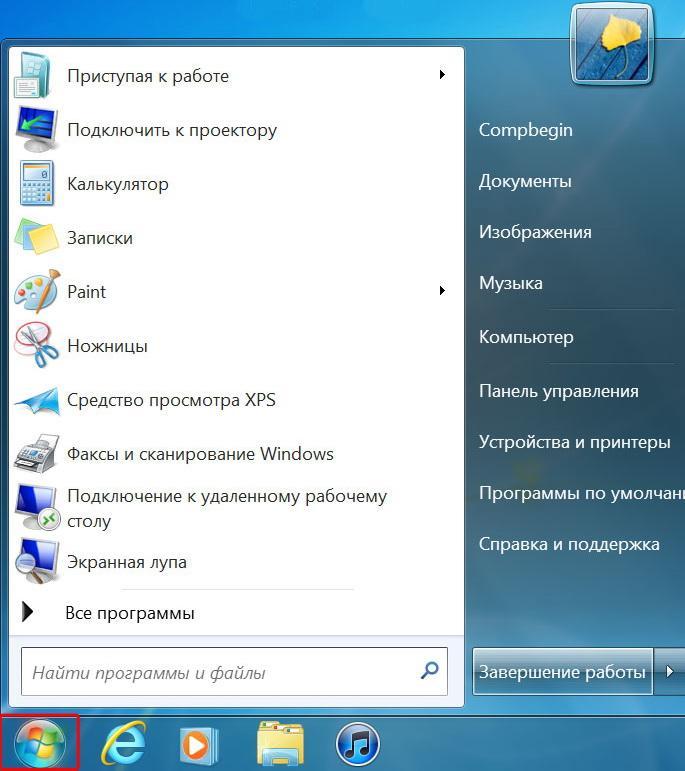- Как перезагрузить виндовс 7 — пошаговая инструкция
- Как перезагрузить Виндовс 7
- Как перезапустить Виндовс 7 с помощью комбинаций клавиш на клавиатуре
- Как перезапустить Windows 7 через «Ctrl + Alt + Delete»
- Как перезагрузить компьютер с клавиатуры Windows 7 через «Alt + F4»
- Перезагрузка Виндовс 7 c помощью «Win + R»
- Перезагрузка Windows 7 через кнопку «Win»
- Как принудительно перезапустить Виндовс 7, если компьютер завис
- Как перезапустить Windows
- Перезагрузка с рабочего стола Windows
- Перезагрузка через меню Пуск
- Windows 10
- Windows 8 и 8.1
- Windows Vista и 7
- Windows XP и предыдущие версии
- Использование Ctrl + Alt + Delete для перезапуска
- Использование командной строки Windows
- Как перезагрузиться из сообщения об ошибке
- Физический перезапуск с помощью кнопки на компьютере
- Не перезагружайте Windows, это не нужно делать часто
- В чем причина глюков
- Как избавиться от этого раз и навсегда
- Как защитить автозагрузку
- Что дадут эти процедуры
Как перезагрузить виндовс 7 — пошаговая инструкция
На Windows 7 можно выполнить несколько специальных команд. Перезапуск операционной системы не является исключением. В данной статье представлены основные особенности этой процедуры.
Как перезагрузить Виндовс 7
Стандартный способ выполнения поставленной задачи предполагает соблюдение следующего алгоритма:
- Открыть меню «Пуск», кликнув по иконке с изображением символа корпорации Microsoft в левом нижнем углу экрана.
- В нижней части окна с его правой стороны располагается строка. По умолчанию в ней прописано значение «Завершение работы». Кликнуть по значку стрелочки рядом с представленной строчкой.
- В контекстном меню тапнуть по параметру «Перезагрузка» левой кнопкой манипулятора.
Внешний вид рабочего стола на OC Windows 7
После осуществления вышеуказанных действий компьютер начнёт перезагружаться. Эта процедура может занять несколько секунд. В её продолжительности большую роль играют технически характеристики ПК, его процессор.
Обратите внимание! В контекстном меню также можно нажать на строки «Спящий режим», «Блокировать», «Выйти из системы» или «Сменить пользователя». Эти параметры запускают специальные команды операционной системы.
Как перезапустить Виндовс 7 с помощью комбинаций клавиш на клавиатуре
Выполнить поставленную задачу также можно, скомбинировав определённые кнопки на клавиатуре ПК. Существует несколько подобных комбинаций. О них пойдёт речь далее.
Внешний вид клавиатуры для стационарного компьютера или ноутбука
Как перезапустить Windows 7 через «Ctrl + Alt + Delete»
Данный процесс выглядит следующим образом:
- Зажать на клавиатуре одновременно указанные клавиши именно в такой последовательности.
- Запустится окно специальных возможностей операционной системы. Здесь пользователя должен интересовать значок, расположенный в правой части экрана снизу.
- Развернуть символ, кликнув по стрелке рядом левой клавишей мышки.
- Тапнуть по строчке перезагрузка и дождаться окончания процедуры. В этом контекстном меню также есть возможность выключить стационарный комп или ноутбук или отправить его в сон. Возможно также заблокировать работу устройства.
Справиться с поставленной задачей на основе представленного алгоритма действий сможет даже чайник.
Как перезагрузить компьютер с клавиатуры Windows 7 через «Alt + F4»
Очередная комбинация клавиш, позволяющая перезапустить Виндовс 7. Алгоритм действий следующий:
- Зажать на клавиатуре ПК данные клавиши одновременно в приведённой последовательности.
- После осуществления предыдущего действия запустится специальное окно, в котором пользователь из представленного раздела сможет отправить ПК перезагружаться, тапнув по соответствующей строке.
- Выбрать нужный вариант и нажать на «Ок».
Важно! Перед нажатием комбинации «Alt + F4» нужно будет закрыть все приложения и перейти на рабочий стол, иначе такое действие только закроет запущенные программы.
Окно перезапуска операционной системы через «Alt + F4»
Перезагрузка Виндовс 7 c помощью «Win + R»
Данное сочетание после выполнения определённых действий позволяет произвести рестарт операционной системы Windows 7. Метод предполагает соблюдение следующего алгоритма:
- Зажать одновременно на клавиатуре ПК вышеуказанные кнопки.
- Запустится окно «Выполнить».
- В строчке «Открыть» ввести команду «cmd».
- После выполнения предыдущих манипуляций должно запуститься классическое приложение «Командная строка» для настройки работы ПК. В строке с мигающим курсором необходимо прописать «shutdown/r».
- Нажать на «Enter» и дождаться окончания перезапуска компьютера. В процессе перезагрузки пользователь сможет зайти в БИОС или в безопасный режим.
Перезагрузка Windows 7 через кнопку «Win»
Данная клавиша присутствует на клавиатуре ПК в двух места. Она располагается между кнопками «Alt» и «Ctrl». Если нажать на данный значок, то на экране монитора отобразится окно «Пуска». Здесь пользователь посредством нажатия на стрелки «Влево», «Вправо», «Вверх» и «Вниз» сможет переместиться до пункта «Завершение работы». В контекстном меню ему надо будет выбрать параметр «Перезагрузка», перемещаясь по окну при помощи стрелки «Вниз», и тапнуть по «Enter», чтобы подтвердить своё действие.
Перезагрузка ПК через «Пуск» на Виндовс семь
Обратите внимание! Способ рестарта, основанный на нажатии кнопки «Win» с клавиатуры компа, срабатывает на всех операционных системах Windows.
Как принудительно перезапустить Виндовс 7, если компьютер завис
ПК на OC Windows может зависнуть по многим причинам. Это означает, что пользователь не сможет производить какие-либо действия, используя клавиатуру и мышку. Выйти из сложившейся ситуации можно следующим образом:
- подождать, пока ПК отвиснет, т. е. работоспособность устройства восстановится. Не самый эффективный способ решения проблемы, т. к. ноутбук может как отвиснуть, так и нет;
- выдернуть шнур, идущий от блока питания, из розетки либо извлечь аккумулятор, если речь идёт о ноутбуках. Этот метод считается принудительным завершением работы и может отрицательно сказаться на функционировании компьютера. Его рекомендуется применять в крайнем случае;
- удерживать кнопку включения ПК на протяжении нескольких секунд. Самый действенный метод, позволяющий избавиться от подобной проблемы в минимально короткие сроки. После удержания клавиши питания компьютер автоматически отключится, изображение на мониторе погаснет. Теперь можно будет заново включить его, тапнув по этой же клавише, и загрузить стандартным образом.
Обратите внимание! После принудительной перезагрузки устройства операционная система Windows 7 Максимальная может автоматически запустить средство восстановления. Здесь можно будет переустановить систему через загрузочную флешку или установочный диск.
Командная строка на Виндовс семь
Таким образом, каждый метод перезагрузки на OC Windows 7 имеет свои индивидуальные особенности и алгоритм исполнения. Информация, представленная в данной статье, в полной мере раскрыла, как осуществляется перезагрузка компьютера Windows 7 клавишами и не только.
Как перезапустить Windows
Перезагрузка компьютера на Windows необходима для решения многих распространенных задач, включая установку нового программного обеспечения и выполнение обновлений.
Эта страница содержит несколько способов перезапуска Windows. Чтобы продолжить, выберите метод, который вы хотели бы использовать из списка ниже или прочитайте каждый раздел в отдельности.
Перезагрузка с рабочего стола Windows
В любой версии Windows перейдите на рабочий стол и нажмите Alt + F4 на клавиатуре. Это вызывает меню, похожее на отображаемое ниже. Нажмите стрелку вниз для раскрывающегося списка, выберите «Перезапустить» и нажмите «ОК».
Перезагрузка через меню Пуск
Windows 10
Меню «Пуск» возвратившееся в Windows 10, позволяет пользователям снова легко получить доступ к параметрам питания.
- Нажмите Пуск в левом нижнем углу экрана.
- Нажмите кнопку питания.
- В меню Power выберите параметр Restart.
Windows 8 и 8.1
Ни в одной из этих версий Windows нет меню «Пуск». Однако с обновлением 8.1 Microsoft добавила кнопку параметров питания в верхний правый угол начального экрана, что позволяет пользователям быстро перезагружать компьютер. Нажмите значок параметров питания (выделенный красным цветом на изображении ниже) и выберите «Перезагрузка» в раскрывающемся меню.
Windows Vista и 7
В Windows Vista и Windows 7 пользователи могут перезагрузить компьютер через меню «Пуск», выполнив следующие действия:
- Нажмите Пуск в нижнем левом углу рабочего стола Windows.
- Найдите и щелкните стрелку вправо (показано ниже) рядом с кнопкой выключения.
- Выберите Restart из появившегося меню.
Windows XP и предыдущие версии
- Нажмите Пуск в левом нижнем углу экрана.
- Нажмите Выключить кнопку.
- Выберите Restart в выпадающем меню.
- Нажмите ОК.
Использование Ctrl + Alt + Delete для перезапуска
Если вы одновременно нажмете клавиши Ctrl + Alt + Delete на клавиатуре, появится административное меню. Это меню отличается в разных версиях Windows, но каждая из них предоставляет пользователям доступ к функции «Перезагрузка». Инструкции для каждой версии приведены в следующих разделах.
В Windows 10 нажатие Ctrl + Alt + Del возвращает вас к экрану блокировки Windows. Чтобы перезапустить Windows:
- Найдите и щелкните значок питания в правом нижнем углу экрана блокировки. Это должна быть иконка справа.
- Выберите Restart из появившегося меню.
Пользователи Windows 8 будут переведены на экран блокировки Windows после нажатия Ctrl + Alt + Del. Чтобы перезапустить Windows:
- Найдите и нажмите черную кнопку питания в правом нижнем углу экрана.
- Выберите Restart из появившегося меню.
В Windows Vista и 7 нажатие клавиш Ctrl + Alt + Delete переводит пользователей на экран блокировки Windows, содержащий несколько параметров. В правом нижнем углу есть красная кнопка со стрелкой рядом с ней. При нажатии на эту кнопку открывается список параметров выключения, как вы можете видеть на изображении справа. Чтобы перезагрузить компьютер с помощью этого меню:
- Нажмите на красную стрелку, чтобы открыть меню.
- Выберите «Перезагрузить», чтобы перезагрузить компьютер.
В Windows XP и более ранних версиях Ctrl + Alt + Del вызывает экран безопасности Windows. Перезагрузить:
- Нажмите кнопку выключения .
- В появившемся новом окне нажмите стрелку вниз и выберите « Перезапустить» в раскрывающемся меню.
- Нажмите ОК.
Использование командной строки Windows
Вы можете выключить или перезагрузить компьютер Windows с помощью командной строки Windows, выполнив следующие действия.
- Откройте окно командной строки Windows.
- Чтобы закрыть Windows, введите shutdown -s и нажмите Enter .
- Чтобы перезагрузить Windows, введите shutdown -r и нажмите Enter.
Как перезагрузиться из сообщения об ошибке
Если компьютер обнаружил ошибку, вы можете перезагрузить компьютер, одновременно нажав клавиши Ctrl + Alt + Del. Если эти ключи не работают, вы также можете выполнить физический перезапуск, упомянутый ниже.
Физический перезапуск с помощью кнопки на компьютере
Вы можете использовать кнопку питания компьютера для перезагрузки. Нажмите кнопку питания один раз и подождите, пока компьютер выключится. Нажмите кнопку питания еще раз, чтобы снова включить компьютер.
Если ваш компьютер завис или не выключается, нажмите и удерживайте кнопку питания в течение пяти секунд, чтобы выключить компьютер. Это действие называется полным сбросом и должно выполняться только в том случае, если не работают все вышеперечисленные параметры.
Не перезагружайте Windows, это не нужно делать часто
Вы слышали о том, что Windows надо периодически перезагружать для предотвращения глюков и исправления проблем. Кто-то даже регулярно перезагружает систему для профилактики. Давайте разберем насколько это необходимо и когда нужно перегружать ПК.
Как человеку, который годами не переустанавливает систему и у которого компьютер работает сутки напролет без перезагрузки, мне не знакома практика постоянных рестартов. Делаю это после установки обновлений или после установки программ. В остальное время ПК работает без остановки день и ночь. Перезагрузки ему не нужны, они попусту тратят мое время.
В чем причина глюков
Большое количество запущенных процессов и малый объем свободных ресурсов компьютера — частая причина глюков. При этом мощность системного блока тут совсем не причем. Даже крутой комп можно нагрузить так, что он будет еле дышать.
Система пытается выполнить какую-то задачу, а параллельно с этим другие процессы занимают процессор, память и диск своими задачами. Эти фоновые процессы возможно и не нужны вам здесь и сейчас. Получается, что компьютер живет своей жизнью, а вы ему мешаете.
Можно перезагружаться хоть каждый час. Да и срабатывать будет не всегда, если автозагрузка забита ненужными программами.
Как избавиться от этого раз и навсегда
Следите за автозагрузкой Windows и не давайте ненужным приложениям запускаться автоматически, забивая ресурсы. Чем меньше ресурсов у компьютера, тем меньше программ в автозагрузке должно быть. В идеале там не должно быть ничего. Это позволит использовать максимальный объем ресурсов ПК для ваших задач.
Если какая-то программа все же нужна при запуске системы, то следите за ее активностью. Допустим, вы пользуетесь Яндекс.Диском для хранения и обмена данными с коллегами. Отказаться от его автозапуска вы не можете по объективным причинам. Контролируйте, когда приложение проявляет максимальную активность (синхронизируется), а когда просто висит в памяти в ожидании. Иконка в системном трее (области системных часов) — хороший индикатор. Если идет синхронизация (на иконке крутятся стрелочки), то подождите завершения, а уже затем начинайте выполнять нужную задачу. Либо временно отключите Яндекс.Диск, выполните что необходимо, а затем запустите его снова.
Если у приложения нет значка в трее или он не отображает текущий статус, то можно использовать Диспетчер задач Windows для отслеживания активных процессов. Например, так можно узнать о плановой проверке компьютера антивирусом.
Как защитить автозагрузку
Вы можете вручную контролировать список автоматически запускаемых программ в Диспетчере Задач. В Windows 10 это особенно доступно. Нажимаете Ctrl-Shift-Esc, переключаетесь на вкладку автозагрузки и проверяете список. Ненужное отключаете, а нужное оставляете.
Но можно упростить процесс, используя дополнительные утилиты вроде Autorun Organizer. Там есть функция контроля автозагрузки, которая сообщит о появлении новых процессов сразу после их появления. При этом сама утилита практически незаметна в системе.
Что дадут эти процедуры
Если вы возьмете под контроль автоматически запускаемые приложения, то навсегда сможете забыть про регулярные профилактические перезагрузки Windows, которые будут лишь отнимать время. Вам будет хватаеть той перезагрузки, которая проиходит в результате выключения компьютера на ночь. На ноутбуках это будет еще реже, если переводить систему в режим сна или гибернации при закрытии крышки. Дополнительный перезапуск потребуется разве что после установки обновлений.