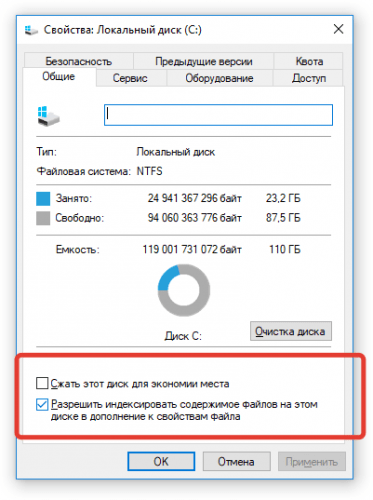- Стоит ли применять сжатие диска Windows для экономии места
- Сжатие файлов, папок, дисков в Windows для экономии места на диске
- Как сжать файл или папку
- Как сжать диск
- Поведение при сжатии файлов
- Не сжимайте системный диск
- Как сжать диск, папку или файл для экономии места в Windows
- Сжать диск для экономии места: что это?
- Как сжать диск «С» на Windows из Проводника
- Как сжать файл или папку в командной строке
- Как сжать папку или файл в Windows
- Отмена сжатия диска из Проводника
- Запрещение сжатия дисков из Редактора локальной групповой политики
- Как отменить сжатие файла или папки
- Отмена сжатия папки или файла в командной строке
- Выводы статьи
Стоит ли применять сжатие диска Windows для экономии места
Благодаря встроенной функции сжатия дисков, операционные системы Windows, функционирующие на файловой системе NTFS, умеют сжимать файлы и каталоги. Тем самым сокращая объём занимаемого пространства на жёстком диске.
Следует понимать, что «сжатие дисков» действует по аналогии с ZIP- архивацией. Значит, пользователь беспрепятственно получит доступ к люб ой информации на компьютере.
Функцию «сжатия дисков» можно отыскать в свойствах локального диска. Достаточно, отметить соответствующий пункт и нажать кнопку «ОК». После чего, останется дождаться окончания процесса сжатия.
Стоит учесть и тот факт, что для открытия сжатого файла потребуется больше процессорных мощностей, как и при обычной распаковке архива. В то же время, сжатый файл занимает меньше места на диске и быстрее попадёт в оперативную память. Следовательно, при производительном процессоре и сравнительно слабом винчестере можно наблюдать увеличение скорости доступа.
Просто представьте на минутку, любая операция записи ощутимо замедлится. Даже если вы просто хотите скопировать файл в другую папку, компьютеру предстоит загрузить сжатый файл, распаковать его, перенести в другую папку и снова сжать его перед записью на диск.
Свободное пространство на диске,, полученное в процессе сжатия, зависит от типа хранящихся данных. Так, XIP- архив не будет сжиматься Windows, ведь файл уже подвергся алгоритмам сжатия. Ощутимый эффект прослеживается при большом количестве текстовых данных, которые по своей природе легче поддаются сжатию.
Даже если вы нашли очевидные плюсы в «сжатии дисков», стоит понимать, что потребуется мощный компьютер, чьи системные ресурсы оправдают экономию места. В комментариях ниже просим поделиться своим опытом пользования функцией «сжатия дисков».
Сжатие файлов, папок, дисков в Windows для экономии места на диске
Для экономии места на диске операционная система Windows позволяет сжимать файлы и папки. Когда вы сжимаете файл, используя функцию сжатия файлов Windows, данные сжимаются с использованием алгоритма и перезаписываются так, чтобы занимать меньше места. Когда вы снова получаете доступ к этому файлу, данные должны быть сначала снова распакованы, прежде чем вы сможете получить к ним доступ. Таким образом, чтение сжатых файлов требует больше времени и вычислительной мощности.
В Windows 7 параметр Сжать старые файлы был удален из утилиты очистки диска. Это было предположительно сделано с тех пор; теперь большие жесткие диски стали легко и дешево доступны. Более того, сжатие файлов заняло много времени и, следовательно, задержало процесс очистки диска. У Windows не было возможности узнать, какие файлы она сжимала, и сжимала все файлы, к которым не обращались в течение определенного периода. Это было не хорошо, так как много раз это могло повлиять на производительность. Поэтому эта опция была удалена из утилиты очистки диска.
В наши дни больших и дешевых жестких дисков многие из нас, возможно, не захотят использовать эту функцию – предпочитая вместо этого другие способы освобождения дискового пространства или использования CCleaner, Quick Clean или использования некоторых хороших бесплатных средств очистки нежелательной почты. Но если вы хотите сжать файлы, это то, как вы можете это сделать.
Как сжать файл или папку
Чтобы сжать файл или папку, щелкните правой кнопкой мыши и выберите файл или папку и на вкладке «Общие» выберите «Дополнительно».
Здесь отметьте опцию Сжать содержимое, чтобы сэкономить место на диске, и нажмите Применить/ОК. Windows начнет сжимать содержимое. Затем вы можете показать зашифрованные или сжатые имена файлов в цвете, если хотите.
Как сжать диск
Чтобы сжать весь диск, щелкните правой кнопкой мыши диск и на вкладке «Общие» установите флажок «Сжать этот диск» для экономии места на диске. Нажмите Применить/ОК.
Хотя это может не относиться к нам сейчас, полезно знать, что вы можете сжимать содержимое только в разделе NTFS. Вы не увидите кнопку «Дополнительно», если не находитесь на диске NTFS.
Поведение при сжатии файлов
- Если вы переместите файл с РАЗЛИЧНОГО диска NTFS в сжатую папку, он также будет сжат.
- Если вы переместите файл с того же диска NTFS в сжатую папку, файл сохранит свое первоначальное состояние, сжатое или несжатое.
Обратите внимание, что файлы и папки, сжатые с использованием сжатия NTFS, не могут быть зашифрованы. Вы не можете в дальнейшем сжимать файл, который уже был сжат один раз. В любом случае, это не сильно поможет.
Не сжимайте системный диск
Золотое правило! Никогда не сжимайте диск C или системный диск. Сжатие системного диска может вызвать много проблем, включая сбой установки драйверов. И даже если вы все же решите сжать системный диск – НЕ сжимайте корневой каталог и НЕ сжимайте каталог Windows. Это может даже сделать ваш компьютер Windows не загружаемым!
Как раз на днях ко мне подошла маленькая дочка моего соседа, рассказывающая, как она сжала диск C на компьютере своего отца, чтобы сэкономить место, и как теперь компьютер не запускается. Ну, ее папа сразу узнал, и они решили переустановить Windows …
Но если вы столкнетесь с этой проблемой, вы можете проверить завтра, чтобы узнать, что делать, если вы обнаружите, что ваш компьютер Windows не загружается, потому что вы сжали системный диск.
Как сжать диск, папку или файл для экономии места в Windows
В операционной системе Windows имеется функция, позволяющая сжимать диск для экономии места на жестком диске. В некоторых ситуациях, нужно сжать место на диске, в виду отсутствия там свободного пространства, необходимого для размещения других файлов.
На компьютерах с файловой системой NTFS имеется функция для сжатия файлов и каталогов (директорий, папок, дисков, томов), встроенная в операционную систему Windows. Благодаря этому, на жестком диске станет больше свободного места.
Давайте разберемся, что означает сжать диск, что будет, если сжать диск «С»? В этой ситуации не все так очевидно, как кажется на первый взгляд.
Сжать диск для экономии места: что это?
Что значит сжать диск для экономии места? При сжатии, на диске уменьшается размер занимаемого пространства, становится больше свободного места. Действие инструмента операционной системы напоминает работу архиватора.
Windows перезаписывает данные, в итоге, они занимает меньше места на локальном диске. Вроде бы все нормально, но в этом есть свои нюансы:
- сжатые файлы быстрее попадут в оперативную память, следовательно увеличится быстродействие;
- для открытия сжатых файлов потребуется больше ресурсов процессора, а это замедляет работу компьютера.
Следует учесть, что если сжать системный раздел, то при частом сжатии увеличится фрагментация сжатых файлов, следовательно замедлится чтение и запись файлов, а это влияет на производительность работы системы.
Процесс сжатия диска занимает некоторое время, зависящее от величины места, которое занимают файлы на данном томе. Сжатие диска — обратимая операция. Пользователь может отменить сжатие тома, если в этом больше нет необходимости.
Учитывая все вышеизложенное, приходим к следующим выводам:
- Сжатие работает в файловой системе NTFS.
- Сжатие освободит немного свободного места на диске.
- Ранее сжатые файлы повторно не сжимаются.
- Велика вероятность, что после сжатия диска, ПК станет работать медленнее.
- На некоторых компьютерах, после сжатия системного диска могут возникнуть проблемы при обновлении системы или при использовании драйверов.
Сжимать ли диск для экономии места, пользователь должен решать самостоятельно, учитывая разные обстоятельства. Пользователь может не только сжать раздел диска, но и сжать отдельную папку или файл, не сжимая весь диск. В этом случае, быстродействие системы не пострадает.
Можно ли сжимать диск «С»? Да, но делать это следует только в некоторых ситуациях. Например, если не хватает места для установки нужного обновления, или для получения на компьютер каких-то важных файлов из интернета.
После получения нужных данных, выполните очистку диска, а затем отключите сжатие тома в Windows.
В этом руководстве вы найдете несколько инструкций о том, как сжать жесткий диск несколькими способами, или как отменить сжатие диска, папки или файла.
Как сжать диск «С» на Windows из Проводника
Сейчас я покажу, как сжать диск «С» в Проводнике Windows. Предположим, что нам по каким-либо причинам потребовалось сжать системный диск на компьютере.
Выполните следующие действия:
- Откройте окно Проводника.
- Щелкните правой кнопкой мыши по диску, который нужно сжать для экономии места.
- В контекстном меню выберите пункт «Свойства».
- В окне «Свойства: локальный диск (C:)», во вкладке «Общие» поставьте флажок напротив пункта «Сжать этот диск для экономии места».
- Нажмите на кнопку «ОК».
- В окне «Подтверждение изменения атрибутов» ознакомьтесь с информацией, а затем нажмите на кнопку «ОК».
Здесь предложено два варианта сжатия:
- Применение изменений только к диску C:.
- К диску C: и ко всем вложенным папкам и файлам.
По умолчанию активирована опция для применения изменений к диску и всем вложенным папкам и файлам.
- В окне «Отказано в доступе» требуют права администратора для изменения атрибутов. Нажмите на кнопку «Продолжить».
- Происходит процесс обработки и применения атрибутов.
В результате применения сжатия, на диске появилось больше свободного места.
Процесс сжатия любого другого локального диска проводится аналогичным образом.
Как сжать файл или папку в командной строке
С помощью системного средства: командной строки пользователь может сжать папку или файл на диске компьютера.
Запустите командную строку от имени администратора.
Для сжатия папки со всем содержимым, в окне интерпретатора командной строки выполните команду:
Для выполнения сжатия файла выполните команду:
Как сжать папку или файл в Windows
В операционной системе Windows процесс сжатия папки или файла проходит подобным способом, похожим на сжатие диска.
Проделайте следующие действия:
- Щелкните правой кнопкой мыши по папке или файлу.
- В окне «Свойства: Х» нажмите на кнопку «Другие…».
- В окне «Дополнительные атрибуты», в параметре «Атрибуты сжатия и шифрования» поставьте галку в пункте «Сжимать содержимое для экономии места на диске».
- Нажмите на кнопку «ОК».
- После этого, отдельный файл будет сжат. При сжатии папки откроется дополнительное окно.
- В окне «Подтверждение изменения атрибутов» нажмите на кнопку «ОК».
Здесь необходимо выбрать подходящий вариант:
- Применение изменений только к этой папке.
- К данной папке и ко всем вложенным папкам и файлам (это параметр по умолчанию).
После этого запустится процесс сжатия папки.
В окне Проводника на сжатых папках и файлах появятся знаки, предупреждающие о том, что данные элементы были сжаты.
Отмена сжатия диска из Проводника
Для отмены сжатия потребуется провести обратную операцию. Все действия почти идентичны тем, которые выполнялись при процессе сжатия.
- Запустите Проводник Windows.
- Кликните правой кнопкой мыши по диску компьютера.
- В открывшемся меню нажмите на «Свойства».
- В окне свойств диска, во вкладке «Общие» снимите галку напротив пункта «Сжать этот диск для экономии места», а потом нажмите на кнопку «ОК».
- В окне «Подтверждение изменения атрибутов» нажмите на кнопку «ОК».
- В окне «Отказано в доступе» нажмите на кнопку «Продолжить».
- Дождитесь окончания завершения операции.
Запрещение сжатия дисков из Редактора локальной групповой политики
В операционных системах Windows Pro (Профессиональной) Windows Enterprise (Корпоративной) пользователи могут воспользоваться системным инструментом: редактором локальной групповой политики, для запрещения сжатия всех дисков.
- Нажмите на клавиатуре на клавиши «Win» + «R».
- В окне «Выполнить» введите команду: «gpedit.msc», нажмите на кнопку «ОК».
- В окне «Редактор локальной групповой политики» пройдите по пути:
- В параметре политики «NTFS» нажмите на опцию «Запретить сжатие на всех томах NTFS».
- В окне «Запретить сжатие на всех томах NTFS» активируйте параметр «Включено», а затем нажмите на кнопку «ОК».
Для обратной операции: отмены запрета сжатия, войдите в настройки групповой политики, в окне «Запретить сжатие на всех томах NTFS» выберите параметр «Не задано».
Как отменить сжатие файла или папки
Пользователь имеет возможность в любой момент времени отменить сжатие папки или файла. Для этого необходимо выполнить следующие шаги:
- Кликните правой кнопкой мыши по файлу или папке.
- Нажмите в контекстном меню на «Свойства».
- В окне свойств, во вкладке «Общие…» нажмите на кнопку «Другие…».
- В окне «Дополнительные атрибуты» снимите галку в пункте «Сжимать содержимое для экономии места на диске», а затем нажмите на кнопку «ОК».
- Далее нажмите на кнопку «ОК» в окне свойств папки или файла.
- Для параметров папки выберите подходящий атрибут для распаковки.
Отмена сжатия папки или файла в командной строке
При помощи командной строки можно выполнить обратную операцию: отключить сжатие папки или файла.
Запустите командную строку от имени администратора.
Для отмены сжатия папки, выполните следующую команду:
Выполните эту команду для отмены сжатия отдельного файла:
Выводы статьи
Если пользователь сталкивается с необходимостью сжатия диска для экономии места, он может выполнить сжатие диска, сжать отдельную папку или файл, при помощи средств операционной системы Windows. Этими способами можно освободить немного дискового пространства на компьютере.