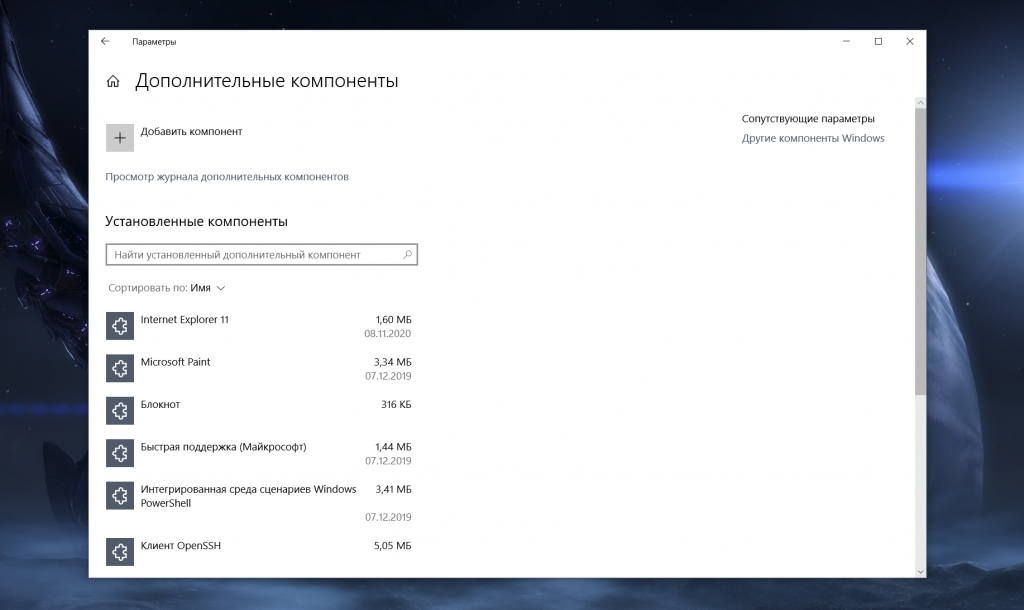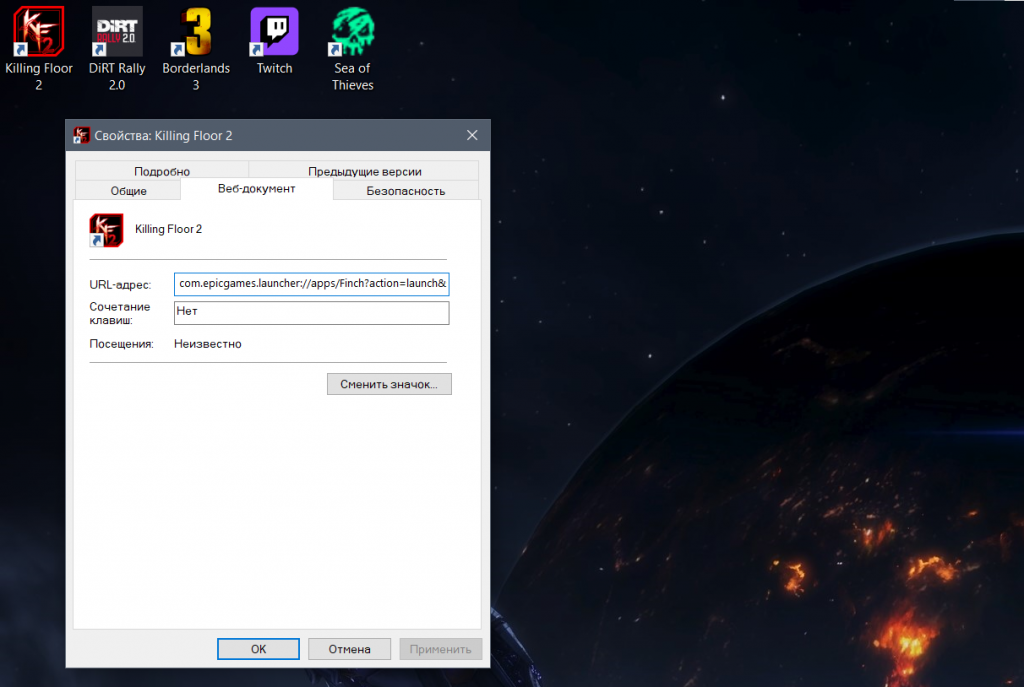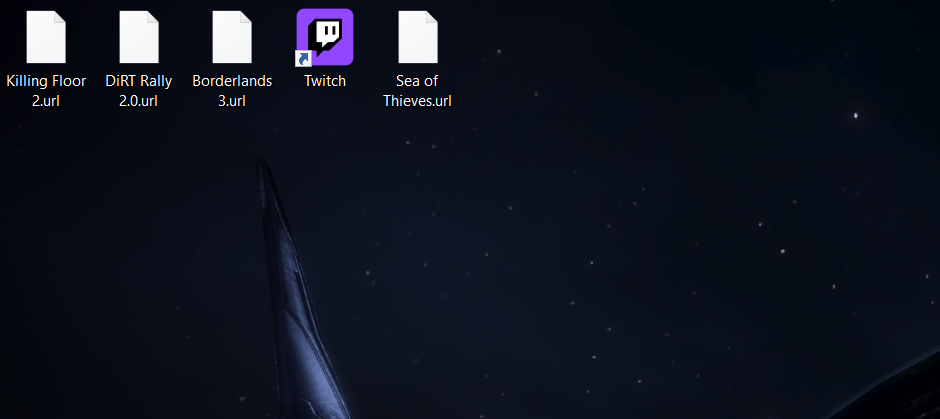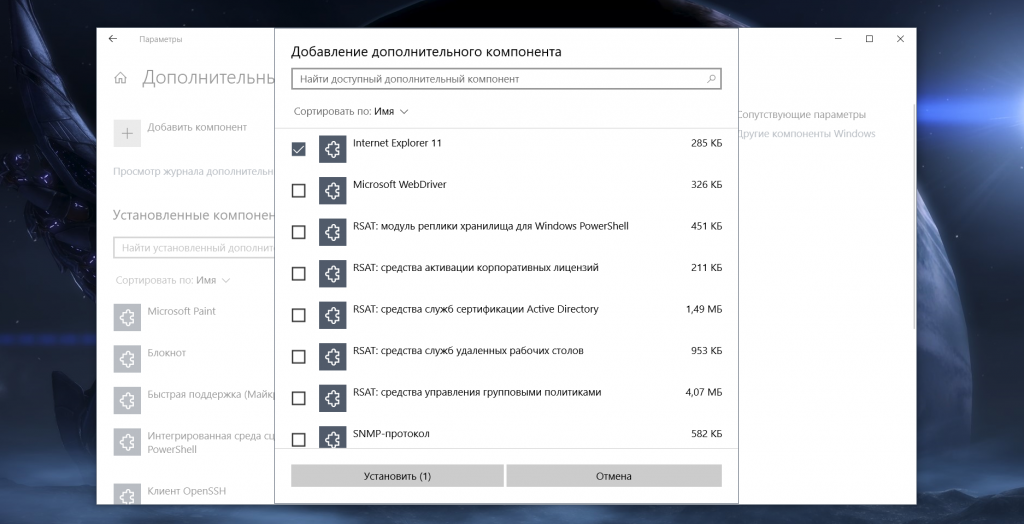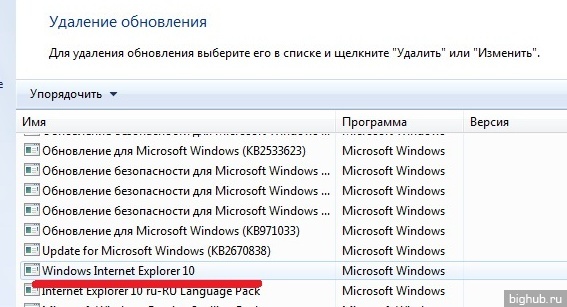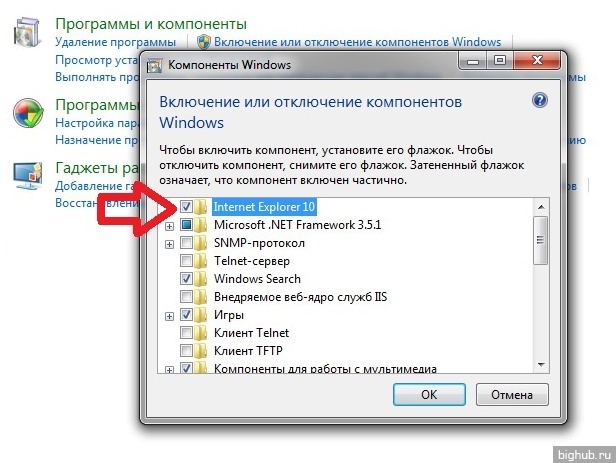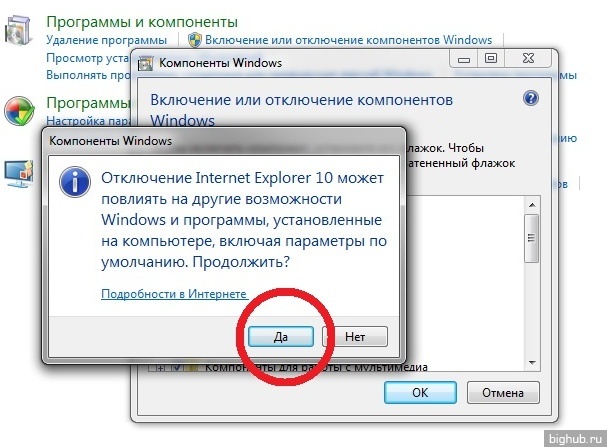- Блог Евгения Крыжановского
- Я научу вас ремонтировать свой компьютер!
- Можно ли удалить Internet Explorer из Windows 7?
- Можно ли удалить Internet Explorer из Windows 7?
- Из Windows 10 можно удалить Internet Explorer, но делать это не стоит
- Удаление и отключение браузера Интернет Эксплорер
- Что нужно знать перед удалением браузера Internet Explorer
- Процедура удаления
- Отключение браузера Internet Explorer
Блог Евгения Крыжановского
Я научу вас ремонтировать свой компьютер!
Можно ли удалить Internet Explorer из Windows 7?

Специалисты и опытные пользователи советуют не удалять браузер. Если он не нравится, лучше просто не использовать и поубирать ярлыки с рабочего стола. В принципе ничего страшного от удаления Internet Explorer не произойдет, но стоит позаботиться об установке нового обозревателя до деинсталляции IE.
Удаление IE 11 в Windows 7
Деинсталляция Internet Explorer 11 из «семерки» проходит в несколько шагов. Первым делом требуется зайти в «Пуск» и выбрать «Панель управления». Затем нужно перейти во вкладку «Программы и компоненты». Для этого в поле «Просмотр» необходимо установить пункт «Значки».
После этого, в перечне установленных приложений необходимо найти Internet Explorer, выбрать его, кликнуть ПКМ и нажать «Удалить». Затем выскочит окно для подтверждения деинсталляции. По окончании процесса необходимо перезагрузить ПК.
После перезагрузки требуется скрыть обновление, чтобы браузер самостоятельно не установился. Для этого необходимо перейти в «Пуск», затем в «Панель управления», а потом «Центр обновлений Windows». Здесь необходимо поискать доступные обновления.
По окончании поиска следует кликнуть по «Необязательные обновления». В появившемся списке требуется найти Internet Explorer 11, щелкнуть по нему ПКМ и выбрать «Скрыть обновление». После этого необходимо нажать OK.
Вследствие этих манипуляций браузер останется в операционной системе, но в версии ниже.
Полное удаление
Чтобы полностью деинсталлировать Internet Explorer 11, необходимо первым делом провести манипуляции, описанные выше, и только после этого приниматься к окончательному удалению браузера. Если на компьютер установлены версии ниже 11, тогда можно сразу приступать к деинсталляции.
Изначально необходимо перейти в «Пуск» и выбрать «Панель управления». Затем необходимо зайти в раздел «Программы и компоненты» и в нем выбрать пункт «Просмотр установленных обновлений». В появившемся списке необходимо найти Internet Explorer, выбрать его и кликнуть ПКМ, а потом «Удалить».
После деинсталляции и перезагрузки ПК, необходимо провести действия, описанные выше. Требуется отключить обновления, чтобы они заново не установились. В общем, получается, что деинсталляция браузера с компьютера состоит в удалении имеющихся версий от последней к первой.
Удаление IE в Windows 8 и 10
Удаление в последних версия ОС Windows проходит значительно проще, чем в «семерке». Необходимо перейти в «Пуск», затем в «Панель управления». Здесь следует выбрать «Программы и компоненты». Далее требуется нажать на «Включение или отключение компонентов Windows».
Затем следует найти в перечне Internet Explorer 11 и снять с него галочку. После этого на экране появится предупреждение, что отключение может сказаться на других компонентах компьютера. Здесь необходимо подтвердить удаление.
После этого начнется процесс деинсталляции браузера. Затем следует перезагрузить компьютер и все ярлыки, как и сам обозреватель исчезнут с операционной системы.
Рекомендуется перед удалением выбрать и установить новый браузер. Если его не будет, тогда при попытке открыть какую-то страницу, компьютер будет выдавать сообщения об ошибке Explorer.exe.
Пропадут все ассоциации для файлов HTML и других форматов. В операционной системе Windows 8 все компоненты, которым требуется подключение к интернету будут корректно работать. Также нормально будет работать ОС Windows 7.
Запись опубликована 09.08.2015 автором katrinas11 в рубрике Браузеры. Отблагодари меня, поделись ссылкой с друзьями в социальных сетях:
Можно ли удалить Internet Explorer из Windows 7?


Ну а теперь давайте я напишу немного информации о том почему я бы вам не рекомендовал удалять Internet Explorer из Windows 7, да и в принципе из любой винды. Смотрите, вы наверно уже знаете что это браузер. Ну да, но вот только это больше чем просто браузер. Internet Explorer это по сути программа, которая использует обьект браузера, который в свою очередь является родным компонентом винды. Это я к тому, что этот компонент используется не только браузером, но и другими программами, например Microsoft Office. Поэтому если вы удалите IE, то проблемы у вас могут быть с другими программами.
Ну что, я надеюсь вы поняли всю так бы сказать ценность браузера IE? Но тем не менее, если хотите удалить, то вопросов нет. Я покажу как это сделать.
Итак, сперва вам нужно установить прогу Unlocker, это он умеет удалять любые папки и файлы, даже если на это стоит запрет от винды
У меня она уже установлена. Ну я думаю вы понимаете что теперь нужно делать.. в общем открываем системный диск, идем в папку Program Files. У меня 64-битная система, поэтому удалять Internet Explorer в моем случае нужно из двух папок, ну то есть просто из Program Files и из той, где стоит приставка x86. Итак, я захожу в папку Program Files, нажимаю правой кнопкой по Internet Explorer и выбираю Unlocker:
Появилось такое окно, тут нужно сперва выбрать в меню Удалить и потом нажать Разблокировать все:
Это после этого запустится процесс удаления IE. Сразу скажу что не пугайтесь если выскочит такая ошибка:
При возникновении такой ошибки нажимайте перезапустить программу. И потом уже все было удалено удачно:
Это все потому что оболочка винды (процесс explorer.exe) была связана с браузером Internet Explorer, ну вот и чтобы нормально его удалить, то Unlocker прекратил работу оболочки винды (то есть проводника). В итоге выскочило такая ошибка. Но потом у меня все восстановилось, у вас думаю также все будет нормально. В любом случае Internet Explorer не является именно критически важным компонентом для винды
Потом я пошел удалять второй Internet Explorer, тот который находится в папке Program Files (x86). Нажал там правой кнопкой по папке, выбрал Unlocker, но тут уже было просто маленькое окошко:
После шаманства все удалилось спокойно.
Потом чтобы убедится что все нормально, я сделал перезагрузку. Винда работала нормально, браузеры запускались, папки открывались.
Но один косяк был замечен — папки открывались в новом окне. То есть какую я бы не открыл папку, она была открыта в новом окне, разумеется что мне это не понравилось. Первым делом я открыл Панель управления и запустил значок Параметры папок. Но там было все нормально, там не была включена опция открытия папок в новом окне:
В общем я поставил опцию чтобы открывалось в новом окне. Потом поставил чтобы в том же окне, ну думал что если я вручную заново включу опцию открытия в том же окне, то оно заработает… Но увы, нет. В общем у меня НЕ получилось вернуть все как было. При удалении Internet Explorer у вас может быть такая же ерундовина, поэтому учтите это! Но дело в том, что я раньше тоже так удалял IE. Ну не совсем раньше.. около два года назад.. и тогда такого глюка у меня не было. Почему я не знаю, может из-за обновления какого-то такой косяк появляется, не знаю
Но я попробовал вот что сделать. Программа Unlocker то не глупая, она не просто удалила, она все поместила в Корзину. Я попробовал оттуда все восстановить… В общем все восстановил, сделал перезагрузку.. Но увы, у меня не получилось все восстановить, папка дальше открывалась в новом окне..
То есть как видите, это удаление к добру не приводит. Так что не советую вам пробовать удалять IE, вот такой вывод можно сделать. Возможно что косяк с открытием папки в новом окне можно исправить при помощи каких-то правок в реестре, но в дальнейшем могут быть и другие косяки…
Так что вот такие вот дела. Надеюсь вам было все понятно. Удачи и чтобы у вас все было пучком
Из Windows 10 можно удалить Internet Explorer, но делать это не стоит
Microsoft уже достаточно давно позволяет удалить из Windows 10 некоторые стандартные приложения, если они вам не нужны. В этот список входят Блокнот, Paint, проигрыватель Windows Media и в том числе Internet Explorer 11. Ознакомиться со всеми такими программами можно в Параметрах > Приложения > Дополнительные компоненты:
С учетом того, что музыку мы нередко слушаем через интернет, вместо Paint используем Photoshop, а для Блокнота есть отличная замена в виде Notepad++, появляется вполне логичное желание избавиться от «лишнего» софта в системе. И, кроме всего прочего, Microsoft разрешает удалить IE 11 — это выглядит здраво, ибо в системе есть Edge, и многие пользуются Chrome или Firefox. Да, конечно, этот браузер может быть полезен тем, кто работает со специфическими или старыми сайтами, но для большинства пользователей это кривое детище Microsoft, которому в этом году исполнилось уже 8 лет, и рука так и тянется его удалить.
Однако делать это я категорически не рекомендую по одной простой причине: даже если вам кажется, что вы не используете этот браузер, на деле множество приложений (в том числе и системных) завязаны на его работу. Банальный пример — многие ярлыки игр или веб-приложений ведут не к .exe, они внутри имеют ссылку:
И проблема в том, что Проводник, который отображает эти ярлыки, уже больше 15 лет «гвоздями прибит» к Internet Explorer. Как итог, если вы удалите последний, иконки приложений станут просто белыми:
Аналогично может сломаться работа программ, онлайн-справка которых вызывает не браузер по умолчанию, а именно IE. Поэтому удалять «ишака» даже в 2020 году из новейшей версии Windows 10 не стоит. Это касается только его — тот же Paint или проигрыватель Windows вполне можно удалить, если у вас есть им замена.
Но если вы все-таки удалили Internet Explorer, его можно очень просто вернуть. Зайдите в Параметры > Приложения > Дополнительные компоненты, нажмите на кнопку «Добавить компонент» и выберите этот браузер из списка:
После этого нужно перезагрузиться, и IE вернется в систему.
Удаление и отключение браузера Интернет Эксплорер
Браузер Internet Explorer является базовой интегрированной программой, которая устанавливается автоматически вместе с операционной системой Windows. Он отличается крайней нестабильностью и медлительностью, из-за чего многие пытаются сразу же удалить его с компьютера.
Но сделать это, не оперируя необходимыми знаниями, достаточно сложно.
Что нужно знать перед удалением браузера Internet Explorer
Прежде, чем удалить этот браузер с вашего компьютера, учтите, что он устанавливается не просто так: с его помощью вы можете скачать нужную вам программу или же любой другой браузер. И пусть ІЕ уже не имеет былой актуальности, поскольку появилось множество скоростных браузеров с индивидуальной настройкой, все же задумайтесь, стоит ли вообще его удалять?
- Можно установить другой браузер для выхода в интернет, а встроенный браузер попросту не использовать.
- Существуют такие программы, которые способны работать исключительно с Internet Explorer. Проверьте наличие таких программ на вашем ПК.
Удалять Эксплорер не обязательно — можно его просто отключить способом, описанным в этой статье ниже!
Но если вы все же решили удалить встроенный браузер (в особенности, если установка новой версии недоступна), то стандартная процедура через «Панель управления» и пункта «Установка и удаление программ» в данном случае не подходит. Более того, даже стандартные компоненты операционной системы в этом меню недоступны (в отличие от удаления Яндекс.Браузера)
Процедура удаления
Если причиной удаления встроенного браузера послужили ошибки в работе, то сначала посетите раздел «Справки и указания» — возможно, там вы найдете решение своей проблемы. В случае, если это не помогло или же вы просто не желаете работать с браузером и хотите его стереть — то четко следуйте приведенным ниже инструкциям.
- Шаг первый: закрываем все программы на компьютере.
- Переходим в меню «Пуск»→ « Панель управления» → «Программы и компоненты». Находим ссылку «Список установленных программ» и переходим по ней.
- Ожидаем в течение нескольких секунд, пока список обновится, после чего находим в нем пункт «Internet Explorer (текущая версия)».
- Выделяем этот пункт левой кнопкой мышки и поднимаем взор к верху – в горизонтальном меню мы найдем кнопку «Удалить».
- Жмем «Удалить» и ждем, пока программа деинсталлируется.
После того, как браузер полностью удалится с вашего компьютера, потребуется перезагрузка для того, чтобы вступили в силу все изменения. Сама ОС Windows должна спросить вас об этом.
Возможные варианты ответа:
- перезагрузить позже;
- перезагрузить сейчас.
Примечание: После того, как вы удалите Internet Explorer со своего ПК, его более ранняя версия автоматически восстановится вместе со всеми настройками пользователя (включая надстройки, домашнюю страницу и папку «Избранное»). Но если Интернет Эксплорер был установлен одновременно с операционной системой, то вам также следует установить посторонний интернет-браузер от другого производителя.
Отключение браузера Internet Explorer
Но если вы не сторонник столь кардинальных мер, то вы можете попросту отключить встроенный браузер. Для этого вам необходимо следовать таким пунктам:
- Заходим в меню «Пуск» → «Панель управления» → «Включение и отключение всех компонентов Windows.
- 2. Ждем несколько секунд, пока обновится список программ.
- 3. Открываем данное окно и находим там «Internet Explorer (текущая версия)».
- 4. Возле браузера убираем галочку и подтверждаем выбор.
- 5. После этого жмем «Да» и ожидаем, когда произойдут изменения.
Таким образом, мы отключили встроенный браузер Internet Explorer, не удаляя его со своего компьютера. При необходимости его всегда можно будет запустить вручную.
За обновлениями нашего сайта можно следить в Вконтакте, Facebook, Twitter, Одноклассники или Google+, а также предлагаем подписаться на них по email.