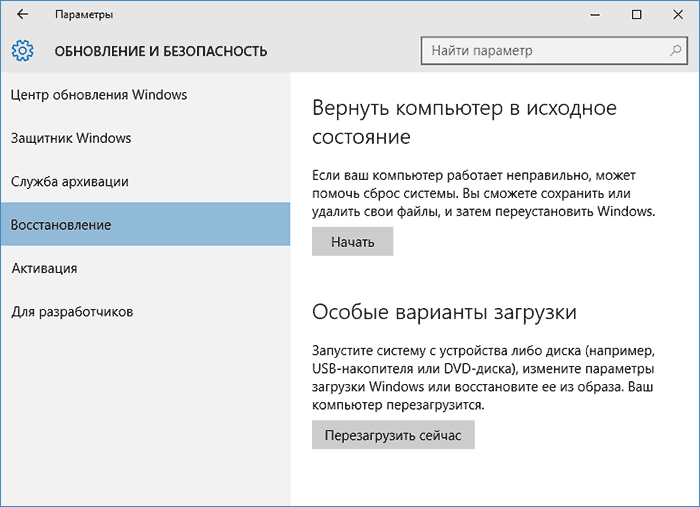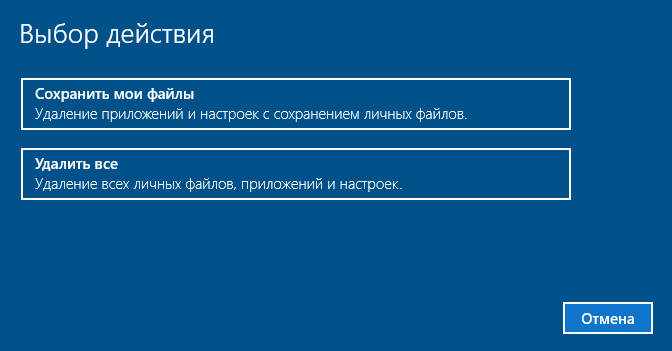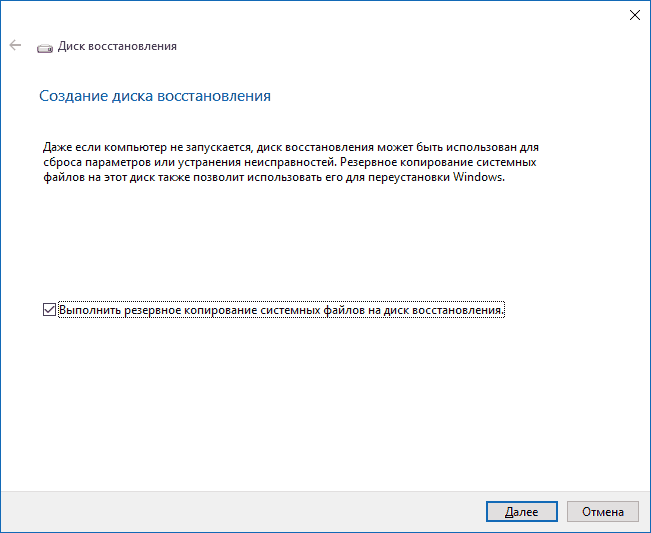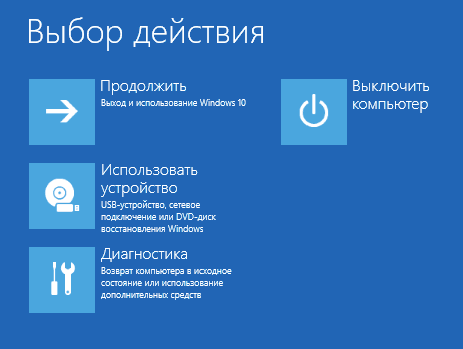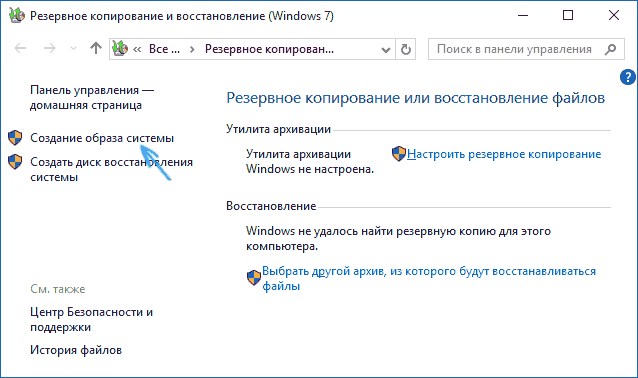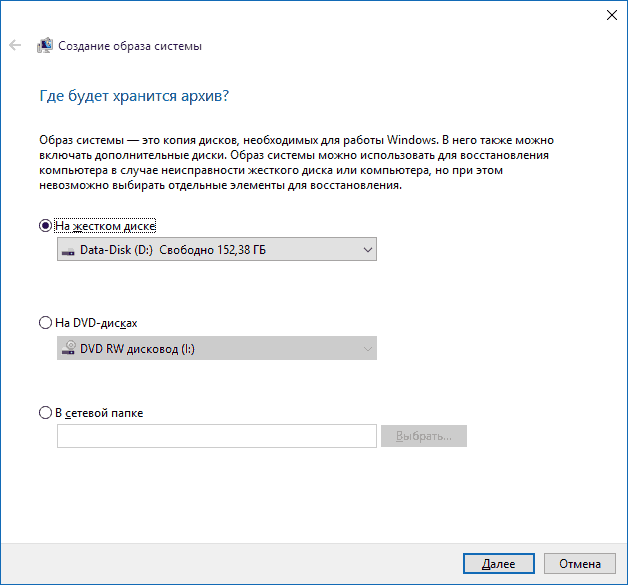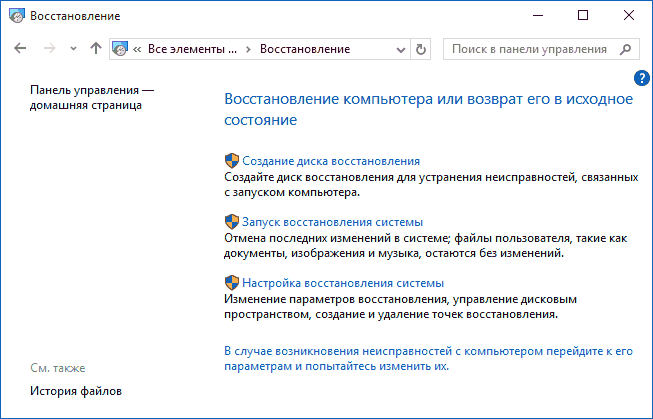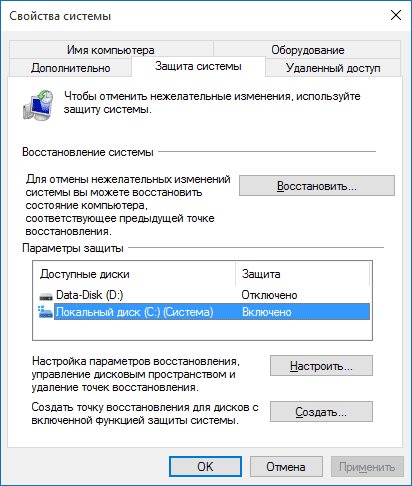- Как восстановить Windows 10
- Возврат компьютера или ноутбука в исходное состояние
- Автоматическая чистая установка Windows 10
- Диск восстановления Windows 10
- Создание полного образа системы для восстановления Windows 10
- Точки восстановления
- История файлов
- В заключение
- Как сделать восстановление системы Windows 10
- Восстановление системы из точки восстановления
- Как сделать восстановление системы на Windows 10
- Возвращение компьютера в исходное состояние Windows 10
- Восстановление системы при загрузке Windows
- Восстановление системы с установочного диска Windows 10
Как восстановить Windows 10
Windows 10 предлагает множество функций восстановления системы, среди которых — возврат компьютера в исходное состояние и точки восстановления, создание полного образа системы на внешнем жестком диске или DVD, а также запись USB диска восстановления (который стал лучше, чем в предыдущих системах).
В этой статье описано, как именно реализованы возможности восстановления Windows 10, в чем заключается принцип их работы и какими способами можно получить доступ к каждой из описанных функций. На мой взгляд, понимание и использование данных возможностей очень полезно и может существенно помочь в решении проблем с компьютером, которые могут возникнуть в будущем.
Для начала — об одной из первых опций, которую часто используют для восстановления системы — безопасном режиме. Если вы ищите способы попасть в него, то способы сделать это собраны в инструкции Безопасный режим Windows 10. Также к теме восстановления можно отнести и такой вопрос: Как сбросить пароль Windows 10.
Возврат компьютера или ноутбука в исходное состояние
Первая функция восстановления, на которую следует обратить внимание — возврат Windows 10 в исходное состояние, доступ к которой можно получить, нажав по значку уведомлений, выбрав пункт «Все параметры» — «Обновление и безопасность» — «Восстановление» (есть еще один способ попасть в этот раздел, без входа в Windows 10, описан ниже). На случай, если Windows 10 на запускается, вы можете запустить откат системы с диска восстановления или дистрибутива ОС, о чем — ниже.
Если в пункте «Вернуть в исходное состояние» нажать «Начать», вам будет предложено либо полностью очистить компьютер и переустановить Windows 10 (при этом, загрузочная флешки или диск не требуются, будут задействованы файлы, имеющиеся на компьютере), либо сохранить ваши личные файлы (установленные программы и настройки, тем не менее, будут удалены).
Еще один простой способ получить доступ к этой возможности, даже без входа в систему — на экране входа в систему (там, где вводится пароль), нажать по кнопке питания и, удерживая клавишу Shift, нажать «Перезагрузка». На открывшемся экране выберите «Диагностика», а затем — «Вернуть в исходное состояние».
На данный момент мне не встречались ноутбуки или компьютеры с предустановленной Windows 10, но могу предположить, что на них при восстановлении данным способом будут так же автоматически переустановлены все драйвера и приложения производителя.
Плюсы данного способа восстановления — вам не требуется иметь дистрибутив системы, переустановка Windows 10 происходит автоматически и тем самым минимизирует вероятность некоторых ошибок, совершаемых начинающими пользователями.
Главный минус — в случае выхода из строя жесткого диска или серьезного повреждения файлов ОС восстановить систему таким образом не получится, но тут могут пригодиться следующие два варианта — диск восстановления или создание полной резервной копии Windows 10 встроенными средствами системы на отдельном жестком диске (в том числе внешнем) или DVD дисках.
Автоматическая чистая установка Windows 10
В Windows 10 версии 1703 Creators Update появилась новая функция — «Начать заново» или «Start Fresh», выполняющая автоматическую чистую установку системы.
Диск восстановления Windows 10
Примечание: под диском тут понимается USB-накопитель, например, обычная флешка, а название сохранилось с тех пор, когда была возможность записывать CD и DVD диски восстановления.
В предыдущих версиях ОС диск восстановления содержал лишь утилиты для попыток автоматического и ручного восстановления установленной системы (весьма полезные), в свою очередь диск восстановления Windows 10, помимо них, может содержать и образ ОС для восстановления, то есть с него можно запустить возврат в исходное состояние, как это было описано в предыдущем разделе, автоматически переустановив систему на компьютере.
Для записи такой флешки, зайдите в панель управления и выберите «Восстановление». Уже там вы найдете необходимый пункт — «Создание диска восстановления».
Если при создании диска вы отметите пункт «Выполнить резервное копирование системных файлов на диск восстановления», то итоговый накопитель может быть использован не только для действий по исправлению возникших проблем вручную, но и для быстрой переустановки Windows 10 на компьютере.
После загрузки с диска восстановления (нужно будет поставить загрузку с флешки или использовать boot menu), вы увидите меню выбора действия, где в разделе «Диагностика» (и в «Дополнительные параметры» внутри этого пункта) вы можете:
- Вернуть компьютер в исходное состояние, используя файлы на флешке.
- Зайти в БИОС (Параметры встроенного ПО UEFI).
- Попробовать восстановить систему с помощью точки восстановления.
- Запустить автоматическое восстановление при загрузке.
- Использовать командную строку для восстановления загрузчика Windows 10 и других действий.
- Восстановить систему из полного образа системы (описано далее в статье).
Иметь такой накопитель в чем-то может быть даже удобнее, чем просто загрузочную флешку Windows 10 (хотя и с нее можно запустить восстановление, нажав соответствующую ссылку внизу слева в окне с кнопкой «Установить» после выбора языка).
Создание полного образа системы для восстановления Windows 10
В Windows 10 сохранилась возможность создавать полный образ восстановления системы на отдельном жестком диске (в том числе внешнем) или нескольких DVD-дисках.
Отличие от предыдущего варианта заключается в том, что таким образом создается своего рода «слепок» системы, со всеми программами, файлами, драйверами и настройками, которые имеются на момент создания образа (а в предыдущем варианте мы получаем чистую систему с сохранением разве что личных данных и файлов).
Оптимальное время создание такого образа — сразу после чистой установки ОС и всех драйверов на компьютере, т.е. после того, как Windows 10 была доведена до полностью работоспособного состояния, но еще не захламлена.
Чтобы создать такой образ, зайдите в Панель управления — История файлов, а затем внизу слева выберите «Резервная копия образа системы» — «Создание образа системы». Еще один путь — зайти в «Все параметры» — «Обновление и безопасность» — «Служба архивации» — «Перейти в раздел «Архивация и восстановление (Windows 7)» — «Создание образа системы».
На следующих этапах вы можете выбрать, куда будет сохранен образ системы, а также какие именно разделы на дисках нужно добавить в резервную копию (как правило, это раздел, зарезервированный системой и системный раздел диска).
В дальнейшем, вы можете использовать созданный образ для быстрого возврата системы в то состояние, которое вам требуется. Запустить восстановление из образа можно с диска восстановления или выбрав «Восстановление» в программе установки Windows 10 (Диагностика — Дополнительные параметры — Восстановление образа системы).
Точки восстановления
Точки восстановления в Windows 10 работают так же, как и в двух предыдущих версиях операционной системы и часто могут помочь откатить последние изменения на компьютере, вызывавшие проблемы. Подробная инструкция по всем возможностям инструмента: Точки восстановления Windows 10.
Для того, чтобы проверить, включено ли автоматическое создание точек восстановления, вы можете зайти в «Панель управления» — «Восстановление» и нажать «Настройка восстановления системы».
По умолчанию, защита для системного диска включена, также вы можете настроить создание точек восстановления для диска, выбрав его и нажав кнопку «Настроить».
Точки восстановления системы создаются автоматически при изменении каких-либо системных параметров и настроек, установке программ и служб, также имеется возможность их создания вручную перед каким-либо потенциально опасным действием (кнопка «Создать» в окне настроек защиты системы).
Когда потребуется применить точку восстановления, вы можете зайти в соответствующий раздел панели управления и выбрать пункт «Запуск восстановления системы» или же, если Windows не запускается, загрузиться с диска восстановления (или установочного накопителя) и найти запуск восстановления в Диагностика — Дополнительные параметры.
История файлов
Еще одна функция восстановления Windows 10 — история файлов, позволяющая хранить резервные копии важных файлов и документов, а также их предыдущие версии и возвращаться к ним при необходимости.
В заключение
Как видите, средства восстановления в Windows 10 представлены достаточно широко и вполне эффективны — для большинства пользователей их будет более чем достаточно при умелом и своевременном использовании.
Конечно, дополнительно можно использовать средства наподобие Aomei OneKey Recovery, программы резервного копирования и восстановления Acronis, а в крайних случаях — скрытые образы восстановления производителей компьютеров и ноутбуков, но не стоит забывать и о стандартных возможностях, уже присутствующих в операционной системе.
Как сделать восстановление системы Windows 10
Как сделать восстановление системы на Виндовс 10? Когда мы устанавливаем операционную систему, она при правильной установке работает бесперебойно и довольно быстро. Быстро загружается, также быстро, работают все программы. Но, через определённый период, в системе могут произойти различные сбои. Они могут начаться как при работающей ОС, так и при запусках компьютера.
Самое неприятное, когда подобный сбой начинается именно при запуске компьютера. Ваш ПК может вообще не включиться. При этом, может возникнуть как «Синий экран смерти», так и «Чёрный экран смерти». Многие люди во время подобных сбоев начинают паниковать. Часть из них решается на кардинальные меры, вроде переустановки системы. Но, паниковать тут не стоит.
В таких случаях, нужно вначале попробовать сделать откат системы из точки восстановления. Если же вы забыли их создать, или это не помогло, восстановить Windows 10 довольно просто из образа системы, записанного как на жесткий диск (если вам всё же удастся запустить систему), так и со съёмного носителя, если система отказывается запускаться.
Восстановление системы из точки восстановления
Разумеется, чтобы воспользоваться этим методом, необходимо вначале эти точки создать. Возьмите себе за правило пару раз в неделю создавать подобные точки собственноручно, или, на автомате.
Итак, нажимаем «Горячие клавиши» Win + Pause/Breek (находится в верхнем ряду справа).
В открывшемся окне переходим по ссылке «Защита системы». Также можно в строке поиска набрать фразу «Создание точки восстановления».
У нас открывается окно «Свойства системы». Итак, давайте в начале настроим систему, чтобы она давала нам возможность её восстанавливать. Переходим по кнопке «Настроить».
Обязательно поставьте чикбокс над строкой «Включить защиту системы». Затем подумайте, сколько Гб вы готовы отдать под точки восстановления (зависит от вашего жесткого диска). Желательно, не меньше 2Гб (чем больше, тем больше точек восстановления вы сможете создать). Нажимаем «Применить» и Ок.
Переходим к созданию непосредственно точки восстановления, нажав «Создать». У нас открывается окно:
В рабочую строку вписываем название этой точки. Я обычно пишу текущую дату, так удобнее (хотя, можно любое название). Жмём «Создать». Система начинает создавать точку восстановления.
Нужная точка создана.
Как сделать восстановление системы на Windows 10
Для отката системы нажимаем «восстановить», «далее» и среди созданных точек выбираем нужную, созданную в то время, когда проблем с системой не было.
Жмём «Далее», подтверждаем восстановление нажав «Готово».
Система нас предупреждает:
Соглашаемся и восстанавливаем систему. При этом, компьютер будет перезагружен. Отменить начатое восстановление нельзя. Но, можно вернуться к предыдущему состоянию компьютера.
Возвращение компьютера в исходное состояние Windows 10
Можно компьютер вернуть к заводским настройкам. Для этого, необходимо выбрать уведомление в трее, «Все параметры»,
В открывшемся окне выбираем «Обновления и безопасность»,
Затем пункт «Восстановление».
В этом пункте нас интересует раздел «Вернуть компьютер в исходное состояние». Нажимаем «Начать».
У нас открывается следующее окно.
Если мы выберем первый вариант, система удалит всё, кроме личных данных. При втором варианте, система удалит всё, даже личные файлы удалятся, т.е., будут удалены все данные с системного диска. Компьютер вернётся к заводским настройкам. Когда вы нажмёте на любой из данных пунктов, отменить команду будет нельзя.
Восстановление системы при загрузке Windows
Если ваш ПК не может запуститься, можно войти в систему, применив диск восстановления. Затем, при желании, выбрать точку восстановления (необязательно, когда компьютер после восстановления работает бесперебойно).
В Windows 7 и XP есть возможность загрузиться с помощью безопасного режима с применением клавиши F8. Для этого, во время включения загрузки, нужно успеть нажать F8 до появления экрана загрузки.
В новом окошке выбираем «Безопасный режим». Выбор производиться кнопками на клавиатуре «стрелка вниз, и стрелка вверх». Подтверждаем данную команду клавишей Enter. Нажав её, у нас начнется загрузка системы.
Затем, нам нужно выбрать пользователя, у которого права администратора. Если у вас на системе только один зарегистрированный пользователь, он имеет права администратора.
Когда Windows полностью загрузится, можно будет приступить к восстановлению системы. Система будет практически та же, но, с более скудным интерфейсом. Нам это не важно. Далее, восстанавливаем систему, как показано выше.
Восстановление системы с установочного диска Windows 10
Вставляем диск. Система загружает информацию. Появляется окно, где нас просят выбрать язык. Жмём Русский.
Затем, в новом окошке выбираем «Восстановление системы».
Далее выбираем «Поиск и устранение неисправностей».
В этом окошке нам предлагают рассмотреть два варианта лечения системы:
- Первый вариант возвращает систему к заводским настройкам компьютера, но, удаляет все программы, установленные на ней. Как его применять, мы рассмотрели выше.
- Дополнительные параметры открывают набор команд, применив которые, мы можем восстановить систему используя образ ОС, точки восстановления и прочее.
Лично мне нравится восстановление ОС методом создания образа Windows с применением программы Aomei Backupper. Данный метод позволяет восстанавливать ОС на период записи образа со всеми программами, установленными в тот период на системном диске С. Я надеюсь, мои рекомендации помогут вам восстановить нормальную работу системы. Для этого не обязательно использовать все рассмотренные методы. В большинстве случаев, достаточно применить один, который вам понравился больше остальных. Успехов!