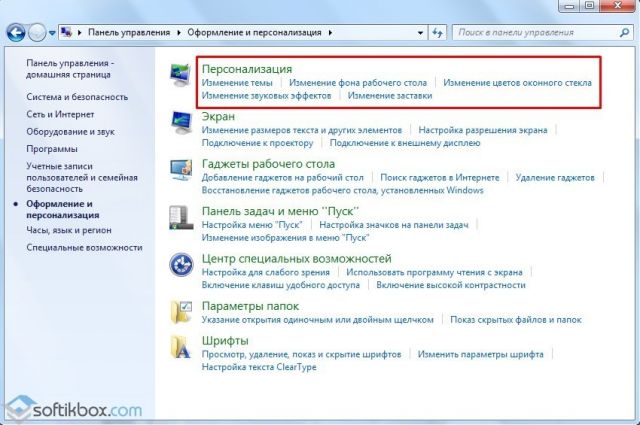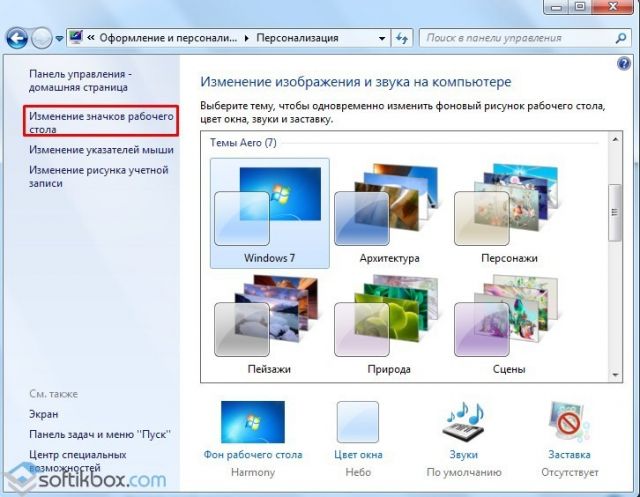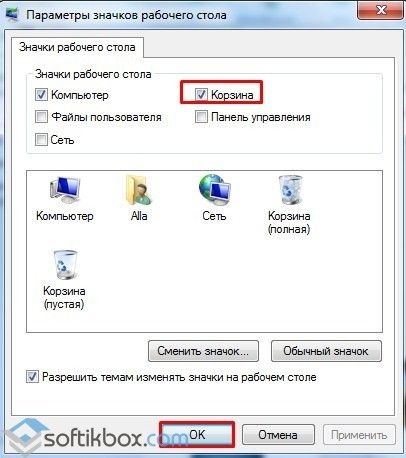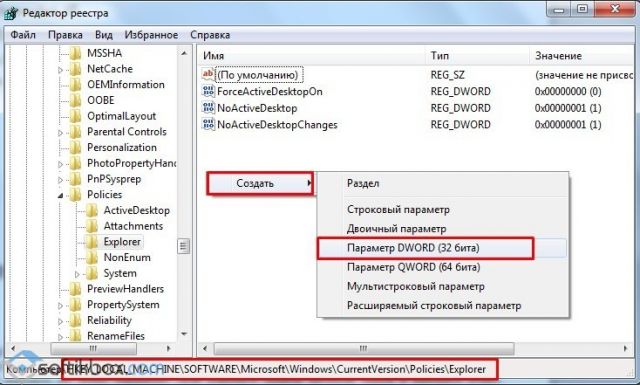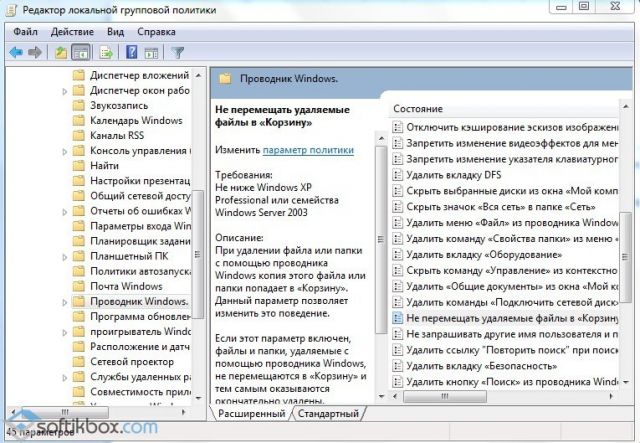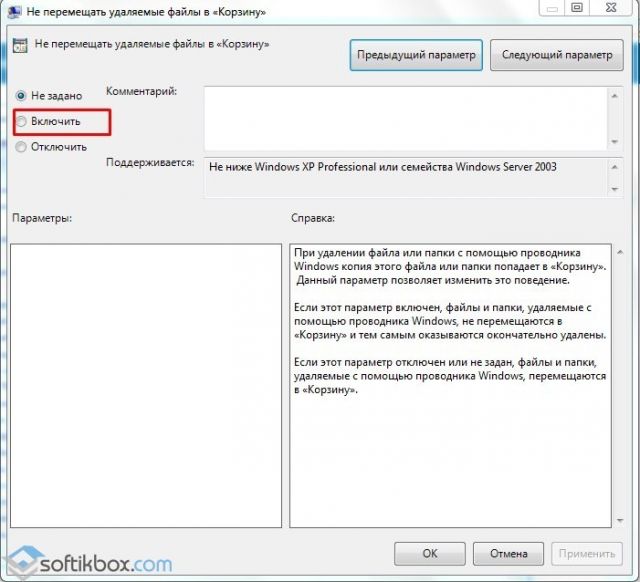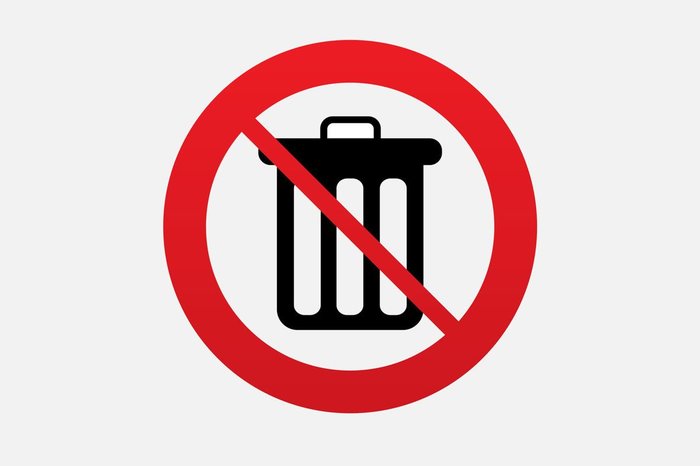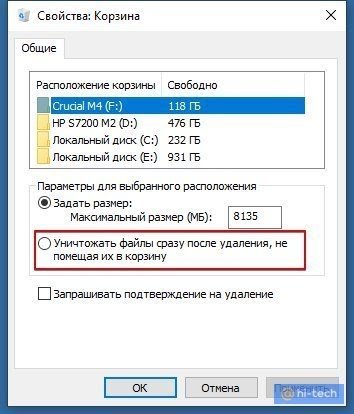- Способы удаления корзины с рабочего стола Windows 7 и выше
- Убираем Корзину с рабочего стола с помощью Панели управления
- Полностью отключаем Корзину
- Что будет, если удалить корзину в Windows 10?
- Как удалить или отключить корзину в Windows
- Как убрать корзину с рабочего стола
- Как полностью отключить корзину в Windows
- Отключение корзины в редакторе локальной групповой политики
- Как отключить корзину в редакторе реестра Windows
- Как удалить или отключить корзину в Windows
- Как убрать корзину с рабочего стола
- Как полностью отключить корзину в Windows
- Отключение корзины в редакторе локальной групповой политики
- Как отключить корзину в редакторе реестра Windows
Способы удаления корзины с рабочего стола Windows 7 и выше
Любой файл, после удаления, отправляется в специальную папку под названием Корзина. В ней он хранится определенное время или до тех пор, пока пользователь самостоятельно не очистит её от содержимого. Преимущества Корзины на рабочем столе заключаются в том, что удаленный файл можно восстановить. Однако некоторые пользователи предпочитают вообще не иметь Корзины и удалять файлы безвозвратно.
Убираем Корзину с рабочего стола с помощью Панели управления
Не удалять, но убрать Корзину с рабочего можно через Панель управления. При этом папка Корзины будет наполняться файлами и автоматически очищаться раз в месяц (или по истечении периода, который пользователь самостоятельно задаст в настройках). Сделать это можно следующим способом:
- Жмём «Пуск», «Панель управления» и выбираем «Персонализация».
- Откроется новое окно. В меню слева выбираем «Изменение значков рабочего стола».
- Теперь снимаем отметку с «Корзины» и жмём «ОК».
Корзина исчезнет, но функционировать не перестанет. Теперь, чтобы попасть в папку Корзины, стоит перейти по адресу C:\$Recycle.bin\Корзина. Важно отметить, что папка доступна только при активации просмотра скрытых файлов.
Полностью отключаем Корзину
Отключить Корзину, то есть сделать так, чтобы файлы удалялись насовсем, можно несколькими способами.
Способ №1. Через настройки самой Корзины
Перед тем, как отключить сохранение файлов необходимо полностью очистить содержимое Корзины. Далее шаги будут следующими:
- Нажимаем правой кнопкой мыши на Корзине и выбираем «Свойства».
- Теперь для каждого диска выставляем отметку «Уничтожать файлы сразу после удаления, не помещая их в Корзину».
- Файлы будут удаляться без возможности восстановления.
Способ №2. Через редактор реестра
Изначально создаете резервную копию реестра, чтобы в случае повреждения его можно было восстановить. После следуем инструкции:
- Переходим по ветке «HKEY_CURRENT_USER», «SOFTWARE», «Microsoft», «Windows», «CurrentVersion», «Policies», «Explorer». Нажимаем правой кнопкой мыши в правом окне и выбираем «Создать», «Параметр DWORD».
- Присваиваем ему название «NoRecycleFiles» и значение «1».
- Перезагружаем ПК, чтобы изменения вступили в силу.
Способ №3. Через редактор локальной групповой политики
- Жмём «Win+R» и вводим «gpedit.msc».
- Откроется редактор групповых политик. Переходим по ветке: «Конфигурация пользователя», «Административные шаблоны», «Компоненты Windows», «Проводник».
- Находим в списке параметр «Не перемещать удаляемые файлы в Корзину».
- Двойным щелчком запускаем параметр и задаем ему значение «Включено».
После того, как вы перезагрузите компьютер, все выбранные файлы будут удаляться безвозвратно.
Что будет, если удалить корзину в Windows 10?
Удалить корзину можно, пусть и не сразу очевидно как это сделать
Несмотря на то что корзина выполняет важную функцию, не давая удаленным файлам пропасть окончательно, некоторые пользователи хотят убрать ее с рабочего стола. Однако сделать это не так просто. Случайно удалить ее не получится, потому что кнопка Delete на нее не действует, а в контекстном меню команды «Удалить» и вовсе нет. Тем не менее ее можно не только убрать с рабочего стола, но и полностью отключить.
КАК УДАЛИТЬ КОРЗИНУ С РАБОЧЕГО СТОЛА.
Чтобы убрать корзину с рабочего стола, нужно зайти в «Параметры значков рабочего стола». Нажмите Win + I, затем выберите пункт «Персонализация». Далее перейдите на вкладку «Темы» и на правой панели в разделе «Сопутствующие параметры» выберите «Параметры значков рабочего стола».
Снимите галочку с пункта «Корзина» и примените изменения. В итоге значок пропадет с рабочего стола, однако удаляемые файлы все равно будут попадать в «Корзину». Восстановить ее можно точно таким же способом.
КАК ОТКЛЮЧИТЬ КОРЗИНУ.
Если вы хотите, чтобы файлы сразу удалялись в обход корзины, то ее можно отключить. То есть вы больше не сможете их восстановить без помощи специальных программ. Мы не рекомендуем отключать ее, ведь так можно лишиться важного файла, который вы удалите по ошибке. Вместо этого, пользуйтесь комбинацией Shift + Delete — так вы удалите файлы сразу.
Если же вам все-таки нужно именно отключить корзину и вы понимаете, что делаете, то добиться этого можно так. Кликните правой кнопкой мыши по значку и поставьте переключатель в положение «Уничтожать файлы сразу после удаления, не помещая их в корзину». Корзина при этом с рабочего стола не пропадет. Вам нужно будет убрать ее, воспользовавшись инструкцией из предыдущего пункта.
Как удалить или отключить корзину в Windows

В этой инструкции подробно о том, как убрать корзину с рабочего стола Windows 10 — Windows 7 или полностью отключить (удалить) корзину таким образом, чтобы удаляемые любым способом файлы и папки не помещались в нее, а также немного о настройке корзины. См. также: Как включить значок «Мой компьютер» (Этот компьютер) на рабочем столе Windows 10.
- Как убрать корзину с рабочего стола
- Как отключить корзину в Windows с помощью настроек
- Отключение корзины в редакторе локальной групповой политики
- Отключение корзины в редакторе реестра
Как убрать корзину с рабочего стола
Первый из вариантов — просто убрать корзину с рабочего стола Windows 10, 8 или Windows 7. При этом она продолжает функционировать (т.е. файлы, удаляемые через «Удалить» или клавишу «Delete» будут помещаться в нее), но не отображается на рабочем столе.
- Зайдите в панель управления (в пункте «Просмотр» вверху справа установите крупные или мелкие «Значки», а не «Категории») и откройте пункт «Персонализация». На всякий случай — Как зайти в панель управления.
- В окне персонализации, слева, выберите пункт «Изменение значков рабочего стола».
- Снимите отметку с пункта «Корзина» и примените настройки.
Готово, теперь корзина не будет отображаться на рабочем столе.
Примечание: если корзина просто убрана с рабочего стола, то попасть в нее можно следующими способами:
- Включить показ скрытых и системных файлов и папок в проводнике, а затем зайти в папку $Recycle.bin (либо просто вставить в адресную строку проводника C:\$Recycle.bin\Корзина\ и нажать Enter).
- В Windows 10 — в проводнике в адресной строке нажать по стрелке рядом с указываемым «корневым» разделом текущего местоположения (см. скриншот) и выбрать пункт «Корзина».
Как полностью отключить корзину в Windows
Если ваша задача — отключить удаление файлов в корзину, то есть сделать так, чтобы при удалении они действительно удалялись (как по Shift+Delete при включенной корзине), сделать это можно несколькими способами.
Первый и самый простой способ — изменить настройки корзины:
- Нажмите по корзине правой кнопкой мыши и выберите пункт «Свойства».
- Для каждого диска, для которого включена корзина выберите пункт «Уничтожать файлы сразу после удаления, не помещая их в корзину» и примените настройки (если опции не активны, то, судя по всему, параметры корзины изменены политиками, о чем — далее в руководстве).
- При необходимости, очистите корзину, так как то, что уже было в ней на момент изменения настроек, продолжит в ней оставаться.
В большинстве ситуаций этого достаточно, однако есть и дополнительные способы удалить корзину в Windows 10, 8 или Windows 7 — в редакторе локальной групповой политики (только для Windows Профессиональная и выше) или с помощью редактора реестра.
Отключение корзины в редакторе локальной групповой политики
Данный способ подойдет только для систем Windows редакций Профессиональная, Максимальная, Корпоративная.
- Откройте редактор локальной групповой политики (нажмите клавиши Win+R, введите gpedit.msc и нажмите Enter).
- В редакторе перейдите к разделу Конфигурация пользователя — Административные шаблоны — Компоненты Windows — Проводник.
- В правой части выберите параметр «Не перемещать удаляемые файлы в корзину», нажмите по нему дважды и в открывшемся окне задайте значение «Включено».
- Примените настройки и при необходимости очистите корзину от файлов и папок, находящихся в ней на настоящий момент времени.
Как отключить корзину в редакторе реестра Windows
Для систем, в которых не представлен редактор локальной групповой политики, проделать то же самое можно с помощью редактор реестра.
- Нажмите клавиши Win+R, введите regedit и нажмите Enter (откроется редактор реестра).
- Перейдите к разделу HKEY_CURRENT_USER\ SOFTWARE\ Microsoft\ Windows\ CurrentVersion\ Policies\ Explorer
- В правой части редактора реестра кликните правой кнопкой мыши и выберите пункт «Создать» — «Параметр DWORD» и укажите имя параметра NoRecycleFiles
- Дважды нажмите по этому параметру (или кликните правой кнопкой мыши и выберите пункт «Изменить» и укажите значение 1 для него.
- Закройте редактор реестра.
После этого файлы не будут перемещаться в корзину при удалении.
На этом всё. Если же остаются какие-либо вопросы, имеющие отношение к Корзине, задавайте в комментариях, буду стараться отвечать.
Как удалить или отключить корзину в Windows
Корзина в ОС Windows — специальная системная папка, в которую по умолчанию временно помещаются удаляемые файлы с возможностью их восстановления, значок которой присутствует на рабочем столе. Однако, некоторые пользователи предпочитают не иметь корзины в своей системе.
В этой инструкции подробно о том, как убрать корзину с рабочего стола Windows 10 — Windows 7 или полностью отключить (удалить) корзину таким образом, чтобы удаляемые любым способом файлы и папки не помещались в нее, а также немного о настройке корзины.
- Как убрать корзину с рабочего стола
- Как отключить корзину в Windows с помощью настроек
- Отключение корзины в редакторе локальной групповой политики
- Отключение корзины в редакторе реестра
Как убрать корзину с рабочего стола
Первый из вариантов — просто убрать корзину с рабочего стола Windows 10, 8 или Windows 7. При этом она продолжает функционировать (т.е. файлы, удаляемые через «Удалить» или клавишу «Delete» будут помещаться в нее), но не отображается на рабочем столе.
- Зайдите в панель управления (в пункте «Просмотр» вверху справа установите крупные или мелкие «Значки», а не «Категории») и откройте пункт «Персонализация».
- В окне персонализации, слева, выберите пункт «Изменение значков рабочего стола».
- Снимите отметку с пункта «Корзина» и примените настройки.
Готово, теперь корзина не будет отображаться на рабочем столе.
Примечание: если корзина просто убрана с рабочего стола, то попасть в нее можно следующими способами:
- Включить показ скрытых и системных файлов и папок в проводнике, а затем зайти в папку $Recycle.bin (либо просто вставить в адресную строку проводника C:\$Recycle.bin\Корзина\ и нажать Enter).
- В Windows 10 — в проводнике в адресной строке нажать по стрелке рядом с указываемым «корневым» разделом текущего местоположения (см. скриншот) и выбрать пункт «Корзина».
Как полностью отключить корзину в Windows
Если ваша задача — отключить удаление файлов в корзину, то есть сделать так, чтобы при удалении они действительно удалялись (как по Shift+Delete при включенной корзине), сделать это можно несколькими способами.
Первый и самый простой способ — изменить настройки корзины:
- Нажмите по корзине правой кнопкой мыши и выберите пункт «Свойства».
- Для каждого диска, для которого включена корзина выберите пункт «Уничтожать файлы сразу после удаления, не помещая их в корзину» и примените настройки (если опции не активны, то, судя по всему, параметры корзины изменены политиками, о чем — далее в руководстве).
- При необходимости, очистите корзину, так как то, что уже было в ней на момент изменения настроек, продолжит в ней оставаться.
В большинстве ситуаций этого достаточно, однако есть и дополнительные способы удалить корзину в Windows 10, 8 или Windows 7 — в редакторе локальной групповой политики (только для Windows Профессиональная и выше) или с помощью редактора реестра.
Отключение корзины в редакторе локальной групповой политики
Данный способ подойдет только для систем Windows редакций Профессиональная, Максимальная, Корпоративная.
- Откройте редактор локальной групповой политики (нажмите клавиши Win+R, введите gpedit.msc и нажмите Enter).
- В редакторе перейдите к разделу Конфигурация пользователя — Административные шаблоны — Компоненты Windows — Проводник.
- В правой части выберите параметр «Не перемещать удаляемые файлы в корзину», нажмите по нему дважды и в открывшемся окне задайте значение «Включено».
- Примените настройки и при необходимости очистите корзину от файлов и папок, находящихся в ней на настоящий момент времени.
Как отключить корзину в редакторе реестра Windows
Для систем, в которых не представлен редактор локальной групповой политики, проделать то же самое можно с помощью редактор реестра.
- Нажмите клавиши Win+R, введите regedit и нажмите Enter (откроется редактор реестра).
- Перейдите к разделу HKEY_CURRENT_USER\ SOFTWARE\ Microsoft\ Windows\ CurrentVersion\ Policies\ Explorer
- В правой части редактора реестра кликните правой кнопкой мыши и выберите пункт «Создать» — «Параметр DWORD» и укажите имя параметра NoRecycleFiles
- Дважды нажмите по этому параметру (или кликните правой кнопкой мыши и выберите пункт «Изменить» и укажите значение 1 для него.
- Закройте редактор реестра.
После этого файлы не будут перемещаться в корзину при удалении.