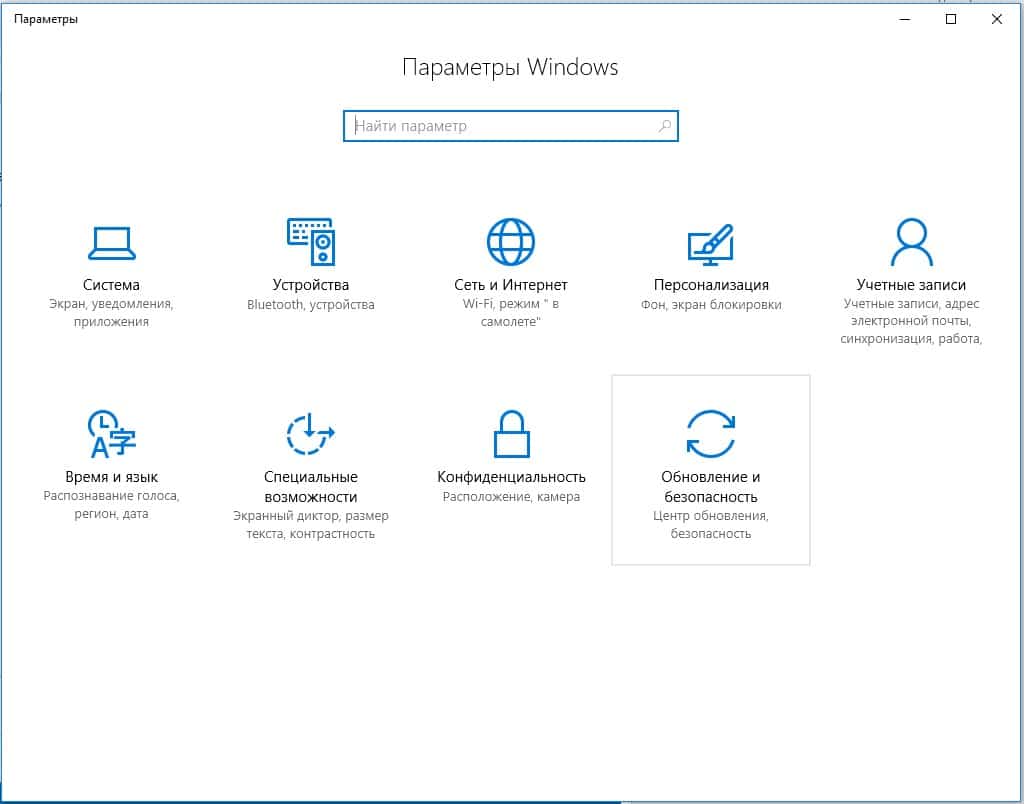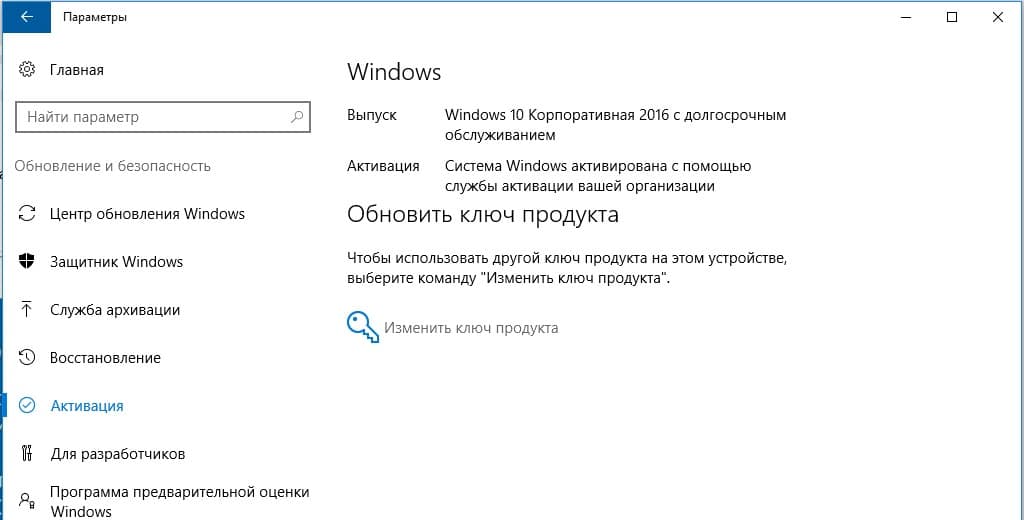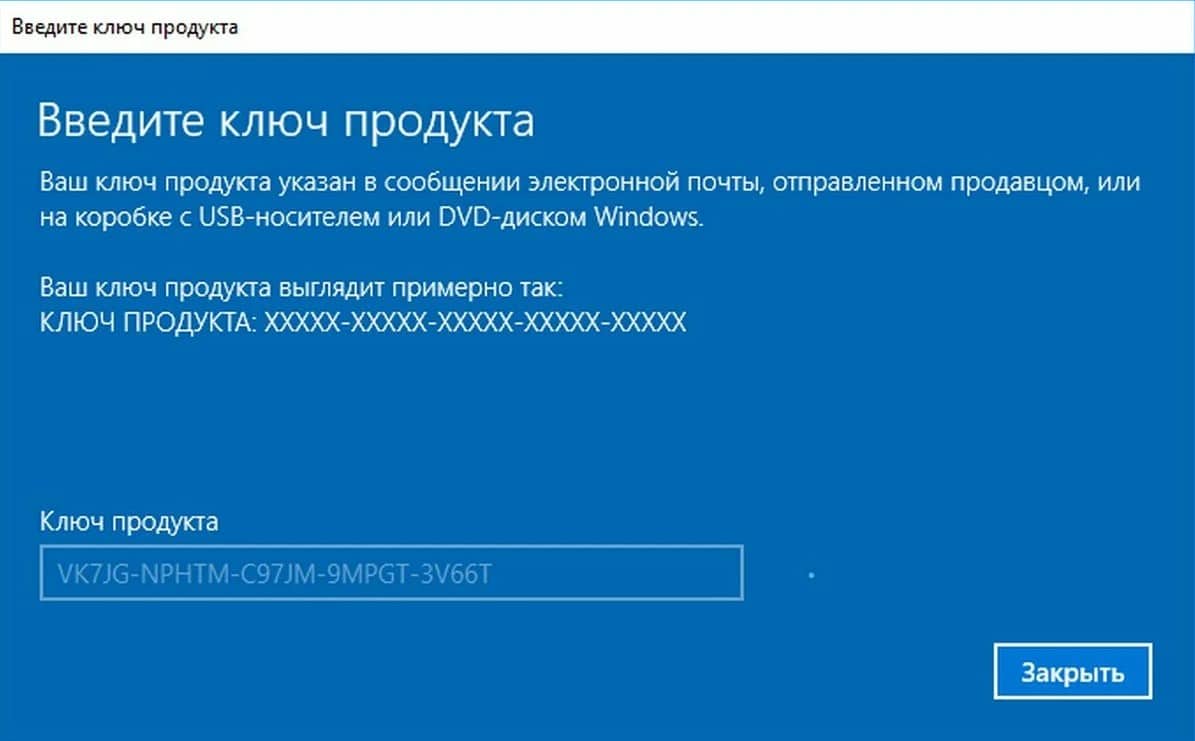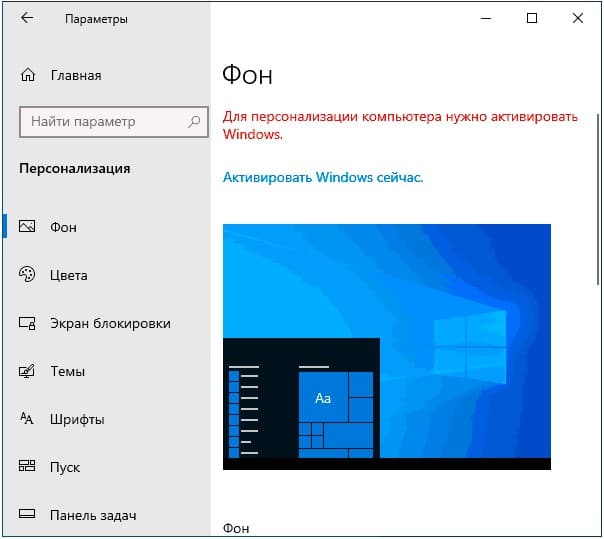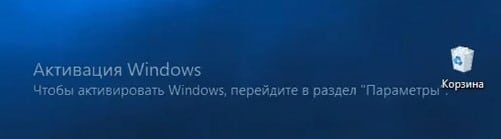- Активация Windows 10: для чего нужна активация ОС?
- Активация Windows 10: основные способы
- Что будет, если не активировать Windows 10?
- Что значит активировать Windows?
- Зачем активировать Windows 10?
- Чем отличается активированная Windows 10 от неактивированной?
- Сколько работает Windows 10 без активации?
- Активация Windows 10
- Проверка состояния активации
- Способы активации
- Активация с помощью цифровой лицензии
- Активация с помощью ключа продукта
Активация Windows 10: для чего нужна активация ОС?
Необходимость в активации Windows 10
Для чего нужно осуществлять активацию ОС Windows10, если прежние версии работали без такой опции достаточно хорошо. В «десятке» режим функционирования без активации также предусмотрен, однако при этом ОС будет работать с возникновением различных сбоев.
Прежде всего, если не активировать ОС, то пользователя постоянно будут раздражать всплывающие уведомления о том, что необходимо осуществить активацию. Помимо этого, при каждом запуске не исключается исчезновение с рабочего стола значков и ярлыков. При этом потребуется постоянно заходить в настройки и возвращать рабочий стол в исходное состояние.
Существенным недостатком не активированной ОС Windows 10 является отсутствие возможности нормально настроить персонализацию. Ведь персонализация имеет большое значение, так как от правильной настройки рабочего стола будет зависеть настроение пользователя. Еще одним неприятным последствием ОС, которая не прошла процесс активации, является автоматическая перезагрузка компьютера. Такие перезагрузки происходят не 1 раз в день, а через каждые 2 часа функционирования компьютера. Именно посредством всех этих недостатков рано или поздно каждый пользователь, которому приглянулась ОС Windows 10, принимает решение о ее активации.
Активация Windows 10: основные способы
Активация ОС Windows 10 предусматривает применение цифровой лицензии или 25-значного ключа. Цифровая лицензия предусматривает активацию «десятки» без использования необходимости ввода цифрового 25-значного ключа. Такой вариант активации актуален тогда, когда происходит бесплатное обновление лицензированных версий Windows7, 8 и 8.1. Кроме того, вводить 25-значный ключ не потребуется, если лицензионная «десятка» приобретается в магазине Microsoft.
Важно знать! Активация во всех вышеперечисленных случаях осуществляется автоматически после подключения интернета на компьютере.
Второй вариант активации ОС – это введение 25-значного ключа, который содержит в себе не только цифры, но и буквы. Этот ключ нужно ввести после установки ОС и запуска компьютера. Система выдаст соответствующий запрос о необходимости ее активации. После введения соответствующего ключа, потребуется для активации подключиться к интернету. Вводить 25-значный ключ вручную необходимо только один раз при первой установке. В последующем такая необходимость отпадет, так как сервер Microsoft его запомнит, и будет осуществлять активацию в автоматическом режиме.
Если первые два способа активации Windows10 не подходят, тогда следует воспользоваться другими вариантами.
Активация с помощью телефона
Принцип активации ОС данным способом заключается в выполнении следующих манипуляций:
Первоначально требуется сочетанием клавиш вызвать меню «Выполнить», после чего ввести слово slui 4. После этого нужно нажать кнопку Enter.
После этого появится окошко, в котором нужно выбрать страну и щелкнуть по кнопке «Далее».
После этого появится соответствующее окошко с номерами телефонов, по которым следует позвонить. Прежде чем набирать номер, необходимо взять ручку и блокнот, приготовившись записывать все, что будет говорить автоответчик.
В завершении необходимо ввести полученный код активации, активировав тем самым операционную систему.
После этого ОС будет активирована, а вы навсегда забудете о тех неудобствах, которые система доставляла в демонстративном режиме.
Активация с помощью купленного ключа
Если вы решили активировать ОС Windows 10 при помощи лицензионного ключа от устаревших версий операционных систем, то можете даже не пробовать, так как у вас ничего не получится. Для активации понадобится исключительно уникальный 25-значный код. Получить этот код можно следующими способами:
Он имеется на коробочке вместе с диском ОС Windows 10.
На цифровой копии ОС.
Получить код можно также в рамках корпоративной лицензии или посредством подписки MSDN.
Еще один способ получить код для активации Windows 10 – это приобрести устройство, на котором будет установлена ОС.
Активация ОС без ключа
Такой способ активации ОС (без ключа) называется пиратским, которым пользуется 80% пользователей. Такой способ активации является запрещенным, но, несмотря на это, он пользуется большой популярностью.
Для активации «десятки», необходимо скачать активатор. Отыскать его не составит труда в интернете. При выборе активатора, необходимо быть очень осторожными, так как большинство пользователей выкладывают вирусы под видом продукта. Если вы или ваш антивирус не доверяет ресурсу, на котором располагается активатор, то ищите другие сайты.
Важно знать! Воспользуйтесь отзывами бывалых, которые делятся своим опытом, где лучше всего скачать активатор, и не заразиться вирусами.
Какие программы для активации ОС существуют?
Одной из наиболее популярных, эффективных и просто хороших программ для активации Windows 10, является активатор KMSAutoNet. Этот активатор имеет массу преимуществ по отношению к остальным. Он регулярно проходит процесс обновления, а также модернизации. Помимо этого, активация системы осуществляется бесплатно и навсегда, что является самым важным в данном вопросе.
Особенности активации с помощью KMSAutoNet
Не будем вникать в подробности преимуществ данного активатора, поэтому рекомендуется поверить на слово, что это один из лучших бесплатных активаторов ОС Windows 10. Именно ним предлагается воспользоваться, если вы решили нарушить закон и воспользоваться пиратской версией «десятки».
Инструкция по правильной активации ОCс помощью KMSAuto Net:
Первым делом нужно скачать и установить активатор на компьютер. Если по каким-либо причинам вы отказываетесь устанавливать активатор, то можно запустить его portableверсию с флешки. Рекомендуется загружать активатор с сайта rutor.info
После установки программы, необходимо выполнить ее запуск от имени Администратора.
Откроется окно программы, где будет всего две кнопки: Активация и Информация.
Кнопка информация необходима для того, чтобы вы при необходимости могли получить сведения о своей операционной системе и потребности в ее активации. Возможно, что система не нуждается в активации.
Необходимо кликнуть по кнопке «Активация», после чего приложение самостоятельно выполнит процесс активации удобным способом. После того, как работа будет выполнена, приложение напишет соответствующее сообщение.
Настройка автоматического обхода активации. Для этого необходимо установить собственный KMSсервис. Это специальная служба, посредством которой осуществляется подмена соответствующей защитной системы от Microsoft. Если простыми словаит, то настройка автоматического обхода активации нужна для того, чтобы компьютер считал, что проверил активацию в Microsoft.
Для этого необходимо открыть вкладку под названием «Система».
На следующем этапе нужно кликнуть по кнопке «Установить KMSService». Сразу после нажатия появится надпись «Выполняется», которая говорит о том, что процесс запущен. По окончанию выполнения, приложение выдаст соответствующее сообщение.
На этом процедуру активации можно считать завершенной. На главный вопрос мы дали ответ в материале. Теперь остается только выбирать альтернативный способ активации, после чего приступать к делу.
В завершении стоит отметить несколько преимуществ об активаторе KMSAutoNet. В этом приложении имеется «профессиональный режим», посредством которого можно выполнять различные удобные функции. Если включить этот режим, то вы обязательно найдете для себя множество полезных функций.
Подводя итог, следует подчеркнуть, что если вы не хотите проблем, то лучше приобрести лицензионный ключ для активации Windows 10. Однако если есть желание сэкономить, то скачайте попросту активатор, и демонстрационный режим работы ОС не будет вам мешать осваивать новую операционную систему.
Что будет, если не активировать Windows 10?
Microsoft при создании Windows 10 постаралась сделать ее максимально доступной широким массам. Она дала возможность бесплатно обновиться со старых версий, предлагает хорошие скидки за покупку компьютеров с предустановленными операционными системами и даже сделала ее не слишком требовательной к активации. Цифровая лицензия по-прежнему нужна, но ей вполне можем пользоваться даже без ключа. Дальше рассмотрим, что будет, если не активировать Windows 10 .
Что значит активировать Windows?
Все версии Windows 10 являются платными программными продуктами, в том числе домашняя, корпоративная и Pro. Однако, Microsoft позволяет устанавливать операционную систему и без лицензии, при этом накладывая некоторые ограничения на ее использование. Чтобы бесплатная версия превратилась в лицензионную, нужно ее активировать. Для этого используется специальный уникальный ключ, который можно найти на диске с купленной Windows или получить в случае приобретения электронной версии дистрибутива.
Есть еще незаконный способ, суть которого заключается в использовании активатора. Обычно используют KMSauto. Он обходными путями обновляет Windows 10 до лицензионного состояния. Вот только рекомендовать этот метод мы не будем, но к сведению – он существует.
Как активировать Windows 10:
- Через Пуск переходим в «Параметры».
- Идем на вкладку «Обновление и безопасность».
- Открываем страницу «Активация» и выбираем «Изменить ключ продукта».
- Указываем ключ.
Зачем активировать Windows 10?
Сложно однозначно ответить, нужно ли активировать Windows 10 . Если готовы мириться с несколькими малозначимыми ограничениями, это можем и не делать.
Причины активации операционной системы:
- Использование для бизнеса. За использование пиратской системы могут оштрафовать.
- Нет желания испытывать проблемы с персонализацией.
Пусть каждый для себя решает, обязательно ли ему активировать Windows 10 или можем обойтись без лицензии. Тем более, что ключ стоит довольно дорого – около $100 и выше в зависимости от версии.
Чем отличается активированная Windows 10 от неактивированной?
Большинство пользователей пугают ограничения не активированной Windows 10 . И вовсе не из-за того, что они действительно сильно урезают функционал операционной системы, скорее сказывается отрицательный опыт. В предыдущих версиях Windows постоянно отображались сообщения – «Активируйте Windows», которые могли появиться во время игры или в рабочем процессе. Сейчас Microsoft относится более лояльно к пользователям без лицензии.
Что будет, если не ввести ключ активации Windows 10 :
- В разделе «Параметры» отсутствует доступ к разделу «Персонализация». Исчезает базовый способ изменения обоев, параметров цветов и подобных настроек.
- Внутри панели «Параметры» отображается сообщение «Windows не активирована».
- В углу рабочего стола появляется водяной знак с сообщением об использовании не активированной системы.
Важно! Большинство ограничений можем обойти. Чтобы установить картинку на рабочий стол, следует нажать правой кнопкой мыши по ней и выбрать «Сделать фоновым изображением рабочего стола». Для отключения водяного знака в редакторе реестра (вбиваем regedit в поиске) нажимаем Ctrl + F и ищем параметр PaintDesktopVersion. Меняем ему значение с 1 на 0. После перезагрузки надпись исчезнет.
Сколько работает Windows 10 без активации?
Часто пользователи отвечают для чего нужна активация Windows 10 тем, что через некоторое время операционная система перестает работать или функционирует криво. Это неправда, не активированной Windows можем пользоваться любое количество времени.
Активация Windows 10 желательна, но не обязательна. Практически все функции доступны в обоих режимах использования.
Активация Windows 10
Активация позволяет убедиться, что ваша копия Windows подлинная и не используется на большем числе устройств, чем разрешено условиями лицензионного соглашения на использование программного обеспечения корпорации Майкрософт.
Проверка состояния активации
Сначала необходимо узнать, активирована ли ваша копия Windows 10 и привязана ли она к вашей учетной записи Майкрософт.
Очень важно привязать учетную запись Майкрософт к лицензии Windows 10 на вашем устройстве. После того как вы привяжете свою учетную запись Майкрософт к своей цифровой лицензии, вы сможете повторно активировать Windows с помощью средства устранения неполадок активации в случае значительного изменения оборудования.
Чтобы проверить состояние активации в Windows 10, нажмите кнопку Пуск , затем выберите Параметры > Обновление и безопасность и выберите Активация . Состояние активации будет указано рядом с пунктом Активация.
На странице активации вы увидите одно из следующих сообщений состоянии активации:
Система Windows активирована
Ваша система активирована.
Учетная запись Майкрософт не привязана.
Система Windows активирована с помощью цифровой лицензии
Ваша система активирована.
Ваша учетная запись Майкрософт не привязана к вашей цифровой лицензии.
Система Windows активирована с помощью цифровой лицензии, привязанной к вашей учетной записи Майкрософт
Ваша система активирована.
Ваша учетная запись Майкрософт уже привязана к вашей цифровой лицензии.
Система Windows не активирована
Ваша система не активирована.
Отобразится сообщение об ошибке с объяснением сбоя.
Возможно, вам потребуется приобрести Windows 10, чтобы активировать ее.
Если вам необходимо приобрести лицензию для вашего устройства, см. раздел «Приобретение лицензии Windows 10».
Если вы приобрели лицензию для этого устройства и все равно видите сообщение об ошибке, см. раздел Способы активации.
Чтобы привязать учетную запись Майкрософт, выполните следующие инструкции.
Выполните вход с правами администратора, чтобы добавить учетную запись Майкрософт. Чтобы проверить, используете ли вы учетную запись администратора, нажмите кнопку Пуск , затем выберите Параметры > Учетные записи > Ваши данные . Под вашим именем будет надпись Администратор. Если вы не являетесь администратором, см. раздел Создание локальной учетной записи пользователя или администратора.
Убедитесь, что учетная запись администратора также является вашей учетной записью Майкрософт, проверив, отображается ли адрес электронной почты над надписью Администратор. Если адрес электронной почты отображается, это учетная запись Майкрософт. Если нет, это значит, что вы выполнили вход с помощью локальной учетной записи. Если у вас еще нет учетной записи Майкрософт, см. раздел Как создать новую учетную запись Майкрософт.
После того как вы убедитесь, что являетесь администратором и используете свою учетную запись Майкрософт, вернитесь назад на страницу Активация , выберите Добавить учетную запись, введите свое имя пользователя и пароль для учетной записи Майкрософт, и выберите Войти.
После добавления учетной записи Майкрософт на странице Активация отобразится сообщение Система Windows активирована с помощью цифровой лицензии, привязанной к вашей учетной записи Майкрософт.
Способы активации
В зависимости от того, как вы получили свою копию Windows 10, для активации может потребоваться 25-значный ключ продукта или цифровая лицензия. Если у вас нет одного из этих средств, активацию устройства выполнить не удастся.
Цифровая лицензия (в Windows 10 версии 1511 она называется цифровым разрешением) — это способ активации в Windows 10, при котором не требуется вводить ключ продукта.
Ключ продукта представляет собой 25-значный код, используемый для активации Windows. Вы увидите КЛЮЧ ПРОДУКТА: XXXXX-XXXXX-XXXXX-XXXXX-XXXXX.
После определения используемого способа активации выполните действия в разделе Активация с помощью цифровой лицензии или Активация с помощью ключа продукта.
Способ активации зависит от способа приобретения копии Windows 10.
Способ получения Windows 10
Вы бесплатно обновили систему до Windows 10 на соответствующем устройстве с подлинной копией Windows 7 или Windows 8.1.
Если вы связали учетную запись Майкрософт или вошли в нее, или связали MSA со своей цифровой лицензией, то ваша MSA будет содержать цифровую лицензию.
Вы приобрели обновление Windows 10 Pro в приложении Microsoft Store и успешно активировали Windows 10.
При покупке в Microsoft Store для подтверждения покупки отправляется электронное письмо. Этот адрес электронной почты (MSA) будет содержать цифровую лицензию.
Вы участвовали в программе предварительной оценки Windows и обновили систему до последней сборки Windows 10 Insider Preview на соответствующем устройстве с активированной более ранней версией Windows и Windows 10 Preview.
Адрес электронной почты, который вы использовали для входа в программе предварительной оценки Windows, скорее всего, будет содержать цифровую лицензию.
Вы купили подлинную копию Windows 10 в приложении Microsoft Store.
При покупке в Microsoft Store для подтверждения покупки отправляется электронное письмо. Этот адрес электронной почты (MSA) будет содержать цифровую лицензию.
Вы купили компьютер с Windows 10.
Ключ продукта находится на упаковке устройства или на сертификате подлинности, прикрепленном к устройству.
Вы купили коробочную копию Windows 10 у авторизованного розничного продавца.
Ключ продукта находится на этикетке внутри коробки с диском Windows 10.
Вы купили цифровую копию Windows 10 у авторизованного розничного продавца.
Ключ продукта находится в письме с подтверждением, которое вы получили после приобретения Windows 10, или в цифровой корзине, доступ к которой можно получить через веб-сайт розничного продавца.
Цифровая лицензия, которая будет выдана вашему устройству для Windows 10 на основе введенного вами действительного ключа продукта.
Соглашение о корпоративном лицензировании для Windows 10 или подписка MSDN
Ключ продукта доступен на веб-портале для вашей программы.
Вы купили новое или восстановленное устройство с Windows 10.
Ключ продукта предварительно установлен на устройстве, указан на упаковке, входит в комплект поставки в виде карточки или указан в сертификате подлинности, прикрепленном к устройству.
Если вы приобрели восстановленный компьютер, организация выполнившая ремонт, а не корпорация Майкрософт, должна предоставить вам ключ продукта.
Вы осуществили покупку в веб-магазине Microsoft Store
Ключ продукта находится в письме с подтверждением, содержащем журнал заказов.
Если у вас нет ни ключа продукта, ни цифровой лицензии, вы можете приобрести цифровую лицензию на Windows 10 после завершения установки. Для этого выполните следующие действия.
Нажмите кнопку Пуск .
Выберите Параметры > Обновление и безопасность > Активация .
Выберите Перейти в Store.
Откроется приложение Microsoft Store, в котором вы сможете приобрести цифровую лицензию Windows 10
Активация с помощью цифровой лицензии
Цифровые лицензии связаны с вашим оборудованием и учетной записью Майкрософт, поэтому вам не нужно ничего искать на своем компьютере. Все настраивается автоматически при подключении компьютера к Интернету и выполнении входа в свою учетную запись Майкрософт.
Если используется цифровая лицензия, связанная с учетной записью Майкрософт, можно запустить программу установки и пропустить шаг указания ключа продукта, выбрав пункт У меня нет ключа продукта. При входе с учетной записью Майкрософт и подключении к Интернету, ваша копия ОС будет активирована.
Если у вас есть цифровая лицензия для устройства, вы можете переустановить тот же выпуск Windows 10 на этом устройстве без ввода ключа продукта.
Перед переустановкой Windows 10 убедитесь, что текущая версия Windows активирована. Чтобы узнать это, нажмите кнопку Пуск , затем выберите Параметры > Обновление и безопасность > Активация . Вы сможете проверить, активирована ли ваша копия Windows 10 и связана ли ваша учетная запись Майкрософт с цифровой лицензией.
Далее приведены сообщения, которые могут отобразиться на странице активации.
Система Windows активирована с помощью цифровой лицензии
Ваша учетная запись Майкрософт не привязана к вашей цифровой лицензии. Следуйте инструкциям в разделе Привязка учетной записи Майкрософт.
Система Windows активирована с помощью цифровой лицензии, привязанной к вашей учетной записи Майкрософт
Ваша учетная запись Майкрософт уже привязана к вашей цифровой лицензии.
Если Windows 10 не активирована на вашем устройстве, ознакомьтесь со статьей Справка по ошибкам активации Windows 10.
Если цифровая лицензия не связана с вашей учетной записью Майкрософт, выполните действия, описанные в разделах «Проверка состояния активации» и Привязка учетной записи Майкрософт.
После связывания учетной записи вы сможете запустить программу установки, чтобы переустановить Windows 10. Дополнительные сведения о том, как создать установочный носитель для переустановки Windows 10, см. на веб-сайте программного обеспечения Майкрософт. При создании установочного носителя обязательно выберите выпуск Windows 10, соответствующий уже установленному на вашем устройстве выпуску.
Если во время повторной установки вам будет предложено ввести ключ продукта, этот шаг можно пропустить, выбрав пункт У меня нет ключа продукта. После завершения установки Windows 10 будет автоматически активирована через Интернет. Если вы связали цифровую лицензию с учетной записью Майкрософт, убедитесь, что вы вошли в учетную запись Майкрософт, связанную с цифровой лицензией.
Если вы внесли значительное изменение в оборудование вашего устройства, например заменили системную плату, возможно, активировать Windows 10 на вашем компьютере не удастся.
Убедитесь, что учетная запись Майкрософт связана с цифровой лицензией, чтобы подготовиться к изменению оборудования. Эта процедура связывания позволяет повторно активировать Windows, используя средство устранения неполадок активации, если впоследствии вы значительно поменяете оборудование. Дополнительные сведения см. в статье Повторная активация Windows 10 после замены оборудования.
Если у вас нет цифровой лицензии, выполните активацию с помощью ключа продукта.
Активация с помощью ключа продукта
Ключ продукта — это 25-значный код, который выглядит следующим образом:
КЛЮЧ ПРОДУКТА: XXXXX-XXXXX-XXXXX-XXXXX-XXXXX
Во время установки вам будет предложено ввести ключ продукта. Также можно ввести ключ продукта после установки. Для этого нажмите кнопку Пуск , и затем выберите Параметры > Обновление и безопасность > Активация > Обновить ключ продукта > Изменить ключ продукта.
Чтобы найти ключ продукта, см. в таблицу ключей продуктов в разделе «Способы активации» (пункт Какой способ активации использовать: цифровую лицензию или ключа продукта?)
Примечание: Корпорация Майкрософт хранит записи только тех ключей продуктов, которые были приобретены в интернет-магазине Майкрософт. Чтобы узнать, где вы приобрели свою копию ОС, посетите раздел Журнал заказов. в своей учетной записи Майкрософт. Дополнительные сведения см. в разделе Поиск ключа продукта Windows.
Если у вас есть ключ продукта, вы можете использовать параметр Изменить ключ продукта для активации Windows 10 в каждом из следующих сценариев. Ниже приведены дополнительные сведения, которые помогут вам при активации.
Вам потребуется использовать действительный ключ продукта Windows 10, чтобы активировать Windows 10 на устройстве, на котором ранее не устанавливалась активированная копия этой системы.
Вам также потребуется использовать действительный ключ продукта, если вы устанавливаете выпуск Windows 10, ранее не активированный на вашем устройстве. Например, вам потребуется действительный ключ продукта для установки и активации Windows 10 Pro на устройстве с установленной Windows 10 Домашняя.
Во время установки вам будет предложено ввести действительный ключ продукта. После завершения установки Windows 10 будет автоматически активирована через Интернет. Чтобы проверить состояние активации в Windows 10, нажмите кнопку Пуск , а затем выберите Параметры > Обновление и безопасность > Активация .
Если Windows 10 не активирована на вашем устройстве, ознакомьтесь с разделом Справка по ошибкам активации Windows 10.
Примечание: В некоторых случаях может потребоваться ввести ключ продукта Windows 10, который был указан на упаковке, входил в комплект поставки в виде карточки или указан в сертификате подлинности, прикрепленном к устройству. Если у вас нет ключа продукта Windows 10, у вас будет возможность купить его в ходе установки.
Если вы приобрели восстановленное устройство с Windows 10, вам необходимо активировать Windows с помощью ключа продукта на сертификате подлинности (COA), приложенном к устройству.
Если изготовитель оборудования (OEM) заменил вам системную плату, компьютер должен автоматически выполнить повторную активацию. Если активацию выполнить не удается, используйте 25-значный ключ, расположенный под серым стирающимся слоем на сертификате подлинности, который вам предоставил изготовитель оборудования. Выполните следующие шаги, чтобы завершить активацию.
Примечание: Чтобы удалить серое покрытие, под которым скрыт ключ продукта, аккуратно сотрите его с помощью монеты или ногтя.
Нажмите кнопку Пуск , а затем выберите Параметры > Обновление и безопасность > Активация .
Выберите пункт Изменить ключ продукта.
Введите ключ продукта, указанный на сертификате подлинности, и следуйте инструкциям.
Во время установки вам будет предложено ввести ключ продукта. После ввода ключа продукта ваш выпуск Windows 10 будет активирован.
Если вы завершили установку и не ввели ключ продукта, вы все равно сможете ввести ключ продукта. Нажмите кнопку Пуск , а затем выберите Активация > Обновить ключ продукта > Изменить ключ продукта.
Если вы внесли значительное изменение в оборудование вашего устройства, например заменили системную плату, возможно, активировать Windows 10 на вашем компьютере не удастся.
Если вы не выполняете повторную установку Windows, нажмите кнопку Пуск и выберите Активация > Обновить ключ продукта > Изменить ключ продукта для повторной активации устройства. В противном случае можно ввести ключ продукта во время установки Windows.
Если изготовитель оборудования (OEM) заменил вам системную плату, компьютер должен автоматически выполнить повторную активацию. Если активацию выполнить не удается, используйте 25-значный ключ, расположенный под серым стирающимся слоем на сертификате подлинности, который вам предоставил изготовитель оборудования. Выполните следующие шаги, чтобы завершить активацию.
Примечание: Чтобы удалить серое покрытие, под которым скрыт ключ продукта, аккуратно сотрите его с помощью монеты или ногтя.
Нажмите кнопку Пуск , а затем выберите Параметры > Обновление и безопасность > Активация .
Выберите пункт Изменить ключ продукта.
Введите ключ продукта, указанный на сертификате подлинности, и следуйте инструкциям.