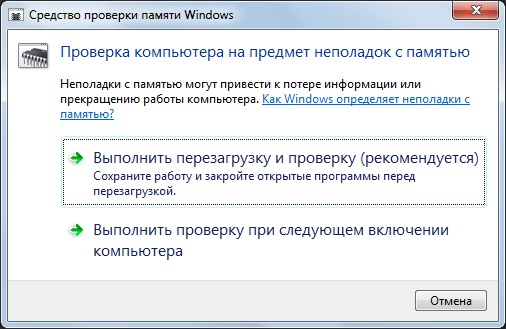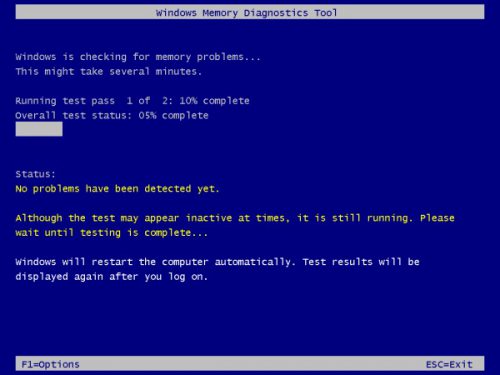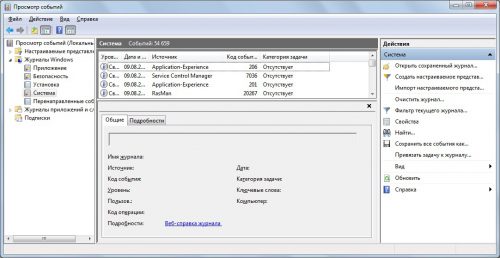- Тест ОЗУ (RAM): проверка оперативной памяти на ошибки
- Проверка ОЗУ (RAM) на ошибки
- Средство диагностики памяти Windows
- Тестирование оперативной памяти в Memtest 86+
- Memtest 86+
- Про версии программы Memtest 86+ (V5.01):
- Создание загрузочной флешки с Memtest86+
- Загрузка с флешки и запуск теста в Memtest 86+
- Что делать, если были найдены ошибки
- Средство проверки памяти windows
- Memory Diagnostics Tool
- Запуск утилиты из под Windows
- Вместо послесловия
- Диагностика оперативной памяти в Windows 7
Тест ОЗУ (RAM): проверка оперативной памяти на ошибки

Довольно часто при нестабильном поведении компьютера/ноутбука (например, стали появляться ошибки, зависания, вылетает синий экран, есть искажения изображения и пр.) , требуется провести проверку оперативной памяти ОЗУ (RAM).
В ходе этого тестирования можно выяснить, все ли в порядке с памятью, нет ли ошибок, не требуется ли замена плашки (кстати, протестировать ОЗУ может быть не лишним и при покупке новой планки) .
Вообще, привести диагностику памяти можно разными путями:
- использовать средства диагностики Windows (если у вас ОС Windows 7, 8.1, 10);
- либо использовать сторонний софт (на мой взгляд одна из лучших утилит для такого теста — Memtest 86+) .
В этой статье рассмотрю оба эти варианта (вообще, конечно, второй вариант более предпочтителен!).
Проверка ОЗУ (RAM) на ошибки
Средство диагностики памяти Windows
Вообще, лично на мой взгляд, встроенный софт в Windows, как правило, уступает софту стороннего разработчика. Поэтому, все же, если у вас есть свободная флешка (CD/DVD диск), я рекомендую воспользоваться тестом в программе Memtest 86+ (см. во второй части статьи) .
И тем не менее, как запустить проверку планок ОЗУ в Windows (актуально для Windows 7, 8, 10) :
- нажать сочетание кнопок Win+R ;
- в появившемся окне «Выполнить» ввести команду mdsched и нажать Enter (как на скрине ниже) .
mdsched — команда для проверки ОЗУ (Win+R)
Далее должно появиться окно, в котором вам предложат на выбор два варианта проверки:
- выполнить перезагрузку и проверку прямо сейчас (т.е. приступить к проверке незамедлительно) ;
- выполнить проверку при следующем включении ПК (именно это и рекомендую выбрать, чтобы без спешки сохранить все документы, закрыть программы и спокойно отправить ПК на перезагрузку).
Средство проверки памяти Windows
Если с диагностикой все «OK» — увидите сообщение, что тест памяти был успешно запланирован.
Тест памяти запланирован
После перезагрузки компьютера/ноутбука увидите окно, как на фото ниже. Будет выполнено 2 прохода, в нижней части окна показывается состояние операции. Если с вашей памятью все хорошо — то состояние будет в статусе «Неполадки пока не обнаружены».
Средство диагностики памяти Windows
Если будут найдены неполадки
Рекомендую прогнать еще раз утилитой Memtest 86+. Если ошибки подтвердятся и в этой утилите — то см. конец этой статьи, там привел несколько советов.
Тестирование оперативной памяти в Memtest 86+
Memtest 86+
Memtest 86+ — одна из лучших утилит, предназначенных для тестирования оперативной памяти. Утилита может запускаться с помощью собственного загрузчика, поэтому для нее операционная система, в принципе, не нужна.
Программа поддерживает современные многоядерные процессоры, большинство чипсетов материнских плат. Memtest 86+ доступна для скачивания на официальном сайте (ссылка выше), в виде нескольких версий. О них пару слов ниже.
Про версии программы Memtest 86+ (V5.01):
- Download — Pre-Compiled Bootable ISO (.gz) — программа распространяется в образе ISO. Такой образ можно записать хоть на флешку, хоть на обычный CD/DVD диск (правда, могут понадобиться доп. утилиты — например, UltraISO) . В общем, универсальный вариант;
- Download — Pre-Compiled Bootable ISO (.zip) — тоже самое, только формат архива другой;
- Download — Pre-Compiled Bootable Binary (.gz) — файл в формате bin (это тоже образ диска, похож на ISO);
- Download — Pre-Compiled Bootable Binary (.zip) — тоже самое;
- Download — Auto-installer for USB Key (Win 9x/2k/xp/7) *NEW!* — самый востребованный вариант (на мой взгляд). Позволяет автоматически создать загрузочную флешку с Memtest 86+ за несколько шагов. Программа работает во всех версиях Windows: XP, 7, 8, 10;
- Download — Pre-Compiled package for Floppy (DOS — Win) — создание загрузочной дискеты (на мой взгляд, сегодня практически не актуально).
Я выбрал 5-й вариант (Download — Auto-installer for USB Key (Win 9x/2k/xp/7) *NEW!*), именно при помощи нее и покажу как создать флешку.
Создание загрузочной флешки с Memtest86+
Скачиваете архив, разархивируете его и запускаете файл программы (выбор версии — приведен выше) . Далее нужно вставить флешку в USB-порт и:
- в первом окне программа попросит указать букву диска флешки (важно! Все данные на ней, перед записью Memtest 86+, будут удалены) ;
- далее нужно поставить галочку напротив «We will format G:\as Fat32» и нажать кнопку «Create» ;
- дождаться сообщения «Installation Done, Your Drive should be ready to boot» (значит что носитель записан) ;
- кстати, если зайти в «Этот компьютер» — вы увидите, что название вашей флешки стало «MULTIBOOT» .
Создание загрузочной флешки в Memtest 86+
Загрузка с флешки и запуск теста в Memtest 86+
Чтобы загрузиться с созданной шагом ранее флешки, необходимо соответствующим образом настроить BIOS (либо воспользоваться кнопкой для вызова Boot Menu) . Тема эта достаточно обширна, поэтому чуть ниже приведу ссылки на свои статьи.
Я воспользовался вызовом Boot Menu, указал с чего загружаться (USB-флешки) и нажал Enter (скрин ниже).
Загрузка с USB-флешки
Далее, если ваша флешка правильно записана, утилита Memtest 86+ автоматически запуститься и начнет тестировать оперативную память. От вас ничего не требуется нажимать. Красной стрелкой на фото ниже показан ход тестирования (сколько процентов проверено).
Тестирование в Memtest 86+ // запускается автоматически
Примечание! На всякий случай приведу клавиши управления (хотя они в большинстве случаев не нужны).
Esc – закрыть программу и перезагрузить ПК;
C – задание параметров в ручном режиме (для опытных пользователей);
F1 — Enhanced Fail Safe Mode (расширенная Fail Safe Mode).
F2 — Experimental SMT support up to 32 cores (экспериментальная SMT поддержка до 32 ядер).
При запуске производится анализ компонентов компьютера, затем начинается тестирование оперативной памяти.
Если тест не запускается в авто-режиме — запустите его при помои кнопок F1, либо F2.
Вообще, рекомендую оставить вот так тестировать ПК на несколько часов, чтобы утилита прогнала память несколько раз. Если с памятью все в порядке — вы должны увидеть внизу окна сообщение «Pass complete, no errors, press Esc to exit» (как на фото ниже).
Memtest 86+ записывает в каждый блок памяти информацию, а затем считывает её и проверяет на ошибки. Программа тестирует оперативную память циклически, т.е. у неё по умолчанию есть 11 тестов (включая нулевой), которые она гоняет по кругу неограниченное число раз (пока вы не остановите ее, нажав клавишу Esc) .
Все хорошо с памятью // прошла тест
Если же в процессе тестирования будут найдены ошибки — вы увидите красные строки (это в любом случае не хорошо (как минимум) ).
С памятью есть проблемы.
Что делать, если были найдены ошибки
Довольно популярный вопрос, наряду с вопросами по тестированию памяти.
Для начала необходимо открыть системный блок и почистить его от пыли. Вынуть планки памяти из слотов и продуть сами слоты (удобно это делать с помощью пылесоса с реверсным режимом, либо баллончика сжатого воздуха — такие продаются в компьютерных магазинах) .
Далее проверьте сами планки: нет ли на них сколов, царапин, чистые ли они. Если есть признаки механического повреждения, то наверняка потребуется замена памяти на новую.
Так же обратите внимание на контакты . Дело в том, что через некоторое время они могут окислиться, и при вставке в слот не полностью (не всегда) давать контакт. В результате, как только контакт «потерялся» — у вас завис компьютер. Рекомендую их почистить в любом случае, для этого подойдет обычная резинка/стёрка (школьная) . Оставшиеся катышки — можно либо сдуть, либо смахнуть мягкой кисточкой.
Чистка контактов памяти резинкой и кисточкой
Примечание. Процедуру нужно проводить крайне аккуратно, на чистой, сухой, ровной поверхности. Резинка лучше та, у которой две стороны: одна синяя, другая розовая. Тереть рекомендуется синей. В некоторых случаях, желтые контакты меняют цвет на более светлый.
После чистки памяти, вставьте ее вновь в слот и включите ПК (кстати, попробуйте вставить память в другие слоты, или поменять планки местами, если у вас все слоты заняты).
Далее проведите тестирование еще раз. В некоторых случаях, такая простая процедура, позволяет избавиться от ошибок, связанных с памятью, компьютер перестает зависать, перезагружаться и выдавать синий экран (тем самым, экономя ваши средства).
Если будут вновь найдены ошибки — можно попробовать сдать память в ремонт (но лично я не рекомендую). Если нет гарантийного обслуживания — лучше замените на новую (дело в том, что цена ремонта ОЗУ — во многих случаях, стоит практически столько же, сколько новая планка).
На этом у меня пока всё. Дополнения приветствуются.
Удачи и хороших тестов!
Статья откорректирована: 25.02.2019
Средство проверки памяти windows
Перебои в работе операционной системы, зачастую, свидетельствуют о неисправности комплектующих, которое подтверждается периодическим появлением «синего экрана смерти». Одним из уязвимых элементов компьютера, является оперативная память (ОЗУ).
Как только появляется дефект одного из чипов памяти, ОЗУ начинает нестабильно функционировать. Одной ошибки достаточно, чтобы система перестала загружаться. Для того чтобы проверить устройство на ошибки потребуется специальный софт для диагностики, либо можно воспользоваться встроенной утилитой Windows…
Memory Diagnostics Tool
Диагностическая утилита «Memory Diagnostics Tool» — циклический тест оперативной памяти, проводящийся под высокой нагрузкой. Является внутренним компонентом ОС Windows, начиная с версии Vista. Прохождение теста без выявления ошибок чипа, является гарантией работоспособности ОЗУ.
Запуск утилиты из под Windows
Memory Diagnostics Tool скрыта в системных каталогах Windows, и чтобы её запустить следует вызвать диалоговое окно «Выполнить». Далее введите «mdsched.exe» и нажмите клавишу «Enter». 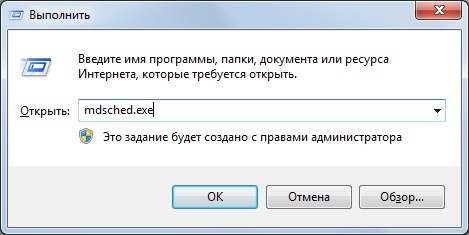
Если Вы пользователь ОС Windows 8.1, то попробуйте в стартовом окне набрать последовательность «w m d». Это приведёт к выводу ссылки на утилиту в результатах поиска.
Далее перед Вами откроется диалоговое окно с вариантами запуска тестирования (рис. выше). Верхний, приводит к немедленной перезагрузки компьютера для последующей диагностики. Пункт ниже, проведёт диагностику при следующей загрузке Windows.
Жмём удобный для Вас вариант, и после перезагрузки компьютера наблюдаем процесс тестирования памяти.
Во время диагностики нажмите клавишу «F1», чтобы выбрать режим проверки. Выбор влияет на количество цикл-тестов: простой (Basic), стандартный (Standard), расширенный (Extended).
Как только цикл тестирования будет окончен, компьютер автоматически перезагрузится. А результаты проверки будут доступны в оснастке «Просмотр событий». Вводим «Просмотр событий» в строку поиска и щёлкаем по первому результату.
Далее в левой колонке двойным кликом раскрываем «Журналы Windows» (Windows logs); выбрать пункт «Система» (System); справа в списке найти событие с источником «Диагностика памяти» (Memory Diagnostic).
Вместо послесловия
Анализ содержимого «события» должен показать наличие или отсутствие ошибок в оперативной памяти. Если же проверка не выявила дефектов, то стоит продолжить поиск неисправности, возможно, на стабильность ПК повлиял другой компонент системы.
Диагностика оперативной памяти в Windows 7
Итак, если вы сталкиваетесь со сбоями приложений и операционной системы или со STOP-ошибками, причина может заключаться в дефектной оперативной памяти. Средство диагностики памяти Windows позволяет проверить модули RAM на наличие неисправностей. В этой статье я расскажу, как его запустить и использовать
Запуск средства «Диагностика памяти Windows»
Запустить средство диагностики памяти Windows можно разными способами, в зависимости от конкретной ситуации. Как я упоминал в предыдущей статье, его можно вызвать из меню «Параметры восстановления системы». Но если операционная система загружается нормально, а проблемы возникают лишь иногда, то все гораздо проще.
Нажмите кнопку «Пуск» (Start), откройте Панель управления (Control Panel) и щелкните на значке «Система и безопасность» (System and Security). В открывшемся окне выберите пункт «Администрирование» (Administrative Tools) и нажмите на значке «Диагностика памяти Windows». Или можно просто открыть меню «Пуск», ввести «память» (memory) в строке поиска и выбрать в результатах пункт «Диагностика проблем оперативной памяти компьютера» (Windows Memory Diagnostic).
Появится окно «Средство проверки памяти Windows» (Windows Memory Diagnostic, рис. A). Выберите опцию «Выполнить перезагрузку и проверку» (Restart Now and Check for Problems). Диалоговое окно закроется, и система будет автоматически перезагружена.
Запуск и проверка памяти
Вне зависимости от выбранного способа запуска, после перезагрузки появится экран средства диагностики памяти Windows и начнется проверка. Прогресс операции указывается в процентах и обозначается индикатором выполнения (рис. B). В процессе диагностики утилита многократно записывает в память определенные значения, а затем считывает их, чтобы убедиться, что данные не изменились.
По умолчанию, используется тест «Обычный» (Standard), но доступны и два других варианта. Чтобы выбрать один из них, нажмите кнопку [F1] для вызова экрана «Параметры» (Options), показанного на рис. C.
В разделе «Набор тестов» (Test Mix) можно выбрать тест «Базовый», который включает ограниченный набор проверок, или «Широкий», предлагающий расширенный спектр тестов – расширенный настолько, что проверка может затянуться на восемь и более часов.
Каждый набор тестов имеет настройки кэша по умолчанию, оптимальные для данного варианта проверки. Но можно с помощью клавиши [Tab] перейти в раздел «Кэш» (Cache) и задать собственные настройки. Под кэшем в данном случае имеется в виду кэш микропроцессора, который используется для хранения данных, полученных от модулей памяти. Некоторые тесты задействуют кэш, другие наоборот отключают, чтобы вынудить процессор обращаться непосредственно к модулям памяти.
Каждый тест по умолчанию выполняется два раза. Но можно с помощью клавиши [Tab] перейти в раздел «Число проходов» (Pass Count) и указать, сколько раз должен повторяться тест. Изменив настройки, нажмите [F10], чтобы сохранить параметры и начать проверку.
По мере выполнения в разделе «Состояние» (Status) появляется информация об обнаруженных неисправностях. Но вовсе не обязательно неотрывно следить за процессом, поскольку средство диагностики памяти Windows способно идентифицировать проблемный сектор чипа и исключить его из использования. Благодаря этому Windows 7 будет запускаться нормально, без сбоев.
После загрузки Windows и входа в систему сообщение о результатах проверки появится в области уведомлений (рис. D).
Отчет можно посмотреть и с помощью средства «Просмотр событий» (Event Viewer). Откройте журнал «Система» (System) и найдите «MemoryDiagnostics-Results» в списке «Источник» (Source). В графе «Код события» (Event ID) должно быть указано «1201» (рис. E).
А что думаете вы?
Приходилось ли вам пользоваться средством «Диагностика памяти Windows» для поиска неисправностей оперативной памяти? Поделитесь своим опытом в комментариях!