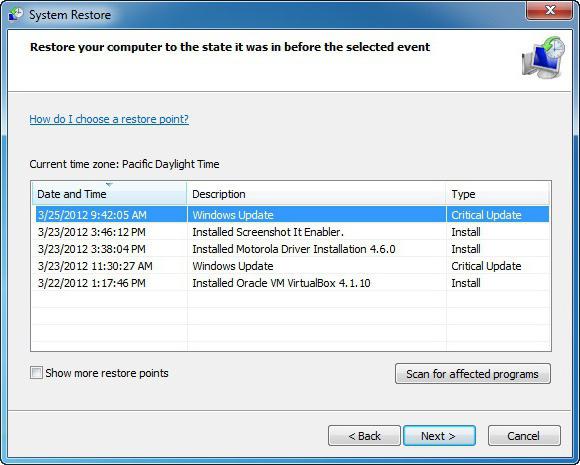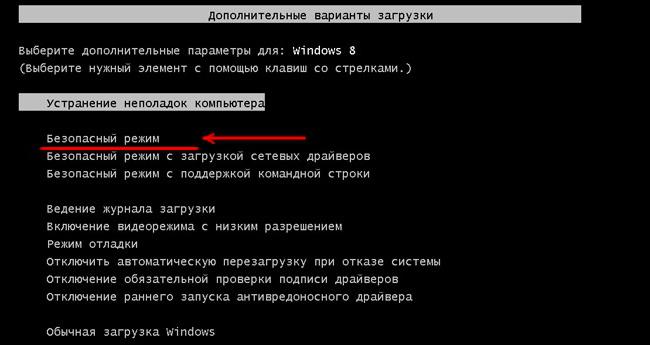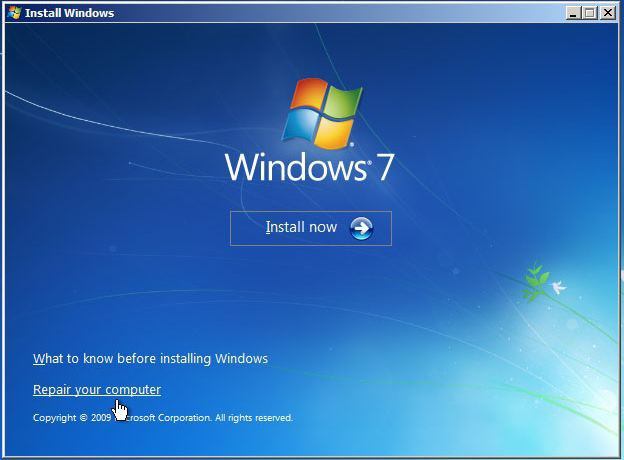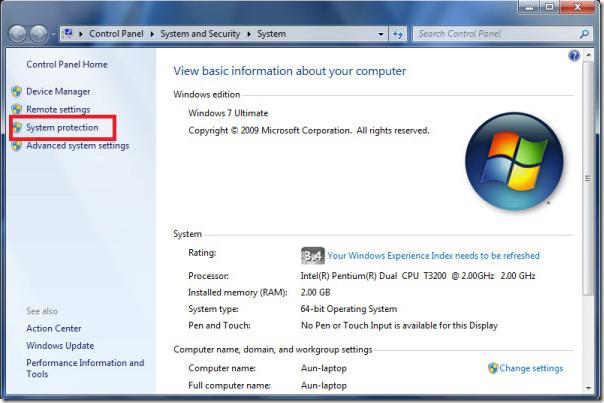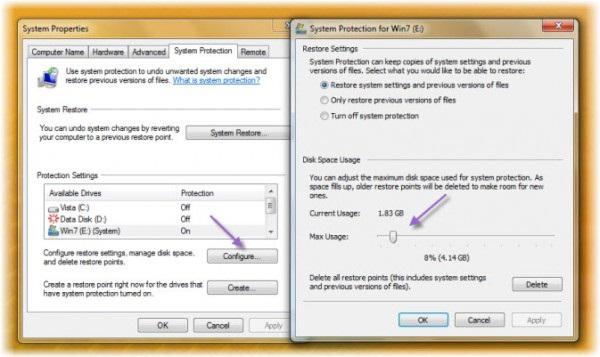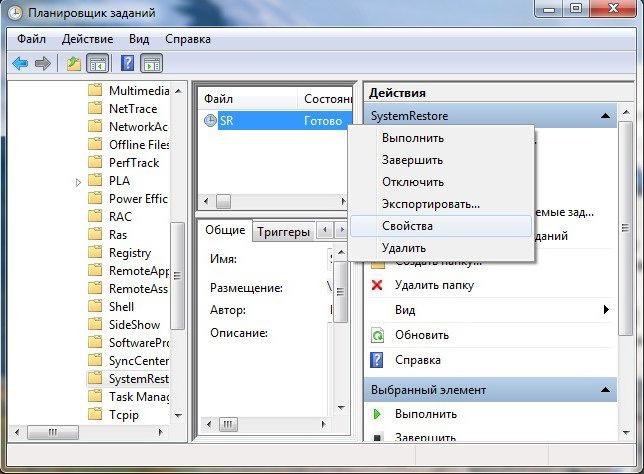- Откат — это что такое? Как сделать откат системы на «Виндовс»?
- Это что такое?
- Восстанавливаем систему
- Через безопасный режим
- Используя загрузочный диск
- Создаем точку восстановления
- Создание в автоматическом режиме
- Как откатить компьютер на день назад
- Откат системы: в каких случаях используется
- Способ 1. Откат системы в Windows
- Способ 2. Откат системы в безопасном режиме
- Способ 3. Откат системы с помощью загрузочного диска
- Видео — Как откатить компьютер на день назад
- Как откатить систему Windows 10 до точки восстановления
- Как откатить систему, если виндовс загружается?
- Через пункт “Свойства” (ярлык “Этот компьютер”)
- Как сделать откат через “Параметры”?
- Что делать, если система не загружается?
- Автоматическое средство восстановления
- Решение проблемы с помощью командной строки
Откат — это что такое? Как сделать откат системы на «Виндовс»?
Часто бывает, что после скачивания какой-нибудь вредоносной программы или файла, зараженного вирусом, повреждаются или удаляются важные системные данные, вследствие чего ПК начинает работать хуже или вовсе не работать. В этом случае исправить положение поможет восстановление системы или откат.
Это что такое?
Откат (системное название этой функции — восстановление данных) представляет собой возврат операционной системы к точке восстановления, которая была создана до возникновения неполадки из-за повреждения ОС или отдельных ее компонентов. Причин, почему она может быть повреждена, предостаточно:
- Системный файл может быть “съеден” вирусом, после чего ОС отказывается работать. Или же просто поражен вирусной программой, после чего его блокирует или удаляет антивирус.
- Важный компонент удален самим пользователем случайно или по незнанию.
- Была установленная сторонняя программа, которая навредила “операционке”.
- Скачанные обновления Windows начали конфликтовать со старыми, вследствие чего компьютер начал «подтормаживать» и хуже работать.
Можно сказать, что откат — это как бы спасательный круг для пользователя, ведь он способен вернуть Windows 7 в нормальное состояние. При этом переустанавливать её не придется.
Восстанавливаем систему
Заходим в Пуск// Все программы// Стандартные// Служебные и кликаем на “Восстановление системы”.
Когда оно откроется, нажимаем «Далее», после чего выбираем из списка точек восстановления ту, которая была сохранена до появления неполадок.
Если интересует, какие программы при этом пропадут, нажимаем на кнопку “Поиск затрагиваемых программ”. Проходим дальше и начинаем откат. Это приведет ОС в порядок, однако некоторые утилиты или драйвера нужно будет установить заново.
Через безопасный режим
Часто бывает, что какая-то ошибка возникает именно во время запуска, поэтому загрузить рабочий стол и сделать откат настроек не представляется возможным. Поэтому можно зайти, используя «Безопасный режим».
Делаем перезагрузку компьютера и перед загрузкой Windows 7 жмем на клавишу F8. Стоит заметить, что у некоторых ноутбуков клавиши F1-12 активизируются только в комбинации с кнопкой переключения Fn (в большинстве случаев найти ее можно внизу слева). В этом случае следует зажать Fn и нажимать F8.
Из появившегося списка функций выбираем “Безопасный режим”. Не стоит пугаться разрешения экрана в 600х400 или 800х600, это нормально. Далее находим программу восстановления системы в «Пуске» и следуем предыдущей инструкции о том, как сделать откат.
Используя загрузочный диск
Случается, когда войти в компьютер не получается, используя «Безопасный режим», и, соответственно, невозможно сделать откат. Это решается довольно просто при использовании загрузочного диска. Всё, что нужно — это иметь его. Вставляем загрузочный диск в дисковый привод, перезагружаем компьютер. Если дисковод стоит не в приоритете, т. е. находится не на первом месте в списке первоочередного запуска, заходим в BIOS в раздел Boot и ставим его на первое место, сохраняемся и выходим оттуда. Когда запустится «установочник» Windows 7, ставим язык русский (хотя можно и другой) и кликаем находящуюся внизу слева надпись “Восстановление системы”. Из списка опять выбираем “Восстановление системы”, после чего проходим уже известную процедуру и делаем откат обновлений и настроек.
К слову, если есть загрузочная флешка, порядок лечения тот же, только в приоритете загрузки нужно будет поставить её.
Создаем точку восстановления
Восстановить работу компьютера возможно только при наличии сохраненной точки восстановления. Если же её нет — это проблема, так как сделать откат будет невозможно. Поэтому необходимо её создать.
Кликаем правой по ярлыку «Мой компьютер» (если такого рабочем столе нет, тогда открываем меню «Пуск» и делаем это там) и выбираем «Свойства».
В «Панели инструментов» с правой стороны кликаем на раздел “Защита системы” и смотрим на табличку, где отображаются диски.
Если напротив какого-то диска (в основном системного) присутствует надпись “Включено”, тогда не стоит беспокоиться, так как функция сохранения точки возврата есть. Если же там “Отключено”, нажимаем “Настроить”. Там ставим переключатель на пункт “Восстановить параметры системы и предыдущие версии файлов”. А снизу выбираем размер дискового пространства (желательно брать минимум 1,5-2 ГБ). Нажимаем “Применить” и “ОК”. Также можно создать метку возврата вручную. Для этого нажимаем “Создать”, как-нибудь называем ее, и готово.
Теперь копия системы будет время от времени сохранятся, и возможно будет сделать откат. Это хорошая новость. Но есть небольшой нюанс. Параметры защиты будут сохраняться преимущественно перед установкой некоторых программ и будут постоянно взаимозаменяться, когда на новые сохранения не хватит места. Поэтому лучше отвести на эту операцию гигабайт 5-10 (всё зависит от возможностей диска), чтобы в списке для возврата было побольше меток с более ранней датой.
Создание в автоматическом режиме
Можно сделать так, чтобы данные восстановления сохранялись строго по графику. Проще всего сделать это следующим образом:
- Нажимаем Win+R или открываем «Пуск» и в поиске пишем “Выполнить”.
- В строке пишем taskschd.msc, нажимаем ОК. Откроется планировщик.
- В дереве с левой стороны открываем Библиотеку\\ Microsoft\\ Windows\\ SystemRestore. Кликаем дважды на файл SR.
- Переходим во вкладку “Триггеры”, выбираем нужный и нажимаем изменить. Здесь настраиваем расписание на свое усмотрение (например, один триггер настроить на еженедельное создание каждую субботу в 0 часов, а второй — при включении компьютера).
- Далее переходим во вкладку “Условия” и настраиваем некоторые условия создания автоматической точки сохранения. Если они не нужны, можно их отключить.
Теперь можно не беспокоиться о наличии точки восстановления и о том, как сделать откат системы на “Виндовс”.
Как откатить компьютер на день назад
Работоспособность компьютера зависит от множества факторов. Иногда система отказывается работать, зависает или не загружается совсем. Одним из решений этой проблемы является откат компьютера на день назад, когда система еще работала в стандартном режиме.
Откат системы: в каких случаях используется
Восстановление, или откат – мера, заменяющая полную переустановку операционной системы. Она позволяет решить незначительные проблемы или сбои в работе компьютера.
Существует несколько способов отката:
- средствами операционной системы;
- в безопасном режиме
- с помощью загрузочного диска.
Для того чтобы сделать откат, программе нужна точка восстановления, которая фиксирует параметры системы в определенный момент времени. Это позволяет не переустанавливать систему каждый раз, когда возникают программные сбои.
Восстановление системы позволяет решить проблемы с:
- поврежденным реестром;
- системными файлами;
- неработающими службами;
- некорректно установленными программами и прочее.
После отката, все данные возвращаются в момент точки восстановления, что приводит к устранению текущих технических сбоев.
Способ 1. Откат системы в Windows
Рассмотрим на примере версии операционной системы 7.
Обратите внимание! данный вариант отката актуален, если в целом компьютер работает и загружается. Незначительные изменения возможны после некорректной установки драйверов или программ, которые не устраняются даже после их удаления.
Инструкция по откату операционной системы:
- Жмем «Пуск», находим пункт «Восстановление системы» и запускаем его.
2. В открывшемся окне кликаем по кнопке «Далее».
3. Должен появиться список точек восстановления, выберите нужную, нажмите «Далее».
4. Подтверждаем свой выбор, кликнув на кнопку «Готово».
5. В появившемся окне предупреждения, выбираем «Да».
6. Затем компьютер уходит на перезагрузку, по окончании которой появляется окно с сообщением «Восстановление системы выполнено успешно».
Если откат компьютера на один день не решил возникшие проблемы, то следует выбрать новую точку восстановления и провести процедуру повторно.
Способ 2. Откат системы в безопасном режиме
В случае, когда операционная система не загружается совсем, можно использовать откат системы в безопасном режиме. Для этого нужно перезагрузить компьютер и нажать функциональную клавишу, например F8 или F12, в зависимости от фирмы производителя. Когда появляется окно, предлагающее выбрать вариант загрузки, то выбираем безопасный режим.
Компьютер должен загрузиться в безопасном режиме.
Затем мы повторяем все действия, описанные в способе №1, начиная с первого пункта: через кнопку «Пуск» заходим в панель и выбираем «Восстановление системы».
На заметку! если вы недавно делали откат системы и поняли, что оно вам не нужно, либо были удалены важные файлы, то можно отменить восстановление. В этом случае вы вернетесь к исходному состоянию системы вашего компьютера.
Если все действия выполнены правильно, то компьютер снова перезагрузится, а его последующее включение произойдет в стандартном режиме.
Примечание! Включение будет стандартным, если проблема с загрузкой была решена откатом системы, если проблема касается работоспособности элементов компьютера, то придется разбираться с железом.
Способ 3. Откат системы с помощью загрузочного диска
Данный способ подходит, если компьютер не загружается ни в безопасном, ни в обычном режиме. Единственная особенность метода – необходимость наличия загрузочного диска, который должен быть записан либо на флешке, либо на диске.
В БИОСЕ системы необходимо выставить параметры для загрузки компьютера с CD/DVD диска. Далее ждем, когда диск запустится.
- В появившемся окне выбираем пункт «Восстановление системы».
2. Затем осуществляется поиск программой установленных систем, если их несколько, то выберите актуальную.
3. Выбираем пункт «Восстановление системы» и затем выполняем все действия, описанные в способе №1 со второго этапа.
Последним этапом будет снова перезагрузка компьютера, загрузочный диск можно убрать и ждать загрузки в стандартном работоспособном режиме.
Видео — Как откатить компьютер на день назад
Понравилась статья?
Сохраните, чтобы не потерять!
Как откатить систему Windows 10 до точки восстановления
Неправильно установленные драйвера, удаление важного файла системы, да и в принципе, работа виндовс с ошибками — всё это предпосылки к восстановлению ОС. В большинстве случаев, нам понадобится резервная копия, которое сохранена на вашем жёстком диске (делается автоматически регулярно или вручную). Но если копию сохранить не удалось, то сделать откат “операционки” можно и без неё.
Как откатить систему, если виндовс загружается?
Ну если “винда” прогружается, значит всё не так уж и плохо… Попробуем сделать бэкап Windows 10 через интерфейс ОС!
Через пункт “Свойства” (ярлык “Этот компьютер”)
Нам нужно найти специальное средство восстановления. Сделать это можно через поисковую строку системы, написав фразу “Восстановление” либо следующим способом:
- Правой кнопкой мыши кликаем на значок “Этот компьютер”.
- Выбираем в выпавшем меню пункт “Свойства”.
- В колонке слева нажимаем на “Защита системы”.
- В одноименном главном подразделе, находим кнопку “Восстановить”
Теперь пользователю будет предложено выбрать любую из сохраненных резервных копий. Выбирать необходимо ту, которая является самой новой и, при этом, работоспособной.
Как сделать откат через “Параметры”?
Без лишних предисловий перейдём к сути инструкции!
- На клавиатуре зажимаем клавиши “Win+I”.
- Из всех представленных разделов пользователю необходимо выбрать “Обновление и безопасность”.
- Затем переходим в подпункт “Восстановление”, а в новом окне нажимаем на соответствующую кнопку “Начать”.
Следуя дальнейшим подсказкам, вы сможете вернуть свою систему в исходное, а главное — рабочее состояние…
Программы для отката системы
Важно! Чтобы восстановить ОС из приложения, ваша резервная копия должна быть предварительно записана с помощью той же программы на какой-нибудь определенный носитель (жёсткий диск — подойдёт).
Использование софта, разработанного другими программистами, иногда оказывается очень удобным. Сделать бэкап Windows 10 через программу можно быстрее, при этом весь процесс почти всегда будет проходить без ошибок.
Примеры таких приложений:
Обратите внимание! Некоторые программы из нашего списка (да и в целом в интернете) могут оказаться платными…
Давайте рассмотрим на конкретном примере одной из этой программ, что нужно сделать, чтобы восстановить систему. Для других приложений шаги будут идентичны, могут отличаться лишь названия кнопок и разделов.
Запись копии на съёмный носитель:
- Запускаем программу и в правом верхнем углу нажимаем на значок “три квадрата”, затем кликаем “Весь компьютер”.
- Затем выбираем “Диски и разделы”. Отмечаем лишь диск “С”, если хотите сделать бэкап только Windows 10. Остальные диски выбирайте по желанию.
- Нажимаем на “Выбор хранилища”. После нужно нажать “Обзор…”, чтобы мы самостоятельно смогли выбрать место сохранения бэкапа.
Итак, завершающим шагом будет нажатие зеленой кнопки “Создать копию”. Юзеру придётся подождать какое-то определенное время (в зависимости от объёма данных и производительности ПК). Теперь можно приступать и к восстановлению…
- Открываем приложение.
- В нижней части экрана нажимаем “Восстановить диски”.
- Проверяем ещё раз выбранные для отката диски, и ещё раз кликаем “Восстановить”.
Этот процесс также займёт какое-то время, но его окончанию вы получите работающую систему со всеми файлами.
Что делать, если система не загружается?
А вот тут уже сложнее… Файлы ОС повреждены или вовсе удалены? Значит будем загружать с помощью BIOS.
Автоматическое средство восстановления
Если на вашем ПК не отобразилось автоматическое средство устранения неполадок запуска виндовс, после серии неудачных попыток, то его нужно вызвать самостоятельно. Для этого многократно и принудительно выключаем компьютер, ещё до загрузки системы (сразу после сигнала биоса).
- После этого на экране появится такое окно
- Выбираем “Восстановление системы”. Нам будет необходимо выбрать одну из копий, сохраненных ранее.
Несколько раз подтверждаем свои намерения и перезагружаем ПК. Сам откат будет длиться 10-30 минут (но точно не весь день…).
Решение проблемы с помощью командной строки
Вы также можете сделать бэкап с помощью командной строки. Для этого:
- Вновь не даём загрузиться Windows 10 (подробнее рассказано выше).
- Нажимаем на “Командная строка”.
- После этого отобразится знакомое многим чёрное окно. Вписываем в него команду “rstrui.exe”.
Пользователь, как и в предыдущих способах, должен выбрать точку восстановления, после чего подождать, когда восстановление будет завершено.