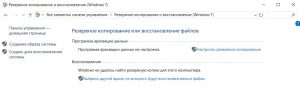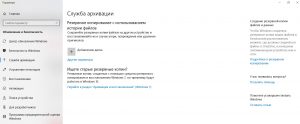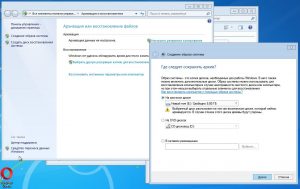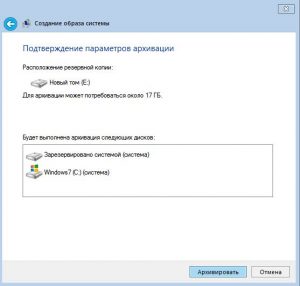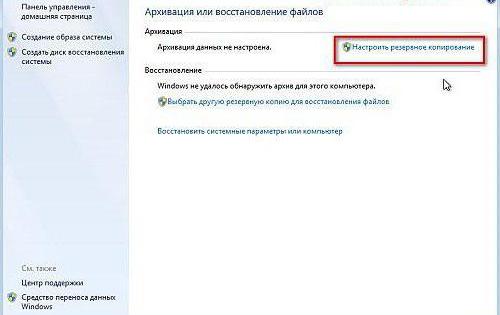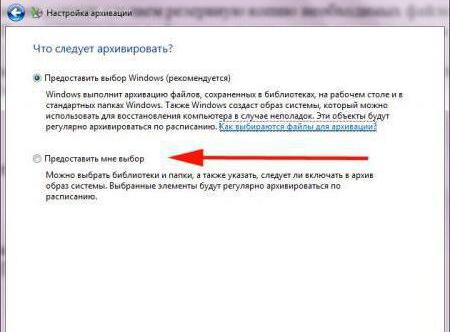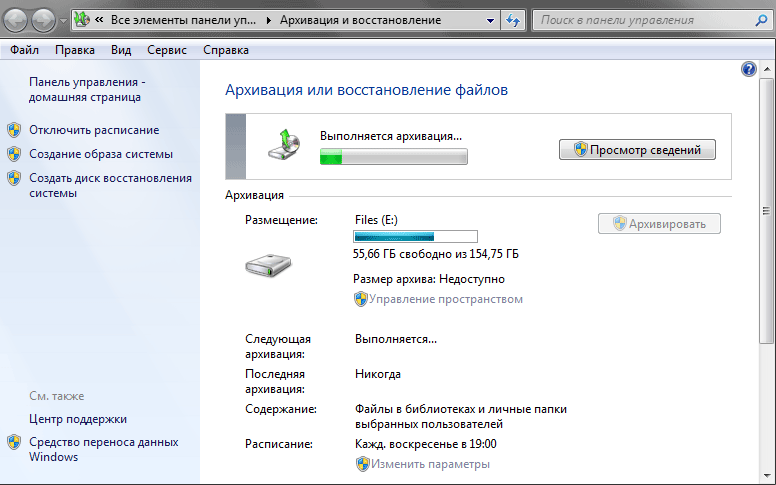- Архивация в Windows 7. Что это такое и для чего нужна.
- Как это работает?
- Вывод
- Что такое архивация в Windows 7 или в других версиях ОС и как это работает?
- Что такое архивация в Windows 7 или в любой другой подобной системе?
- Архивация данных в Windows 7: как это работает?
- Варианты выполнения архивации
- Отключение службы
- Что нужно еще знать?
- Архивация данных в Windows. Создание образа системы и диска восстановления
- Оглавление
- Вступление
- Архивация данных
- Создание образа системы
- Создание диска восстановления системы
- Заключение
Архивация в Windows 7. Что это такое и для чего нужна.
Если зайти в свойства любого локального диска, а также в специальный раздел панели управления операционной системы Windows 7, то в этих местах можно обнаружить инструмент под названием архивация.
Инструмент архивация в свойствах локального диска
В Windows 8.1 и Windows 10 он также есть, просто называется немного по другому – резервное копирование и восстановление или служба архивации.
Резервное копирование в панели управления Windows 10
Служба архивации в параметрах Windows 10
Все это название одной и той же возможности, призванной защитить пользователей Windows от непредвиденной потери важных данных. Как именно это работает и как пользоваться данной функцией вы узнаете в этой статье.
Как это работает?
Здесь все просто. При помощи мастера архивации вы создаете резервную копию выбранного локального диска в виде отдельного файла и сохраняете его куда – нибудь в надежное место, например на другой жесткий диск или в облако.
Создание архива локального диска C
Размер архива восстановления будет зависеть от размера архивируемого диска и объема данных на нем.
Создание архива локального диска C
Можно создавать архивный образ не только диска с данными, но также и системного диска с операционной системой.
При выходе из строя жесткого диска, непредвиденном удалении важных файлов, слете операционной системы, попадании на компьютер вируса – шифровальщика вы спокойно из этого самого архивного образа восстанавливаете полную работоспособность системы и всех имеющихся на диске данных.
Восстановление содержимого локального диска из архивной копии
Вывод
Архивация в операционных системах Windows это процесс создания резервных копий локальных дисков с их содержимым на случай непредвиденной потери данных, а также потери работоспособности операционной системы из -за выхода из строя жесткого диска или вирусной активности.
Пользоваться данным инструментом или нет каждый пользователь решает для себя сам. Но, если на вашем компьютере есть данные, потерять которые будет очень неприятно, то советуем вам создать архивную копию диска с этими данными и хранить созданный архив в любом другом месте, только не на этом же компьютере. Потому что если сломается жесткий диск или данные зашифруются вирусом шифровальщиком, то пострадает также и архивный файл резервной копии из которого происходит восстановление.
Что такое архивация в Windows 7 или в других версиях ОС и как это работает?
Любой пользователь компьютера должен знать, что такое архивация в Windows 7 или в других подобных системах. Многие несколько недооценивают этот инструмент системы, а ведь он позволяет не только сохранить пользовательские данные, но иногда даже восстановить работоспособность самой ОС со всеми установленными в ней программами. Вот только не стоит путать архивацию с архивированием. Термины хотя и очень близки по значению, тем не менее различаются достаточно сильно.
Что такое архивация в Windows 7 или в любой другой подобной системе?
Для начала рассмотрим вопрос чисто с теоретической точки зрения. Архивация данных в Windows 7 или в системах рангом выше или ниже в общем случае относится к инструментарию создания копий абсолютно всей информации, которая может храниться на пользовательском ПК.
Сходство с архивированием при использовании соответствующего упаковщика состоит в том, что система действительно создает своего рода архивную копию данных с уменьшением размера. Правда, он совершенно несопоставим с начальным объемом. Да что говорить? Копия винчестера объемом 200 Гб займет порядка 150 Гб минимум, в то время как архиватор может произвести максимальное сжатие в два и более раза.
С другой стороны, архивация файлов в Windows 7 и других системах, в отличие от программ архивирования, сохраняет все работоспособные параметры самой ОС и установленных программ. Это, собственно, образ системы или жесткого диска, из которого все данные могут быть восстановлены в течение нескольких минут.
Не путайте стандартное средство отката системы с архивацией. Реанимация Windows после критических сбоев и ошибок основана на восстановлении системного реестра. Поэтому-то программы, инсталлированные до определенного момента (контрольной точки восстановления), не то что работать не будут, они просто исчезнут из системы, хотя пользовательские файлы и папки не затрагиваются.
Архивация данных в Windows 7: как это работает?
Как выясняется, этот инструмент системы оказывается далеко не таким совершенным, как это предполагается изначально. Ведь что такое архивация в Windows 7? Обычное создание работоспособной копии системы или диска со всей информацией, которую лучше всего хранить на съемном носителе, а не в логическом разделе по причине большого объема. Для этого могут использоваться внешние USB HDD.
Однако в случае сохранения копии только системного диска, на котором установлена операционная система, вопросов по сохранению резервных копий в логических разделах нет.
Правда, даже при задании расписания, когда сохраняемая копия будет в определенном временном промежутке изменяться автоматически, тоже есть свои минусы. Тут проблема в том, что Windows постоянно сохраняет не одну и ту же копию, а разные. Посему место на том же виртуальном диске может уменьшаться с катастрофической скоростью.
Варианты выполнения архивации
Но если войти в обычную «Панель управления», можно использовать несколько вариантов архивации. Например, можно задать сохранение копии только пользовательских данных, а можно создать образ всей системы или жесткого диска.
В первом случае место, как правило, особо расходовать не придется. Но если оставить выбор за системой на стадии подготовки, то можете быть уверены, что места понадобится почти столько же, сколько занимает системный раздел или весь жесткий диск (ну максимум, на что можно рассчитывать, — коэффициент сжатия 1,5, не более того). А что делать, если объем винчестера составляет 2 Тб и более, а файловые системы HDD и USB HDD отличаются (одна из них имеет формат GPT)? Придется разбивать диски на разделы с применением конвертирования в MBR и NTFS, но сохраняемая копия на них может и не поместиться. Поэтому следует установить собственный выбор.
Отключение службы
А вообще, по большому счету, чтобы бездарно не расходовать дисковое пространство, можно создать копию один раз, сохранить ее на съемном носителе или в системном разделе, а затем просто деактивировать данную службу.
Отключить архивацию в Windows 7 или в другой ОС можно совершенно просто. Необходимо использовать раздел служб (services.msc в меню «Выполнить»), найти там клиент WMENGINE, двойным кликом вызвать меню редактирования параметров, остановить процесс, установить тип запуска на отключенный и сохранить изменения.
После этого через ПКМ на значке уведомлений в системном трее нужно выбрать строку «Центра поддержки», настройку и убрать флажок с архивации. Далее следует перезагрузка, после чего создание копий (даже в виртуальном хранилище) вас больше беспокоить не будет. Для очистки дискового пространства можно удалить копии самостоятельно, но лучше воспользоваться средством очистки диска, вызываемым через меню свойств для выбранного раздела. Также можно использовать раздел архивации и восстановления в «Панели инструментов».
Что нужно еще знать?
Что такое архивация в Windows 7, разобрались. Остается ответить на самый насущный вопрос, касающийся отключения данной функции. Ничего страшного в ее деактивации нет. По большому счету один раз ее произвести можно и сохранить копию на внешнем HDD. Но для жестких дисков малых объемов отключение этого сервиса станет весьма существенным в плане экономии места. Только в этом случае потребуется создать восстановительный диск или флешку. Но, как уже понятно, реанимировать можно будет только работу самой ОС, а уж никак не установленных пользовательских программ, не говоря уже о сохранении личных файлов. Так что тут придется принимать решение самостоятельно, положив на весы все за и против.
Архивация данных в Windows. Создание образа системы и диска восстановления
Архивация является самым действенным и лучшим инструментом обеспечения сохранности данных. Своевременное резервное копирование информации сможет не только уберечь вас от утраты важных файлов, но и позволит восстановить работоспособность компьютера после серьезных сбоев.
Оглавление
Вступление
Чисто теоретически, современные операционные системы Windows, должны уметь работать на компьютерах без сбоев в течение очень длительного времени. Для этого в ОС встраивается множество программных механизмов, отвечающих за безопасность и надежность системы, призванных самостоятельно разрешать различные проблемы, возникающие при эксплуатации ПК. Тоже самое касается и аппаратной составляющей компьютера, компоненты которого при нормальных условиях работы, должны прослужить пользователю не менее нескольких лет.
Но на практике все выглядит несколько иначе. В некоторых ситуациях устойчивость Windows оказывается не столь безупречной, как об этом заявляют разработчики, а детали ПК могут выйти из строя, проработав всего несколько дней. При этом, все это может произойти как всегда в самый неподходящий момент. Так что рано или поздно с любым из вас может случиться неприятная ситуация, в результате которой операционная система станет неработоспособной или будут утрачены важные данные. Не исключен вариант, когда одновременно произойдет и то, и другое.
Для того что бы помочь пользователям избежать серьезных неприятностей, связанных с утратой информации и возникновением сбоев в работе ОС, в Windows существуют несколько инструментов, позволяющих выполнять архивацию нужных данных, а так же создавать контрольные точки восстановления системы, образ системы или диск восстановления системы. В дальнейшем, созданные копии можно использовать для реанимации определенной информации или всей системы в целом.
Все механизмы восстановления и архивации можно найти в Панели управления системой.
Если в окне настройки параметров компьютера у вас установлен просмотр по категориям (по умолчанию), то тогда необходимо найти ссылку Архивирование данных компьютера в разделе Система и безопасность. В случае если установлен просмотр всех элементов панели, то ищем опцию Архивация или восстановление.
После ее запуска перед вами откроется окно, содержащее ссылки на различные инструменты архивации и восстановления данных.
Архивация данных
Архивация данных – это периодическое создание копий файлов и папок, с которыми вы работаете наиболее часто, а так же настроек вашей учетной записи. Если в пункте Архивация вы увидите надпись Архивация данных не настроена, то это значит, что ранее в этой системе архивация не выполнялась и в случае повреждения данных вы рискуете потерять их раз и навсегда.
Что бы исправить эту ситуацию щелкните на ссылку Настроить резервное копирование, после чего запустится мастер настройки архивации.
На первом этапе утилита просканирует и определит все накопители информации, которые подключены к вашему компьютеру и выведет их список (кроме системного диска) в новом окне. Вам же из этого списка следует выбрать диск, на котором планируется хранить создаваемые архивы.
Наиболее оптимальным хранилищем для резервных копий считается внешний (съемный) жесткий диск, который можно хранить отдельно от компьютера. При этом портативные магнитные накопители, по сути, являясь обычными HDD, облаченными в корпус с контроллером, могут хранить такие же большие объемы информации, как и их внутренние собраться. А это значит, что при необходимости во многих случаях вы сможете сделать полную копию вашего диска и перенести все его содержимое, например, на другой компьютер. В тех случаях, когда архивируемые данные имеют небольшой размер, в качестве объектов их хранения можно выбрать USB флэш-диски, карты памяти или записываемые оптические диски (CD, DVD).
Помимо внешних накопителей, вы можете хранить архивные копии файлов на любых несистемных разделах внутренних жестких дисков. Например, это целесообразно, в том случае, когда в компьютере установлено сразу несколько винчестеров. Если же в качестве места сохранения резервной копии данных с диска выбирается логический раздел, физически расположенный на нем же, то в случае выхода из строя винчестера вы все равно распрощаетесь со всей своей информацией. Так что данные и их резервные копии лучше хранить на разных физических носителях.
Так же в Windows предусмотрена возможность сохранения архивных файлов в локальной сети на удаленных компьютерах.
Выбрав место сохранения архивной копии нажимаем кнопку Далее, после чего перед вами откроется окно Настройка архивации.
Здесь нам предлагается сделать выбор между автоматическим и ручным выбором объектов архивации. В первом случае система сама выполнит архивацию файлов из ключевых пользовательских библиотек и папок. Во втором – выбор можно сделать самостоятельно.
В случае если вы отдадите предпочтение рекомендуемому пункту и разрешите системе Windowsсамой сделать выбор архивируемых объектов, то тогда в резервную копию войдут следующие компоненты:
- Файлы данных, сохраненные в папках и библиотеках: Документы, Музыка, Изображения, Видео, AppData, Контакты, Рабочий стол, Загрузки, Избранное, Ссылки, Сохраненные игры и Поиски.
- Образ системы, являющийся точной копией системного раздела диска и включающий в себя саму систему и все ее параметры, пользовательские настройки и файлы, а также установленные программы.
Конечно многим пользователям (особенно начинающим) такой тип резервного копирования покажется более простым, но здесь все же есть свои недостатки. В первую очередь это касается автоматического создания архива образа системы, который может оказаться очень объемным и привести к быстрому переполнению накопителя, предназначенного для хранения резервных копий. При этом, из образа системы во время восстановления данных нельзя выбрать отдельные элементы, например только библиотеку с документами, и поэтому он плохо подходит для восстановления отельных файлов или папок. Так что процесс подготовки планового архива лучше взять под собственный контроль, а образ системного раздела делать вручную, по мере необходимости.
После выбора пункта Предоставить мне выбор перед вам откроется окно, где вы сможете самостоятельно отметить с помощью галочек необходимые объекты для архивации.
Особое внимание стоит обратить на тот факт, что система разделяет данные разных учетных записей, а так же данные на жестких дисках. То есть вы можете выбрать для архивации как библиотеки сразу всех пользователей компьютера, так и по отдельности. Так же для каждого пользователя существует возможность выбирать нужные архивируемые компоненты. Кроме того, в резервную копию можно добавить необходимые файлы и папки, находящиеся в разделах жестких дисков. Для этого достаточно просто раскрыть нужный раздел (щелчок по треугольнику слева) и выбрать необходимые объекты. Если вы хотите создать полную копию какого-либо логического диска, установите напротив него галочку, не раскрывая его.
Под списком библиотек и компонентов для архивации, в нижней части окна отдельно размещается пункт создания образа системного диска. При этом, если на вашем компьютере установлено несколько операционных систем в разных разделах, то Windows включит в создаваемый образ все из них. Это как раз хорошо видно из нашего скриншота, который был снят на компьютере с двумя инсталлированными ОС.
Правда, мы договорились, что в данном примере мы небудем создавать образ системы, а оставим это дело на потом. Так что пока снимаем галочку с пункта Включить образ системы дисков.
После того как вы сделаете выбор необходимых компонентов и нажмете кнопку Далее, откроется контрольное окно, в котором будет предложено еще раз проверить все основные параметры архивации.
Здесь же вы можете изменить расписание архивации, щелкнув по ссылке с говорящим названием.
В окне настройки расписания можно выбрать частоту, дни недели и время выполнения архивации в автоматическом режиме. При выборе времени, не забудьте, что компьютер в тот момент должен быть включен и лучше, не использоваться вами, так как процедура архивации может серьезно замедлять рабочий процесс. Кроме этого в этом окне можно полностью отключить автоматическое создание резервных копий по расписанию и впоследствии делать это только вручную.
Наконец, когда все параметры уточнены и настройки выполнены, для запуска процедуры архивации выбранных объектов нажимаем кнопку Сохранить параметры и запустить архивацию. Windows незамедлительно начнет процесс создания резервной копии согласно созданным правилам. Вы же в этот момент сможете наглядно наблюдать за ходом архивации с помощью индикатора, расположенного в окне Архивация и восстановление файлов.
Для просмотра более детальной информации можно нажать на кнопку Просмотр сведений, после чего перед вами откроется дополнительное окно, в котором будет отражаться ход запущенной процедуры.
Длительность процесса архивации напрямую зависит от количества указанных вами объектов, а так же их общего объема и может занимать от нескольких минут до нескольких часов.
После окончания создания резервной копии, в уже знакомом нам окне архивации появятся сведения о размере созданного архива и его содержании, времени создания следующей копии, а так же дате последней архивации.
Здесь же вы сможете изменить или отключить расписание, выполнить внеплановую архивацию (кнопка Архивировать), создать образ системы или оптический загрузочный диск восстановления системы, а так же управлять дисковым пространством архивации.
Нажав на ссылку Управление пространством можно получить подробные сведение о том, как программа архивации использует место на дисках для хранения данных.
Из этого же окна можно получить доступ к общему списку резервных копий, щелкнув на кнопке Просмотреть архивы, а так же изменить параметры образа системы.
Для того что бы освободить дисковое пространство в случае его переполнения, в окне отображения списка архивов можно удалить ненужные (неактуальные) копии, выделив необходимую запись и нажав кнопу Удалить.
Создание образа системы
Итак, мы только что рассмотрели плановое и ручное архивирование информации, которое позволяет систематически сохранять необходимые данные, включая личные файлы и папки, на выбранные носители, обеспечив тем самым возможность их быстрого восстановления. Но не стоит забывать и об операционной системе, которая является главным и важнейшим инструментом для пользователя при работе с компьютером.
Нередки случаи, когда под воздействием различных внешних факторов нормальная работа системы нарушается. Например, это может случиться, когда компьютер заражается вирусом или происходи внезапное отключение электричества. В определенных ситуациях при серьезных сбоях, восстановление работоспособности Windows может быть сопряжено с большими трудностями, а иногда это сделать и вовсе невозможно. В этом случае пользователям приходится не только полностью переустанавливать систему, но и настраивать ее параметры, заново инсталлировать драйверы устройств, а также все программы и приложения.
Что бы избежать подобных неприятных хлопот и облегчить себе жизнь в случае краха ОС, в Windows существует стандартный инструмент, позволяющий создавать точные копии тех разделов, в которых установлена система. Создав образ системного раздела, в будущем вы сможете восстановить из него всю операционную систему с уже настроенными параметрами, личные библиотеки и установленные вами приложения за считаные минуты.
Как вы уже наверное догадались, для создания образа диска в Windows используется все тот же инструмент Архивация и восстановление, который мы рассмотрели выше, изучая процедуру архивации данных. Открыв данный компонент, в левом столбце окна, можно увидеть ссылку с говорящим названием Создание образа системы, по нажатию на которой запустится механизм создания копии системного диска.
Сначала, как и в случае с обычной архивацией данных, вам будет предложено выбрать место для хранения создаваемого образа. Наиболее предпочтительным и здесь является вариант На жестком диске. При этом образ системы лучше хранить именно на отдельном внутреннем или внешнем накопителе, а не на другом логическом разделе винчестера с установленной системой. Только тогда вы обеспечите себе возможность восстановить ОС в случае механической поломки HDD.
Вариант хранения образа на DVD-дисках тоже не плох. Но тут все будет зависеть от того, сколько места занимает ваша резервная копия системного раздела. Например, в нашем случае, для архивации двух системных разделов может потребоваться порядка 145 Гб. А это значит, что для записи такого образа потребуется 31 обычный (однослойный) диск DVD.
Если же образ системы не превышает 30-40 Гб, то для хранения системы вполне можно использовать оптические диски. Хотя возиться с 8–10 носителями многим пользователям тоже покажется обузой.
Последним альтернативным вариантом хранения образов системы является сетевое размещение. Честно говоря, этот вариант нельзя назвать оптимальным. Ведь для того, что вытащить резервную копию с удаленного ресурса необходимо осуществить подключение компьютера к сети, что без полноценной установленной операционной системы может быть очень проблематичным или попросту невозможным.
После того как выберите месторасположение образа системы, перед вами откроется окно, в котором необходимо будет выбрать диски включаемые в архивацию.
На самом деле, из рисунка хорошо видно, что помимо системных разделов в резервную копию можно включить и образы других логических дисков. Правда здесь есть одно условие – вы не можете включить образ диска в архив, если он выбран в качестве хранилища копии системы.
Выбрав необходимые для архивации разделы жмем Далее. Наконец перед нами появляется контрольное окно с подтверждением параметров архивации. Здесь самое главное обратите внимание на размер требуемого места для архива. Если прогнозируемый объем хотя бы на чуть-чуть превышает количество свободного места на носителе или практически ему равен, то начинать архивацию лучше не стоит. В противном случае вы рискуете впустую потерять уйму времени.
Убедившись, в правильности выбранных параметров, щелкните по кнопке Архивировать, что бы запустить непосредственно процедуру создания образа системы. Если в процессе архивации вас что-то не устроит, то можно нажать кнопку Отменить и настроить все параметры заново.
Создание диска восстановления системы
После завершения создания резервной копии системного раздела, мастер предложит вам создать диск восстановления системы. Данный диск вам очень пригодится, в тех случаях, когда потребуется восстановить систему из образа, но при этом запуск ранее установленной копии Windows будет невозможен, а значит и невозможен будет запуск встроенного штатного инструмента восстановления. При этом учтите, что во время возникновения сбоев или вирусных заражений, часто повреждаются именно загрузочная область системы или компоненты, отвечающие за запуск ОС. Так что вероятность того, что вы столкнетесь именно с такой ситуацией – очень велика.
Что же представляет собой диск восстановления? По сути, это загрузочный диск (вы с него сможете загрузить компьютер), содержащий основные средства диагностики и восстановления Windows, с помощью которых можно реанимировать компьютер после серьезных сбоев, в том числе и из ранее созданного образа системы.
Если после окончания процедуры создания образа системы у вас не найдется чистого оптического диска, то создание диска восстановления можно отложить на потом. Впоследствии сделать это можно из уже знакомого нам компонента системы – Архивация и восстановление, щелкнув по ссылке в левом столбце Создать диск восстановления системы.
Сам процесс создания этого диска очень прост. В открывшемся окне вы выбираете нужный дисковод (если у вас их несколько), вставляете в него чистый DVD-диск и нажимаете кнопку Создать диск. Все остальное система сделает за вас автоматически.
Заключение
Помните, что регулярная архивация данных (backup), которые для вас очень важны, является залогом того, что в один прекрасный момент вам не придется оплакивать безвозвратно утерянные личные документы, фотографии, семейные видеоролики и прочие уникальные файлы.
Так же не стоит забывать и о своем основном рабочем инструменте – операционной системе. Ведь имея резервную копию системного раздела, в случае критических сбоев Windows или даже поломки жесткого диска, вы всегда сможете оперативно восстановить не только рабочее состояние компьютера, но и все ваши личные библиотеки, установленные приложения и настройки системы.