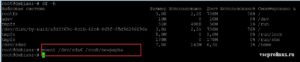- Команда mount или как правильно смонтировать диск в Линукс
- Монтирование что это?
- Синтаксис
- Примеры
- Монтирование диска в Linux – команда mount
- 1. Описание утилиты.
- 2. Общий синтаксис.
- Вывод списка смонтированных файловых систем(ФС)
- Монтирование файловой системы
- Монтирование разделов с помощью mount
- 4. Список смонтированного.
- Примеры использования mount
- Монтирование USB-накопителя/жесткого диска
- Монтирование файлов ISO
- Монтирование NFS
- 5. Размонтирование разделов.
- Пользовательские пространства имен
- Каждому пользователю – свой root
- Настройка системы для организации отдельных каталогов root для каждого пользователя
Команда mount или как правильно смонтировать диск в Линукс
Разделы дисков в операционной системе Linux подключены совершенно иным способом, если сравнивать с ОС Windows. Здесь имеется специальная корневая файловая система. Именно к ней присоединяются всевозможные разделы и устройства, которые планирует эксплуатировать пользователь ПК в последующем.
Стоит отметить, что системные разделы создаются в автоматическом режиме. Происходит это во время старта всей системы. Если пользователю необходимо подключить определенные разделы, зачастую это выполняется ручным способом с помощью специальной утилиты «mount».
Монтирование что это?
Монтирование — это подключение диска, раздела, каталога или файла в корневую систему Linux.
Как уже сказано было выше, в ОС «Линукс» имеется общая корневая система. Именно к ней подключаются все устройства и ресурсы, которыми пользуется владелец ПК. Если углубиться в эту сферу более подробно, Windows выполняет процедуры аналогично, но все процесс скрыты от пользователя.
После монтирования определённый раздел становится частью корневой системы, которая всяческими способами пытается сделать свою работу максимально прозрачной. К примеру, после монтирования оперативной памяти или удаленной системной папки пользователь может изучить ее в файловом менеджере. Допускается работа с такими разделами. Она будет аналогична работе, которая касается локального диска.
Синтаксис
Чаще всего такую процедуру выполняют специальные сервисы, входящие в состав оболочки системы. Случаются ситуации, когда они просто-напросто недоступны. Здесь потребуется выполнить задачу ручным методом. Пользователь самостоятельно задает опции для монтирования, вводит различные параметры.
mount (файл_устройства) (папка куда монтировать)
Процесс использования утилиты подразумевает обаятельное применение всевозможных опций, каждая из которых выполняет свою функцию. К примеру, опция «-t» является необязательной, но дает возможность без особого труда задать файловую систему, которая в последующем будет использоваться. Нередко это оказывается весьма полезным.
Специальная опция «-о» позволяет предварительно прописать параметры, которые будут распространяться на монтирование. В синтаксис обаятельно включен адрес файл, по которому расположено само устройство, а также папка назначения.
Перед тем, как приступить к полноценному использованию утилиты «mount», рекомендуется максимально подробно изучить список опций. На самом деле их огромное множество, но чаще всего применяются:
- «-v». Отображение максимально подробного режима.
- «-a». Монтируются все требуемые устройства, которые предварительно прописаны в fstab
- «-F». Создается отдельный экземпляр утилиты для каждого из исследуемых разделов.
- «-n». Исключается вероятность записи информации о выполняемом монтировании в /etc/mtab.
- «-f». Исключается вероятность осуществления каких-либо действий. С помощью такой опции можно посмотреть перечень процедур, которые планирует выполнить утилита.
- «-l». Добавляется специальная метка на диск, которая приравнивается к точке монтирования.
- «-c». При выполнении команды не использовать относительные пути, а руководствоваться только абсолютными путями (пример — /etc/exim4) .
- «-r». Создаваемый раздел будет доступен лишь для чтения.
- «-w». Создаваемый раздел будет доступен как для чтения, так и для записи.
- «-L». Монтируется раздел с использованием метки.
- «-U». Монтируется раздел с использованием UUID.
- «-T». Появляется возможность применения альтернативного fstab
- «-B». Монтируется раздел в локальную папку
- «-R». Перемонтируется сама локальная папка.
- «-h». Вывести справочную информацию.
- «-V». Параметр покажет текущею версию утилиты.
Представленный выше список опций является неполным. Такие функции основные, чаще всего могут потребоваться пользователю операционной системы «Линукс» во время работы с утилитой «mount».
Примеры
Наиболее простая команда, позволяющая изучить список всех устройств, примонтированных в вашей операционной системе Линукс. Достаточно ввести утилиту без параметров.
Смонтируем раздел /dev/sda6 в папку /root/newpapka. Предварительно посмотрим все разделы в Линукс, с помощью команды «df -h».
mount /dev/sda6 /root/newpapka
ВАЖНО! Обычно команда mount требует прав суперпользователя, если обратного не требует fstab.
Есть несколько вариантов запуск утилиты от root:
- Войти в учетную запись root.
- Использовать sudo.
- Ввести команду su-.
Утилита дает возможность сделать монтировать одну папку в другую. Для этого предусмотрена специальная опция «—bind».
sudo mount —bind /root/katalog /root/newpapka

Далее узнаем к какой файловой системе относится раздел /dev/sda6, с помощью утилиты «file».
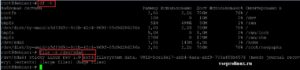
mount -t ext4 /dev/sda6 /root/primercataloga



mount -r /dev/sda6 /root/newpapka
Есть возможность указать и иные опции, которые будут распространяться на смонтированные разделы в «Линукс». Если требуется запрет выполнения программ в определенной файловой системе, вводится:
mount -t ext4 -o noexec /dev/sda6 /root/primercataloga
При монтировании диска можно указать не только имена различных устройств. Для составления команды нередко применяется UUID. Вводится:
sudo mount —uuid=»a5d3369c-8c1b-42c4-869f-05d9d286196e» /katalog
где a5d3369c-8c1b-42c4-869f-05d9d286196e — это уникальный номер uuid. Посмотреть его можно с помощью утилиты blkid.
При монтировании диска можно указать определенные метки. Для этих целей нужно предварительно узнать ту самую метку, потом уже можно приступить к монтированию.
sudo e2label /dev/sda6
Утилита e2label умеет изменять метки, а также выводить их на экран.
sudo mount —label=»root1″ /root/katalog
Утилита «mount» имеет широкие возможности. С ее помощью можно монтировать не только определенные разделы, но и файлы, например образы iso. Это можно осуществить только в том случае, если в них содержится файловая система.
sudo mount /root/obraz-diska.iso /root/disk
Как понятно из вышеописанного, пользоваться утилитой не так уж и сложно. Прописать команды может каждый, достаточно наличия базовых навыков программирования.
Источник
Монтирование диска в Linux – команда mount
Монтирование – это подключение диска, раздела, каталога или файла в корневую систему Linux.
Как уже сказано было выше, в ОС «Линукс» имеется общая корневая система. Именно к ней подключаются все устройства и ресурсы, которыми пользуется владелец ПК. Если углубиться в эту сферу более подробно, Windows выполняет процедуры аналогично, но все процесс скрыты от пользователя.
После монтирования определённый раздел становится частью корневой системы, которая всяческими способами пытается сделать свою работу максимально прозрачной. К примеру, после монтирования оперативной памяти или удаленной системной папки пользователь может изучить ее в файловом менеджере. Допускается работа с такими разделами. Она будет аналогична работе, которая касается локального диска.
1. Описание утилиты.
Mount — утилита командной строки в UNIX-подобных операционных системах. Применяется для монтирования файловых систем.
Фактически смонтированный раздел становится частью корневой файловой системы и система старается сделать работу со всеми разделами, независимо от их файловых систем, прозрачной. Это значит, что если вы приделаете участок оперативной памяти или удаленную сетевую папку, то сможете работать с ней в файловом менеджере точно так же, как и с локальным диском.
Например, вы хотите примонтировать флешку. Вы даете системе команду подключить ее в папку /run/media/имя_пользователя/UUID_флешки/. Система определяет файловую систему устройства, а затем, используя драйвера ядра подключает ее к указанной папке. Дальше вам остается работать с той папкой, как с любой другой. Больше ни о чем думать не нужно. Когда надумаете извлечь флешку, ее нужно отмонтировать.
2. Общий синтаксис.
Для монтирования в CentOS 7 используется команда mount.
Рассмотрим ее параметры:
# mount /файл_устройства /папка_назначения
Или расширенный вариант:
# mount опции -t файловая_система -o опции_монтирования /файл_устройства /папка_назначения
Опции задают различные дополнительные особенности работы утилиты. Опция -t необязательна, но она позволяет задать файловую систему, которая будет использована и иногда это очень полезно. С помощью опции -o вы можете задать различные параметры монтирования, например, монтировать только для чтения и так далее. Последних два параметра — это файл устройства, например, /dev/sda1 и папка назначения, например, /mnt.
Перед тем как перейти к рассмотрению примеров работы утилитой, давайте рассмотрим ее основные опции:
- -V — вывести версию утилиты;
- -h — вывести справку;
- -v — подробный режим;
- -a, –all — примонтировать все устройства, описанные в fstab;
- -F, –fork — создавать отдельный экземпляр mount для каждого отдельного раздела;
- -f, –fake — не выполнять никаких действий, а только посмотреть что собирается делать утилита;
- -n, –no-mtab — не записывать данные о монтировании в /etc/mtab;
- -l, –show-labels — добавить метку диска к точке монтирования;
- -c — использовать только абсолютные пути;
- -r, –read-only — монтировать раздел только для чтения;
- -w, –rw — монтировать для чтения и записи;
- -L, –label — монтировать раздел по метке;
- -U, –uuid — монтировать раздел по UUID;
- -T, –fstab — использовать альтернативный fstab;
- -B, –bind — монтировать локальную папку;
- -R, –rbind — перемонтировать локальную папку.
Вывод списка смонтированных файловых систем(ФС)
При выполнении без аргументов команда mount выведет все подключенные в данный момент ФС:
По умолчанию результат будет содержать все ФС, в том числе виртуальные, такие как cgroup, sysfs и т. д. Каждая строка содержит информацию об имени устройства, директории, в которой оно смонтировано, типе и опциях монтирования в следующей форме:
имя_устройства on директория type тип_файловой_системы (опции)
Для отображения только ФС определенного типа используется опция -t. Например, так можно отобразить только разделы ext4:
Монтирование файловой системы
Для подключения файловой системы к конкретному местоположению (точке монтирования) команда mount используется в следующей форме:
mount [опции…] имя_устройства директория
После подключения точка монтирования становится корневой директорией смонтированной ФС. Например, смонтировать жесткий диск /dev/sdb1 в директорию /mnt/media можно следующим образом:
$ sudo mount /dev/sdb1 /mnt/media
Обычно при монтировании устройства с распространенной ФС, например, ext4 или xfs, команда mount автоматически определяет ее тип. Однако, некоторые ФС не распознаются. Их тип нужно указывать в явном виде. Для этого используется опция -t:
mount -t тип имя_устройства директория
Чтобы указать дополнительные опции монтирования, используется флаг -o:
mount -o опции_монтирования имя_устройства директория
Можно указать несколько опций, разделенных запятыми (после запятых не должно быть пробелов). Ниже предоставлены основные опции команды
-V — вывести версию утилиты;
-h — вывести справку;
-v — подробный режим;
-a, —all — примонтировать все устройства, описанные в fstab;
-F, —fork — создавать отдельный экземпляр mount для каждого отдельного раздела;
-f, —fake — не выполнять никаких действий, а только посмотреть что собирается делать утилита;
-n, —no-mtab — не записывать данные о монтировании в /etc/mtab;
-l, —show-labels — добавить метку диска к точке монтирования;
-c — использовать только абсолютные пути;
-r, —read-only — монтировать раздел только для чтения;
-w, —rw — монтировать для чтения и записи;
-L, —label — монтировать раздел по метке;
-U, —uuid — монтировать раздел по UUID;
-T, —fstab — использовать альтернативный fstab;
-B, —bind — монтировать локальную папку;
-R, —rbind — перемонтировать локальную папку.
Полный список опций можно получить, выполнив команду man mount.
Монтирование разделов с помощью mount
Монтирование разделов с помощью mount выполняется очень просто. Фактически в большинстве случаев будет достаточно упрощенной версии команды. Например, смонтируем раздел /dev/sdb6 в папку /mnt:
sudo mount /dev/sdb6 /mnt/
В большинстве случаев вы будете вынуждены выполнять команду mount с правами суперпользователя, если обратное не указано в fstab (опция монтирования users). Вы можете посмотреть информацию о процессе монтирования добавив опцию -v:
sudo mount -v /dev/sdb6 /mnt/
Если нужно, вы можете указать файловую систему с помощью опции -t:
sudo mount -v -t ext4 /dev/sdb6 /mnt
Если необходимо примонтировать файловую систему только для чтения, то вы можете использовать опцию -r или опцию монтирования -o ro, результат будет одинаковым:
sudo mount -t ext4 -r /dev/sdb6 /mnt
$ sudo mount -t ext4 -o ro /dev/sdb6 /mnt
Вы можете использовать и другие опции чтобы выполнить монтирование разделов linux, например, указать, что на этом разделе нельзя выполнять программы:
sudo mount -t ext4 -o noexec /dev/sdb6 /mnt
Обратите внимание, что вы не можете использовать опции uid, gid, fmask для файловых систем ext. Они поддерживаются только в FAT, vFAT, exFAT.
Вы можете использовать не только имена устройств чтобы выполнить монтирование диска в linux. Для этого можно применять UUID или метки, например, монтирование с помощью UUID:
sudo mount –uuid=”b386d309-05c1-42c8-8364-8d37270b69e0″ /mnt
Посмотреть uuid для ваших разделов можно с помощью команды:
Точно так же вы можете использовать метки. Команда монтирования диска linux будет выглядеть так:
sudo mount –label=”home” /mnt/
Вы можете примонтировать одну папку в другую, для этого используйте опцию –bind
sudo mount –bind /mnt/ /media/
Возможно, не только монтирование разделов linux, но и монтирование файлов, если они содержат файловую систему, например, образов дисков. Монтирование образа диска linux работает точно так же:
Посмотреть список всех примонтированных устройств можно просто выполнив mount без параметров:
4. Список смонтированного.
Посмотреть список всех примонтированных устройств можно просто выполнив mount без параметров:
Примеры использования mount
Давайте рассмотрим несколько примеров использования утилиты. Как правило для монтирования нужно выполнить всего два действия
- Создать точку монтирования
- Примонтировать файловую систему
Монтирование USB-накопителя/жесткого диска
В большинстве современных дистрибутивов Linux, например, Ubuntu, USB-накопители автоматически монтируются при подключении, но иногда может потребоваться ручное монтирование устройства. Чтобы смонтировать USB-накопитель, выполните следующие действия.
Создайте точку монтирования
sudo mkdir -p /media/usb
Если USB-накопитель использует устройство /dev/sdd1, его можно смонтировать в директорию /media/usb следующей командой:
sudo mount /dev/sdd1 /media/usb
Для поиска устройства и типа файловой системы можно воспользоваться любой из следующих команд:
Монтирование файлов ISO
Для монтирования файла ISO используется петлевое (loop) устройство — специальное виртуальное устройство, которое позволяет осуществлять доступ к файлу как к блочному устройству.
Сначала нужно создать точку монтирования в любой желаемой директории:
sudo mkdir /media/iso
Смонтируйте файл ISO следующей командой:
sudo mount /path/to/image.iso /mnt/iso -o loop
Не забудьте заменить /path/to/image.iso на путь к вашему файлу ISO.
Монтирование NFS
Для монтирования системы NFS требуется установить клиент NFS. Установка клиента NFS в Ubuntu и Debian:
sudo apt install nfs-common
Установка клиента NFS в CentOS и Fedora:
sudo yum install nfs-utils
Создайте директорию, которая будет точкой монтирования удаленной файловой системы:
sudo mkdir /media/nfs
Обычно требуется автоматическое монтирование удаленной директории NFS при загрузке. Для этого нужно изменить файл конфигурации /etc/fstab. Откройте его в любом текстовом редакторе, например:
sudo nano /etc/fstab
Добавьте в файл следующую строку, заменив сервер:/директория на имя или IP-адрес сервера NFS и экспортируемую директорию:
сервер:/директория /media/nfs nfs defaults 0 0
Смонтируйте ресурс NFS следующей командой:
sudo mount /mnt/nfs
5. Размонтирование разделов.
Когда вы хотите завершить работу с устройством, особенно с флешкой, его нужно размонтировать. Для этого существует утилита umount. В качестве параметров она принимает точку монтирования или устройство.
# sudo umount /mnt
Теперь ваше устройство не смонтировано, но иногда может возникнуть ошибка размонтирования.
Система сообщит, что устройство занято:
umount: /mnt: target is busy.
Проблему можно решить закрыв все программы, которые могут использовать любой файл в этой папке. Какие именно это программы вы можете узнать с помощью команды lsof:
# lsof -w /mnt
# lsof -w /dev/sdb6
Здесь вы видите всю необходимую информацию, чтобы понять что происходит и что с этим делать. Утилита вывела название программы, ее PID, и даже файл, с которым она работает. Вы можете завершить все программы, а потом снова повторить попытку или используйте опцию -l, файловая система будет отключена немедленно, несмотря на то, что она занята:
# sudo umount -l /mnt
Пользовательские пространства имен
В листинге 1 приведена часть кода модуля PAM (pluggable authentication module, подключаемого модуля авторизации), который предоставляет каждому пользователю, кроме root, обособленное пространство имен. Если директория /tmp/priv/USER существует, то она будет смонтирована с помощью bind на директорию /tmp в пользовательском пространстве имен.
Каждому пользователю – свой root
Настройка системы для организации отдельных каталогов root для каждого пользователя
Вы узнали в деталях, как можно реализовать частные пользовательские файловые системы, включая действия, которые необходимо выполнить при входе пользователя в систему. В данном разделе вы найдете более полные скрипты, используемые при создании учетных записей пользователей и во время загрузки системы.
В листинге 4 показан пример скрипта, используемого при создании любой учетной записи пользователя.
Источник