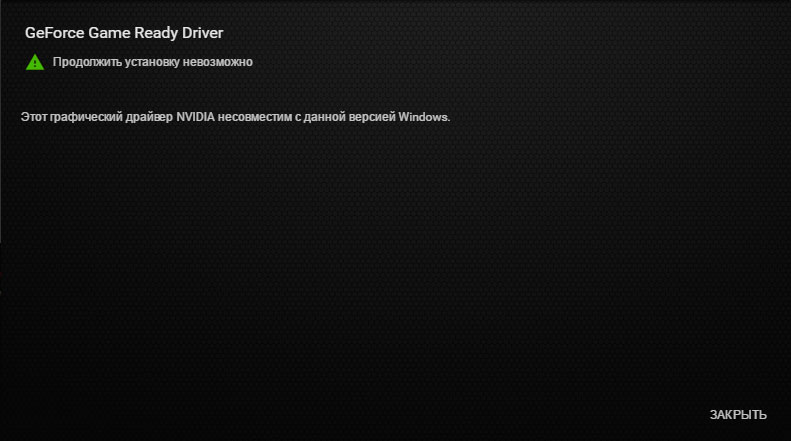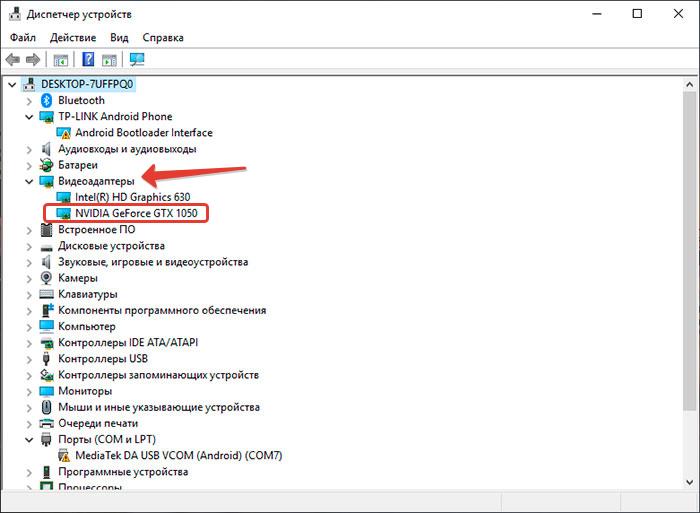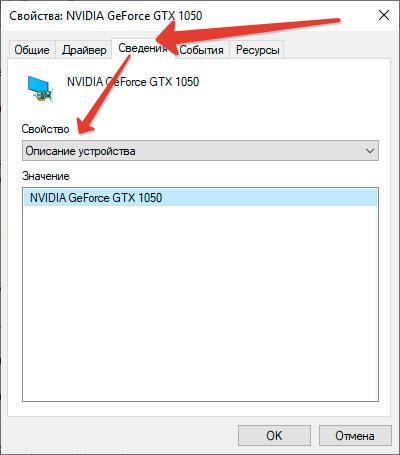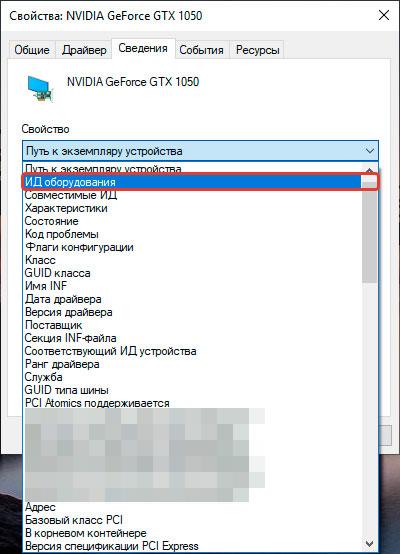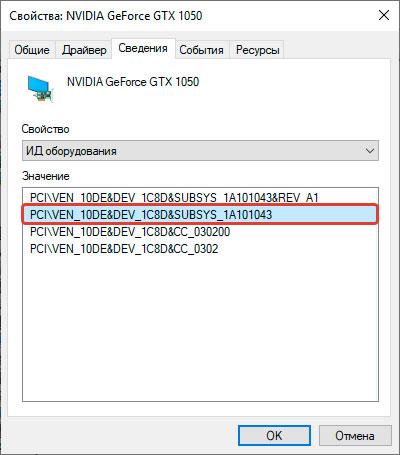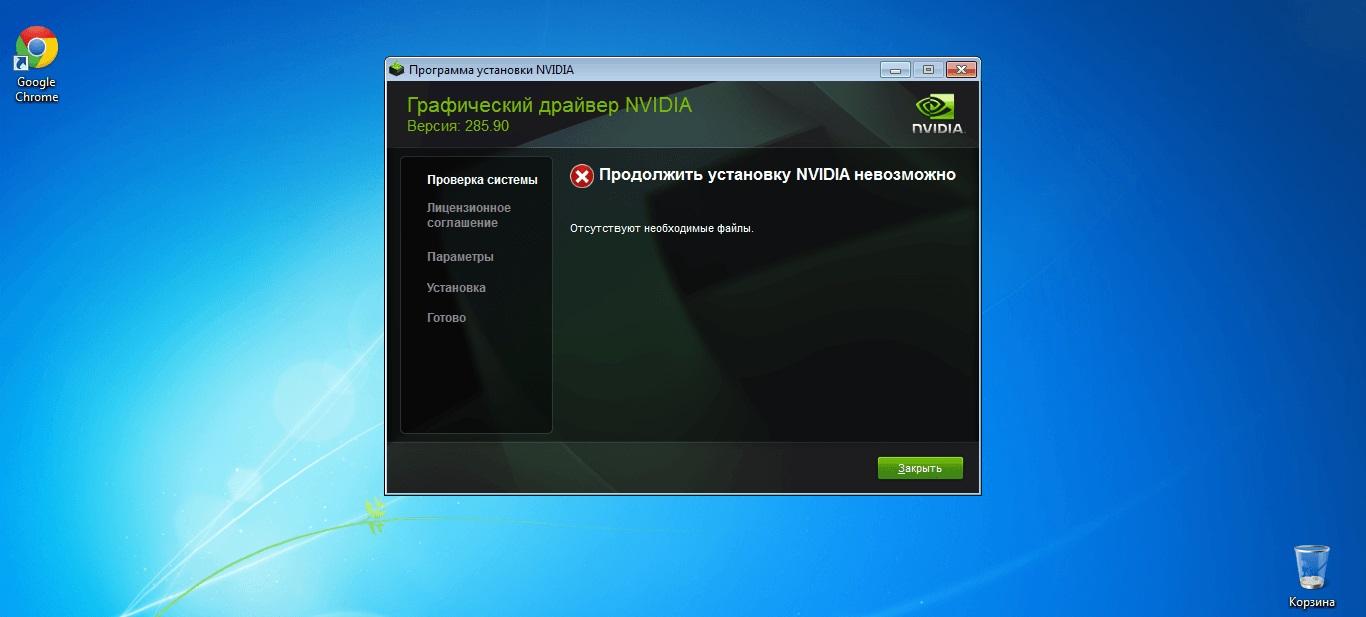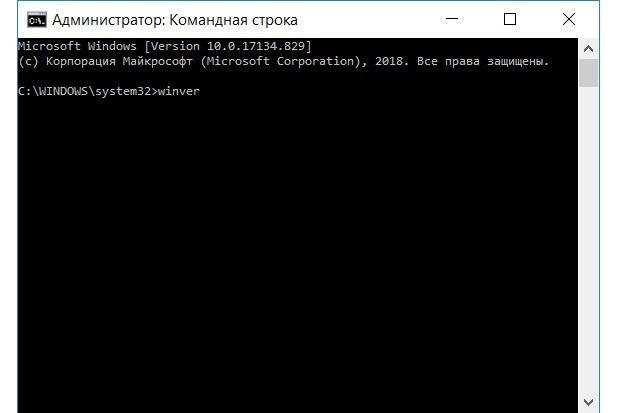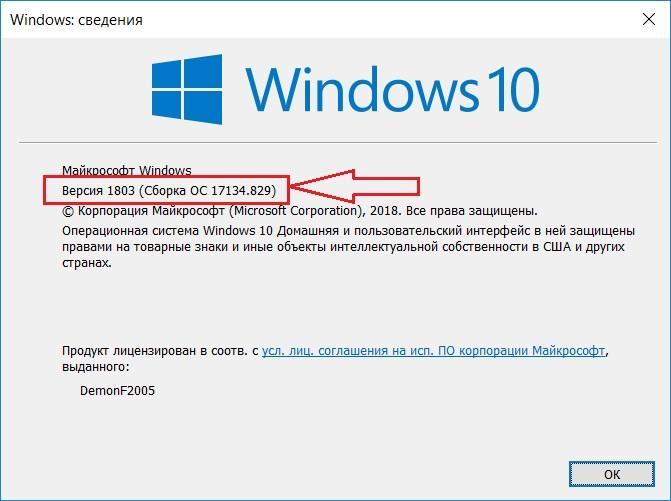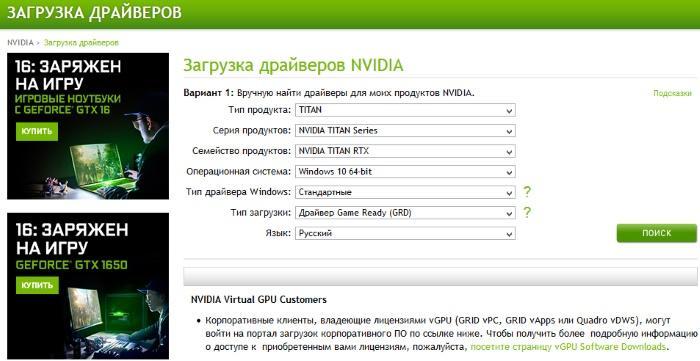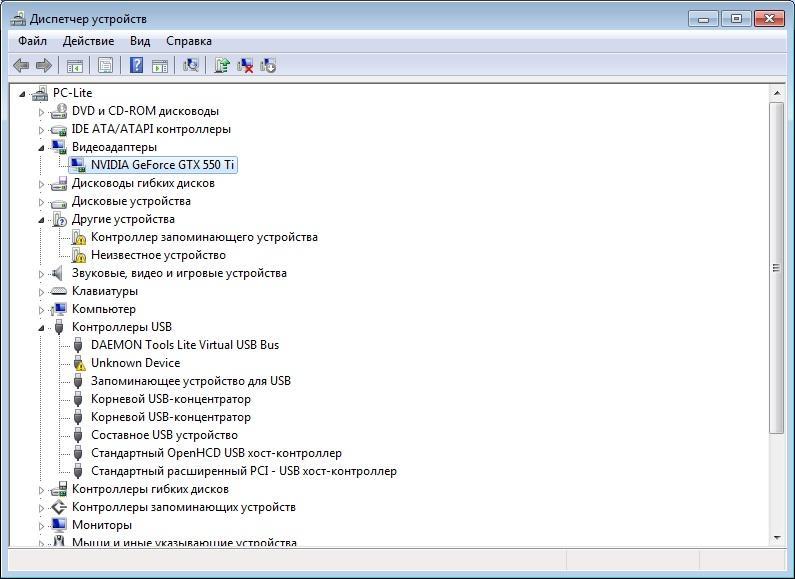- Ошибка «Драйвер NVIDIA несовместим с этой версией Windows»
- Устранение проблем несовместимости драйвера NVIDIA
- Способ 1: Загрузка корректной версии служебного софта
- Способ 2: Проверка целостности системных файлов
- Способ 3: Устранение аппаратных проблем
- Решение дополнительных проблем
- Заключение
- Этот графический драйвер Nvidia несовместим с данной версией Windows — что делать
- ID видеокарты
- Для чего нужен ID идентификатор видеоадаптера
- Что делать дальше
- Что делать, если этот способ не помог
- Этот графический драйвер несовместим с данной версией Windows 10
- Почему пишет «Этот графический драйвер несовместим с данной версией Windows 10»
- Совместимость драйверов с операционной системой и видеокартой
- Какая должна быть сборка Windows 10
- Как узнать разрядность ОС
- Как узнать модель установленной видеокарты
- Что делать, если не обновляются драйверы NVIDIA на Windows 10
- Как правильно удалить старую версию драйверов видеокарты, если не устанавливается новая
Ошибка «Драйвер NVIDIA несовместим с этой версией Windows»
Устранение проблем несовместимости драйвера NVIDIA
Вариант исправления ошибки зависит от причины её появления, которых существует несколько: неподходящий релиз ПО, повреждение данных инсталлятора или системных файлов, аппаратные сбои в работе машины или графического процессора.
Способ 1: Загрузка корректной версии служебного софта
Чаще всего рассматриваемая ошибка возникает в случаях, когда пользователь по невнимательности загрузил пакет ПО для ОС неверной разрядности (например, 64-битный инсталлятор для 32-битной Виндовс) или несовместимый с конкретной видеокартой. Решением в таком случае будет скачивание корректного варианта программного обеспечения.
- Перед началом процедуры следует точно определить разрядность операционной системы и тип установленного GPU, для чего нужно воспользоваться инструкциями далее.
Урок:
Определение разрядности Windows
Узнаём, какая видеокарта установлена на компьютере
В качестве источника файлов наилучшим вариантом будет официальный сайт производителя.
Откройте меню страницы и выберите пункт «Драйверы».
Внесите в поисковую форму данные о вашей видеокарте и требуемой операционной системе. Будьте предельно внимательны – выберите именно вашу видеокарту (пункты «Серия продуктов» и «Семейство продуктов») и редакцию ОС (меню «Операционная система»).
Если она есть в списке, смело нажимайте «Загрузить сейчас». Если же найти видеокарту не получается, обратитесь к разделу решения проблем настоящей статьи.
На этот раз загруженное программное обеспечение должно установиться нормально.
Способ 2: Проверка целостности системных файлов
Вторая распространённая причина появления рассматриваемого сбоя – повреждение данных драйвера или компонентов операционной системы. В первом случае будет достаточно просто загрузить заведомо работоспособный пакет ПО (например, по инструкции выше), тогда как для второго понадобится проверить целостность компонентов ОС.
Подробнее: Проверка целостности системных файлов Windows 7 и Windows 10
Способ 3: Устранение аппаратных проблем
Источником неполадки может быть также и аппаратная несовместимость – например, конкретная модель видеокарты не работает на конкретной модели материнской платы. Обычно о подобных нюансах становится известно довольно быстро, поэтому в интернете можно найти информацию об этом — достаточно в любом поисковом сервисе ввести запрос вида:
* модель видеокарты* *модель материнской платы* проблемы
Само собой разумеется, что для этого сперва нужно определить точные параметры обеих единиц оборудования. Инструкцию для видеокарт можете найти в Способе 1 выше, а для системной платы – в материале по ссылке далее.
Как правило, неполадки с совместимостью можно устранить установкой обновленной микропрограммы BIOS на плате, GPU или обоих компонентах сразу,
Читайте также: Обновление БИОС на материнской плате и на видеокарте
В редких случаях даже обновление прошивки не может устранить сбой. Это означает, что одно из устройств неисправно. В такой ситуации поможет либо обращение в сервисный центр, либо замена проблемного компонента. На будущее можем дать следующий совет: старайтесь приобретать комплектующие проверенных производителей, поскольку при этом гарантируется как официальная, так и пользовательская поддержка.
Решение дополнительных проблем
Попытки устранения основного сбоя нередко вызывают появление дополнительных трудностей. Рассмотрим наиболее частые из них.
На сайте NVIDIA нет драйверов для моей видеокарты/версии Windows
Если на сайте производителя GPU отсутствует ПО для выбранного устройства вообще или только под определённую редакцию ОС, это может означать одно из двух. Первое – с работой софта наблюдаются трудности, поэтому сотрудники компании решили временно удалить его с ресурса до устранения причины. Второе – графический процессор был сочтён слишком устаревшим, отчего его дальнейшая поддержка признана нецелесообразной. В этом случае стоит воспользоваться одним из неофициальных методов получения ПО – например, сторонним приложением.
Драйвера установились, но работают некорректно
Если процедура инсталляции служебного софта прошла нормально, но устройство работает неправильно, скорее всего, вы столкнулись с ошибкой в работе инсталлятора. Устранить её можно путём полной переустановки софта для GPU.
Также возможно, что нестандартное поведение карточки связано с её выходом из строя – например, отвалом чипа.
Заключение
Таким образом, мы ознакомили вас с методами устранения ошибки совместимости драйвера NVIDIA и версии Windows. Наиболее часто встречается именно программный вариант неполадки, который довольно просто устраним силами самого пользователя.
Этот графический драйвер Nvidia несовместим с данной версией Windows — что делать
Многие пользователи сегодня, устанавливая драйвера для своей видеокарты, сталкиваются с проблемой вида «Этот графический драйвер Nvidia несовместим с данной версией Windows». Эта проблема очень распространена, поэтому сейчас существует множество способов ее быстрого решения.
Как же решать проблему совместимости между драйвером для Nvidia-видеокарты и действующей версии OS Windows?
Уведомление при установке
ID видеокарты
Если пользователь увидел подобное окошко с таким уведомлением, предупреждающим о невозможности продолжить установку Ncidia драйверов, то первое, что необходимо сделать, это узнать ID своей видеокарты.
Для того, чтобы узнать ID своей видеокарты, пользователю достаточно сделать следующее:
- Первое, что нужно сделать для отображения ID видеокарты – это нажать ПКМ на «Мой компьютер».
- После этого следует выбрать пункт «Свойства».
- Следующий шаг – это вход во вкладку с Диспетчером устройств.
- Там нужно выбрать пункт «видеоадаптеры» и найти свой видеоадаптер (он может быть идентифицирован как модель видеокарты или как просто «стандартный видеоадаптер»).
- Дальше следует нажать на свой адаптер дважды ЛКМ и, после того, как появится окошко, зайти во вкладку «Сведения», а из этой вкладки – перейти во вкладку «Свойство».
- Внутри вкладки «описание устройства» необходимо выбрать пункт «ID оборудования» и нажать на этот пункт. В появившемся списке интересуемой строчкой будет вторая.
- Отображенная во второй строчке информация и будет являться ID идентификатором компьютерной видеокартой. На эту строчку необходимо нажать ПКМ и выбрать «копировать».
Последнее действие копирует ID видеоадаптера в буфер отмена для дальнейших действий. После этого необходимо найти и скачать драйвер.
Для чего нужен ID идентификатор видеоадаптера
Следующее важное действие, которое пользователю необходимо произвести – это найти ту самую директорию, в которую уже был распакован действующий на данный момент Nvidia драйвер. По умолчанию этой директорией будет являться локальный диск C, дальше – директора Nvidia Display Driver. Необходимо во время поиска зайти как раз в директорию Display Driver. В этой папке необходимо отыскать файл nvamn с inf расширением.
После этого необходимо изменить этот файл. Для этого сделать выполнить несколько действий:
- Открыть файл nvamn любым имеющимся в наличии текстовым редактором. Стандартно, по умолчанию, этот файл можно открыть с помощью обыкновенного блокнота, и в данном случае этого будет достаточно.
- После этого нужно листать вниз вплоть до появления строчки с текстом [NVIDIA_SetA_Divices.NTx86. 6. 0].
- На окончание этой строчки нужно поставить курсор и нажать на кнопку ввода (Enter), чтобы под этой строчкой появилась пустая строка. Туда, в эту пустую строчку, необходимо вставить ID видеоадаптера (то, что было скопировано в буфер обмена).
Следует учесть, что точно такие же действия необходимо сделать еще в двух местах в том же самом документе. Это вставка текста с ID видеоадаптера в участки после строчек [NVIDIA_SetA_Divices.NTx86. 6. 1] и [NVIDIA_SetA_Divices.NTx86. 6. 2].
Что делать дальше
После того, как файл с конфигурациями был исправен, следует выполнить следующие действия:
- Сохранить изменяемый файл и закрыть его.
- Зайти еще раз в локальный диск «С».
- Выбрать на этом диске папку Nvidia и найти папку с распакованным драйвером.
- Запустить установку драйвера с помощью файла setup.exe.
- После запуска программа установки начнет производить проверку ID установленного видеоадаптера на совместимость между оборудованием и установленной на ПК версией видеодрайвера. Разница в данном случае будет заключаться лишь в том, что теперь, благодаря произведенным изменениям, в драйвере появилась информация об установленной в системе видеокарте. А это значит, что видеокарта сможет пройти все системные проверки, что позволит установочному файлу завершить установку всех необходимым драйверов и компонентов.
- Если все сделано правильно, появится зелена кнопка с надписью «Принимаю. Продолжить». Именно эта кнопка позволит пользователи перейти к установке Nvidia драйвера. На этом проблема с установкой и совместимостью должна разрешиться.
Описанный выше способ не является самым эффективным и самым распространенным, однако в некоторых случаях он поможет исправить проблемы несовместимости между видеокартой и операционной системой.
Что делать, если этот способ не помог
Если выше описанный способ не принес никаких плодов, можно пойти другими путями. К примеру, всегда можно откатить драйвер до предыдущей версии или же, наоборот, обновить его до версии актуальной. Также можно попробовать обновить Windows, однако делать это следует лишь в последнюю очередь из-за опасности «сломать» операционную систему.
Этот графический драйвер несовместим с данной версией Windows 10
Все чаще и чаще люди сталкиваются с проблемами обновления драйверов или их установкой. Появляться они начали с выходом видеокарт НВИДИА 10-ой и 11-ой серии. При всем при этом, касается это только компьютеров и ноутбуков под управлением операционной системы виндовс 10. Казалось бы, что может быть проще, чем запустить установку драйвера и дождаться окончания процесса. Необходимо более подробно разобрать, почему в центре обновления NVIDIA не устанавливается драйвер Windows 10, с чем это может быть связано и как решить проблему.
Почему пишет «Этот графический драйвер несовместим с данной версией Windows 10»
Обычно ошибка возникает после запуска утилиты инсталляции драйверов или их обновления. В самом конце инсталляции или в ее начале приложение уведомляет пользователя, что его драйвер несовместим с текущей используемой версией виндовс 10. Появляется множество вопросов: почему это происходит, ведь ПО было скачано с официального ресурса, а версия видеокарты и разрядность операционной системы были соблюдены. Суть ошибки кроется в версии виндовс и ее сборке.
Ошибка с совместимостью
Причинами, по которым появляется данная ошибка, являются:
- попытка загрузить драйверы и программное обеспечение несоответствующей в операционной системе архитектуры. К примеру, человек пользуется ОС виндовс 10 64 Bit, но скачал драйвер для 32-разрядной системы;
- неправильные параметры БИОС. Если пользователь устанавливает ПО на видеокарту, то необходимо проверить, есть ли поддержка данного графического устройства в системе;
- некорректная загрузка файла. В процессе скачивания файл мог испортиться. Рекомендуется выполнить процедуру загрузки повторно и проверить все еще раз.
К сведению! Если пользователь не знает, какая разрядность у его системы, то следует нажать на сочетание клавиш «Win + Pause», чтобы открыть окно «Свойства системы». Остается найти строчку «Тип системы» и проверить ее разрядность.
Проверка версии виндовс в консоли
Совместимость драйверов с операционной системой и видеокартой
Далее рассказано, что делать, если драйвер НВИДИА не устанавливается на виндовс 10, и какие должны соблюдаться требования к инсталляции: минимальная версия сборки, разрядность и модель используемой видеокарты.
Какая должна быть сборка Windows 10
Не всем известно, но каждая версия операционной системы виндовс обладает своим номером сборки. Это говорит о том, что у одной виндовс 10 64 Bit Enterprisee может быть множество различных сборок, которые часто отличаются по возможностям и функционалу.
Если пользователь регулярно обновляет свою ОС через центр обновлений, то сборка должна изменяться и дополняться, но часто люди просто отключают и блокируют автоматические апдейты и их установку.
Обратите внимание! Все это приводит к тому, что ОС устаревает и начинает испытывать разные проблемы с отсутствием совместимости не только по отношению к программным настройкам и драйверам, но и к аппаратному обеспечению.
Если говорить об ошибке «Этот графический драйвер не совместим с данной версией виндовс 10», то она чаще всего возникает при инсталляции драйверов на 10-е и 11-е поколение. Для них минимальной сборкой является Bild 1511 и 1809 соответственно. Теперь понятно, почему на GTX 1650 не устанавливается драйвер Windows 10.
Узнать свой номер сборки очень просто. Для этого придерживаются такой инструкции:
- Переходят в меню «Пуск» и находят там командную строку. Также ее можно запустить из окна «Выполнить» («Win + R»), вписав в него команду «cmd».
- Дожидаются открытия окна консоли.
- Прописывают команду «winver» и нажимают на «Ввод».
- Просматривают сведения об операционной системе, включая версию и номер сборки.
Окно проверки сборки винды
Как узнать разрядность ОС
Как уже было сказано, если драйвер NVIDIA не устанавливается на Windows 10, то это может происходить из-за несовместимого по разрядности установщика. Перед скачиванием инсталлятора следует узнать разрядность своей ОС. Для этого:
- Нажимают на сочетание клавиш «Win + Pause», чтобы открыть окно «Свойства системы».
- Просматривают данные о системе.
- Находят пункт «Тип системы» и проверяют ее разрядность.
Важно! Если разрядность операционной системы и центрального процессора, установленного на ПК, будет, к примеру, 32 бита, а скачанный файл предназначен для 64-битных систем, то возникнет рассматриваемая или какая-либо другая ошибка о том, что процесс не может быть продолжен из-за проблем с совместимостью.
Как узнать модель установленной видеокарты
Еще одна причина, по которой драйвер NVIDIA может быть несовместим с данной версией Windows 10, основана на неправильном выборе модели видеокарты при скачивании программного обеспечения. Все дело в том, что на официальном сайте компании представлены два способа загрузки ПО для его обновления или первой установки: вручную и через автоматический установщик.
В первом случае потребуется выбрать поколение своей карты, ее серию и модель, указать разрядность системы и ее версию. Только после этого будет доступен файл, подходящий по всем параметрам. При этом очень легко ошибиться, так как люди часто невнимательно относятся к подобным вещам.
Обратите внимание! Для точного выбора пунктов необходимо узнать модель используемой видеокарты. Для этого переходят в меню «Пуск», находят там «Диспетчер задач», в котором раскрывают пункт «Видеоадаптеры» и проверяют название карты.
Обновить ПО можно через официальный сайт
Что делать, если не обновляются драйверы NVIDIA на Windows 10
Если, несмотря на все попытки и повторные скачивания, система пишет, что ПО NVIDIA несовместимо с данной версией Windows, то необходимо настроить автоматическое обновление системы и всех драйверов. Для этого необходимо перейти в центр обновлений и установить параметр «Частота обновлений» на значение «Автоматически».
К сведению! Также можно воспользоваться официальной утилитой для апгрейда ОС от сбоев и ошибок под названием Windows10 Upgrade.
Как правильно удалить старую версию драйверов видеокарты, если не устанавливается новая
Иногда решить проблему помогает переустановка драйвера с удалением старой его версии. Для этого:
- Переходят в меню «Пуск» и прописывают там «диспетчер устройств».
- Нажимают на соответствующую строчку для перехода в окно утилиты.
- Находят раздел «Видеоадаптеры» и раскрывают его.
- Нажимают ПКМ по видеокарте и выбирают «Свойства».
- Переходят во вкладку «Драйверы» и удаляют старое ПО, после чего сразу же повторяют попытку инсталляции нового.
В диспетчере устройств можно проверить название карты и удалить ее драйверы
Было подробно рассказано, как установить ПО от НВИДИА на виндовс 10, и почему оно может не установиться в процессе инсталляции с официального сайта. Чаще всего виноваты проблемы несовместимости скачанного файла и сборки или разрядности ОС.