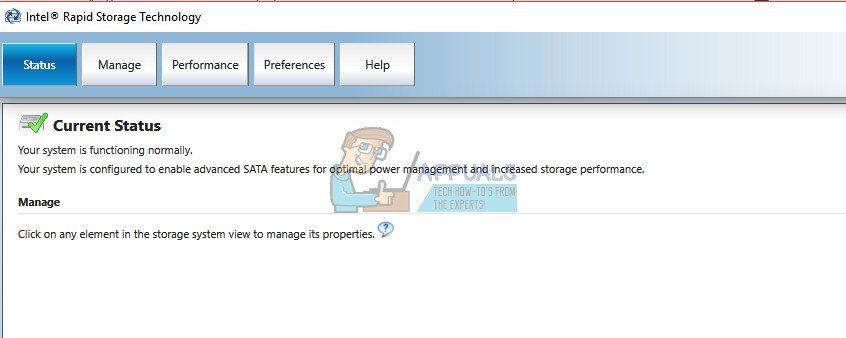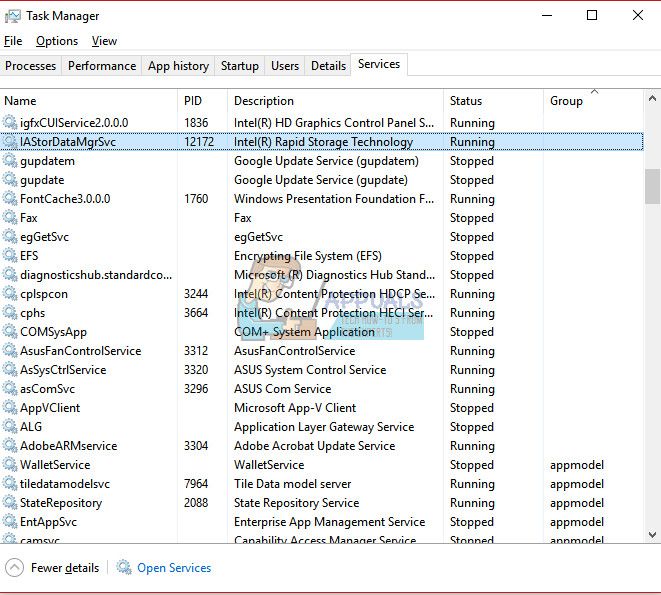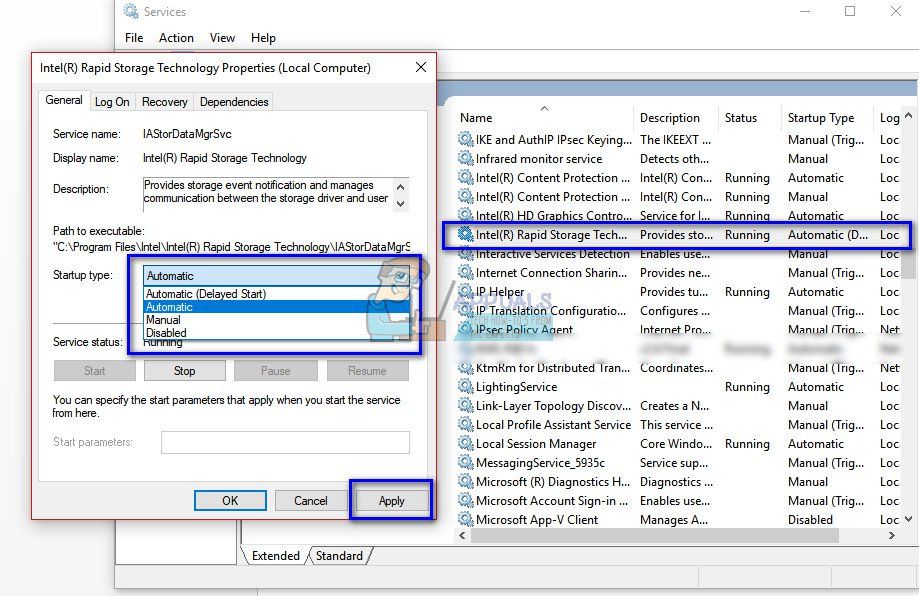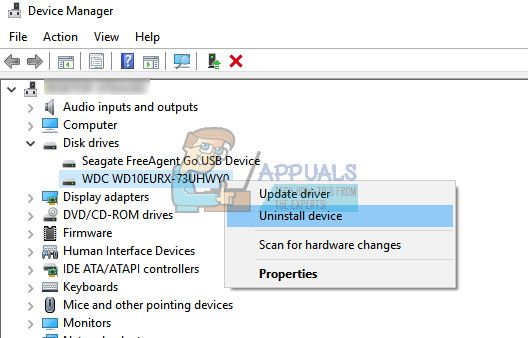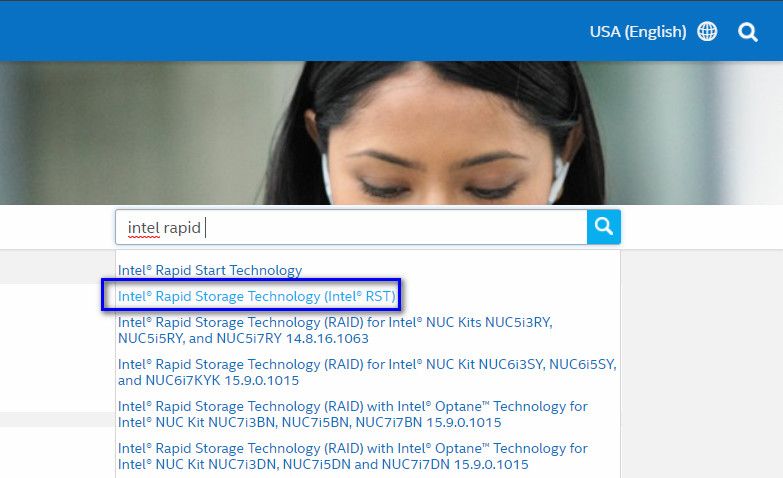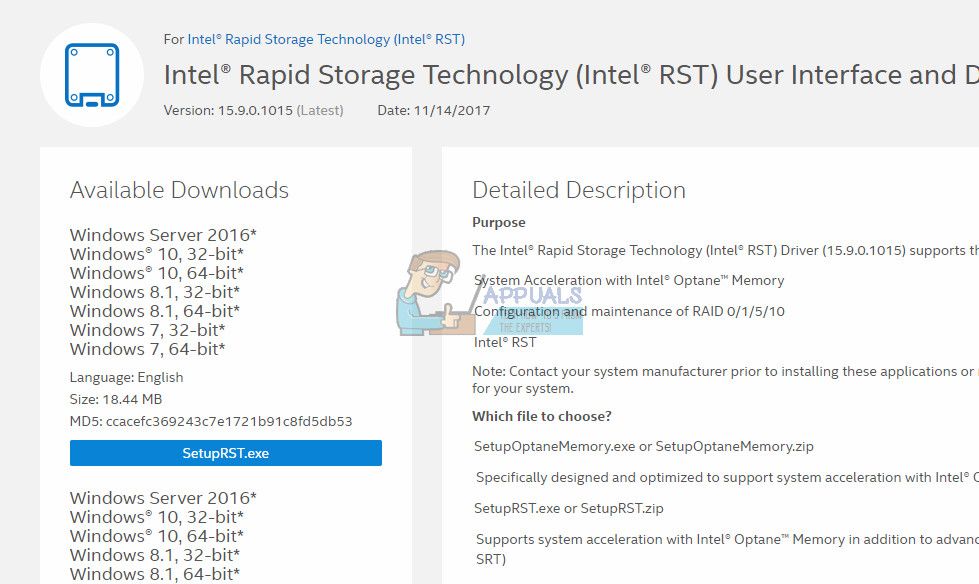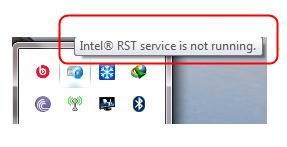- Исправлено: служба Intel RST не работает —
- Решение 1. Проверка в диспетчере задач
- Решение 2. Изменение статуса запуска
- Решение 3: Обновление драйвера Intel RST
- Служба Intel RST не работает в Windows 10
- Способ 1. Обновите драйвер Intel RST
- Способ 2: сбросить тип запуска службы Intel RST
- Технология хранения Intel® Rapid (Intel® RST) в Windows 10® показывает сбои
- Почему я больше не в состоянии настроить RAID в BIOS и Intel®Rapid Storage Technology (Intel® RST) больше не работает?
Исправлено: служба Intel RST не работает —
Технология Intel Rapid Storage — это приложение для Windows, которое повышает надежность и производительность систем, в которых подключенные диски являются дисками SATA. При использовании одного или нескольких дисков SATA вы можете воспользоваться преимуществами повышенной производительности и более низкого энергопотребления. Кроме того, когда вы используете более одного диска SATA, вы можете повысить защиту от потери данных в случае сбоя питания и т. Д.
Было много случаев, когда пользователи сообщали, что справа от их панели задач присутствовал значок, указывающий, что RST (технология Intel Rapid Storage) не работает. В первую очередь это может быть связано с тем, что либо служба не запущена, либо тип ее запуска установлен неправильно. Давайте взглянем на имеющиеся обходные пути для решения этой проблемы.
Решение 1. Проверка в диспетчере задач
Прежде чем мы перейдем к изменению настроек службы приложения, мы можем проверить, действительно ли работает технология Intel Rapid Storage или нет. Во многих случаях приложение настроено правильно, но оно не находится в рабочем состоянии в диспетчере задач.
- Нажмите Windows + R, введите «Урочная”В диалоговом окне и нажмите Enter.
- Оказавшись в диспетчере задач, найдите оказание услуг «Технология Intel Rapid Storage». Если он не запущен, нажмите на него и выберите Начните. Сохраните изменения и выйдите из диспетчера задач.
- Теперь проверьте, правильно ли запущено приложение.
Решение 2. Изменение статуса запуска
Если у вас все еще возникают проблемы с запуском приложения, вы можете изменить статус запуска приложения. Существует много типов стартапов приложения. Это может быть автоматическое состояние задержки или ручное состояние и т. Д. Мы изменим состояние на автоматическое, поэтому при каждом запуске компьютера должна запускаться технология Intel Rapid Storage. Обратите внимание, что вам может потребоваться права администратора для выполнения этого решения.
- Нажмите Windows + R, введите «Сервисы”В диалоговом окне и нажмите Enter.
- Оказавшись в Сервисах, просмотрите весь список сервисов и найдите сервис «Технология Intel Rapid Storage».
- Дважды щелкните по нему, чтобы открыть его свойства. Измените тип запуска с «Автоматический (отложенный запуск)» на «автоматическая». Нажмите Применить, чтобы сохранить изменения и выйти.
- Перезагрузите компьютер и проверьте, решена ли проблема под рукой.
Решение 3: Обновление драйвера Intel RST
Если оба вышеуказанных решения не подходят для вашего компьютера, мы можем попробовать обновить драйвер Intel RST. Прежде чем обновить его, мы можем попытаться удалить драйвер диска, а затем установить драйвер по умолчанию, поэтому, если текущий драйвер поврежден, его можно удалить. Обратите внимание, что вам потребуется активное подключение к Интернету в этом решении.
- Нажмите + R, введите «devmgmt.ЦКМ”В диалоговом окне и нажмите Enter.
- В диспетчере устройств откройте подкатегорию «Драйвер диска». Найдите платформу, поддерживающую технологию Intel Rapid Storage Technology, щелкните ее правой кнопкой мыши и выберите «Удалить устройство».
- Теперь щелкните правой кнопкой мыши на любом пустом месте и выберите «Сканирование на предмет изменений оборудования». Драйверы по умолчанию будут установлены.
- Затем перейдите к «Официальному типу загрузок Intel».Интел быстрый»В диалоговом окне и из результатов выберите«Технология Intel® Rapid Storage (Intel®RST)».
- Из списка опций драйвера скачайте исполняемый файл «SetupRST.EXE». Сохраните его в доступном месте и запустите исполняемый файл.
- После установки программного обеспечения перезагрузите компьютер и посмотрите, решена ли данная проблема.
Замечания: Стоит отметить, что эта проблема не будет решена, если вы установили программное обеспечение Intel RST на диск, который не поддерживает этот механизм. В этом случае мы не можем принудительно запустить его, поскольку существует несколько аппаратных аспектов, которые должны присутствовать для того, чтобы служба выполнялась. Ошибка будет исправлена, только если ваш диск совместим с Intel RST.
Служба Intel RST не работает в Windows 10
Служба Intel RST не работает сообщение появляется на панели задач Windows 10, показанной как это изображение?
Не знаете, как решить такую ошибку? Не беспокойся! Продолжайте с этим постом, два проверенных способа прямо здесь, чтобы вы могли это исправить. Просто продолжайте читать. 🙂
Замечания: Сервис Intel RST означает сервис Intel Rapid Storage Technology.
- Обновите драйвер Intel RST
- Сбросить тип запуска службы Intel RST
Способ 1. Обновите драйвер Intel RST
1) На клавиатуре нажмите Логотип Windows ключ + Икс нажмите клавишу вместе, чтобы открыть меню быстрого доступа. Затем нажмите Диспетчер устройств.
2) В открывшемся окне найдите и раскройте Дисковый привод раздел. Затем щелкните правой кнопкой мыши на вашем Технология Intel Rapid Storage поддерживающая платформа и выберите Удалить устройство.
3) Зайдите на сайт Intel Dowload. Тип Intel Rapid в поле поиска и нажмите Драйверы технологии Intel Rapid Storage из результата.
4) Нажмите Технология Intel Rapid Storage. Затем на следующей открытой странице найдите и нажмите SetupRST.exe.
5) По завершении загрузки дважды щелкните .EXE файл для установки драйвера на Windows 10.
Если у вас нет времени, терпения или навыков работы с компьютером для обновления драйвера Intel RST вручную, вместо этого вы можете сделать это автоматически с Водитель Легко. Driver Easy автоматически распознает вашу систему и найдет правильный драйвер для вашего Intel RST и ваш вариант системы Windows, а также загрузит и правильно установит его:
1) Скачать и установите Driver Easy.
2) Запустите Driver Easy и нажмите кнопку Сканировать сейчас кнопка. Driver Easy проверит ваш компьютер и обнаружит проблемы с драйверами.
3) Нажмите Обновить кнопка рядом с помеченным драйвером Intel RST для автоматической загрузки и установки правильной версии этого драйвера (вы можете сделать это с помощью СВОБОДНО версия).
Или нажмите Обновить все для автоматической загрузки и установки правильной версии всех драйверов, которые отсутствуют или устарели в вашей системе. (Это требует Pro версия которая поставляется с полной поддержкой и 30-дневной гарантией возврата денег. Вам будет предложено обновить, когда вы нажмете Обновить все.)
Способ 2: сбросить тип запуска службы Intel RST
Если обновление драйвера RST не помогло решить проблему, сбросьте тип запуска службы Intel RST.
Вам нужно сделать это:
1) На клавиатуре нажмите Логотип Windows ключ
+ р ключ вместе, чтобы открыть окно Run. Затем введите services.msc в поле и нажмите Enter.
2) В открывшемся окне найдите и щелкните правой кнопкой мыши Технология быстрого хранения Intel (R). выберите свойства.
3) Выберите для просмотра генеральный Вкладка. Затем установите тип запуска автоматическая и нажмите Хорошо чтобы сохранить ваши настройки.
Технология хранения Intel® Rapid (Intel® RST) в Windows 10® показывает сбои
Проверено. Это решение проверено нашими клиентами с целью устранения ошибки, связанной с этими переменными среды
Тип материала Поиск и устранение неисправностей
Идентификатор статьи 000027232
Последняя редакция 30.07.2019
Что делать, если выводится сообщение «. service is not running» по технологии Intel® Rapid Storage Technology (Intel® RST)? Нужно ли переустанавливать драйвер?
Существует два возможных решения этой проблемы:
Первое решение: перезапустить службу Intel® RST, запускаемую при загрузке системы
- Нажмите на клавиатуре клавиши Windows + R, чтобы открыть диалог «Выполнить». Введите в поле services.msc и нажмите Enter.
- Найдите в открывшемся окне пункт Intel® Rapid Storage Technology и нажмите на него правой кнопкой мыши. Выберите пункт «Свойства».
- Откройте вкладку «Общие». Установите в поле «Тип автозагрузки» значение «Автоматически» и нажмите OK для сохранения настроек.
Второе решение: обновить драйвер Intel® RST
Часть 1: Удаление текущего драйвера Intel® RST
- Нажмите клавиши Windows + X.
- Выберите «Диспетчер устройств«.
- Найдите и раскройте каталог Disk drives.
- Нажмите правой кнопкой мыши на пункт Intel® Rapid Storage Technology и выберите пункт «Удалить устройство».
- Перейдите в Центр загрузки Intel и загрузите последнюю версию Intel® RST.
- На следующей открытой странице найдите и нажмите кнопку «SetupRST.exe».
- После завершения загрузки нажмите на файл .exe для установки драйвера.
Причина и дополнительная информация:
ПРЕДСТАВЛЕННАЯ В ЭТОЙ СТАТЬЕ ИНФОРМАЦИЯ ИСПОЛЬЗОВАЛАСЬ НАШИМИ КЛИЕНТАМИ, НО НЕ ТЕСТИРОВАЛАСЬ, НЕ КОПИРОВАЛАСЬ И НЕ ПРОВЕРЯЛАСЬ КОРПОРАЦИЕЙ INTEL. РЕЗУЛЬТАТЫ ДЛЯ РАЗНЫХ СИСТЕМ МОГУТ ОТЛИЧАТЬСЯ. ВСЕ ПУБЛИКАЦИИ И ИСПОЛЬЗОВАНИЕ МАТЕРИАЛОВ НА НАСТОЯЩЕМ САЙТЕ РЕГУЛИРУЮТСЯ УСТАНОВЛЕННЫМИ УСЛОВИЯМИ ИСПОЛЬЗОВАНИЯ САЙТА.
Почему я больше не в состоянии настроить RAID в BIOS и Intel®Rapid Storage Technology (Intel® RST) больше не работает?
Проверено. Это решение проверено нашими клиентами с целью устранения ошибки, связанной с этими переменными среды
Тип материала Установка и настройка
Идентификатор статьи 000036058
Последняя редакция 25.06.2019
Среды:
Intel® Технологии быстрого хранения данных.
Материнские платы производства Intel с поддержкойIntel® Набор микросхем.
Любая система третьих сторон.
Как это исправить:
Требования:
1. Режим Chipset SATA в BIOS должен быть в режиме RAID, а не AHCI.
2. УстановитьIntel® Технологии быстрого хранения данных
Включение RAID в BIOS
Примечание: Инструкции, позволяющие RAID в BIOS специфичны для материнских плат, изготовленныхIntel с
ПоддерживаетсяIntel Набор микросхем. Конкретные параметры BIOS на не-Intel материнские платы могут отличаться. Ссылка на
документация на материнскую доску или свяжитесь с производителем материнской платы или с вашим местом покупки для конкретных
Инструкции. Всегда следуйте инструкциям, которые предоставляются с вашей материнской платы.
В зависимости от вашегоIntel модель материнской платы, включите RAID, выстраивая один из шагов ниже.
1. Нажмите клавишу F2 после начала теста памяти Power-On-Self-Test (POST).
2. Выберите меню конфигурации, а затем меню SATA Drives.
3. Установите режим Chipset SATA в RAID.
4. Нажмите клавишу F10, чтобы сохранить настройки BIOS и выйти из программы установки BIOS.
Или
1. Нажмите клавишу F2 после начала теста памяти Power-On-Self-Test (POST).
2. Выберите расширенное меню, а затем меню конфигурации диска.
3. Установите опцию Drive Mode для расширения.
4. ВключитьIntel® Технология RAID.
5. Нажмите клавишу F10, чтобы сохранить настройки BIOS и выйти из программы установки BIOS.
Причина и более подробная информация:
Если AHCI будет включаться в режиме Chipset SATA в BIOS, RAID не сможет быть создан, а Intel® RST не будет работать.
ИНФОРМАЦИЯ В ЭТО СТАТЕ ХАС БЫЛИ ПОСЛЕДНИЕ НАШИ КЛИЕНТЫ, НО НЕ ТЕСТ, ПОЛНОСТЬЮ РЕПЛИЦИРУЕТ, ИЛИ ПРОВЕРЕНо BY Intel. ИНДИВИДУАЛЬНЫЕ РЕЗУЛЬТАТЫ МОГУТ ВАРЬИРОВАТЬСЯ. ВСЕ ПРОВИАЦИИ И USE OF THE CONTENT ON THIS SITE ARE SUBJECT TO THE TERMS AND CONDITIONS OF THE SITE.