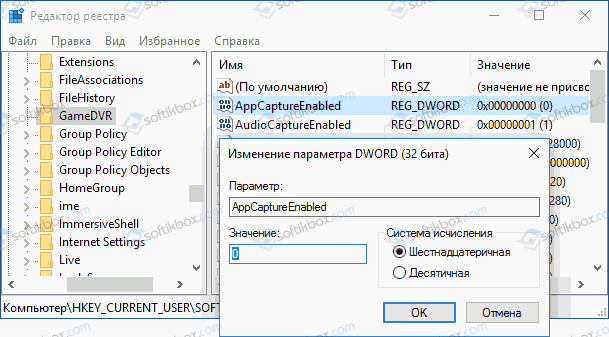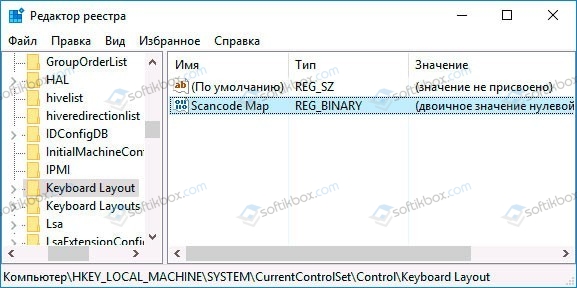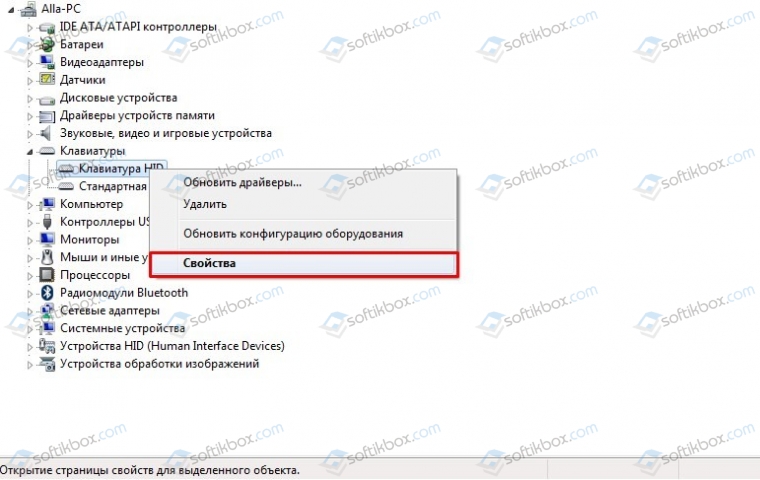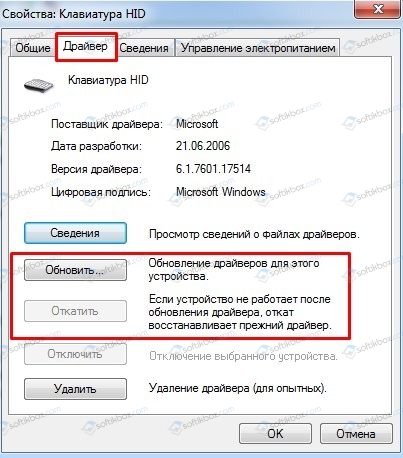- Не работает кнопка windows
- Операционная система windows 10 — не работает кнопка windows, что делать?
- Проверка целостности файлов
- Средство восстановления
- Перезапуск Проводника
- Отключение учетной записи
- Идентификация приложений
- Переустановка меню
- Драйверы
- Вывод
- Не работает кнопка Windows на клавиатуре
- Способ 1. Разблокируйте кнопку Windows на клавиатуре
- Способ 2. Попробуйте клавиатуру на другом компьютере (только для внешней клавиатуры)
- Способ 3: Включите кнопку Windows
- Способ 4. Обновите драйверы клавиатуры
- Не работает клавиша WinKey на клавиатуре в Windows 10
- Отключить игровой режим в Windows 10
- Кнопка блокировки на клавиатуре
- Заставить Windows перепроверить записи в реестре
- Драйвер клавиатуры
- Что делать, если не работает клавиша Win на компьютере с Windows 7 и выше?
- Исправляем проблему с неработающей клавишей Win
Не работает кнопка windows
Каждый из нас не раз обнаруживал, что одна из функций в компьютере или ноутбуке просто переставала работать. Достаточно распространенная проблема многих пользователей заключается в том, что даже при регулярном использовании устройства вдруг без видимой причины не работает кнопка Windows . Как мы знаем, без нее просто невозможна нормальная полноценная работа. Что же делать в таком случае?
Ниже представлено несколько вариантов самостоятельного решения этой проблемы.
Операционная система windows 10 — не работает кнопка windows, что делать?
Проверка целостности файлов
Первое, что рекомендуется в этом случае – это провести проверку для определения целостности файлов системы. Это займет у вас не более получаса.
Активируйте командную строку, нажав комбинацию кнопок Win+X. Если вдруг, клавиша win отвалилась полностью, то все описанное можно найти в панели «пуск».
Наберите «sfc /scannow». Таким образом вы активируете проверку. Если поврежденные файлы будут обнаружены, система постарается их поправить.
Средство восстановления
Так как такая проблема часто появляется у большого количество пользователей, компания Майкрософт написала достаточное количество программ для восстановления. Одна из них troubleshooter. Скачиваем, распаковываем, пользуемся.
Перезапуск Проводника
Еще один простой вариант, как можно решить проблему не работающей кнопки Windows — зажмите кнопки Ctrl + Shift + Esc. Так вы окажетесь в Диспетчере задач. Во вкладке «процессы» найдите Проводник и щелкните на клавишу перезапуска.
Отключение учетной записи
Этот метод используется не часто, но попробовать стоит.
Выберите пункт «Параметры», далее перейдите в раздел «Учетные записи», а затем в раздел «Параметры входа». Отключаем функцию использования личных данных для попадания в систему
Идентификация приложений
Для того, чтобы активировать зажмите одновременно Win + R (тулза «выполнить» в пуске), введите команду «services.msc»
Выберите пункт «Управление приложения», кликните одиночным нажатие правой кнопкой мыши и в появившемся меню выберите команду запуска.
Обязательно выполните перезагрузку вашего устройства
Переустановка меню
Заходим в систему под учетной записью администратора. Выбираем PowerShell и также от имени администратора проводим запуск. Заносим в командную строк вот эту команду:
Get-appxpackage -all *shellexperience* -packagetype bundle |%
Драйверы
Как выяснилось, некоторые пользователи регулярно говорили о том, что Dropbox вполне способен помешать работе системы, заблокировав определенные части учетных записей. Поэтому, для того, чтобы выяснить в нем ли заключается проблема, Dropbox рекомендуется удалить.
Также можно попробовать приостановить функции, которые связаны с работой видеокарты и посмотреть, будут ли изменения в работе кнопки Windows.
Вывод
С проблемами, связанными с работой ПК сталкиваются рано или поздно все пользователи. Мы перечислили основные варианты того, что можно сделать если в Windows10 не работает кнопка Windows. Если же ни один из этих способов не помог вашему устройству, то настоятельно рекомендуем не заниматься «самолечением», а обратиться в сертифицированный сервисный центр.
Не работает кнопка Windows на клавиатуре
Кнопка Windows на клавиатуре позволяет получить быстрый доступ к меню «Пуск». Если в один прекрасный момент перестала работать кнопка Windows, вы можете использовать наши советы ниже, чтобы исправить проблему.
Перед тем, как решать проблему с кнопкой Windows, убедитесь, что меню «Пуск» открывается с помощью нажатия левой клавиши мыши по нему. Если меню «Пуск» не открывается, тогда проблема не в кнопке Windows. Вам следует искать другую инструкцию – не открывается меню «Пуск».
Теперь давайте посмотрим, почему не работает кнопка Windows на клавиатуре, и как решить данную проблему.
Способ 1. Разблокируйте кнопку Windows на клавиатуре
Некоторые клавиатуры имеют специальную клавишу, которая блокирует кнопку Windows. Если на вашей клавиатуре есть такая клавиша, и она включена, тогда это является причиной того, что не работает кнопка Windows на клавиатуре. Нажмите на клавишу блокировки, чтобы разблокировать кнопку Windows.
Способ 2. Попробуйте клавиатуру на другом компьютере (только для внешней клавиатуры)
Если вы используете настольный ПК, подключите свою клавиатуру к другому компьютеру и проверьте, работает ли кнопка Windows на нем. Если кнопка не работает на другом компьютере, скорее всего, она физически повреждена. Возможно, вам придется заменить ее на новую кнопку.
Способ 3: Включите кнопку Windows
Возможно, что кнопка Windows просто отключена, поэтому она не работает. Выполните следующие действия, чтобы включить кнопку Windows с помощью редактора реестра. Внимательно следуйте каждому шагу, потому что неправильное изменение в реестре может привести к серьезным проблемам.
- Нажмите кнопку «Пуск» и введите «regedit» в поле поиска. Затем выберите во всплывающем меню команду regedit. На экране компьютера появится диалоговое окно редактора реестра.
- Перейдите в папку HKEY_LOCAL_ MACHINE\System\CurrentControlSet\Control.
- В папке «Control» найдите и нажмите «Keyboard Layout». В правой панели щелкните правой кнопкой мыши на Scancode Map и выберите «Удалить». Затем нажмите «Да», чтобы подтвердить удаление. (Если у вас нет файла Scancode Map в правой панели, это означает, что данный способ не подходит в вашей ситуации. Переходите к следующему.)
- Перезагрузите компьютер, чтобы изменения вступили в силу.
Способ 4. Обновите драйверы клавиатуры
Также проблема с тем, что не работает кнопка Windows на клавиатуре, может быть вызвана неправильными драйверами клавиатуры. Обычно, вам не нужно устанавливать драйверы клавиатуры вручную, только если у вас не дорогая игровая клавиатура. В таком случае вам необходимо перейти на официальный сайт производителя и скачать драйверы.
Пользователям, которые используют обычные клавиатуры, следует выполнить следующие действия:
- Если вы используете ПК, тогда просто отключите клавиатуру и снова подключите ее. Операционная система Windows автоматически установит драйверы клавиатуры.
- Если вы используете ноутбук, выполните следующие действия, чтобы обновить драйверы через диспетчер устройств.
- Нажмите правой кнопкой мыши на «Пуск» и выберите «Диспетчер устройств».
- Разверните категорию «Клавиатуры», и щелкните правой кнопкой мыши на устройстве клавиатуры, затем выберите «Обновить драйверы».
- Выберите «Поиск автоматически», затем Windows автоматически установит новые драйверы.
- Перезагрузите компьютер.
Эти четыре простых способа должны помочь в ситуации, когда не работает кнопка Windows на клавиатуре.
Не работает клавиша WinKey на клавиатуре в Windows 10
Многие пользователи сталкиваются с проблемой, когда кнопка Windows не работает при нажатии на клавиатуре. Работа без этого ключа становится не удобной, вы не сможете нажать Win+R или Win+Tab, чтобы лучше взаимодействовать с системой Windows 10. Давайте разберем, что делать и как исправить, когда кнопка «Win» не работает на клавиатуре.
Отключить игровой режим в Windows 10
Некоторые производители клавиатур поддерживают игровой режим на аппаратном уровне, что позволяет блокировать кнопку Windows. Это позволяет во время игры не нажать случайна на нее и не свернут игру или не вызвать меню пуск. Это очень удобно, но в большинстве случаях именно эта ситуация заставляет кнопку Win не работать. Вам придется открыть программное обеспечение клавиатуры и в параметрах поискать функцию, которая отключает кнопку WinKey во время запуска игр.
Кнопка блокировки на клавиатуре
Многие специальные клавиатуры поставляются с кнопкой Win Lock. Если ваша клавиатура отличается от других, проверьте аппаратную кнопку, которая может отключить клавишу Windows. К примеру, я покупал клавиатуру на Ali и у меня есть функция Win Lock, которая блокирует кнопку Windows. На картинке ниже показано, что в данный момент кнопка Windows не работает и заблокирована. Чтобы разблокировать её, мне нужно нажать на комбинацию кнопок Fn+Win. У вас комбинация может различаться или быть отдельная кнопка с надписью Win Lock.
Заставить Windows перепроверить записи в реестре
При подключении оборудования, система Windows создает цифровую карту ScanMap и сохраняет туда информацию по кнопкам. Бывают момент, когда система может не правильно просканировать записи и занести информацию в эту карту. По этой причине, мы можем заставить систему, перепроверить вручную наше оборудование.
Для этого, напишите в «поиске» regedit и запустите редактор реестра.
В редакторе реестра перейдите по пути:
- HKEY_LOCAL_MACHINE\SYSTEM\CurrentControlSet\Control\Keyboard Layout
- Если у вас справа есть ключ Scancode Map, то удалите его.
- Перезагрузите ПК или ноутбук и система создаст новую цифровую карту.
Драйвер клавиатуры
1. Обновленный драйвер не всегда может быть хорош. Вы можете попробовать откатить драйвер к предыдущей версии и проверить, работает ли кнопка Windows. Нажмите правой кнопкой мыши по кнопке «ПУСК» и выберите «Диспетчер устройств«.
- В диспетчере устройств найдите графу «Клавиатуры» и раздвиньте её, нажав на ярлычок.
- Далее нажмите правой кнопкой мыши по клавиатуре в списке и выберите «Свойства».
- Перейдите во вкладку «Драйвер» и нажмите «Откатить«.
Примечание: Если у вас кнопка «откатить» не кликабельна, как у меня, то нет предыдущей версии к которой система может откатить. Не переживайте.
2. Старые драйвера клавиатуры могут мешать работе основному. Дело в том, что когда вы подключаете много клавиатур, то система сохраняет драйвера. Даже если вы уже выбросили эти клавиатуры и не пользуетесь ими, то драйвера находятся в системе и помечены как «скрытые».
- В диспетчере устройств нажмите на вкладку «Вид» > «Показать скрытые устройства».
- Как мы видим на картинке ниже, у меня появилась скрытый драйвер от клавиатуры, он помечен прозрачным цветом.
- Нажмите на скрытом драйвере правой кнопкой мыши и удалите его, после чего перезагрузите ПК или ноутбук
Что делать, если не работает клавиша Win на компьютере с Windows 7 и выше?
Функциональная клавиша Win или Windows – одна из чуть ли не самых важных кнопок на клавиатуре с любой операционной системой. Нужно вызвать окно Выполнить, используется комбинация Win+R, нужно в игре сменить режим, используем Win+N или другую кнопку. Практически половина комбинаций Windows включает в себя использование клавиши Win. Поэтому, если не работает Win на клавиатуре, то это становиться настоящей трагедией для продвинутого пользователя ПК, который для быстрой и комфортной работы нуждается в этой кнопке.
Исправляем проблему с неработающей клавишей Win
Если на вашем ПК или ноутбуке установлена операционная система Windows 10, то кнопка Win может не работать из-за игрового режима, который при его активации блокирует нужную клавишу. Поэтому пробуем отключить игровой режим Windows 10. Для этого нужно выполнить следующие действия:
- Открываем Редактор реестра и переходим по ветке «HKEY_CURRENT_USER\ SOFTWARE\ Microsoft\ Windows\ CurrentVersion\ GameDVR» и находим параметр «AppCaptureEnabled». Задаем этому параметру значение «0».
- Далее переходим по ветке «HKEY_CURRENT_USER\ System\ GameConfigStore» и задаем «0» параметру «GameDVR_Enabled».
- Перезагружаем систему, чтобы изменения вступили в силу. Проверяем результат.
На некоторых старых ноутбуках, хотя новы не исключения, есть кнопка «WinLock», которая отвечает за блокировку клавиши «Windows». При её активации должен загореться такой же индикатор, как и для «Caps Lock» и «NumLock». Нужно отключить физическую блокировку кнопок.
Иногда, при подключении нового оборудования, система создает новую цифровую карту ScanMap, в которой сохраняется информация по кнопкам. Бывают случаи, когда система может неверно просканировать записи и занести ложные данные в карту. Чтобы это исправить, нужно систему «заставить» перепроверить эти записи. Для этого потребуется редактирование реестра.
- Для начала создаем точку восстановления системы или копию реестра.
- Запускаем Редактор реестра и переходим по ветке «HKEY_LOCAL_MACHINE\SYSTEM\CurrentControlSet\Control\Keyboard Layout». Находим параметр «Scancode Map». Его нужно удалить, а не отредактировать.
- После перезагрузки Windows самостоятельно создаст новую цифровую карту и ошибка, если она была вызвана неверными настройками карты, будет исправлена.
Также нерабочая кнопка Win может быть связана с драйверами для клавиатуры. Рекомендуем открыть «Диспетчер устройств» и развернуть ветку «Клавиатуры». Нажимаем на названии своей клавиатуры правой кнопкой мыши и выбираем «Свойства».
Появится небольшое окно. Нужно перейти во вкладку «Драйвера» и нажать на кнопке «Откатить» или «Обновить».
Если вы используете ноутбук, то драйвера к клавиатуре нужно загрузить с сайта производителя лэптопа, если же у вас съемная USB-клавиатура, то нужно ПО скачать с сайта производителя оборудования. После переустановки драйверов нужно перезагрузить ПК, чтобы изменения вступили в силу.
В случае, если исправить ошибку вышеуказанными способами не удалось, рекомендуем проверить, не залита ли кнопка, не попал под неё мусор. Также, если кнопка работала до определенного момента, а потом перестала, то, как вариант, можно откатить Windows до более раннего состояния.