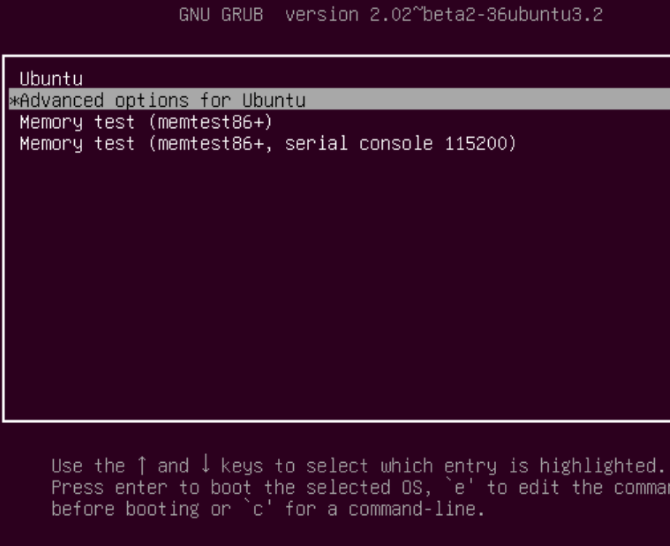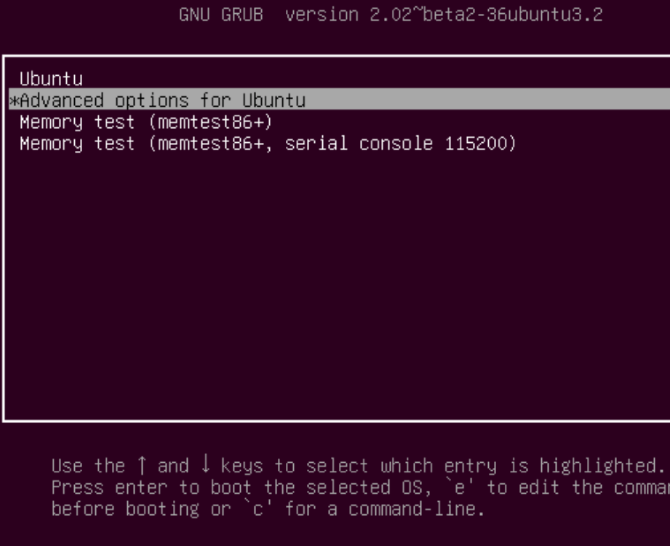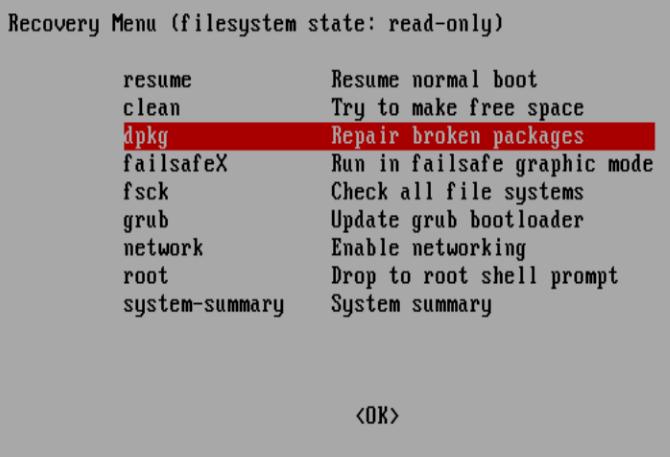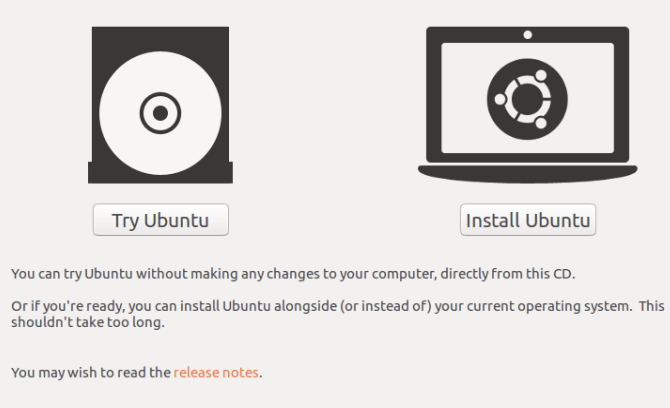- Что делать если не включается ноутбук или компьютер с Linux
- Ubuntu не загружается.
- Что делать если не включается ноутбук с Ubuntu?
- 1. Можете ли вы получить доступ к загрузчику GRUB?
- Ремонт GRUB Bootloader
- Попробуйте специальный загрузочный диск
- 2. GRUB Bootloader Меню Восстановления
- 3. Переустановите Ubuntu
- 4. Замените неисправное оборудование
- Выводы
- Решение проблем с загрузкой Ubuntu
- Просмотр журнала загрузки
- Способ 1: Проверка свободного места
- Способ 2: Исправление пакетов
- Способ 3: Проверка файловой системы
- Способ 4: Удаление несовместимых графических драйверов
- Способ 5: Изменение файла /etc/fstab (для опытных пользователей)
- Способ 6: Восстановление загрузчика GRUB
Что делать если не включается ноутбук или компьютер с Linux
В этой статье, вы узнаете, что делать если не включается ноутбук с Ubuntu. Вы загружаетесь, готовитесь сделать какую-то работу, редактировать документ, смешивать композиции или просто играть в игру… но что-то идет не так.
Ubuntu не загружается.
К сожалению, надежный, как Linux в целом, и столь же популярный дистрибутив, как Ubuntu в частности, иногда все же сталкивается с проблемами, как, например, Windows 10 или macOS. В большинстве случаев вы сможете обойти это. Посмотрим как. (Эти шаги предназначены для пользователей Ubuntu, но в целом могут применяться к другим операционным системам Linux.)
Что делать если не включается ноутбук с Ubuntu?
1. Можете ли вы получить доступ к загрузчику GRUB?
GRUB — это загрузчик, который обеспечивает загрузку выбранной операционной системы. На машине с двойной загрузкой он будет включать все установленные операционные системы, включая Windows. Установка Windows вместе с Ubuntu может привести к перезаписи загрузчика, что приведет к проблемам с загрузкой Ubuntu.
Другие проблемы могут повредить загрузчик, например, неудачное обновление или сбой питания. Нет ничего необычного в том, что ошибка может испортить опыт Linux.
Чтобы проверить загрузчик GRUB, перезагрузите компьютер, удерживая SHIFT. Теперь вы должны увидеть список установленных операционных систем, меню, по которому можно перемещаться с помощью клавиш со стрелками. Если нет, то проблема в том, что загрузчик GRUB сломан или перезаписан. Восстановление загрузчика — единственное решение (если у вас двойная загрузка, вы все равно сможете получить доступ к Windows).
Примечание. Если вы видите загрузчик GRUB, перейдите к следующему разделу.
Ремонт GRUB Bootloader
Если GRUB не загружается, вы можете восстановить его с помощью установочного диска Ubuntu или USB-накопителя. Перезагрузите компьютер с вставленным диском и подождите, пока он загрузится. Возможно, вам придется изменить порядок загрузки вашего компьютера в системной BIOS, чтобы обеспечить загрузку диска. Запишите порядок загрузки, прежде чем изменить его!
Загрузив установочный диск в среду Live, убедитесь, что у вас есть сетевое подключение, а затем откройте терминал. После открытия терминала введите:
sudo apt-add-repository ppa:yannubuntu/boot-repair
sudo apt-get update
sudo apt-get install -y boot-repair
boot-repair
Это установит средство восстановления загрузчика и запустит его после последней инструкции. Подождите, пока система будет сканироваться, затем выберите параметр Рекомендуемое восстановление. Обратите внимание, что есть представление «Дополнительные параметры», в котором вы можете выбрать ОС по умолчанию, диск или раздел по умолчанию и другие полезные настройки. Нажмите Apply, когда закончите. Теперь вы сможете перезагрузить компьютер и загрузиться в Ubuntu или использовать его в качестве опции в меню загрузчика GRUB.
Попробуйте специальный загрузочный диск
В качестве альтернативы установочному диску вы можете попробовать специальный аварийный загрузочный диск, такой как boot-repair-disk, который вы можете загрузить с Sourceforge. Для достижения наилучших результатов (особенно если вы используете Windows 8/10) вы должны записать это на устройство USB, а не на CD / DVD.
Этот загрузочный диск по сути является программой восстановления загрузчика, описанной выше, но на своем собственном загрузочном носителе. Таким образом, инструкции одинаковы — это просто более быстрое решение.
2. GRUB Bootloader Меню Восстановления
Если не включается ноутбук с Linux но вы видите загрузчик, вам не нужно делать ничего из вышеперечисленного. В Ubuntu встроен инструмент восстановления, который вы можете использовать для решения проблемы.
В меню загрузчика найдите Дополнительные параметры для Ubuntu, затем выберите запись, к которой добавлен (режим восстановления), и выберите ее с помощью клавиш со стрелками. Нажмите Enter, чтобы продолжить, и подождите, пока Ubuntu загрузится в уменьшенную версию. Если вы когда-либо использовали безопасный режим Windows, это аналогично.
Несколько вариантов доступны здесь для ремонта. Три, которые вы должны попробовать, по порядку:
fsck — это инструмент проверки файловой системы, который сканирует жесткий диск и исправляет все найденные ошибки.
clean — используйте это для освобождения свободного места, полезно, если причиной не загрузки Ubuntu является недостаток места на жестком диске.
dpkg — с его помощью вы можете восстанавливать сломанные программные пакеты. Неудачные установки или обновления программного обеспечения могут вызвать проблемы с загрузкой Ubuntu. Ремонт их должен решить эту проблему.
Если Ubuntu никогда не загружался ранее, вам также следует попробовать инструмент failsafeX. Драйверы графики или проблема с графическим сервером Xorg могут помешать правильной загрузке Ubuntu. Используйте failsafeX, чтобы преодолеть это.
Опытные пользователи, тем временем, могут выбрать опцию корневого меню, чтобы решить проблему вручную, если они знают, что это такое.
3. Переустановите Ubuntu
Этот пункт обычно решает ситуации, когда не включается ноутбук. В случае важной ошибки, решение которой может занять много времени, вы можете просто переустановить Ubuntu. Это можно сделать без перезаписи существующих файлов и папок.
Снова загрузитесь в среду Live на вашем Ubuntu CD / DVD или USB-накопителе и начните установку. Программа установки обнаружит существующий экземпляр Ubuntu и предложит вам переустановить Ubuntu. Найдите вариант с пометкой «Документы, музыка и другие личные файлы будут сохранены…». В большинстве случаев установленное программное обеспечение также сохраняется.
Конечно, у вас должна быть резервная копия всех ваших данных Ubuntu, либо сделанная вручную с помощью утилиты резервного копирования, либо с помощью инструмента клонирования дисков, такого как dd. Вы можете предпочесть синхронизацию данных с облаком через Dropbox или облачное решение с открытым исходным кодом.
После завершения переустановки Ubuntu должен вернуться в рабочее состояние.
Примечание. Параметр Erase Ubuntu и Install не рекомендуется, если другие параметры не запускаются.
4. Замените неисправное оборудование
До сих пор, не включается ноутбук с Ubuntu? Еще одна причина невозможности загрузки Ubuntu связана с неисправным оборудованием. Обычно это проблема жестких дисков и их кабелей, хотя источником проблем могут быть проблемы с материнской платой и процессором, или даже с источником питания.
Попробуйте наше руководство по диагностике жесткого диска. Вы также можете прочитать о том, как сосредоточить свои усилия на диагностике аппаратных проблем, препятствующих загрузке компьютера, и их устранении, не повредив банк.
И не думайте, что только потому, что вы используете ноутбук, вы не сможете отремонтировать его самостоятельно. Несмотря на то, что рекомендуется обратиться к производителю за поддержкой, если срок гарантии истек, если срок его действия истек или вы просто предпочитаете самостоятельный ремонт, вам следует обратиться к этому руководству по устранению неполадок и ремонту сломанных ноутбуков.
После замены неисправного жесткого диска вам, как правило, потребуется переустановить Ubuntu с нуля. (Если вы ранее не сделали полную резервную копию образа диска, в этом случае это можно восстановить.)
Если Ubuntu не загружается, не обязательно будет легко запустить все заново. Если загрузчик GRUB не может быть восстановлен, может пройти много времени, прежде чем вы снова сможете использовать работоспособный компьютер. Еще один аргумент в пользу регулярного резервного копирования или, по крайней мере, синхронизации ваших ценных данных с облаком!
Также, если после приведенных ранее способов, ноутбук не запускается, то рекомендуем обратиться в Сервисный центр. Ремонт ноутбуков можно заказать у https://remontsot.ru/.
Выводы
Советуем, для более детального рассмотрения вопроса, также написать нам в комментариях для решения трудностей с запуском.
Итак, все же не включается ноутбук или Ubuntu PC не смог загрузить? Какие действия Вы предприняли? Вы восстановили загрузчик или просто начали с нуля? Возможно, сбой побудил вас отказаться от Linux и удалить Ubuntu из вашей системы? Напишите нам в комментариях.
Если вы нашли ошибку, пожалуйста, выделите фрагмент текста и нажмите Ctrl+Enter.
Источник
Решение проблем с загрузкой Ubuntu
Просмотр журнала загрузки
Если операционная система вдруг перестала загружаться, в первую очередь следует выяснить причину возникновения ошибок. К сожалению, это получается сделать далеко не всегда, однако все равно стоит попробовать проверить журнал загрузки, чтобы определить возможные проблемы. Мы рекомендуем выполнить поставленную задачу перед непосредственным переходом к разбору указанных далее методов.
-
- Перезагрузите компьютер и сразу же нажмите на
F8
-
- либо
Esc
-
- , чтобы открыть параметры запуска. Если на ПК установлено несколько дистрибутивов, или, например, еще и Windows 10, можно просто дождаться появления загрузчика GRUB. Здесь вас интересует строка
«Дополнительные параметры для Ubuntu»
- . Сегодня мы возьмем за пример именно Ubuntu, а если используемая ОС отличается от упомянутой, необходимо учесть особенности ее запуска, графического интерфейса и разницу в синтаксисе команд, которая чаще всего не является критичной и полностью соответствует указанным далее.
Далее вам нужно отыскать строку ядра с припиской «Recovery Mode». Используйте стрелки на клавиатуре, чтобы перемещаться между пунктами, а затем нажмите на Enter для активации.
Еще одно нажатие на Enter необходимо для продолжения запуска командного интерпретатора.
Используйте команду journalctl -xb , чтобы просмотреть журнал записей.
Дополнительно можно ввести cat /var/log/boot.log . В результате вы увидите сообщения, которые выводились на экран во время загрузки операционной системы. Эта команда пригодится всем тем пользователям, кто при включении компьютера наблюдает просто черный экран. Соответствующие сообщения тоже пригодятся во время поиска исправления.
Последняя утилита запускается через dmesg и показывает логи ядра. Она не такая эффективная, как две приведенные ранее, но способна помочь при обнаружении глобальных проблем.
Теперь, отталкиваясь от полученной информации, можно переходить к решению неполадки. Далее мы предлагаем изучить самые распространенные методы, исправляющие популярные ошибки. В конце статьи мы обязательно представим подсказки для тех, кто так и не смог найти решение и у кого Убунту до сих пор не запускается.
Способ 1: Проверка свободного места
Особое внимание к первому варианту требуется обратить пользователям, кто столкнулся с проблемами загрузки операционной системы после установки обновлений или каких-либо программ. Дело в том, что Убунту очень чувствительна к заканчивающемуся месту на локальных хранилищах, поэтому может отказаться запускаться, если на диске осталось менее 2 гигабайт свободного пространства. Перед удалением файлов нужно проверить эту теорию, а затем уже заняться очисткой пространства.
- Сначала потребуется записать ОС на флешку, создав LiveCD. Из этого образа и будет происходить загрузка. Детальные инструкции по этой теме на примере с Ubuntu вы найдете, перейдя по указанной ниже ссылке.
После запуска LiveCD выберите режим ознакомления с системой, предварительно определив оптимальный язык интерфейса.
Запустите «Терминал» удобным для вас методом, например, через горячую клавишу Ctrl + Alt + T или значок в меню приложений.
Используйте команду df -h , чтобы отобразить список дисков с информацией о занятом и свободном пространстве.
Ознакомьтесь с полученными строками, чтобы решить, действительно ли место на носителе кончается.
Если неполадка действительно заключается в заканчивающемся пространстве, перемонтируйте файловую систему в режим для чтения и записи, указав mount -o remount,rw / . После этого можно переходить к удалению ненужных файлов, программ или каталогов. Воспользуйтесь приведенными далее инструкциями, чтобы разобраться с принципами выполнения этой операции.
Способ 2: Исправление пакетов
Как известно, пакеты в Ubuntu, основные компоненты, отвечающие за запуск утилит и программ, включая и системные элементы. Если случилась какая-то поломка с важными пакетными файлами, вполне вероятно, что ОС не загрузится. Исправить данную ситуацию можно следующим образом:
-
- В консоли напишите dpkg —configure -a и нажмите на
Enter
- .
Дождитесь завершения сканирования и исправления неполадок. Дополнительно надо вставить команду sudo apt -f install .
После этого рекомендуется проверить все обновления и инсталлировать их через sudo apt update && sudo apt full-upgrade .
При этом обязательно наличие активного подключения к интернету, чтобы все компоненты были успешно загружены.
Остается только перезагрузить систему в нормальном режиме, предварительно изъяв флешку с LiveCD, чтобы проверить действенность этого метода. Если ОС стартовала успешно и вход в нее прошел нормально, значит, проблема была решена и можно переходить к обычному взаимодействию с Ubuntu. В противном случае переходите к следующим методам.
Способ 3: Проверка файловой системы
Иногда рассматриваемая сегодня проблема связана с повреждениями файловой системы. Они могут быть незначительными, однако это не мешает им препятствовать корректной загрузке ОС. Если при просмотре журнала событий вы обнаружили сообщение, уведомляющее именно о неполадках ФС, необходимо выполнить такие действия:
-
- В режиме LiveCD через консоль пропишите команду fsck -a /dev/sda1 , где
/dev/sda1
- — необходимый диск или логический том для проверки.
Подтвердите продолжение сканирования, просто нажав на клавишу Enter.
Вы будете уведомлены о том, что проверка успешно завершена, а найденные ошибки исправлены.
После этого можно переходить к загрузке ОС в обычном режиме и проверять, принесли ли произведенные только что действия нужный эффект.
Способ 4: Удаление несовместимых графических драйверов
Иногда встроенное в Linux средство по загрузке драйверов устанавливает несовместимое с оборудованием ПО или это может сделать пользователь вручную, желая расширить функциональность видеокарты. Если неполадка связана с этими файлами, во время загрузки ОС будет отображаться только черный экран, а оптимальное исправление этой ситуации — полное удаление проблемных драйверов.
-
- Владельцам графических адаптеров от NVIDIA в Live-режиме следует ввести apt purge nvidia* и нажать на
Enter
- .
После появится уведомление о том, что все пакеты, связанные с производителем видеокарты, были удалены.
Обладателям видеокарт от AMD нужно поменять содержимое строки на apt purge fglrx*
Способ 5: Изменение файла /etc/fstab (для опытных пользователей)
Этот метод лучше использовать только тем юзерам, кто уже сталкивался с необходимостью редактирования конфигурационных файлов и точно знает, что делать при возникновении проблем с нарушением целостности записей разделов. Если журнал загрузки отобразил сообщение «Dependency failed for /dev/disk/by-uuid/f4d5ddc4-584c-11e7-8a55-970a85f49bc5», из этого можно сделать вывод, что одна из файловых систем не монтируется. В большинстве случаев это связано с неправильно указанной записью в конфигурационном объекте. Исправьте это, проверив содержимое файла /etc/fstab. Запускается он через LiveCD с помощью редактора vi или nano. Замените неправильно указанные разделы жесткого диска, если такие были обнаружены.
Способ 6: Восстановление загрузчика GRUB
GRUB — загрузчик, отвечающий за корректный запуск любого дистрибутива Linux. Его поломку может провоцировать установка второй операционной системы или нарушение целостности определенных файлов. В таких ситуациях на экране сразу же появляется уведомление о том, что GRUB не в состоянии активировать оболочку. На нашем сайте имеется отдельное руководство по его восстановлению, где приведено несколько рабочих методов. Вам остается выбрать оптимальный и следовать инструкциям.
На этом мы закончим разбор основных методов решения проблем с загрузкой Ubuntu. Если в этом материале вы не нашли подходящего решения, но при этом имеете результат выдачи журнала, о котором мы говорили в самом начале, следует обратиться за помощью к официальной документации дистрибутива или на известные форумы. Дополнительно можно оставить комментарий под данной статьей, описав детально свою неполадку, а мы постараемся предоставить решение в максимально короткий срок.
Помимо этой статьи, на сайте еще 12315 инструкций.
Добавьте сайт Lumpics.ru в закладки (CTRL+D) и мы точно еще пригодимся вам.
Отблагодарите автора, поделитесь статьей в социальных сетях.
Источник