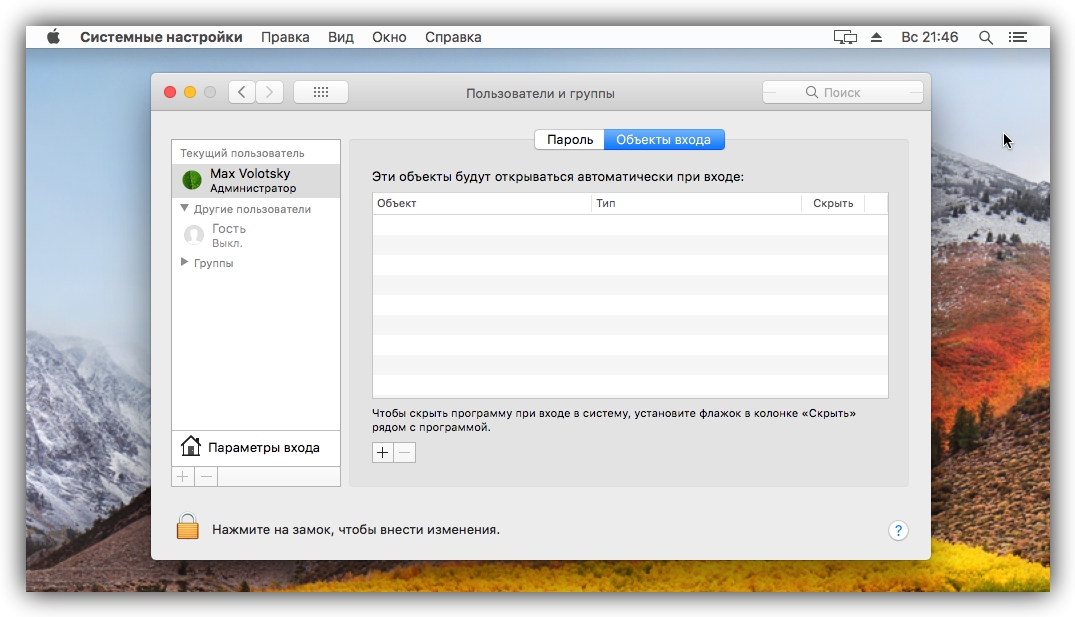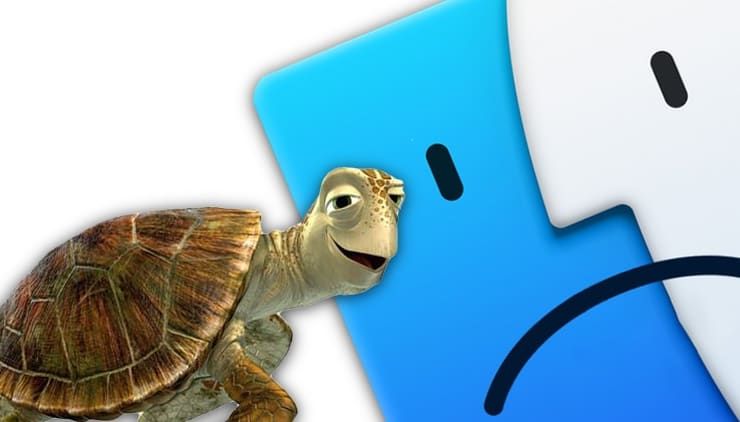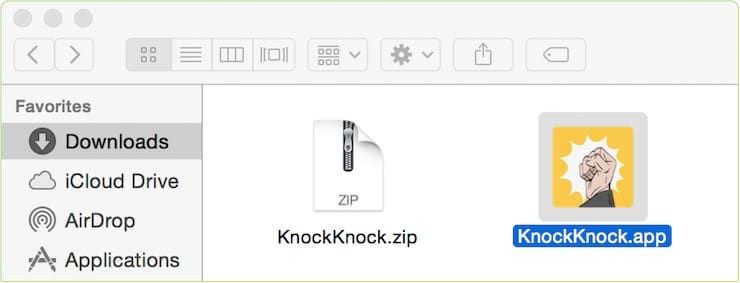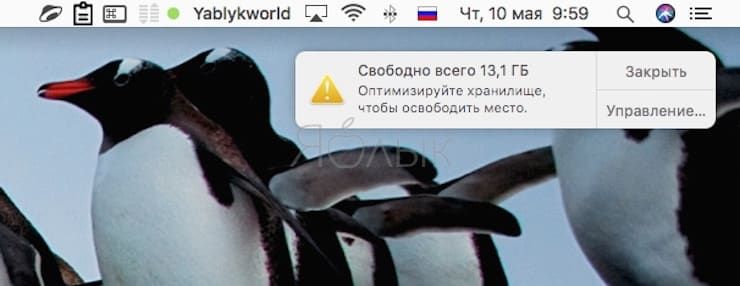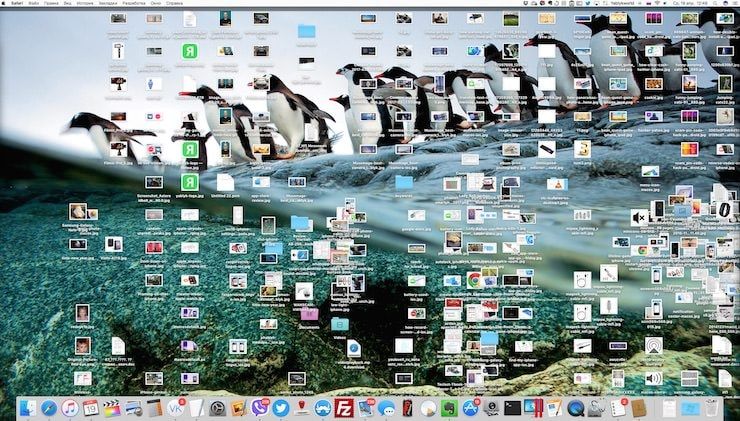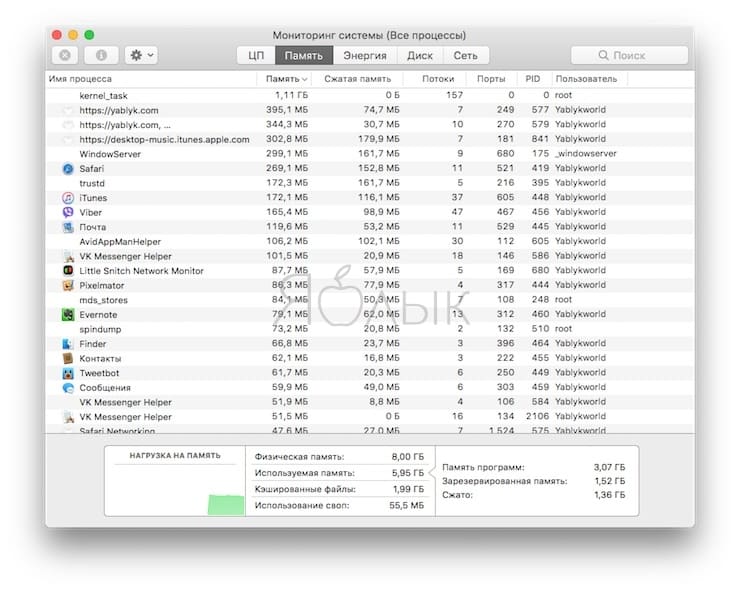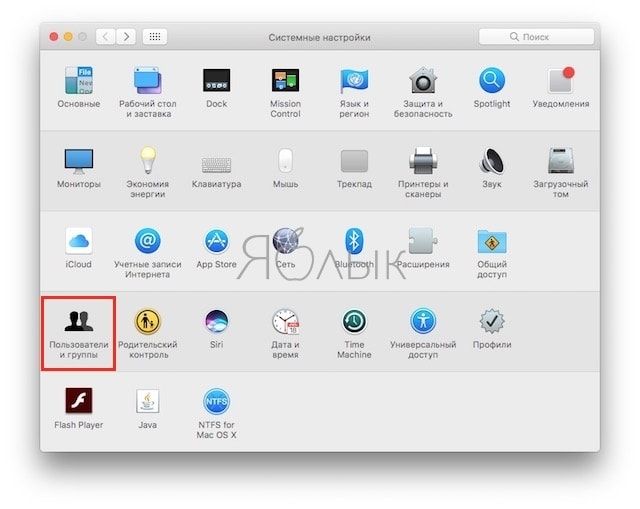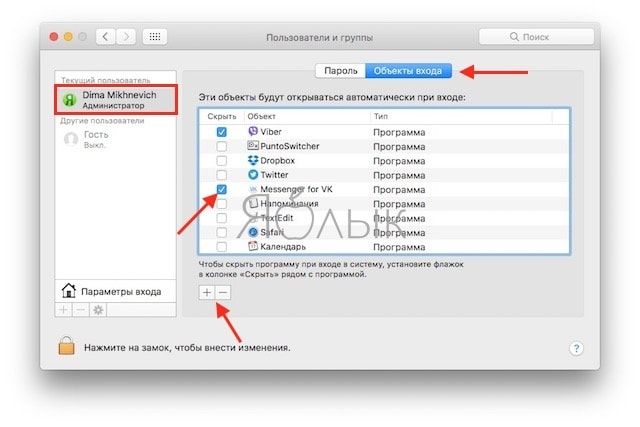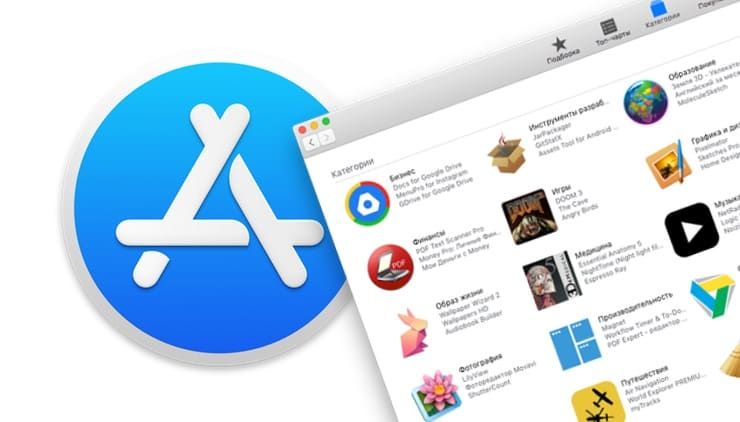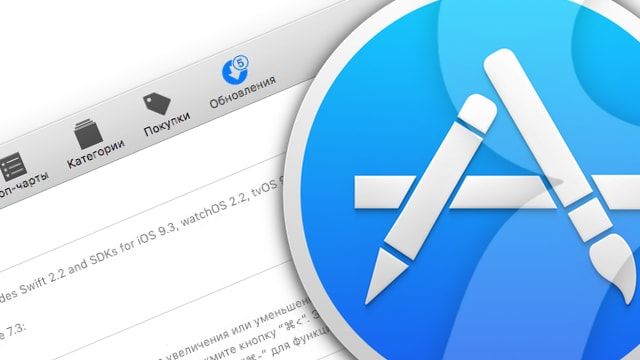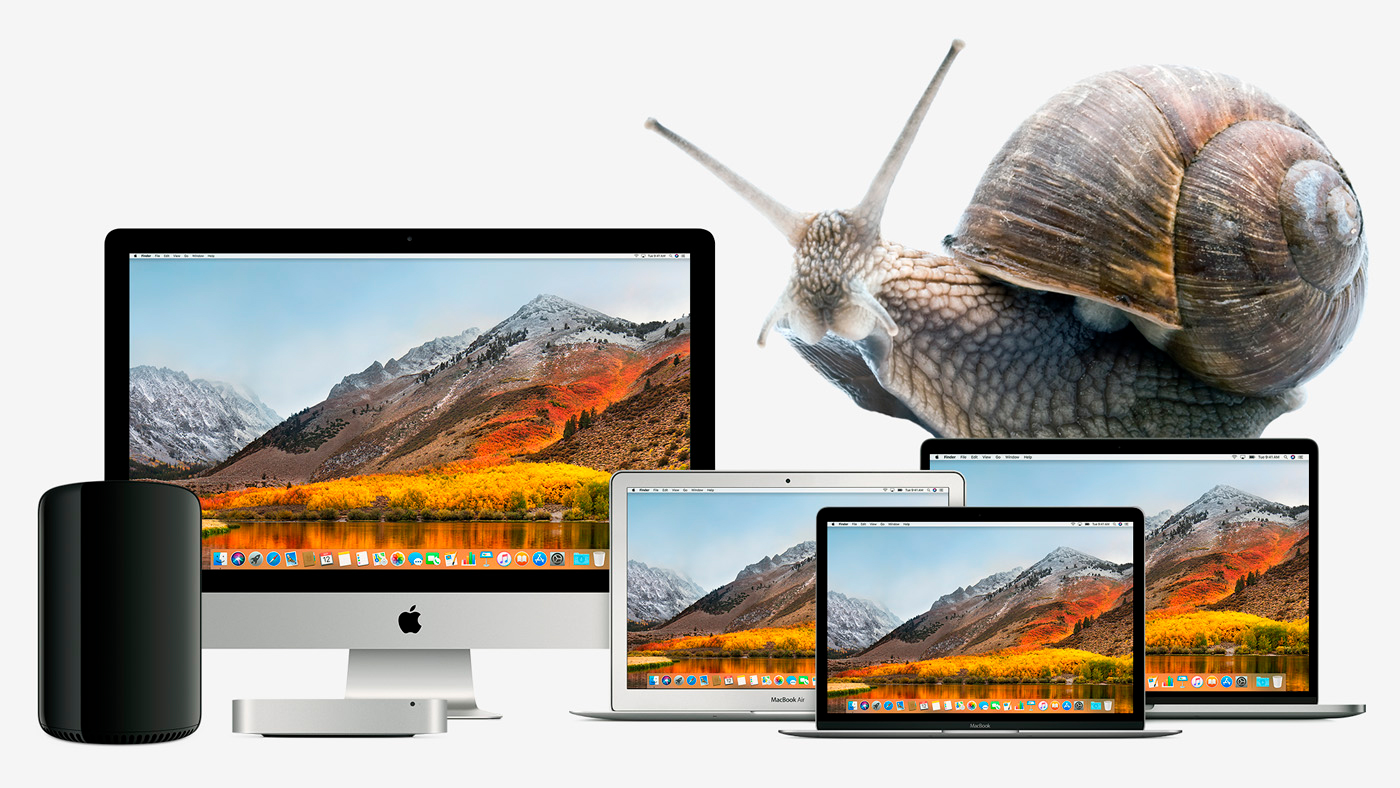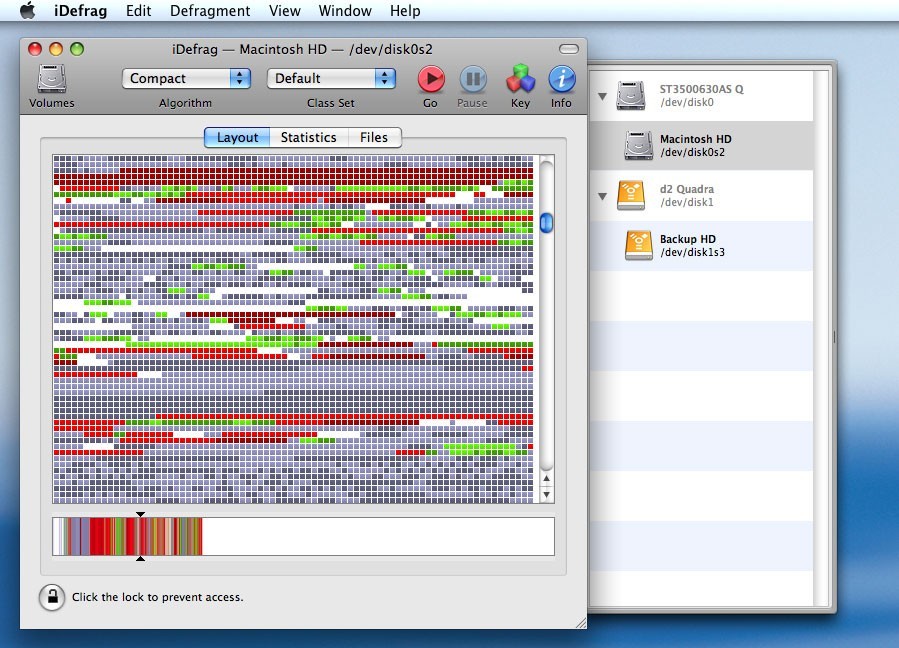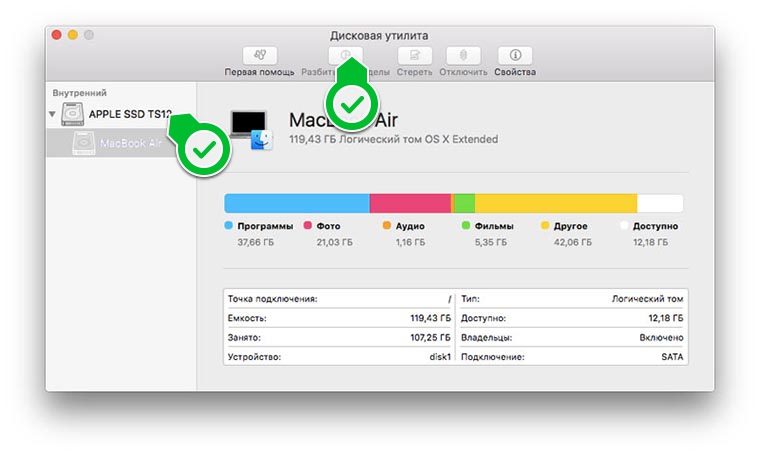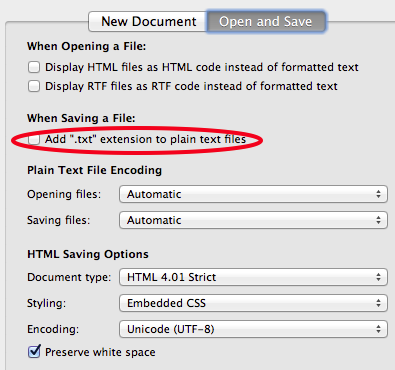- Если Mac работает медленно
- Тормозит Mac: причины медленной работы компьютера на macOS
- 1. Откажитесь от антивируса
- 2. Нехватка свободного места
- 3. Временные файлы и кэш
- 4. Слишком много мусора на рабочем столе
- 5. Фоновые процессы Mac
- 6. Устаревший HDD
- 7. Сторонние приложения
- 8. Обновления ПО
- Когда медленная работа Mac — это нормально?
- 8 причин, из-за которых ваш Mac работает медленно
- 1. Лишние программы из списка автозагрузки
- 2. Недостаточно свободного места на диске
- 3. Системный кэш
- 4. Объекты на рабочем столе
- 5. Работа Spotlight
- 6. Ошибки в диске
- 7. Высокое потребление оперативной памяти
- 8. Высока температура компьютера
- Ваш Mac начнёт дико тормозить, но это можно избежать
- Убедитесь, что ваш Mac не перегревается
- Разберите процессы в «Мониторинге системы»
- Удалите лишний софт, почистите автозагрузку
- Сотрите с диска бесполезное, удалите кеш
- Проверьте диск на ошибки, обновите систему
- Просто подключите свой MacBook к зарядке
Если Mac работает медленно
Медленная работа компьютера Mac может быть обусловлена целым рядом причин. Проверьте следующее.
Возможно, на загрузочном диске компьютера недостаточно свободного пространства. Чтобы освободить место на диске, можно переместить файлы на другой диск или внешнее устройство хранения, а затем удалить ненужные файлы с загрузочного тома. macOS также может помочь Вам оптимизировать хранилище, сохранив часть файлов в облаке и определив файлы, которые Вам больше не нужны.
Открытое приложение может требовать больше памяти, чем доступно на Вашем Mac. Чтобы узнать объем памяти на Mac, выберите меню Apple
> «Об этом Mac». Объем памяти отображается в панели «Обзор». Системные требования приложения можно узнать в его документации.
Чтобы узнать об увеличении объема памяти Вашего компьютера, выберите пункт меню «Apple»
> «Об этом Mac», нажмите «Память», затем нажмите «Инструкции по обновлению памяти» в правом нижнем углу. (Доступно не на всех компьютерах.)
Завершите все приложения, несовместимые с Вашим Mac. Например, для приложения может требоваться другой процессор или графическая карта. Системные требования приложения можно узнать в его документации.
Чтобы узнать объем памяти на компьютере, выберите пункт меню «Apple»
> «Об этом Mac» и нажмите «Обзор».
Чтобы узнать, какая графическая карта установлена на Вашем компьютере, выберите пункт меню «Apple»
> «Об этом Mac» и нажмите «Мониторы». Имя графической карты на Вашем компьютере отображается в середине окна.
Закройте все неиспользуемые приложения.
Если возникли проблемы с диском, используйте приложение «Дисковая утилита» для проверки и устранения неисправностей.
Чтобы проверить, какую нагрузку дают на компьютер Mac те или иные приложения, используйте Мониторинг системы.
Источник
Тормозит Mac: причины медленной работы компьютера на macOS
MacOS требует гораздо меньше внимания со стороны пользователя, чем Windows. Но это не означает, что можно вообще ничего не делать — в мире нет идеальных вещей, и операционная система для компьютеров Мас не является исключением. Например, со временем она начинает работать медленнее. Как это исправить?
1. Откажитесь от антивируса
Разумеется, вредоносное ПО существует и для Мас — но оно совсем не так распространено, как в случае с Windows или Android. Apple надежно защитила свою операционку для настольных компьютеров от киберпреступников при помощи технологии System Integrity Protection (SIP) и Gatekeeper, так что для абсолютного большинства пользователей «вирусы» на Мас — что-то из области фантастики. На практике это выглядит так: как только вы пытаетесь установить что-то «со стороны», ОС сразу же требует пароль администратора — и тем самым заставляет пользователя серьезно подумать на тему «а стоит ли?».
Но производители антивирусного ПО, разумеется, все равно предлагают для Мас свою продукцию. Такие программы работают в фоновом режиме и прилично нагружают систему. В результате проблемы с производительностью будут заметны даже на SSD-диске. И, что самое главное — никакой пользы от них нет!
А ведь существуют ещё и «фейковые» антивирусы — они не лечат (что лечить на «маках»?), а только добавляют проблем. Яркий пример такой программы-«правонарушителя» — MacKeeper, чью рекламу вы, являясь владельцем Мас, уже видели в Сети. Бывают и приложения, после установки которых вам придется заплатить энную сумму «за спокойствие».
Так что же, антивирус совсем не нужен? Да, однозначно. Если же вы все-таки хотели бы проверить систему на предмет вредоносного ПО, скачайте бесплатную утилиту KnockKnock.
2. Нехватка свободного места
Самая частая причина. Как и любая другая операционная система, macOS нуждается в определенном количестве свободного пространства для того, чтобы создавать log-файлы, кэш и временные файлы. Если места не хватает, возникают длинные паузы, неожиданные «тормоза» и даже проблемы с загрузкой.
Что делать? Конечно, самый простой вариант — почистить диск, т.е. удалить ненужные файлы вручную или при помощи специализированного софта вроде CleanMyMac. Если удалять уже нечего, купите внешний диск, подключите карту памяти или замените встроенный на более емкий.
3. Временные файлы и кэш
Я несколько раз замечал, что после работы у моего Mac было в наличии только 3 ГБ свободного места, а после перезагрузки — уже 9 ГБ. Ничего удивительного: просто после «ребута» операционка автоматически удаляла т.н. «временные файлы» — код, который создает она сама и сторонние приложения. Так что просто перезагрузите ваш Mac и установите специализированный софт вроде CleanMyMac — и вы быстро почувствуете разницу.
4. Слишком много мусора на рабочем столе
А Вы знали, что каждая иконка на вашем десктопе — это маленькое окно, и macOS требуются ресурсы на рендеринг каждого из них? Если вы регулярно делаете скриншоты, их будет очень много, ведь по умолчанию «скрины» хранятся именно на рабочем столе. Удалите ненужное — и нагрузка на систему снизится, а производительность вырастет.
5. Фоновые процессы Mac
Mac — не волшебник; как и любой другой компьютер, он работает так, как позволяют ему это делать его системные ресурсы. Процессор и оперативную память очень легко перегрузить фоновыми процессами (читай: открытыми программами), что сразу же скажется на скорости работы. Особенно это заметно на старых моделях Мас с 4 ГБ оперативной памяти.
Выявить и завершить лишние процессы можно при помощи системного приложения Мониторинг системы (его проще всего найти через поиск Spotlight). Всё, что нужно сделать — открыть вкладки ЦП и Память, найти «нарушителя» по объему потребляемых ресурсов и нажать на крестик в левом верхнем углу. Главное — не закрыть системные процессы вроде kernel_task (его влияние на систему можно оптимизировать, но это тема для отдельной статьи) :).
Также стоит заглянуть и в приложение Системные настройки → Пользователи и группы → Объекты входа.
Там собрана информация о программах, которые автоматически запускаются одновременно с включением вашего Mac. Чтобы убрать их из списка автозагрузки, просто кликните по программе, нажмите «минус» и введите пароль администратора.
Еще один полезный совет на тему — изучите на «прожорливость» расширения вашего браузера. Последовательно отключайте их и смотрите, как это влияет на производительность.
6. Устаревший HDD
Многие неопытные пользователи недооценивают преимущества использования твердотельных накопителей (SDD) в качестве основного запоминающего устройства. Классические HDD практически не видоизменялись на протяжении последних 30-ти лет и существенно уступают более современным аналогам по всем параметрам, кроме себестоимости.
SSD-накопитель более энергоэффективен, надежен, не имеет подвижных элементов и не шумит во время работы, а самое главное — такой накопитель гораздо быстрее работает с файлами и высвобождает до 6% вычислительной мощности компьютера.
Эффект после перехода с HDD на SSD заметен сразу. При работе с мелкими блоками данных (наиболее важный показатель для большинства операций) скорость чтения/записи SSD в десятки раз превышает показатели HDD. Например, загрузка операционной системы ускоряется обычно в 5-10 раз, то же самое касается большинства других привычных процессов.
7. Сторонние приложения
Выбор приложения для выполнения тех или иных задач часто имеет большое значение для производительности. Особенно это заметно в случае с браузером: Safari лучше оптимизирован для macOS, чем Google Chrome, и к тому же дает вам ощутимую прибавку по времени работы. Это правило действует и для других приложений Apple: Pages работает быстрее, чем Word, Заметки — быстрее, чем Evernote, Final Cut Pro — быстрее, чем Adobe Premiere Pro.
Если у Apple нет программы для ваших потребностей, выбирайте более «легкие» решения от сторонних разработчиков. К примеру, Pixelmator работает куда шустрее, чем Photoshop, и для большинства задач его хватает более чем.
8. Обновления ПО
Ваш Mac автоматически загружает обновления ПО от Apple в фоновом режиме — чтобы вы сразу могли их установить. В целом это полезно — апдейты нередко делают систему чуточку быстрее. Кроме того, после успешного обновления macOS автоматически удаляет инсталляционный файл, что освобождает место на диске.
Когда медленная работа Mac — это нормально?
Важно знать, что бывают сценарии, при которых медленная работа системы — вещь абсолютно нормальная. Вот они:
Источник
8 причин, из-за которых ваш Mac работает медленно
Операционные системы Apple iOS и OS X славится своей производительностью. Все дело в том, что разработчики подстраивают их под каждое конкретное устройство компании. Но иногда система дает сбой, компьютер начинает тормозить, а вкладки с важными документами сами собой закрываться. Чаще всего, это не заводской брак, а вина пользователя. Разбираем основные причины, из-за которых ваш Мас работает медленно.
1. Лишние программы из списка автозагрузки
Во время первого запуска macOS многие программы загружаются автоматически. Они работают в фоновом режиме, а значит тратят оперативную память и перегружают процессор. Из-за этого мощности вашего Mac может не хватать на отдельные задачи.
Совет . Проверьте список автозагрузки и удалите все программы, в чьей постоянной работе вы не нуждаетесь.
- Разверните меню Apple и откройте раздел «Системные настройки»
- Затем → «Пользователи и группы».
- Потом перейдите на вкладку «Объекты входа» . Чтобы удалить программу, выделите её и нажмите на кнопку с минусом.
2. Недостаточно свободного места на диске
Оперативность Mac зависит от количество места на диске. Если он заполнен более чем на 90%, компьютер начинает тормозить.
Совет. Посмотрите, сколько места осталось на вашем диске.
- Для этого разверните меню Apple,
- Кликните «Об этом Mac» и перейдите на вкладку «Хранилище»
- Если свободно меньше 10% от объёма, очистите диск от лишних файлов.
- Для этого нажмите «Управлять» и следуйте рекомендациям системы по оптимизации хранилища.
3. Системный кэш
При использовании macOS неизбежно накапливается программный мусор и из-за этого Mac теряет в производительности.
Совет. Очистить кэш можно, нажав клавиши ⌥⌘E.
4. Объекты на рабочем столе
Если файлов и папок на рабочем столе слишком много или они объёмные, производительность компьютера будте падать.
Совет. Уберите их с рабочего стола и распределите в других разделах диска.
5. Работа Spotlight
Spotlight индексирует разделы файловой системы, чтобы помогать вам искать нужные файлы и папки. На индексацию уходит значительное количество ресурсов, и в некоторых случаях она приводит к медленной работе Mac.
Совет. Чтобы проверить связь между работой Spotlight и скоростью системы, откройте через меню Apple раздел «Системные настройки»
- Затем → «Программы»
- Потом → «Утилиты» и «Мониторинг системы».
- В появившейся таблице нажмите на столбик «% ЦП» , чтобы самые энергозатратные программы оказались сверху.
6. Ошибки в диске
При активной работе на Mac в диске копятся ошибки. Чем их больше, тем работа устройства медленнее.
Совет. Вы можете проверить их наличие с помощью «Дисковой утилиты» . Если она их обнаружь, что решение проблем начнется автоматически и без вашего участия.
- Откройте Finder
- Затем нажмите → «Программы»
- Потом → «Утилиты» и запустите «Дисковую утилиту»
- На левой панели выделите диск для проверки и кликните «Первая помощь» , а затем нажмите «Запустить» .
7. Высокое потребление оперативной памяти
Наиболее частая причина проблем с производительностью связаны — нехватка оперативной памяти.
Совет. Чтобы проверить её состояние, откройте раздел «Системные настройки»
- Затем «Программы» и «Утилиты»
- Перейдите в «Мониторинг системы» и выберите вкладку «Память»
- Посмотрите внизу на индикатор «Нагрузка на память ». Если он горит красным, значит, системе не хватает оперативной памяти.
- Оптимизируйте систему способами, указанными выше.
8. Высока температура компьютера
Компьютер может тормозить при сильном нагреве. Следите за состоянием системы. Если температура вашего ПК превышает допустимые пределы, обратитесь в сервисный центр.
Источник
Ваш Mac начнёт дико тормозить, но это можно избежать
Каким бы мощным не был ваш Mac, однажды он начнет дико тормозить. Это будет связано с перегревом, кривым софтом, забитым диском, ошибками и просто разрядкой.
У меня есть опыт сражения с такими проблемами, которым я готов поделиться.
Убедитесь, что ваш Mac не перегревается
Так как я живу недалеко от моря и часто работаю буквально на пляже, сталкиваюсь с перегревом своего MacBook очень часто.
Без доп. софта вы можете определить перегрев двумя способами:
- тактильно — корпус устройства окажется слишком горячим
- по звуку — вентиляторы внутри компьютера будут работать на максимуме и создавать шум
Но лучше воспользоваться небольшой бесплатной утилитой Macs Fan Control. Она показывает температуру аккумулятора, процессора, графического чипа и других компонентов Mac, а также позволяет управлять частотой вращения вентиляторов компьютера вручную.
Если эти значения и общая температура окружающей среды не соответствует рекомендациям, Mac воспользуется троттлингом. Он будет понижать тактовую частоту процессора и других комплектующих, чтобы добиться нормального числа °C.
Рекомендации по температурному режиму Mac:
- Используйте Mac при температуре от 10°C до 35°C (влажность 0–95 %)
- Температура процессора и видеочипа не должна превышать 95°C
- HDD не должен нагреваться выше 50°C, SSD — 70°C
В идеале температура никогда не должна достигать критических значений.
Для этого старайтесь использовать Mac на ровных поверхностях, которые не мешающих охлаждению, уберите его с прямых солнечных лучей, не кладите ничего на клавиатуру MacBook, не заслоняйте вентиляционные отверстия, используйте только фирменные адаптеры питания Apple.
А еще Mac могут забиваться пылью. За нормальной чисткой лучше обратитесь к специалистам, а сделать это самостоятельно вам поможет специальная отвертка с AliExpress за 270 руб., пылесос и немного терпения.
Разберите процессы в «Мониторинге системы»
Если с температурой все в порядке, разберитесь с процессами в приложении «Мониторинг системы».
Здесь вас интересует две вкладки: «ЦП» и «Память». Первая показывает загрузку приложениями процессора, а вторая RAM. Отсортируйте софт по «%ЦП» и «Памяти», чтобы сразу увидеть самые тяжелые программы и разобраться с ними.
Сегодня это актуально как никогда. Например, недавно в Mac App Store появлялось приложение-майнер, которое втихую использовало ресурсы компьютера для добычи криптовалюты Monero и загружало процессор на 200%.
Но часто и обычный софт ведет себя некорректно. Например, в последнее время Chrome регулярно нагружал процессор моего MacBook до предела всего с парой вкладок и почти без расширений, поэтому я окончательно перешел на Safari.
Предлагаю избавляться от любого кривого софта, который не умеет нормально использовать ресурсы системы. Глючить — это удел программ для Windows.
Если заметите, что процессор сильно нагружает служба mdworker, вам нужно оптимизировать индексацию Spotlight.
Для этого перейдите в «Системные настройки» > Spotlight, уберите бесполезную для вас информацию из вкладки «Результаты поиска» и перетащите на вкладку «Конфиденциальность» папки с большим количеством небольших файлов, искать по которым вы не планируете.
Удалите лишний софт, почистите автозагрузку
Во-первых, удалите весь бесполезный софт из каталога «Программы» в Finder.
Он не только занимает место на диске, но и использует другие ресурсы Mac, вися в фоне.
Например, я активно пробую новые приложения для macOS, поэтому чищу этот каталог не меньше одного раза в неделю. Удаляю отсюда не только то, что не понравилось, но и тот софт, который не использую.
Во-вторых, разберитесь с автозагрузкой софта на старте системы, которая спрятана в «Системные настройки» > «Пользователи и группы» > «Объекты входа».
Все приложения, которые работают в фоне, отъедают часть ресурсов процессора и оперативной памяти. Некоторые из них вам могут быть нужны (например, облака вроде Dropbox), а другие бесполезны (например, торрент-клиент Transmission).
Рекомендую сократить автоматическую загрузку до допустимого минимума, а остальной софт использовать по необходимости.
Сотрите с диска бесполезное, удалите кеш
Если жесткий диск компьютера занят на 90% и более, macOS может не хватать места для нормальной работы встроенных возможностей системы и доп. приложений. Поэтому она начнет тормозить.
Чтобы проверить это, перейдите в меню «Об этом Mac» > «Хранилище».
Свободно меньше 10%? Отправляйтесь в раздел «Управлять». Здесь наглядно видно, что и сколько занимает. Сначала пройдитесь по рекомендациям по очистке диска, а потом переходите к остальным разделам: «Документы», «Программы», iCloud Drive.
Рекомендую также почистить кеш Safari, который часто сильно разрастается. Просто откройте браузер и воспользуйтесь сочетанием клавиш Command + Option + E.
Проверьте диск на ошибки, обновите систему
Маководы делятся на два вида: одни не обновляют macOS и руководствуются принципом «Работает, не трогай», другие ставят все апдейты системы в надежде на исправление багов и глюков.
Отношу себя ко второй группе, поэтому рекомендую обновляться до последних версий ОС (проверьте наличие апдейтов в App Store > «Обновления). Обычно они работают быстрее, и с обратным за годы на Mac я не сталкивался.
Не забывайте также проверять ошибки дисков. Они появляются случайным образом во время установки приложений и обновлений ОС.
Просто откройте «Дисковую утилиту», выберите системный диск и нажмите на кнопку «Первая помощь». Mac проверит себя на ошибки и постарается их исправить.
Просто подключите свой MacBook к зарядке
Когда аккумулятор MacBook разряжается ниже 5%, macOS включает режим экстренного энергосбережения и компьютер начинает работать очень медленно. Подключите его к зарядке, и все пройдет.
Я особенно часто сталкиваюсь с этим в разгар рабочего дня. Обычно задач очень много, поэтому уведомлений о разрядке даже не замечаю и начинаю недоумевать диким тормозам в работе Mac.
В сумме всего этого вам точно хватит, чтобы ускорить работу своего Mac. Если все-таки нет, пора задуматься о его обслуживании или замене на более производительный.
Источник