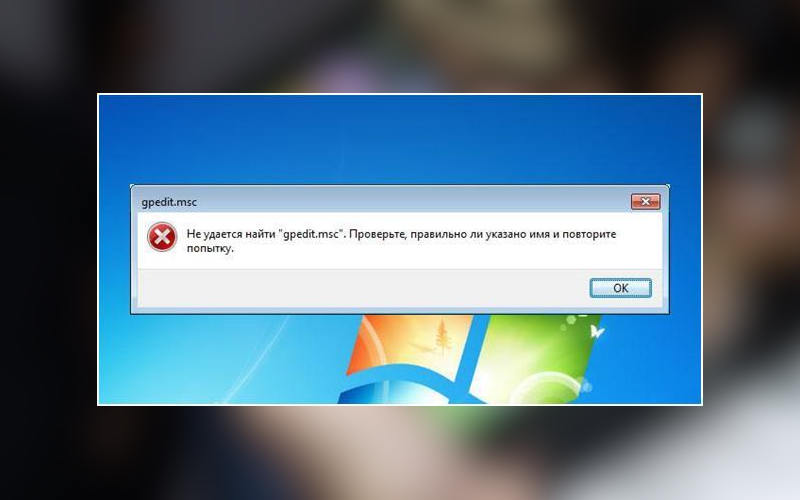- Gpedit.msc не найден Windows 10
- Не удается найти gpedit.msc в Windows 10 (РЕШЕНО)
- Не найден gpedit.msc Windows 10
- Что делать если gpedit. msc не найден в Windows 10 и 7?
- Проверка на вирусы
- Восстановите систему, если gpedit.msc не найден
- Установка редактора gpedit.msc
- Как поступить если после установки инструмент все равно выдает ошибку?
- Исправляем ошибку «gpedit.msc не найден» в Windows 10
- Методы исправления ошибки gpedit в Windows 10
- Способ 1: Специальный патч
- Способ 2: Проверка на наличие вирусов
- Способ 3: Переустановка и восстановление Windows
Gpedit.msc не найден Windows 10
В процессе работы с операционной системой Windows 10 бывает необходимость открыть редактор локальной групповой политики. При долгом использовании операционной системы может появится ошибка со сообщением: Не удается найти «gpedit.msc». Проверьте, правильно ли указано имя и повторите попытку. А также просто надпись gpedit.msc не найден в Windows 10.
Причиной может быть зачастую не подходящая версия операционной системы Windows 10. Как мы уже отвечали на часто задаваемый вопрос, редактор локальной групповой политики присутствует по умолчанию только на версиях Профессиональная и Корпоративная операционной системы Windows 10. Поэтому убедитесь что Вы не используете, например, домашнюю версию.
Данная статья расскажет что делать если пишет gpedit.msc не найден в Windows 10. А также расскажем как скачать и установить gpedit.msc Windows 10 на русском языке.
Не удается найти gpedit.msc в Windows 10 (РЕШЕНО)
Первым способом решения проблемы с gpedit.msc в Windows 10 есть установка редактора локальной групповой политики буквально несколькими командами. Данный способ работает в последний сборках операционной системы Windows 10.
- Открываем проводник и во вкладке Вид устанавливаем отметку на пункт Расширения имен файлов.
- Создаем текстовый файл на рабочем столе и переименовываем расширение файла с .txt в .bat.
- Дальше правой кнопкой мыши нажимаем на файл, и в контекстном меню выбираем пункт Изменить.
- В открывшимся окне вставляем следующий текст и сохраняем файл комбинацией клавиш Ctrl+S.
- Теперь запускаем созданный bat файл от имени администратора и ждем завершения его выполнения.
После выполнения текущего файла будет добавлен пакет редактора групповых политик. Пользователю остается только дождаться завершения процесса добавления пакета. По завершению редактор групповой политики будет добавлен даже на Домашней редакции операционной системы.
Данный способ не работает на предыдущих версиях операционной системы Windows и подходит только для пользователей Windows 10.
Не найден gpedit.msc Windows 10
Другой способ решения проблемы представлен самой компанией Майкрософт. Этот способ отлично работает на версиях операционной системы начиная от Windows 7 и заканчивая последними сборками Windows 10.
- Переходим на сайт: drudger.deviantart.com/art/Add-GPEDIT-msc-215792914 и скачиваем zip архив.
- Распаковываем скачанный архив и запускаем установочный файл setup.exe. Более подробно как работать с архивами смотрите в нашей статье.
- Устанавливаем редактор групповых политик и при необходимости в процессе установки будет предложено скачать и установить .NET Framework 3.5 в случае их отсутствия на компьютере.
- Для обладателей 64-разрядных операционных систем нужно дополнительно скопировать папки GroupPolicy, GroupPolicyUsers и файл gpedit.msc по пути Windows\SysWOW64 в папку Windows\System32.
Для пользователей операционных систем Windows 7 и Windows 8 этого достаточно. Если же Вы используете Windows 10 тогда всё же лучше использовать первый представленный нами способ, поскольку некоторые политики могут и не отображаться.
Редактор локальной групповой политики является полезным средством для изменения некоторых параметров системы. Во всех случаях эти параметры можно найти в реестре и с помощью редактора изменить. Но с интерфейса редактора групповой политики это делать немного проще.
В этой статье мы рассмотрели что нужно делать при получении ошибок не удается найти gpedit.msc и не найден gpedit.msc в Windows 10. Для пользователей операционной системы Windows 10 рекомендуем использовать первый способ, для предыдущих версий подойдет другой способ.
Что делать если gpedit. msc не найден в Windows 10 и 7?
Читайте, как восстановить работу, если gpedit.msc не найден на Windows 7 и 10. Все причины ошибки и инструкция как восстановить и не подхватить вирус. Впервые редактор групповой политики ( gpedit ) получила операционная система Windows 7, но потом разработчики обнаружили, что она совместима и с современными версиями операционной системы. Этот редактор нужная вещь, но чаще всего рядовым пользователям с ним сталкиваться не приходится.
Интересно, что gpedit по своему принципу работы и сути является лишь копией стандартного редактора реестра regedit . Важно знать, что изменения внесенные при помощи редактора групповой политики в стандартном корректоре реестра отменить нельзя. Перед тем как использовать любые утилиты для правок реестра, необходимо создавать резервные копии для восстановления операционной системы.
Если gpedit msc не найден, Windows необходимо перенастроить или восстановить. Перед этим необходимо зайти в учетную запись администратора и обнаружить причину сбоя. Это может быть:
- отсутствие необходимого компонента в системе;
- сбой в работе операционной системы;
- деятельность вирусов.
Действовать для восстановления работоспособности редактора групповой политики можно разными способами.
Проверка на вирусы
Первое, что нужно сделать, когда у вас ранее работал редактор групповой политики, а сейчас перестал – провести проверку на вирусы. Многие пользователи не устанавливают на свой компьютер антивирусные утилиты, так как зачастую за них приходится платить. Поэтому операционные системы у них не имеют защиты и подвергаются действию вирусов.
Провести разовую проверку на вирусы можно при помощи бесплатных утилит: curreit от Dr . Web или аналогичной программы от Лаборатории Касперского. Их можно скачать на флешку и проверить систему прямо с нее. После удаления вирусов попробуйте снова запустить gpedit , если дело было только в деятельности вредоносного кода, то редактор начнет работать.
Восстановите систему, если gpedit.msc не найден
Этот вариант подойдет в том случае, если вы уверены, что редактор ранее работал, а сейчас перестал. Предварительно вам стоит сохранить на стороннем носителе все файлы, с которыми вы работали в последнее время, иначе после отката они пропадут.
Если вы или сама система автоматически сохраняли точки для восстановления, то можно вернутся к версии ОС до появления ошибки: «gpedit msc не найден W indows 7». Действовать необходимо по инструкции:
- Через меню «Пуск» перейдите в каталог стандартных, а затем служебных программ. В списке найдите утилиту «Восстановление системы» .
- Далее вам необходимо действовать по подсказкам мастера настройки. Дойдите до шага выбора точки восстановления.
- В окне, где вы можете выбрать файл для загрузки, установите маркер рядом со строкой «Показать другие точки восстановления» .
- Из появившегося списка выберите точку восстановления, когда редактор групповой политики точно работал.
Этот вариант подходит при серьезных сбоях операционной системы, а также после сильного повреждения файлов.
Установка редактора gpedit.msc
Если предыдущие два метода вам не подошли или не исправили ошибку gpedit.msc W indows, то необходимо загрузить этот инструмент и установить его на компьютер снова. Скачать необходимую утилиту можно только с официального сайта Microsoft .
Вы можете попытаться найти gpedit.msc на русском, но лучше всего не рисковать, высока вероятность, что вы скачаете вирус или скрытый вредоносный код.
После запуска установки, вам необходимо следовать инструкции (приведем ее подробнее, чтобы даже начинающий пользователь мог справиться с ней):
- Первое окно приветственное, на нем сразу кликайте по кнопке Next .
- Следующее окно представляет программу, которую вы хотите установить на свой компьютер, там нажмите на Install .
- После этого установка будет вестись автоматически, вам нужно лишь подождать. Много времени этот этап не займет.
- На следующем этапе Windows будет регистрировать редактор и проверять наличие файлов, необходимых для его работы. Часто на этой стадии возникает надпись, что системе не хватает библиотеки NET Framework. В этом случае у вас будет два варианта действия: система предложит скачать и установить этот компонент или пропустить этот шаг. Выбирайте первый вариант. Это окно уже будет на русском языке.
- Дождитесь, когда система загрузит нужные файлы и установит их. Теперь вам необходимо нажать в окне «Закрыть», а потом кликнуть по кнопке Finish в окне загрузки редактора.
Если у вас 32-битная система, то никаких проблем не возникнет – после этой процедуры, вы можете сразу приступать к использованию редактора. Но что делать, если gpedit msc не найден W indows 10 с 64 битами? Разбор мы проведем на примере этой системы, как наиболее сложной, если у вас 7 версия ОС, то действовать нужно так же.
Особенности установки редактора на 64-битных системах
После основного этапа установки на таких системах необходимо внести дополнительные правки в настройках. Вам нужно:
- Через «Компьютер» откройте на диске С папку SysWOW 64 (она находится в каталоге Windows ).
- Вам нужно найти в ней папки: GroupPolicy и GroupPolicyUsers , а также файл msc . Зажимая клавишу Ctrl выделите эти объекты, а затем при помощи контекстного меню или горячего сочетания Ctrl + C скопируйте их.
- Вернитесь в папку Windows , и перейдите в ней в каталог System 32 , а затем при помощи клавиш Ctrl + V вставьте скопированные объекты. Также можно щелкнуть на свободном месте правой клавишей мыши и из выпавшего списка выбрать вариант «Вставить».
Эти простые манипуляции помогут настроить 64-битную систему для использования редактора групповой политики.
Вызывать на 7 и 10 версиях операционной системы этот инструмент можно по единой инструкции. Для этого сначала вызовите окно «Выполнить» кнопками Win + R и внесите в строку команду gpedit . msc . Этот способ активации работает на всех вариантах ОС, вне зависимости от их архитектуры. Альтернатива этому варианту запуска – вызов инструмента через поиск меню «Пуск».
Как поступить если после установки инструмент все равно выдает ошибку?
Если профиль пользователя ПК содержит несколько слов в названии, то ошибка программы может возникнуть из-за этого. Исправляем ситуацию по инструкции:
- Загрузите и установите gpedit msc W indows 10 или 7. Только в последнем окне не нажимайте кнопку Finish , а вместо этого зайдите в директорию системного диска, найдите в каталоге Windows папку Temp . Среди каталогов других программ найдите Gpedit, а в ней файл х86 или х64 с расширением bat .
- Щелкните по этому файлу правой кнопкой мыши и из появившегося списка выберите вариант «Изменить».
- Содержимое этого файла откроется в Блокноте. Вам необходимо научить систему распознавать второе слово в имени пользователя. Для этого нажмите в меню программы на слово «Правка» и щелкните по варианту «Заменить».
- Перед вами появится меню настройки замены. Вам необходимо указать в поле «Что»: %username%:f, а в строке «Чем»: “%username%”:f. Всего одни кавычки исправят сбой в работе программы. После заполнения полей, щелкните по кнопке «Заменить все» и закройте окно настройки.
- Теперь вам останется лишь сохранить изменения при помощи меню «Файл».
- Последний этап настойки – запустите файл х86 или х64 от имени администратора (через меню правой кнопки мыши). Только после этого нажмите кнопку Finish в меню установки.
Теперь попробуйте запустить редактор групповой политики снова. Если проблема была в имени пользователя, то она будет исправлена.
Переустановка операционной системы
Если ни один из описанных способов вам не помог, тогда можно переустановить операционную систему целиком. Лучше всего к этому методу прибегать, когда проблемы с редактором не единственные на вашем компьютере. Устанавливать лучше всего редакцию ОС не ниже Профессиональной, тогда нужный инструмент будет в нее включен.
Исправляем ошибку «gpedit.msc не найден» в Windows 10
Запуская редактор локальной групповой политики, временами можно увидеть уведомление о том, что система не может обнаружить необходимый файл. В данной статье мы расскажем о причинах появления такой ошибки, а также поведаем о методах ее исправления на ОС Windows 10.
Методы исправления ошибки gpedit в Windows 10
Отметим, что с указанной выше проблемой сталкиваются чаще всего пользователи Windows 10, которые используют редакцию Home или Starter. Это связано с тем, что редактор локальной групповой политики попросту не предусмотрен для них. Обладатели версий Professional, Enterprise или Education тоже периодически встречаются с упомянутой ошибкой, но в их случае это обычно объясняется вирусной деятельностью или системным сбоем. В любом случае исправить возникшую проблему можно несколькими способами.
Способ 1: Специальный патч
На сегодняшний день данный метод является самым популярным и действенным. Для его использования нам понадобится неофициальный патч, который установит в систему нужные системные компоненты. Так как действия, описанные ниже, выполняются с системными данными, то мы рекомендуем на всякий случай создать точку восстановления.
Вот как будет выглядеть описываемый способ на практике:
- Кликаем на ссылку выше и загружаем на компьютер либо ноутбук архив.
- Извлекаем содержимое архива в любое удобное место. Внутри находится один файл с названием «setup.exe».
В следующем окне будет сообщение о том, что все готово к инсталляции. Для запуска процесса жмем кнопку «Install».
Сразу после этого начнется непосредственно установка патча и всех системных компонентов. Дожидаемся окончания операции.
Будьте внимательны, так как дальнейшие действия несколько отличаются в зависимости от разрядности используемой операционной системы.
Если вы пользуетесь Windows 10 32-битную (х86), тогда можете нажимать «Finish» и приступать к использованию редактора.
В случае с ОС х64 все несколько сложнее. Обладателям таких систем необходимо финальное окно оставить открытым и не нажимать «Finish». После этого придется выполнить несколько дополнительных манипуляций.
Нажмите на клавиатуре одновременно клавиши «Windows» и «R». В поле открывшегося окна введите следующую команду и нажмите «Enter» на клавиатуре.
В появившемся окне вы увидите перечень папок. Найдите среди них ту, которая называется «gpedit», а затем откройте ее.
Теперь необходимо скопировать несколько файлов из данной папки. Их мы отметили на скриншоте ниже. Данные файлы следует вставить в папку, которая находится по пути:
Далее зайдите в папку с названием «SysWOW64». Она находится по следующему адресу:
C:\Windows\SysWOW64
Отсюда следует скопировать папки «GroupPolicyUsers» и «GroupPolicy», а также отдельный файл «gpedit.msc», который находится в корне. Вставлять это все нужно в папку «System32» по адресу:
Теперь можно закрыть все открытые окна и перезапустить устройство. После перезагрузки снова попытайтесь открыть программу «Выполнить» с помощью комбинации «Win+R» и вписать значение gpedit.msc . Далее нажмите «OK».
C:\Windows\Temp\gpedit
В папке «gpedit» отыщите файл с названием «x64.bat» или «x86.bat». Выполните тот из них, который соответствует разрядности вашей ОС. Прописанные в него функции будут выполнены автоматически. После этого попробуйте снова запустить редактор групповой политики. На этот раз все должно работать как часы.

На этом данный метод завершен.
Способ 2: Проверка на наличие вирусов
Время от времени с ошибкой при запуске редактора сталкиваются также пользователи Windows, редакция которых отличается от Home и Starter. В большинстве подобных случаев виной всему являются вирусы, проникшие на компьютер. В таких ситуациях следует прибегнуть к помощи специального ПО. Не стоит доверять встроенному софту, так как вредоносные программы могут навредить ему тоже. Самым распространенным ПО такого рода является Dr.Web CureIt. Если вы не слышали о ней до сих пор, то рекомендуем ознакомиться с нашей специальной статьей, в которой мы подробно изложили нюансы использования данной утилиты.
Если вам не по душе описанная утилита, можете использовать другую. Самое главное – удалить или вылечить файлы, пораженные вирусами.
После этого необходимо снова попробовать запустить редактор групповой политики. При необходимости после проверки можно повторить действия, описанные в первом способе.
Способ 3: Переустановка и восстановление Windows
В ситуациях, когда описанные выше методы не дали положительного результата, стоит задуматься о переустановке операционной системы. Есть несколько способов, которые позволяют получить чистую ОС. Причем для использования некоторых из них вам не понадобится стороннее ПО. Все действия можно будет выполнить с помощью встроенных функций Windows. Мы рассказывали обо всех таких методах в отдельной статье, поэтому рекомендуем перейти по ссылке ниже и ознакомиться с ней.
Вот собственно и все способы, о которых мы хотели вам поведать в рамках данной статьи. Надеемся, один из них поможет исправить ошибку и восстановить работоспособность редактора групповой политики.