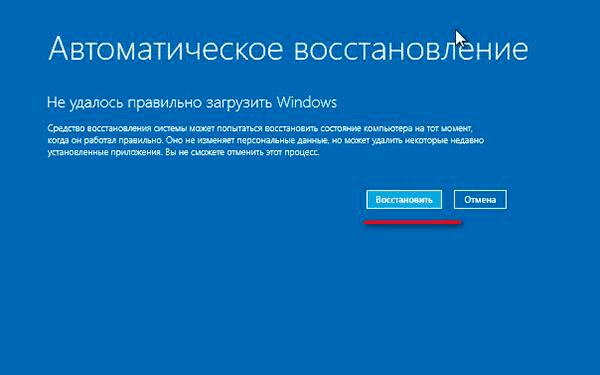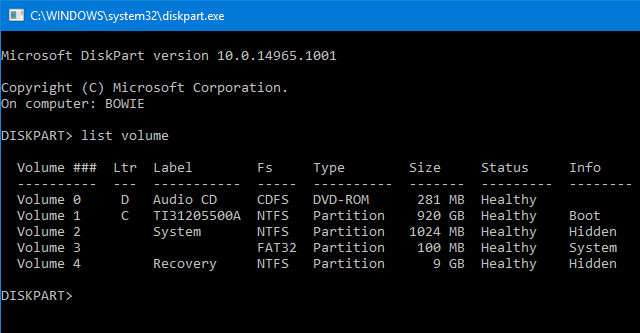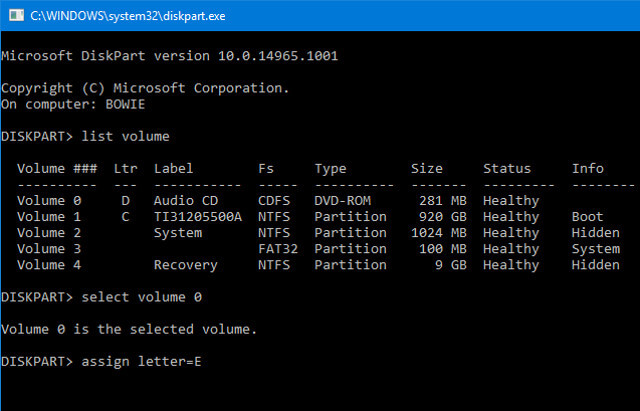- Что делать, если Windows 10 не загружается
- Безопасный режим
- Восстановление системы и её способности загружаться
- Аккумулятор
- USB-устройства
- Ускоренный запуск
- Вредоносное ПО
- Неправильная буква загрузочного диска
- Проблема возникла при установке Windows 10
- Не запускается windows 10, что делать? Избавляемся от синего и черного экрана Windows 10
- Не запускается windows 10 — причины неисправности
- Не запускается windows 10 — черный экран «смерти»
- Не запускается windows 10 после обновления
- Повреждение системных файлов: ошибка «компьютер запущен некорректно»
- Ошибки с текстом An operation system/boot failure
- Не запускается windows 10 — INACCESSIBLE_BOOT_DEVICE: ошибка в файловой системе
- Зависание OS на этапе запуска: проблемы с оперативной памятью
- Не запускается windows 10 — перезагрузка сразу после включения
Что делать, если Windows 10 не загружается
Порой Windows перестаёт загружаться. Более того, она вообще отказывается инициализироваться. Сразу же понять источник проблемы весьма непросто. К счастью, для десятой Windows предусмотрены несколько инструментов, помогающих сделать так, чтобы ОС вновь начала загружаться. Все они достаточно просты даже для пользователя, который опытным себя не считает.
В любом случае, речь идёт о действиях, которые выходят за рамки привычной большинству работы с графическим интерфейсом игр и приложений и следует быть очень внимательным, производя рассматриваемые ниже установки. Такие очевидные решения, как обращение к квалифицированному мастеру (что, возможно, и является наилучшим выходом) и возвращение к заводским настройкам, которое приведёт к потере ряда приложений и данных, но позволит сохранить некоторые файлы, рассматривать не стану, просто о существовании этих возможностей всегда следует помнить.
Безопасный режим
Этот режим загрузки системы помогает в решении многих проблем Windows 10. Речь идёт об альтернативном методе запуска Виндоуз с минимумом программного обеспечения. Таким образом, этот модифицированный процесс загрузки компьютера позволяет запустить его даже в том случае, когда в драйверах и ПО наблюдаются сбои.
Чтобы включить компьютер в безопасном режиме, нажмите Shift и, не отпуская её, осуществите из главного меню перезагрузку системы.
Восстановление системы и её способности загружаться
Если вам хоть как-то удалось загрузить Windows 10 (например, с её установочного диска или в безопасном режиме), имеет смысл воспользоваться двумя предусмотренными в ней утилитами, осуществляющими восстановление системы и её восстановление при загрузке.
Рассматриваемые программные инструменты находятся в подразделе дополнительных параметров раздела диагностики – одного из предлагаемых вам после того, как вы выбрали восстановление системы.
Восстановление системы поможет вернуть её к одной из сохранённых точек, когда она ещё была работоспособна. Этот метод окажется весьма полезен в том случае, если источником неполадки стали внесенные в систему изменения, но всё оборудование исправно.
Восстановление при загрузке является универсальным средством поиска причины проблем с загрузкой.
Аккумулятор
При использовании ноутбука проблемы загрузки могут возникать из-за неисправности его батареи. Если появилось предположение, что причина именно в аккумуляторе, имеет смысл попробовать использовать другой кабель для зарядки, причём такой, который совершенно определённо исправен и это проверено на другом ноутбуке.
Проверить исправность аккумулятора поможет также и извлечение его из ноутбука с последующим запуском устройства без него, но с подключённым кабелем, то есть с питанием от сети. Проделав эти два шага, вы сможете убедиться в том, что именно неисправно – кабель или батарея.
USB-устройства
Порой обновление «десятки» не позволяет ей загружаться, поскольку возникает противоречие с каким-либо из подключённых к ПК USB-девайсов. Проверить, не это ли стало причиной невозможности включить компьютер, вы можете очень просто – отключив все устройства, подключённые к USB-разъёмам вашего компьютера.
Если система загрузилась, это означает, что причина была именно в несовместимости с одним из девайсов. Далее подключайте устройства по одному и вновь перезагружайте ПК. С каким-то оборудованием система не пожелает загружаться, что будет означать – именно оно и стало источником проблемы.
Ускоренный запуск
В BIOS или UEFI относительно современных компьютеров, выпущенных в 2013 году и позднее обычно предусмотрена опция быстрой загрузки (Fast Boot или Quick Boot).
Метод входа в биос различается в зависимости от компьютера. Обычно подсказка располагается в нижней части экрана в самом начале загрузки ПК. Довольно часто войти в эти настройки можно нажав одну из клавиш – F2 или Esc.
Обычно опция быстрой загрузки располагается в расширенных (Advanced) настройках, хотя не исключено, что на вашем компьютере она нашла себе место в другом разделе и её придется очень аккуратно (чтобы не изменить другие важные установки) поискать. Её отключение может стать решением проблемы.
Вредоносное ПО
Оно является одной из наиболее распространённых причин отказывающегося загружаться компьютера. В этом случае ПК необходимо просканировать на присутствие там вредоносного софта, загрузившись с флешки или диска.
Достаточно эффективна программа AVG Rescue CD, которая, несмотря на своё название, устанавливается не только на диск, но и на флешку. После того, как диск или флешка созданы, компьютер необходимо перезапустить, установив в биосе соответствующий накопитель в качестве приоритетного при загрузке и дождаться завершения сканирования и его результатов.
Неправильная буква загрузочного диска
Если в системе предусмотрено более одного виртуального диска, причиной невозможности загрузить её может стать по случайности определённая ошибочно буква того раздела, из которого загружается система. Войдите в интерфейс командной строки.
Там введите diskpart. Перед глазами появится перечень дисков с их описанием. Используя команды select и assign letter, установите правильную буквы вашего загрузочного диска.
К примеру, если вы хотите назвать Audio CD диском E, сначала примените команду select volume 0, а потом – assign letter=E. Не столь просто, как с привычным графическим интерфейсом, но ничего особо сложного или непонятного.
Проблема возникла при установке Windows 10
В этом случае источником сбоя могла стать новая версия загрузчика, которая порой вступает в противоречие с попытками обратиться к системе, установленной на другом диске.
К счастью, существует простое решение этой проблемы, состоящее в использовании старого загрузчика. Чтобы обратиться к нему, необходимо ввести и применить bcdedit /set
Авторизуясь, вы даете согласие на обработку персональных данных.
Не запускается windows 10, что делать? Избавляемся от синего и черного экрана Windows 10
Операционная система Microsoft Windows 10 — одна из самых стабильных, хорошо продуманных ОС. Однако даже этому программному продукту свойственно периодически выходить из строя. Разобраться, почему не запускается Windows 10, можно самостоятельно – существует ряд типовых проблем решаемых буквально за несколько минут.
Не запускается windows 10 — причины неисправности
Если система Windows 10 не запускается – не стоит паниковать. Все возможные проблемы, неисправности можно разделить на 2 основные категории:
Программные неполадки могут возникнуть после установки нового программного обеспечения. Например, первое время после выпуска ОС была распространена проблема, когда после обновления Windows 10 система не запускалась вообще. Подобные неполадки устранить сравнительно просто. Несколько сложнее обстоят дела с аппаратными неполадками.
Частые причины неисправности, связанные с «железом»:
- выход из строя жесткого диска;
- проблемы после установки нового процессора, оперативной памяти;
- выход из строя материнской платы (вздутие конденсаторов).
Не запускается windows 10 — черный экран «смерти»
Подобная ситуация нередко возникает на ОС с установленным обновлением 1809. После 02.01.19 г. ситуация с черным экраном возникла у многих пользователей.
Служба технической поддержки зарегистрировала несколько тысяч обращений. Причиной подобной ошибки является баг, проявляющий себя лишь на некоторых машинах. На форуме Microsoft предлагают несколько вариантов решения проблемы.
Но существует универсальная методика – она требует запустить режим восстановление системы. Процедура включает этапы:
- вставляем загрузочный диск и перезапускаем ПК;
- в появившемся окне кликаем на «восстановление системы»;
Рисунок 1. Восстановление системы
Рисунок 2. Командная строка
Необходимо запустить редактор реестра – regedit.exe. После того как откроется окно нужно подгрузить куст C:\Windows\System32\config. Присваиваем ему любое наименование. Например, 1.
Рисунок 3. Вносим изменения в реестр
Открываем ветку HKLM\1\Setup. Вносим изменения в параметры:
- CmdLine – нужно присвоить значения Cmd.exe;
- SetupType – устанавливаем значение 2.
Рисунок 4. Переименование параметров
Не запускается Windows 10 в рассматриваемом случае из-за неверных ключей реестра. Перечисленные выше процедуры помогут восстановить доступ к диспетчеру задач. Далее достаточно подключить установочную флешку и запустить файл setup.exe.
Рисунок 5. Команда DIR
Фактически, проблема с черным экраном и незапущенным Windows 10 решена. На одном из этапов нужно выбрать сохранение личных файлов, приложений.
Рисунок 6. Сохранение личных файлов
Далее достаточно будет просто перезагрузить компьютер. ОС должна запуститься без каких-либо проблем.
Не запускается windows 10 после обновления
Иногда ошибки возникают после установки очередного обновления Виндовс. Однако далеко не всегда откат требует сложной процедуры – как рассмотренная выше. Иногда, если не запускается Windows 10, все можно решить «малой кровью». Если ОС зависает, не запускается – то можно поступить следующим образом:
- перезагрузить ПК – при помощи кнопки Reset;
- нажимаем несколько раз подряд кнопку F8;
- откроется окно предварительного запуска – на синем фоне отображаются варианты загрузки;
- выбираем раздел под названием «диагностика» – кликаем на «восстановление системы»;
Рисунок 7. Диагностика и восстановление системы
- после пуска ОС нужно следовать рекомендациям;
Рисунок 8. Восстановление системы
- выбираем точку для отката до нужного нам состояния;
Рисунок 9. Выбираем точку восстановления
В рассмотренном выше случае разобраться, почему не запускается Виндовс 10, не составит большого труда.
Повреждение системных файлов: ошибка «компьютер запущен некорректно»
Достаточно часто не запускается Windows 10 по вине самого пользователя: самостоятельно либо путем установки стороннего программного обеспечения удаляются, повреждаются файлы необходимые для нормальной загрузки. Сама ошибка выглядит следующим образом:
Рисунок 10. Компьютер запущен некорректно
Что делать, если не запускается Windows 10 и выдает такое сообщение? Нужно следовать алгоритму:
- выбираем пункт «дополнительные параметры»;
- кликаем кнопку «перезагрузка»;
Рисунок 11. Параметры загрузки
Нужно нажать несколько раз кнопку F6 либо 6 (в зависимости от типа ПК) – это поможет загрузить режим Safe Mode, подключить командную строку.
Когда командная строка будет запущена – необходимо последовательно ввести и выполнить:
- sfc/scannow;
- dism/online/cleanup-image/RestoreHealth;
- shutdown –r.
Использование перечисленных выше команд позволит проверить целостность системных файлов. Если какие-либо повреждены – будет выполнено их восстановление. После чего ошибка с не запуском Виндовс 10 будет устранена.
Ошибки с текстом An operation system/boot failure
Подобные проблемы возникают часто после вмешательства в работу BIOS либо UEFI (все зависит от конструкции ПК).
Рисунок 12. Неправильно настроен BIOS
Устранить неисправность не составляет проблем – достаточно лишь правильно расставить приоритет загрузки. Возможно, отсутствует носитель, используемый для запуска ОС.
Если в BIOS все настроено верно, однако такая неполадка все равно возникает – возможно вышел из строя жесткий диск либо иной носитель информации используемый как системный.
Если вашему компьютеру более 5 лет, то обычно он оснащается микросхемой BIOS. Чтобы открыть настройки/параметры нужно сразу после включения несколько раз нажать Delete. Дальше находим раздел под названием BOOT. После чего выбираем устройство с которого должен происходить пуск.
Рисунок 13. Настройка BIOS
Чтобы войти в настройки UEFI нужно также воспользоваться кнопкой Delete. Далее изменение параметров выполняется стандартным способом.
Рисунок 14. Настройка UEFI
Если не запускается Windows 10 после рассмотренных выше манипуляций – то возможно причина кроется в неисправности HDD, другого носителя данных.
Не запускается windows 10 — INACCESSIBLE_BOOT_DEVICE: ошибка в файловой системе
Подобная неполадка встречается сравнительно редко. Данная надпись говорит о том, что загрузчик не может получить доступ к системному диску. Чаще всего причина кроется в следующем:
- возникли незапланированные изменения файловой системы;
- появление битых секторов;
- возникли физические дефекты тома либо винчестера.
Рисунок 15. INACCESSIBLE_BOOT_DEVICE
Нередко пользователи осуществляют манипуляции с ATI. Результатом чего и становится такое сообщение. Исправить неполадки сравнительно просто.
Запускаем защищенный режим с командной строкой и выполняем команду chdsk «имя диска» /r. Chdsk позволяет просканировать, восстановить в случае повреждения загрузочные файлы, сектора.
Чтобы избежать потери данных и ускорить процедуру восстановления стоит обзавестись установочной флешкой либо диском.
Желательно не отключать систему восстановления, создающую резервные копии реестра. Некоторые пользователи практикуют подобное – с целью экономии свободного места.
Зависание OS на этапе запуска: проблемы с оперативной памятью
Аппаратные неисправности также могут быть причиной появления неполадок. Например, Windows 10 не запускается после установки новой планки ОЗУ. Причина тому может крыться в проблемной RAM.
Например, присутствуют конфликты с центральным процессором либо две микросхемы памяти просто не могут работать совместно (разные тайминги, другое).
Чтобы убедиться в исправности ОЗУ необязательно скачивать приложения от сторонних разработчиков. Можно воспользоваться встроенными средствами.
Если Windows 10 не запускается с ошибкой 0×00000050 – то необходимо провести тестирование RAM. Сделать это просто. Основные этапы процедуры:
- открываем «панель управления»;
- находим пункт «система и безопасность»;
Рисунок 16. Система и безопасность
- запускаем раздел «администрирование» и выбираем «средство проверки памяти»;
Рисунок 17. Средство проверки ОЗУ
- выбираем наиболее подходящий вариант.
Оптимальный выбор – «выполнить перезагрузку и проверку». После выбора этого пункта компьютер перезапустится, автоматически выполняется диагностика. Будут проведены тесты:
Рисунок 18. Процедура проверки
Причем уже в процессе проверки можно изменить основные настройки – достаточно нажать F1. Откроется специальное окно. Например, режим «базовый» включает несколько тестов: MATS+, INVC, SCHCKR. Помимо базового присутствует режим «обычный», «широкий».
Рисунок 19. Режим «широкий»
Рассмотренный в рисунке выше режим под названием «широкий» включает следующие тесты:
- MATS+ – причем с отключенным КЭШем;
- Stride38;
- CHCKR8;
- Stride6;
- WSCHCKR;
- WStride-6.
Перемещение между отдельными пунктами осуществляется путем нажатия клавиши TAB. Стоит отметить: отключение КЭШа позволит обращаться напрямую в ОЗУ.
Этим же способом можно установить количество проходов сканера. Когда нужные параметры будут выбраны – следует нажать F10. Это позволит возвратиться на главную страницу, запустить автоматическое сканирование.
Ознакомиться с результатами проверки оперативной памяти сравнительно просто:
- нажимам комбинацию клавиш Windows + R, вводим eventvwr.exe;
- откроется окно просмотра событий;
Рисунок 20. Просмотр журнала
- вводим фразу «Memory Diagnostics-Results».
Рисунок 21. Результат проверки
Скриншот выше показывает нормальный результат. Если же один из тестов показал сбой – то планка ОЗУ имеет проблемы.
Выходом станет использование другой памяти – при наличии такой возможности. Порой причина кроется в плохом контакте.
Можно попробовать следующее:
- вытащить память из разъема, вставить планку на место;
- протереть контакты самой ОЗУ чистым ластиком, используемым для удаления карандашных записей с бумаги.
Не запускается Виндовс 10: что делать? Важно предварительно провести тесты, ознакомиться с расшифровками кодов ошибок – если таковые выводятся на экран. Лишь после этого принимать какие-либо меры.
Не запускается windows 10 — перезагрузка сразу после включения
Иногда неопытным пользователям достаточно долго не удается понять, почему не запускается Windows 10. Одна из не самых распространенных проблем – вздутие конденсаторов на материнской плате.
При возникновении таких неполадок ОС просто рандомно зависает на одном из основных этапов загрузки либо самостоятельно уходит в reboot. Поэтому, компьютер не включается.
Самостоятельно определить наличие неполадок на материнской плате в данном случае очень просто – достаточно открыть корпус. Вышедшие из строя элементы выглядят как на представленном ниже рисунке.
Рисунок 22. Вышедшие из строя конденсаторы
В данном случае можно пойти двумя разными путями:
- перепаять вышедшие из строя электрические компоненты;
- приобрести новую материнскую плату.
Первый способ гораздо менее затратный. Но сложность заключается в поиске подходящих по номиналу, остальным параметрам компонентов. Приобрести такие не так просто.
Особенно если это материнская плата старого ноутбука. Более дорогое, но простое решение – приобрести новую mother board. Это обойдется в десятки раз дороже. Однако в ближайшие несколько лет какие-либо проблемы с ней не возникнут.
Аналогичная аппаратная неисправность может возникнуть при вздутии конденсаторов в блоке питания. Однако следует отметить, что вскрывать его самостоятельно при отсутствии должных навыков не рекомендуется.
Хорошее решение – подключить ПК к другому блоку питания. После чего попытаться включить его. Стоит отметить, что аппаратные неисправности при отсутствии должного опыта у владельца лучше устранять в сервисных центрах.
В последнее время с Windows 10 обычно не возникает серьезных проблем. Разработчики ежедневно работают над исправлением багов, ошибок, конфликтов внутри ОС.
Однако всегда присутствует вероятность столкнуться с неисправностями. Если операционная система перестала запускаться – не стоит паниковать. Необходимо сделать диагностику и принять соответствующие меры по устранению неполадок.