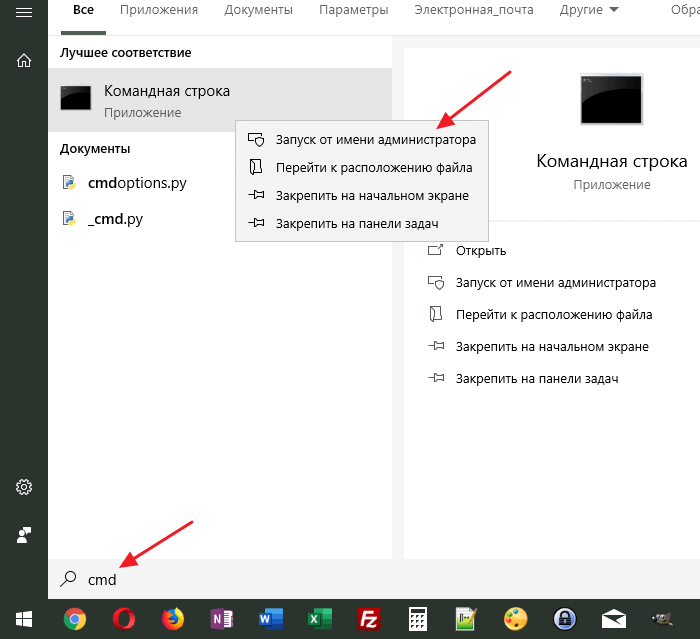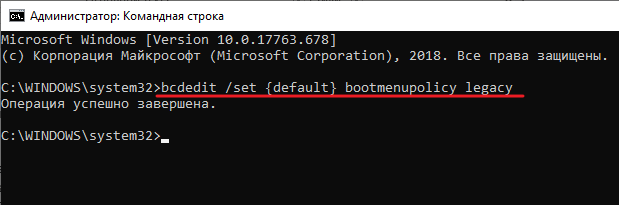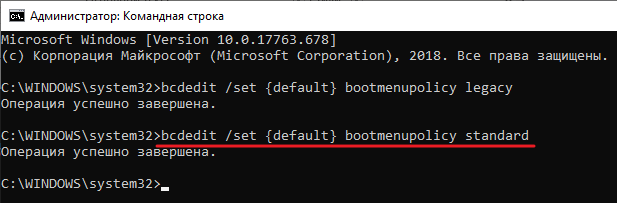- Как включить клавишу F8 для входа в безопасный режим Windows 10
- Вход в безопасный режим с помощью клавиши F8 в Windows 10
- Видео инструкция
- Клавиша F8 не работает: исправляем вход в безопасный режим.
- F8 не работает. Заставим Windows понять команду.
- Безопасный режим Windows 7/10 — F8 не работает?
- Запустите безопасный режим Windows 7/10 без F8
- Дополнительные параметры безопасного режима
- Как включить F8 при загрузке Windows 10
- Вход в безопасный режим Windows 10 через F8
- Клавиша F8 все равно не работает
Как включить клавишу F8 для входа в безопасный режим Windows 10

В этой инструкции о том, как сделать так, чтобы при нажатии клавиши F8 при запуске компьютера появлялось «старое» меню выбора режимов загрузки с возможностью входа в безопасный режим, некоторые нюансы, которые следует учесть и видео инструкция.
Вход в безопасный режим с помощью клавиши F8 в Windows 10
Для того, чтобы включить вход в безопасный режим по клавише F8 (на некоторых ноутбуках нужно будет нажимать Fn+F8), выполните следующие простые действия:
- Запустите командную строку от имени администратора. Самый простой способ сделать это — использовать поиск в панели задач: начните набирать «Командная строка», а затем либо выберите нужный пункт в контекстном меню найденного результата, либо используйте пункт в правой панели результатов поиска (только в последних версиях Windows 10).
- Если Windows 10 не запускается, но появляется экран с пунктом «дополнительные параметры», то в них вы также можете запустить командную строку.
- В командной строке введите командуи нажмите Enter.
- Если операция была завершена успешно, значит всё готово: можно перезагружать компьютер и многократно нажимать F8 (или Fn+F8) — иначе можно не успеть. В результате вы увидите знакомое вам меню, как на скриншоте ниже.
Всё очень просто, но есть важная особенность использования этого меню в Windows 10 по сравнению с 7-кой. Нюанс заключается в том, что по умолчанию в Windows 10 включена функция быстрый запуск.
Это приводит к тому, что, когда вы выключаете компьютер или ноутбук с помощью пункта «Завершение работы», он не совсем выключается, а переходит в своего рода гибернацию, а в дальнейшем — включается не «с самого начала». В результате, при использовании этого пункта, клавиша F8, включенная описанным способом, не сработает для входа в безопасный режим. Решение — использовать перезагрузку вместо завершения работы или отключить быстрый запуск Windows 10.
В дальнейшем, если вы захотите отменить сделанные по инструкции изменения, запустите командную строку от имени администратора и используйте команду
В результате всё вернется в исходное состояние.
Видео инструкция
Надеюсь, инструкция оказалась полезной для кого-то из читателей.
А вдруг и это будет интересно:
Почему бы не подписаться?
Рассылка новых, иногда интересных и полезных, материалов сайта remontka.pro. Никакой рекламы и бесплатная компьютерная помощь подписчикам от автора. Другие способы подписки (ВК, Одноклассники, Телеграм, Facebook, Twitter, Youtube, Яндекс.Дзен)
17.08.2019 в 11:43
Большое спасибо за нужную подсказку, надо запомнить!
17.08.2019 в 13:06
Уточнение, работает только для MBR разделов, для GPT: bcdedit /set
«bcdedit» не является внутренней или внешней
командой, исполняемой программой или пакетным файлом.
18.08.2019 в 14:53
Нет, это не так. Более того, видео даже писалось на GPT диске.
По вашему случаю: либо ошибка в написании bcdedit, либо каким-то образом эта утилита отсутствует в вашей сборке Windows (но вроде должна на любой быть).
19.08.2019 в 17:51
Нужно запускать именно в cmd от имени админа, а не в PowerShell
16.04.2020 в 22:41
У меня запускается только в сочетании клавиш Shift+F8. Без Шифта если нажимаю F8 то грузится boot menu
06.10.2020 в 01:36
Сделал всё, как написано в статье и старое меню появилось, но при этом работает некорректно. Когда я выбираю строку «устранение неполадок», то на смену появляется черный экран со значком Win10 посередине, и под ним надпись «Подождите», и всё. Больше ничего не происходит. Можно и 30 минут ждать, и час ждать, но больше никакой активности нет. Хотя если обратно включить новое меню, то тогда среда восстановления загружается нормально.
06.10.2020 в 13:08
Странно. У себя перепроверил сейчас (в виртуальной машине), нормально себя ведёт. Не знаю, чем объяснить вашу ситуацию.
06.10.2020 в 18:45
Да вот и я не знаю почему так происходит.
Но зато я методом тыка нашёл обходной путь. Если вместо строки «устранение неполадок» выбрать строку «безопасный режим» и загрузиться в него, то потом в нём можно через Shift+Перезагрузка попасть в среду восстановления. Я конечно понимаю, что этот способ «кривой», но зато он даёт возможность всё-таки попасть в среду восстановления через кнопку F8. Особенно это актуально для того случая, когда винда не может догрузиться до экрана выбора пользователя, а соответственно и нет возможности воспользоваться Shift+Перезагрузка. Тогда вся надежда только на F8.
21.10.2020 в 00:14
Здравствуйте! А если случилось так, что винда поставилась на ssd, но загрузчик стоит на hdd, то как его перетащить? Без этого hdd не запускается винда. И кстати у меня bcdboot вызывает список команд.
Клавиша F8 не работает: исправляем вход в безопасный режим.
Привет вам, сегодня рассмотрим вопрос о том, почему попытки пользователя войти в Безопасный режим по нажатии F8 не могут увенчаться успехом: создаётся впечатление, что F8 не работает или работает некорректно. На самом деле возможность зайти в безопасный режим с помощью клавиши F8 ни в одной из версий Windows никто не отменял. А вот в зависимости от конфигурации вашего компьютера и состояния самой системы её загрузка может происходить с непривычно быстрой даже для пользователя скоростью. Начиная с Windows 8 это стало особенно заметно. Всё дело в том, что на нажатие клавиш F8 и F2 Microsoft в своих более новых версиях отвела 200мс – мгновения, которые не мудрено упустить.
Раз уж вам понадобился безопасный режим, вы это легко можете сделать, загрузившись в нормальном режиме, и предварительно настроить саму систему для загрузки в безопасном режиме без помощи F8. Нам нужно набрать в строке поиска файлов команду msconfig и просто выставить галочку напротив пункта Безопасный режим вкладки Загрузка утилиты Конфигурации системы:
Это позволит пользователю выйти не только в безопасный режим, но и загрузиться в любом из предложенных Дополнительных вариантов загрузки системы, которые позволят успешно избавить в том числе от вирусов, битых драйверов, успешно удалить некорректно установленные программы и т.д. Вариант через msconfig считается оптимальным в случае, если на компьютере установлено несколько операционных систем.
F8 не работает. Заставим Windows понять команду.
Чтобы заставить Windows слушаться клавиши F8 и возврата текстового загрузчика Windows (в том числе и в Windows 10), вызываем консоль команд от имени администратора и наберём команду:
После появления сообщения о том, что операция завершена успешно, работоспособность клавиши можно проверить, просто перезагрузившись. Если что-то в ваших планах изменится, проделанные изменения в настройках системы легко отменить, набрав опять же в той консоли команду:
После этого настройки системы сбросятся до установленных по умолчанию. Чтобы перезагрузиться немедленно, введите:
Если Windows уже не загружается, и пытаетесь войти в Безопасный режим с загрузочного устройства (флешки или диска), в консоли cmd в режиме восстановления среды Windows PE указанным командам предваряет команда перехода в системный диск. То есть команды выглядят так:
как на фото сверпозволит перезагрузить компьютер немедленно.
Безопасный режим Windows 7/10 — F8 не работает?
Если вы использовали Windows некоторое время, скорее всего, вам приходилось загружаться в безопасном режиме в тот или иной момент. Если нет, скорее всего, вы видели возможность загрузки в безопасном режиме после того, как ваш компьютер восстановился после «Синего экрана смерти» (BSOD).
Загрузка в безопасном режиме Windows часто требует удержания или многократного нажатия клавиши F8 во время процедуры POST, процесс, который проходит ваш компьютер перед загрузкой в Windows. Иногда, однако, нажатие клавиши F8 любым способом или в любое время просто не будет работать.
К счастью, Windows 7/10 предлагает вам возможность перейти в безопасный режим при следующей перезагрузке компьютера. Кроме того, с помощью этого метода доступны различные параметры, недоступные с помощью метода F8. Читайте дальше, чтобы узнать, как перевести Windows 7 в безопасный режим при следующей перезагрузке компьютера.
Запустите безопасный режим Windows 7/10 без F8
Чтобы перезагрузить компьютер в безопасном режиме, начните с нажатия кнопки «Пуск», а затем «Выполнить». Если в меню «Пуск» Windows отсутствует параметр «Выполнить», нажмите и удерживайте клавишу Windows на клавиатуре и нажмите клавишу «R». Какой бы метод вы ни использовали, теперь вы должны смотреть в диалоговое окно «Выполнить». Введите msconfig в поле выполнения и нажмите ОК.
Теперь вы должны смотреть в окно конфигурации системы. Нажмите на вкладку Boot, чтобы увидеть все параметры загрузки, которые Windows может предложить.
Найдите раздел « Параметры загрузки» в окне «Конфигурация системы». Здесь вы можете проверить опцию под названием Безопасный режим . Обратите внимание, что минимальный безопасный режим является параметром безопасного режима по умолчанию.
Параметр «Минимальный безопасный режим» используется по умолчанию, поскольку это тот же тип безопасного режима, который вы используете с помощью метода F8. После того, как вы выбрали свои варианты, нажмите кнопку ОК. Затем Windows спросит, хотите ли вы перезагрузить сейчас или выйти без перезагрузки . Нажмите кнопку «Перезагрузить сейчас», и ваш компьютер перезагрузится в безопасном режиме.
Дополнительные параметры безопасного режима
Оказывается, использование описанного выше метода для запуска Windows в безопасном режиме имеет несколько преимуществ по сравнению с методом F8. Опции, доступные в окне «Конфигурация системы», представляют собой мощные средства устранения неполадок и диагностики, позволяющие определить, что не так с вашим компьютером.
Вы можете обнаружить, что этот метод входа в безопасный режим предпочтительнее, даже если на вашем компьютере работает метод F8. Если по какой-то причине вы не можете войти в Windows и получить доступ к MSCONFIG, вы можете попытаться войти в безопасный режим при первой загрузке компьютера.
В Microsoft есть статья о том, как получить доступ к экрану расширенных параметров запуска, нажав клавишу F8 или аналогичную клавишу во время загрузки системы. Вы должны увидеть Безопасный режим, Безопасный режим с поддержкой сети и Безопасный режим с командной строкой .
Если вы можете попасть на этот экран, но Windows не загружается даже в безопасном режиме, значит, что-то не так с установкой Windows. В этом случае вам необходимо сначала создать диск восстановления системы, используя другую рабочую копию Windows 7/10, а затем загрузить проблемный ПК с этого компакт-диска или USB-накопителя.
Вы можете сделать это, перейдя в Панель управления — Система и обслуживание — Резервное копирование и восстановление .
Нажмите « Создать диск для восстановления системы» и следуйте указаниям мастера, чтобы создать компакт-диск или DVD для восстановления. Затем вам нужно будет изменить последовательность загрузки в BIOS и загрузиться с CD / DVD. Попробуйте выполнить восстановление при запуске, чтобы увидеть, устраняет ли это проблему. Если вы можете заставить Windows загружаться снова, то вы можете использовать любой из двух методов, описанных выше, чтобы перейти в безопасный режим.
Если вы не можете использовать метод F8 или войти в Windows, единственный вариант — использовать командную строку с диска восстановления системы.
В командной строке вам нужно скопировать и вставить следующую команду, чтобы перейти в безопасный режим:
Для безопасного режима с сетью используйте эту команду:
Наконец, для безопасного режима с командной строкой используйте эти две команды:
Как только вы наберете команду и нажмете Enter, она должна сказать что-то вроде Операция успешно завершена. Затем закройте окно командной строки и нажмите « Продолжить» или « Перезагрузить» .
Он должен перезагрузиться в желаемое состояние безопасного режима. Это все способы, которыми вы можете войти в безопасный режим с помощью Windows 7. Если вы работаете в Windows 10, есть несколько дополнительных способов перейти в безопасный режим, которые вы можете прочитать, перейдя по ссылке. Наслаждайтесь!
Как включить F8 при загрузке Windows 10
После обновления операционной системы до Windows 10 пользователи столкнулись с тем, что многие операции в новой системе выполняются по-другому. Один из примеров – запуск системы в безопасном режиме. Раньше для этого нужно было просто нажать на клавишу F8 сразу после прохождения процедуры POST, но в Windows 10 данный способ не работает. Вместо него в безопасный режим нужно входить с помощью команды msconfig, установочного диска или нового меню «Параметры». Но, если вы слишком привыкли к старому способу загрузки в безопасном режиме, то вы можете переключиться на использование старого загрузочного меню, которое выглядит и работает точно также как раньше.
В данной инструкции мы расскажем о том, как настроить систему так, чтобы при использовании клавиши F8 при загрузке компьютера появлялось старое меню, с помощью которого можно быстро загрузиться в безопасном режиме.
Вход в безопасный режим Windows 10 через F8
Итак, если вы хотите переключиться на использование старого загрузочного меню, то вам нужно внести некоторые изменения в настройки Windows 10. Для этого вам понадобиться командная строка с правами администратора. Ее можно запустить несколькими способами, самый простой вариант, это воспользоваться поиском в меню « Пуск ». Откройте меню « Пуск », введите команду « cmd », кликните правой кнопкой мышки по найденной программе и запустите ее от имени администратора.
После того как командная строка запущена, вам нужно просто выполнить следующую команду:
В командной строке это выглядит примерно так:
Если появилось сообщение о том, что операция выполнена успешно, значит можно перезагружать компьютер и проверять, можно ли запустить безопасный режим Windows 10 при помощи клавиши F8 (или Fn-F8 на некоторых ноутбуках). Если все сработало, то вы увидите вот такое загрузочное меню:
Если вы решите отключить старое меню и вернуться к стандартному способу загрузки Windows 10 в безопасном режиме, то для этого нужно будет выполнить следующую команду:
Как и в предыдущем случае, после выполнения данной команды должно появиться сообщение « Операция успешно завершена ».
Клавиша F8 все равно не работает
Если вы активировали старое загрузочное меню, но клавиша F8 все равно не срабатывает, то скорее всего причина в функции «Быстрый запуск». Данная функция ускоряет загрузку Windows 10 за счет использования гибернации и если она включена, то вы не сможете открыть загрузочное меню при помощи клавиши F8.
Решить эту проблему можно двумя способами. Первый вариант – просто отключить быстрый запуск (инструкция по ссылке), но в этом случае Windows 10 будет включаться намного медленней. Второй вариант – перед использованием клавиши F8 перезагрузить компьютер (Пуск – Выключение – Перезагрузка). При использовании перезагрузки быстрый запуск не срабатывает, а значит вы можете открыть загрузочное меню Windows 10 при помощи клавиши F8.