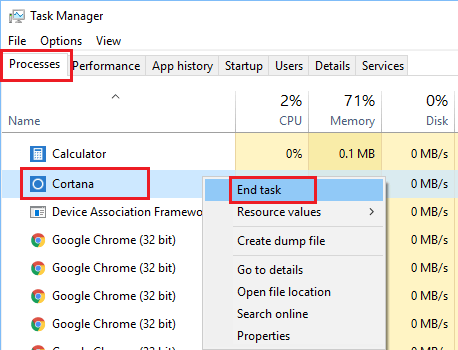- Не работает поиск на панели задач Windows 10
- Не работает поиск Windows 10
- Шаг 1. Перезагрузите ваш компьютер
- Шаг 2. Удалить старую индексированную базу данных
- Шаг 3. Завершить процесс Cortana
- Шаг 4. Не работает поиск windows 10? Перезапустите Проводник
- Шаг 5. Использование средства устранения неполадок Windows для восстановления служб индексирования
- Шаг 6. Установить параметры запуска службы windows search и перезапустить ее
- Шаг 7. Изменить размер файла подкачки
- Шаг 8. Отключить опцию шифрование нажатий кнопок в Zemana AntiLogger Free
- Шаг 9. Отключить интеграцию Bing с поиском
- Что делать если не работает строка поиска в Windows 10
- Устранение ошибки встроенной утилитой
- Через Панель управления
- Через окно Параметры
- Перезапуск Windows-поиска
- Запуск службы поиска
- Обновление индексируемых файлов
- Удаление голосового помощника
- Редактирование реестра
- Проверка целостности системных файлов
- Сброс системы
Не работает поиск на панели задач Windows 10
Иногда бывает, что поиск в windows 10 отказывается работать или работать не правильно. Если у кого стоит Cortana, то она тоже может не работать вместе с поиском или работать непонятным образом. Очевидно, что поиск в windows 10 очень нужен для комфортной работы, ведь с помощью его мы находим множество настроек, которых в windows 10 очень много, файлы, папки. Мы разберем много способов, а точнее пошаговые пункты, когда не работает поиск Windows 10.
Не работает поиск Windows 10
Шаг 1. Перезагрузите ваш компьютер
Иногда бывает очень просто решить эту проблему с помощью перезагрузки компьютера, точнее системы в целом. Если проблема после рестарта компа осталось, то читайте ниже и выполняйте по порядку пункты, до устранения проблемы.
Шаг 2. Удалить старую индексированную базу данных
Чтобы решить эти проблемы, мы должны открыть параметры индексирования Windows 10 и удалить старую базу данных поиска.
- Откройте командную строку и задайте команду control /name Microsoft.IndexingOptions , чтобы открыть параметры индексирования.
- В появившимся окне нажмите на «Дополнительно«, далее в новом окне нажмите на кнопку «Перестроить«. Таким образом Windows 10 удалит текущую индексированную базу данных и сгенерирует новую. Для уверенности, перезагрузите свой ПК.
Шаг 3. Завершить процесс Cortana
Многим этот пункт не пригодиться, но я знаю много пользователей, которые специально ставят англо язычную windows 10 и пользуются кортаной. Запомните, cortana в русских версиях виндовс нет, чтобы сократить ваше время, приступите к следующему шагу. А мы продолжим, если есть у кого эта функция — кортана. Завершите просто процесс cortana в диспетчере задач.
- Откройте диспетчер задач Ctrl+Alt+Del.
- Найдите имя Cortana.
- Нажмите на процессе правой кнопкой мыши и выберите в меню End task (снять задачу).
Шаг 4. Не работает поиск windows 10? Перезапустите Проводник
Иногда бывает очень полезно перезапускать проводник windows, особенно когда пропали к примеру ярлыки с рабочего стола. В этом случае перезапуск проводника поможет нам начать пользоваться рабочим поиском.
- Откройте диспетчер задач Ctrl+Shift+Esc.
- Найдите Проводник в списке и нажмите перезапустить.
Шаг 5. Использование средства устранения неполадок Windows для восстановления служб индексирования
В Windows 10 имеются функции устранение неполадок всяких известных проблем. Мы воспользуемся этим параметром.
- Нажмите Win+R и введите control panel, чтобы открыть панель управления.
- Наберите в строке поиска панели управления Устранение.
- Выберите из предложенного Поиск и устранение проблем службы Windows Search.
- Нажмите снизу строку Дополнительно, чтобы запустить с правами админа.
- Тыкните на Запуск от имени администратора.
- Выберите проблему которая у вас возникла с поиском в windows 10, обычно это Файлы не отображаются в результатах поиска.
Шаг 6. Установить параметры запуска службы windows search и перезапустить ее
Иногда система забывает загружать при старте нужные службы, это связано с большим количеством запускаемых процессов. Проверим и перезапустим службу поиска в windows 10.
- Нажмите сочетание кнопок Windows+R и введите в строку services.msc.
- Найдите службу Windows Search и нажмите на ней правой кнопкой мыши выбрав Свойства.
- Выберите тип запуска. Автоматический (отложенный запуск) и нажмите применить.
- Перейдите обратно к службам, найдите windows search.
- Нажмите на ней правой кнопкой мыши и Перезапустить.
Шаг 7. Изменить размер файла подкачки
Как ни странно, но один пользователь под ником GTR24V увеличил файл подкачки на системном диске, что привело к правильной работе «поиска» в Windows 10. Очевидная вещь, что по рекомендациям в интернете на многих сайтах говорят, что если больше 8 Гб ОЗУ, то нужно файл подкачки отключить. Это совсем не так, файл подкачки нужен в любом случае, хоть минимальный, смотрите, как правильно настроить файл подкачки .
- Нажмите сочетание кнопок win+R и напишите в строке sysdm.cpl.
- Перейдите во вкладку Дополнительно и нажмите параметры.
- В появившимся окне нажмите вкладку Дополнительно и Изменить.
- Снимите галочку Автоматически выбирать, поставьте пункт Указать размер и укажите любой размер для проверки. Минимальный 16 Мб.
Шаг 8. Отключить опцию шифрование нажатий кнопок в Zemana AntiLogger Free
Тоже интересная ситуация с программой для защиты шифрования Zemana AntiLogger Free. Если включена функция шифровать нажатия кнопок, то поиск в windows 10 может не работать. Если есть похожие программы, то смотрите настройки, а я разберу пример с Zemana AntiLogger.
- Откройте программу и отключите пункт с шифрованием кнопок.
Шаг 9. Отключить интеграцию Bing с поиском
Microsoft интегрировала Bing с поиском Windows 10 и это вызвало у многих проблемы. Пользователь начинают печатать в меню поиска и ничего не отображается в соответствиях. Если вы решите проблему с нерабочим поиском этим методом, то должны понимать, что microsoft выпустит патч для исправления этой ошибки, и вам тогда нужно будет вернуть все обратно.
Нажмите Win+R и введите regedit, чтобы открыть редактор реестра. В реестре перейдите по пути:
- HKEY_CURRENT_USER\Software\Microsoft\Windows\CurrentVersion\Search
- Нажмите с правой стороны на пустом месте правой кнопкой мыши «Создать» > «Параметр DWORD 32 бита»
- Назовите новый параметр BingSearchEnabled, далее нажмите по нему два раза и задайте значение 0.
- У вас будет параметр CortanaConsent, нажмите по нему два раза и задайте значение 0.
Перезагрузите ПК или ноутбук и проверьте, работает ли поиск в меню пуск Windows 10.
Что делать если не работает строка поиска в Windows 10
Даже если в предыдущих версиях Windows вы не пользовались встроенным поиском, то в новой десятке, хоть раз, да приходилось к нему обращаться за помощью. Взять во внимание только то, что привычная панель управления была заменена параметрами, и теперь найти нужную функцию бывает непросто.
Так вот, сейчас давайте разберемся, что делать в том случае, когда не работает поиск в Windows 10. Например, вы нажимаете на кнопку с изображением лупы или по полю поиска на панели задач, а ничего не происходит. Или же окно поиска открывается, но как только вы ставите курсор в поле ввода текста оно исчезает. Может быть и так, что окошко останется, но во время ввода поискового запроса, никаких «лучших соответствий» показано не будет.
Кстати, если вас интересует немного другой вопрос, и у вас не отображается строка поиска на панели задач, то сделайте следующее. Зайдите в «Параметры» и откройте раздел «Персонализация» . Перейдите на вкладку «Панель задач» . Если ползунок в поле «Использовать маленькие кнопки …» в положении «Вкл.» , то будет отображаться только лупа. Чтобы можно было выбрать отображение именно поисковой строки, поставьте ползунок в положение «Откл.» . Дальше кликайте правой кнопкой по панели задач и выбирайте пункт «Показать поле поиска» . Об этом подробнее в статье строка поиска в Windows 10.
Устранение ошибки встроенной утилитой
Начнем решение нашей проблемы со встроенной утилиты, которую предлагают нам разработчики системы. Она проверит службу, которая отвечает за поиск, и устранит найденные неполадки. Найти данное приложение можно как через панель управления, так и через Параметры. Рассмотрим оба способа.
Через Панель управления
Нажмите комбинацию Win+R и в окошке «Выполнить» пропишите команду control .
Дальше выберите «Крупные значки» и перейдите в раздел «Устранение неполадок» .
В списке с левой стороны открывайте «Просмотр всех категорий» .
Среди доступных утилит ищите название «Поиск и индексирование» и кликайте по данному пункту два раза мышкой. Программа откроется в отдельном окне. Чтобы начать с ней работу, нажмите «Далее» , а затем следуйте всем указаниям.
Через окно Параметры
Комбинацией Win+I запускайте окно «Параметры» . Затем выбирайте раздел «Обновление и безопасность» .
На вкладке «Устранение неполадок» в общем списке утилит ищите «Поиск и индексирование» . Кликните по пункту мышкой и выберите «Запустить средство устранения неполадок» .
После того, как программа завершит работу и исправит найденные ошибки, поиск должен заработать. Если этого не произошло, попробуйте выполнить перезагрузку компьютера.
Перезапуск Windows-поиска
В сентябре 2019 года корпорация Microsoft выпустила специальный скрипт, предназначенный для перезагрузки поиска в ОС Windows. Использовать его могут те пользователи, которые обновили систему в мае 2019 года, или установили более новое обновление. Давайте подробнее разберемся, как его запустить.
Открывайте официальный сайт Майкрософт и находите там скрипт «Reset Windows Search PowerShell script» . Чтобы вы долго не искали, даю вам прямую ссылку: https://www.microsoft.com/en-us/download/100295. Для его скачивания, жмите на кнопку «Download» . Скачивание начнется автоматически, а файлик вы найдете в папке «Загрузки» на компьютере.
Кстати, в пункте «Install Instructions» можно прочесть рекомендации по установке скрипта.
Для начала, кликните по «Пуск» правой кнопкой мыши и запустите «Windows PowerShell» от имени администратора.
Если у вас PowerShell заменен командной строкой, то откройте статью: командная строка в Windows 10. Прочтите первый пункт «Возвращаем командную строку» , только ползунок (показанный на последнем скриншоте) нужно будет перевести в положение «Вкл.» .
Дальше нужно разрешить вносить изменения в политику выполнений. Введите Set-ExecutionPolicy Unrestricted и нажмите «Enter» . Для подтверждения действия, выберите английскую раскладку клавиатуры и нажмите «y» . Не закрывайте, а просто сверните окно PowerShell, и переходим к работе с проводником.
Найдите скачанный скрипт в папке «Загрузки» и переместите его в корень любого раздела диска. Например, C: , D: , E: . На скриншоте видно, что я его переместила прямо в корень раздела E: .
Следующий шаг – включите отображение расширений для файлов. Откройте вкладку «Вид» и отметьте птичкой пункт «Расширения имен файлов» . Теперь в конце названия скрипта появится «.ps1» .
Это нужно было сделать для того, чтобы получить максимально простой и понятный путь к файлу. В примере он получился: E:\ResetWindowsSearchBox.ps1 . Обратите внимание, что я указала расширение «.ps1» .
Вернитесь к окну Windows PowerShell и пропишите в нем путь к скрипту. У меня он выглядит так: E:\ResetWindowsSearchBox.ps1 . Дальше появится текст предупреждения. Поскольку скрипт скачан с официального сайта, разрешите его запуск кнопкой «r» . Подождите немного и появится слово «Done» – это значит, что процесс завершен. Затем вас попросят нажать любую кнопку – нажмите.
Дальше нужно ограничить возможность вносить изменения для политики выполнения. Вводите команду: Set-ExecutionPolicy Restricted . Подтверждайте действия кнопкой «y» .
Закрывайте окно PowerShell и перезагружайте компьютер. Проверяйте, работает ли поиск.
Запуск службы поиска
Если у вас кнопка поиск не работает в Windows 10, а описанные выше рекомендации не помогли, или вы боитесь их применять, то рассмотрим, какие еще есть варианты.
Чтобы проверить, работает ли служба, отвечающая за индексацию файлов, откройте командой Win+R окно «Выполнить» и введите services.msc .
Дальше найдите службу «Windows Search» и двойным кликом мышки откройте окно свойств.
В поле «Тип запуска» выберите «Автоматически» и кликните «Запустить» . Когда служба запустится, нажмите «ОК» . После этого будет включена индексация файлов и теперь они должны находиться через поиск.
Обновление индексируемых файлов
Чтобы заставить поиск работать, можно выполнить полную переиндексацию файлов. Для этого откройте окно «Параметры» и зайдите в раздел «Поиск» .
Дальше откройте вкладку «Поиск в Windows» и нажмите по кнопке «Настроить места поиска» .
В следующем окне выбирайте «Дополнительно» . Учтите, что для выполнения данного действия, ваша учетная запись должна обладать правами администратора.
В следующем окне жмите кнопку «Перестроить» и ждите. Окно может подвиснуть, поэтому не переживайте. У кого-то процесс займет 30 минут, у кого-то 1 час. Здесь все зависит от количества файлов и от характеристик компьютера. Когда поиск перестроится, можно пробовать работает он или нет.
Удаление голосового помощника
Следующий пункт для пользователей, которые пользуются голосовым помощником Cortana (на момент написания статьи русской версии нет). Если с ним возникают ошибки, то сразу можете заметить, что не работает строка поиска в Windows 10.
Поэтому, загрузитесь с LiveCD. Затем открывайте Проводник, переходите на вкладку «Вид» и установите галочку в поле «Скрытые элементы» . Это поможет отобразить скрытые файлы.
После этого перейдите по такому пути:
Вместо «Users» может быть папка «Пользователи» , а вместо «Имя_пользователя» выберите имя своей учетной записи.
В последней папке «Packages» нужно найти и выделить мышкой «Microsoft.Windows.Cortana» . Нам нужно удалить эту папку: или кнопкой «Delete» , или клик по ней правой кнопкой и выбор пункта «Удалить» из контекстного меню. Папка будет восстановлена сразу после того, как вы перезагрузите ПК, а поиск должен нормально заработать.
Редактирование реестра
Если вы любите все чинить через реестр, и у вас не работает поиск Windows 10, то сделайте следующее. Запустите окно «Выполнить» комбинацией Win+R . Затем введите команду regedit и жмите «ОК» .
Дальше поочередно открывайте папки:
Теперь в дереве папок слева нажимайте на стрелочку рядом с папкой «
Если у вас установлена 64-х разрядная операционная система, то кроме описанных выше действий, открывайте папки:
Разворачивайте последнюю папку и «TopViews» , с помощью стрелочек, и полностью удаляйте раздел «<00000000-0000-0000-0000-000000000000>» .
После редактирования реестра перезагружайте компьютер и проверяйте работоспособность поиска.
Проверка целостности системных файлов
Если не так давно вы удаляли ненужные (по вашему мнению) файлы на системном диске, или подозреваете, что компьютер заражен вирусом, то причина нерабочего поиска может крыться в повреждении системных файлов. Чтобы это исправить, кликните ПКМ по «Пуск» и запустите командную строку.
Затем наберите команду sfc /scannow и жмите «Enter» . Система будет просканирована на наличие ошибок. Это займет некоторое время. Если будут найдены поврежденные файлы, то они будут заменены автоматически. В конце появится сообщение об успешном окончании сканирования. Можете проверять поиск.
Если вы получите сообщение не об успешном завершении проверки, а о том, что восстановить определенные файлы не получилось, введите команду dism /Online /Cleanup-Image /RestoreHealth . Она поможет скачать нужные файлы с Центра обновления Windows и заменит ими поврежденные. Перезагружайте компьютер и смотрите, решена ли проблема.
Сброс системы
Тем, у кого по-прежнему не работает поиск, советую вернуть систему в исходное состояние. Подробнее об этом в статье: как сбросить Windows 10 к заводским настройкам.
Сначала зайдите в «Параметры» (1). Дальше переходите в раздел «Обновление и безопасность» (2). Открывайте вкладку «Восстановление» (3) и в пункте «Вернуть компьютер в исходное состояние» жмите «Начать» (4).
Надеюсь, теперь вопрос: что делать если в Windows 10 не работает поиск, вас не поставит в тупик. Вариантов решения проблемы много. Но я бы посоветовала начать со встроенной утилиты и скрипта от Майкрософт.