- Не работает звук
- Ответы (18)
- Как запустить службу аудио
- Служба аудио не запущена
- Служба аудио не запущена — что делать?
- Простой способ запустить службу аудио
- Что делать, если служба аудио (Windows Audio) не запускается
- Решаем проблемы со службой аудио в Windows 10
- Устранение неполадок службы аудио
- Способ 1: Автоматическое исправление
- Способ 2: Ручной запуск
- Способ 3: «Командная строка»
- Способ 4: Восстановление ОС
- Способ 5: Проверка на вирусы
- Заключение
- Что делать в случае ошибки «Служба аудио не запущена» в Windows 7, 8, 10
- Причины возникновения ошибки
- Как запустить службу аудио?
- Стандартно
- Через командную строку
- Проверка драйверов
- Неисправная звуковая карта
- Отключение аудио-улучшений
- Проверка служб
- Поиск проблем со звуком
- Частные случаи
- Служба аудио не запущена в Windows 7/10 что делать
- Запускаем аудио службы в Windows
- Что делать, если службы включены, но звука по-прежнему нет?
- Поиск проблем со звуком
- Другие причины отсутствия звука на компьютере или ноутбуке
Не работает звук
Доброго времени суток! Появилась следующая проблема на ноуте перестала запускаться служба аудио
Автоматическое средство устранения неполадок не справилось:
Попробовал запустить службу Windows Audio вручную, но получил ошибку 0x80070005 Отказано в доступе:
Пробовал запустить вручную зависимые от Windows Audio службы вручную, если средство построения конечных точек Windows Audio перезапустилось без проблем, то в свойствах Удаленного вызова процедур (RPC) данные клавиши не активны:
Попробовал откатить винду до точки восстановления, но по итогу получил ту же самую ошибку:
Пробовал использовать утилиту SubInACL:
Пробовал очистку диска, чистил реестр, проверил наличие администраторских прав в учётной записи эффекта зиро. Проверил комп на вирусы, нашёл 156 паразитов всё удалил, ещё раз почистил реестр и запустил SubInACL, перезагрузил не помогло. Попробовал сброс репозитория, толку так же зиро. Подскажите что ещё можно попробовать.
P.S. Ещё не работает кнопка параметры в меню пуск, при её нажатии ничего не происходит. При попытке запустить Windows Power Shell выдаёт следующую ошибку:
Ответы (18)
* Попробуйте выбрать меньший номер страницы.
* Введите только числа.
* Попробуйте выбрать меньший номер страницы.
* Введите только числа.
Советую вам обновить образ Windows без ущерба для личных файлов.
Восстановить целостность поврежденных системных файлов Windows 10 можно путем обновления системы посредством утилиты Media Creation Tool. Ее можно скачать на официальном сайте Microsoft по ссылке:
https://go.microsoft.com/fwlink/?LinkId=691209
Далее запускаете Media Creation Tool. Принимаете лицензионные условия.
Выбираете Обновить этот компьютер сейчас.
Далее последует загрузка файлов для обновления, будут проведены подготовительные действия. После чего нажмите кнопку Установить. И ждите завершения процесса обновления.
Обновление Windows 10 – длительный по времени, в то же время самый надежный способ вернуть операционной системе работоспособность. Процесс обновления Windows 10 по времени проходит примерно столько же, сколько и процесс ее переустановки. В рамках проведения этого процесса все поврежденные системные файлы будут перезаписаны, сохранятся данные пользовательского профиля, установленные программы и внесенные системные настройки, а на выходе получим свежайшую, со всеми установленными обновлениями Windows 10 April 2018 Update.
Надеюсь это решит вашу проблему!
__
Если мой ответ вам помог, пожалуйста, отметьте его как ответ.
Disclaimer: В ответе могут быть ссылки на сайты не на сайты Microsoft, Все советы с таких сайтов Вы выполняете на свой страх и риск.
7 польз. нашли этот ответ полезным
Был ли этот ответ полезным?
К сожалению, это не помогло.
Отлично! Благодарим за отзыв.
Насколько Вы удовлетворены этим ответом?
Благодарим за отзыв, он поможет улучшить наш сайт.
Как запустить службу аудио
Не очень приятная ситуация, когда вы включаете компьютер, а звук не работает. Это хорошо, если достаточно просто нажать на иконку динамика в правом нижнем углу и увеличить громкость, но что делать, если на значке динамика можно наблюдать красный круг с белым крестиком, а если навести на него курсор мыши, то появится уведомление о том, что «Служба аудио не запущена».
Вот как раз с этой проблемой и будем разбираться и я расскажу как запустить службу аудио.
Если через несколько минут после запуска Windows проблема не уходит, необходимо запустить или перезапустить отвечающие за работу звука службы. Заходим в меню Пуск -> Панель управления. В режиме просмотра «Маленькие значки» выбираем пункт «Администрирование». В появившемся окне запускаем «Службы».
В представленном списке служб ищем службу Windows Audio и щелкаем по ней. Если служба уже запущена, то в левой колонке нажимаем перезапустить. Если остановлена, то щелкаем по ней правой клавишей мыши и заходим в ее свойства.
В свойствах Windows Audio тип запуска ставим на «Автоматический» и нажимаем кнопку «Запустить». В конце нажимаем кнопку «Ок».
Если после этого служба не запустилась или появилась «Ошибка 1068», значит вам нужно еще кое что подключить, потому что служба Аудио зависит еще от 3-х служб:
- Планировщик классов мультимедия;
- Средства построения конечных точек Windows Audio;
- Удаленный вызов процедур (RPC).
После включения или перезагрузки всех этих служб Windows Audio должна включиться.
Надеюсь, что этот урок вам пригодится и действительно будет полезным.
Не забудьте поделиться ссылкой на статью ⇒
Не очень приятная ситуация, когда вы включаете компьютер, а звук не работает. Это хорошо, если достаточно просто нажать на иконку динамика в правом нижнем углу и увеличить громкость, но что делать, если на значке динамика можно наблюдать красный круг с белым крестиком, а если навести на него курсор мыши, то появится уведомление о том, что «Служба аудио не запущена».
Funday24 — это поисковая система, которая внедряется на ваш компьютер и грузится при открывании браузера. Поэтому сейчас попробуем от нее избавиться.
Trotux.com — это надоедливый сайт, который грузится в браузерах и является вредоносной программой. В этом уроке расскажу как удалить Trotux с вашего компьютера.
В этой заметке расскажу как просто и быстро удалить LuDaShi.
Служба аудио не запущена
Служба аудио не запущена — что делать?

В этой инструкции подробно о том, что делать в такой ситуации, чтобы исправить проблему и некоторых дополнительных нюансах, которые могут оказаться полезными, если простые методы не помогают. Также может быть полезно: Пропал звук Windows 10.
Простой способ запустить службу аудио
При возникновении проблемы «Служба аудио не запущена» для начала рекомендую использовать простые методы:
- Автоматическое устранение неполадок работы звука Windows (можно запустить двойным кликом по значку звука в области уведомлений после появления ошибки или через контекстное меню этого значка — пункт «Устранение неполадок со звуком»). Часто в этой ситуации (если только вы не отключили значительное число служб) автоматическое исправление исправно работает. Есть и другие способы запуска, см. Устранение неполадок Windows 10.
- Ручное включение службы аудио, о чем далее подробнее.
Под службой аудио понимается системная служба Windows Audio, присутствующая в Windows 10 и предыдущих версиях ОС. По умолчанию она включена и запускается автоматически при входе в Windows. Если же этого не происходит, можно попробовать выполнить следующие шаги
- Нажмите клавиши Win+R на клавиатуре, введите services.msc и нажмите Enter.
- В открывшемся списке служб найдите службу Windows Audio, дважды нажмите по ней.
- Установите тип запуска в «Автоматически», нажмите «Применить» (чтобы сохранить параметры на будущее), а затем — «Запустить».
Если после этих действий запуск все равно не происходит, возможно, у вас отключены какие-то дополнительные службы, от которых зависит запуск службы аудио.
Что делать, если служба аудио (Windows Audio) не запускается
Если простой запуск службы Windows Audio не срабатывает, там же, в services.msc проверьте параметры работы следующих служб (для всех служб тип запуска по умолчанию — Автоматически):
- Удаленный вызов процедур RPC
- Средство построения конечных точек Windows Audio
- Планировщик классов мультимедиа (при наличии такой службы в списке)
После применения всех настроек рекомендую также выполнить перезагрузку компьютера. Если же ни один из описанных методов не помог в вашей ситуации, но сохранились точки восстановления на дату, предшествующую появлению проблемы, используйте их, например, как описано в инструкции Точки восстановления Windows 10 (будет работать и для предыдущих версий).
А вдруг и это будет интересно:
Почему бы не подписаться?
Рассылка новых, иногда интересных и полезных, материалов сайта remontka.pro. Никакой рекламы и бесплатная компьютерная помощь подписчикам от автора. Другие способы подписки (ВК, Одноклассники, Телеграм, Facebook, Twitter, Youtube, Яндекс.Дзен)
10.01.2019 в 12:26
Я бы добавил еще комментарий, о том, что данная служба может вызывать «черный» экран на терминальных серверах, в частности windows server 2016. При попытке перезагрузки/остановки этой службы, она, падает в ошибку, но черный экран пропадает. Повторный запуск службу нормально запускает.
11.01.2019 в 14:53
Здравствуйте!Спасибо вам неоднократно выручали меня! У меня такой вот вопрос мне нужно переставить вход микрофона на наушники. Я принцип дела то знаю, ну дело в том что у меня программа realtek как бы установка всё идёт нормально ,ну после перезагрузки не появляеться окошко самой программы ,скок не пробовала и на разных виндус. Может есть другой какой способ. В панели управления её просто нет! Спасибо с благодарностью.
12.01.2019 в 11:09
Добрый день, Дмитрий. Во втором разделе Вашей статьи «Что делать, если служба аудио не запускается» дважды присутствует запись «Средство построения конечных точек Windows Audio». Подправьте, пожалуйста, текст.
12.01.2019 в 15:30
Здравствуйте. Благодарю, исправил.
16.04.2019 в 09:10
Бро, твой сайт лучшее, что я видел. На любые свои проблемы я тут ответы всегда нахожу. Спасибо тебе!
16.04.2019 в 09:34
Спасибо за отзыв!
27.04.2019 в 15:07
Спасибо, все заработало, отличный сайт, прям помогает!
05.11.2019 в 16:56
а что делать если не помогло
Примечание: после отправки комментария он не появляется на странице сразу. Всё в порядке — ваше сообщение получено. Ответы на комментарии и их публикация выполняются ежедневно днём, иногда чаще. Возвращайтесь.
Решаем проблемы со службой аудио в Windows 10
Проблемы со звуком на операционных системах семейства Windows наблюдаются довольно часто, и не всегда их можно легко решить. Обусловлено это тем, что некоторые причины возникновения подобных неполадок не лежат на поверхности, и приходится попотеть, чтобы их выявить. Сегодня мы разберемся, почему после очередной загрузки ПК в области уведомлений «красуется» значок динамика с ошибкой и подсказкой вида «Служба аудио не запущена».
Устранение неполадок службы аудио
В большинстве случаев данная проблема не имеет под собой каких-то серьезных причин и решается парой простых манипуляций или обычной перезагрузкой ПК. Впрочем, иногда служба не реагирует на попытки ее запуска и приходится искать решение немного глубже.
Способ 1: Автоматическое исправление
В Виндовс 10 присутствует встроенное средство диагностики и автоматического устранения неполадок. Вызывается оно из области уведомлений кликом ПКМ по динамику и выбором соответствующего пункта контекстного меню.
Система запустит утилиту и выполнит сканирование.
Если ошибка произошла из-за банального сбоя или воздействия извне, например, при очередном обновлении, установке или удалении драйверов и программ или восстановления ОС, результат будет положительным.
Способ 2: Ручной запуск
Автоматическое исправление инструмент, конечно, хороший, но не всегда его применение бывает эффективным. Обусловлено это тем, то служба может не запуститься по разным причинам. Если такое произошло, необходимо попытаться сделать это вручную.
- Открываем системный поисковик и вводим «Службы». Запускаем приложение.

Ищем в списке «Windows Audio» и кликаем по ней дважды, после чего откроется окно свойств.

Здесь выставляем для типа запуска сервиса значение «Автоматически», нажимаем «Применить», затем «Запустить» и ОК.

- Служба не запустилась с каким-либо предупреждением или ошибкой.
- После запуска звук не появился.
В такой ситуации проверяем зависимости в окне свойств (двойной клик по названию в списке). На вкладке с соответствующим названием раскрываем все ветки, нажав на плюсики, и смотрим, от каких сервисов зависит наша служба и какие зависят от нее. Для всех этих позиций следует произвести все действия, описанные выше.
Обратите внимание, что запускать зависимые службы (в верхнем списке) следует снизу вверх, то есть, сначала «Сопоставитель конечных точек RPC», а затем остальные по порядку.
После того как настройка будет выполнена, возможно, потребуется перезагрузка.
Способ 3: «Командная строка»
«Командная строка», работающая от имени администратора, способна решить многие системные проблемы. Ее нужно запустить и выполнить несколько строк кода.
Команды следует применять в том порядке, в котором они приведены ниже. Делается это просто: вводим и нажимаем ENTER. Регистр не важен.
net start RpcEptMapper
net start DcomLaunch
net start RpcSs
net start AudioEndpointBuilder
net start Audiosrv
Если требуется (звук не включился), перезагружаемся.
Способ 4: Восстановление ОС
Если попытки запуска служб не принесли требуемого результата, нужно подумать о том, чтобы восстановить систему до даты, когда все работало нормально. Сделать это можно с помощью специальной встроенной утилиты. Она работает как непосредственно в запущенной «винде», так и в среде восстановления.
Способ 5: Проверка на вирусы
При проникновении на ПК вирусов последние «поселяются» в таких местах в системе, откуда их не получится «выгнать» с помощью восстановления. Признаки заражения и способы «лечения» приведены в статье, доступной по ссылке ниже. Внимательно изучите данный материал, это поможет избавиться от множества подобных проблем.
Заключение
Службу аудио нельзя назвать важным системным компонентом, но ее некорректная работа лишает нас возможности полноценно пользоваться компьютером. Регулярные ее сбои должны натолкнуть на мысль, что с ПК не все в порядке. В первую очередь стоит провести антивирусные мероприятия, а затем проверить другие узлы – драйвера, сами устройства и так далее (первая ссылка в начале статьи).
Отблагодарите автора, поделитесь статьей в социальных сетях.
Что делать в случае ошибки «Служба аудио не запущена» в Windows 7, 8, 10
При работе с персональным компьютером, у пользователей часто возникают трудности с решением различных проблем. К таким проблемам относятся неполадки с воспроизведением звука и последующие системные сообщения вида «служба аудио не запущена».
Причины возникновения ошибки
Причин возникновения ошибки «Служба аудио не запущена» в Windows 7, 8, 10 может быть несколько:
- Вышло из строя оборудование.
- Отключена служба воспроизведения аудио (Windows audio).
- Устарели или отсутствуют звуковые драйверы.
- Включено одно или несколько улучшений аудио, которые негативно повлияли на работу.
- Проблемы с операционной системой.
Рассмотрим возможные пути решения проблем.
Как запустить службу аудио?
Первым делом следует провести проверку служб.
Стандартно
Перед включением Windows Audio нужно убедиться в том, что она может быть запущена в принципе. Для этого:
- Кликнуть правой кнопкой мыши (ПКМ) на панели задач и выбрать пункт «Запустить диспетчер задач».
- Перейти ко вкладке «Службы». В правом нижнем углу нажать одноименную кнопку.
- Откроется окно, в котором нужно найти пункт с названием «WindowsAudio».
- В следующем окне убедиться, что в выпадающем меню «Тип запуска» установлено значение, отличное от «Отключена».
- Если это не так, выбрать из выпадающего списка вариант «Автоматически», и нажать на кнопку «Запустить», расположенную ниже.
- Результатом должно стать изменение состояния с «Отключена» на «Работает». После этого нужно проверить, вернулся ли звук на компьютер (ПК) и нажать «ОК».
В более старых версиях Windows перейти в службы можно через Панель управления, выбрав папку Администрирование – Службы.
Процесс запуска службы аудио идентичен для компьютер и ноутбука.
Через командную строку
Есть более простой способ запустить службу аудио в Виндовс 7, 8, 10:
- Нажать на клавиатуре «WIN+R», убедиться в том, что открылось окно «Выполнить».
- Ввести в поле «cmd».
- Откроется окно командной строки.
- Ввести команду «net start AudioSrv». Нажать «Enter» на клавиатуре.
- Результат.
Проверка драйверов
Для проверки драйверов нужно:
- Перейти в «Диспетчер устройств», кликнуть ПКМ по значку звукового устройства и кликнуть по пункту «Обновить драйвер».
- В открывшемся окне предоставить доступ к интернету. При отсутствии корректной версии драйвера проблема может решиться в автоматическом режиме.
В случае, если звуковая карта отсутствует в списке устройств, перейти к ее диагностике.
Если автоматический поиск выдает ошибку или не находит драйвера, то их следует скачать с официального сайта производителя оборудования, после чего установить.
Неисправная звуковая карта
Случаи неполадок со звуковыми картами встроенными в материнскую плату случаются редко. Устранить их поможет только заменой устройства вывода или перепайкой чипа.
Есть и дискретные устройства, которые подвержены различного рода воздействиям. Например, механическое повреждение, либо просто смещение из разъема PCI.
Для исправления ситуации следует вскрыть корпус и убедиться в том, что карта хорошо посажена в разъеме.
Отключение аудио-улучшений
Звуковые улучшения и некорректные настройки могут вызывать сообщение – «звуковой вход не активизирован». Для отключения ненужных эффектов следует:
- Кликнуть ПКМ по значку в виде динамика, расположенному в панели уведомлений.
- Выбрать пункт «Открыть микшер громкости».
- В открывшемся окне нажать на иконку главного используемого устройства левой кнопкой мыши.
- В открывшемся окне выбрать вкладку «Улучшения» или «Enhancements» и сделать активным пункт «Disableallenhancements», затем кликнуть «ОК».
Проверка служб
Корректная работа звуковых устройств также зависит от других факторов. В случае, когда после перезапуска «Windows Audio» звук не появился или появляется ошибка «Службы звука не отвечают» («Одна или несколько служб звука не отвечают»), следует проверить состояние служб представленных ниже:
- Планировщик классов мультимедиа.
- Средство построения конечных точек Windows Audio (иногда называют «построитель конечных точек»).
- Удаленный вызов процедур (RPC).
- Питание.
- Plug and Play.
В случае проблем с одной из вышеописанных служб, Windows Audio может сразу же отключаться после запуска. Или может появляться сообщение, что не удалось запустить дочернюю службу.
Запуск служб происходит по инструкции, которую рассматривали выше.
Поиск проблем со звуком
Также можно использовать утилиту для устранения неполадок системы:
- Перейти по пути «Пуск» — «Панель Управления» — «Устранение неполадок».
- Выбрать пункт «Оборудование и звук».
- Далее «Воспроизведение звука».
- Запустится поиск проблем, если они будут обнаружены, система уведомит об этом.
Частные случаи
Остановка с ошибкой 1067. В таких случаях помогает простой перезапуск «Windows Audio» или компьютера.
Ошибка 1068: не удалось запустить дочернюю службу. Следует проверить службы, связанные с Windows Audio. Если все запущены, убедиться в отсутствии проблем со службами «Питание», «Планировщик классов мультимедиа», «Удаленный вызов RPC» и «Средство построения конечных точек Windows Audio».
Ошибка 1079: учетная запись, связанная со службой, отличается от других. Перейти к службе «Windows Audio», открыть свойства и выбрать вкладку «Вход в систему». Кликнуть по пункту «С учетной записью:», далее «Обзор» и ввести в пустом поле слово «local». Перезапустить.
Служба аудио не запущена в Windows 7/10 что делать
При автоматической установке обновлений на Windows, а также при установке других программ на свой компьютер пользователи сталкиваются с отсутствием звука. Причин для этого может быть много, одна из основных – в Windows 7 и 10 не запущены службы аудио. При этом можно увидеть на панели внизу монитору с правой стороны значок звука будет перечеркнут, либо возле него стоит кружок с перечеркнутой линией.

Запускаем аудио службы в Windows
- Если у вас не запущена служба аудио её нужно запустить. Для этого сделайте клик правой кнопкой по меню «Пуск».
- Далее выберите из списка пункт «Управление компьютером».
- В появившемся окне нажмите последний пункт «Службы и приложения», «Службы».
- В открывшемся экране найдите строку «Windows Audio» и сделайте двойной клик по нему.
- Здесь выберите раздел «Тип запуска», выберите из списка «Автоматически» и внизу окна выберите «Применить» и «Ок».

Службы Windows Audio имеет 3 дополнительных службы. Если хоть какая-нибудь из них не будет работать должным образом, на вашем мониторе появится ошибка 1068, которая сообщит о неудачном запуске дочерних служб. В этом случае нужно их настроить. Для этого:
- Откройте снова службы Виндовс и выберите Windows Audio, по которой сделайте двойной клик.
- В появившемся экране выберите вкладку «Зависимости».
- Здесь найдите 3 дочерние службы и подключите их («Планировщик классов», «Средство построения точек» и «Вызов процедур».
Что делать, если службы включены, но звука по-прежнему нет?
Если вы исправили ситуацию, когда служба аудио не запущена, проверьте звуковое устройство, возможно неполадки с драйвером звука, и если это так, его необходимо установить заново.
- Сделайте клик по меню «Пуск» правой кнопкой и кликните «Диспетчер устройств» из списка. Далее найдите среди списка оборудования «Игровые, звуковые и видеоустройства»
Диспетчер устройств
и нажмите на этот пункт.
Поиск проблем со звуком
В том случае, если звук так и не появился, а вы уже запустили службу аудио, проверьте правильность подключения устройств вывода звука – колонки, наушники. Возможно вы вставили штекер не в то гнездо. Зеленый штекер является сигнальным, он должен быть обязательно подключен к такому же цвету разъема на задней или передней панели.

Если вы подключаете стерео систему с главным сабвуфером, то убедитесь, что в диспетчере выставлена соответствующая схема вывода звука, а также перед подключением убедитесь, что ваша звуковая карта поддерживает многоканальную звуковую схему. Проверьте целостность кабеля, при помощи которого подключены наушники или колонки. Убедитесь, что само устройство в исправном состоянии.
Если вы не имеете никакого результата, попробуйте запустить диагностику неполадок со звуком:
- Нажмите правой опционной кнопкой по значку звука справа внизу.
- Кликните «Обнаружить неполадки звука».
- Запустится диагностика, система определит подключаемые устройства, и вы должны их подтвердить нажатием «Ок».

Нажмите снова на значок звука внизу в панели задач ПКМ и выберите пункт «Открыть регулятор громкости». И проверьте уровень громкости, возможно вы убрали до минимума в прошлой сессии и забыли об этом. Убедитесь, что все ползунки выставлены в положение в верхней точке, чтобы проверить наличие звука.
Выберите здесь же другой пункт «Устройства воспроизведения» для проверки соответствия устройства. Бывает так, что вы подключили наушники, но система определила неправильно устройство и звук на устройство не выводится. Поэтому нажмите на нужное устройство из списка и выберите его ПКМ и нажмите «Проверить». Система воспроизведет проверяющие звуки для этого устройства, индикатор должен быть подвижным при исправности колонок, наушников.
Другие причины отсутствия звука на компьютере или ноутбуке
Попробуйте изменить определение устройства системой, выберите устройство правой кнопкой мыши и нажмите «Свойства». Откроется окно, выберите вкладку «Дополнительно» и если у вас стоит частота дискретизации 16 бит, 44100 Гц, то выберите из списка другой вариант, например – 24 бита, 44100 и т.д. и рядом жмите «Проверка», чтобы проверить наличие звука. Попробуйте несколько вариантов. Если звук так и не появился, попробуйте перезапустить службы Audio Windows.
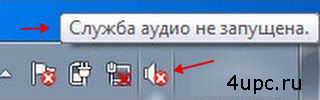
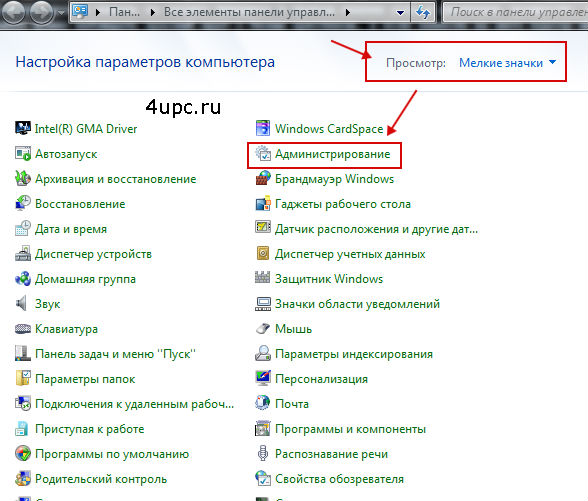
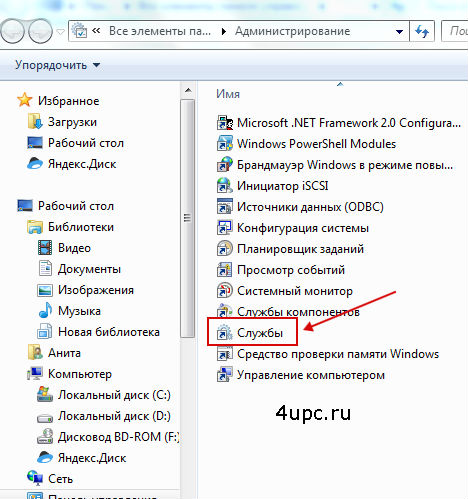
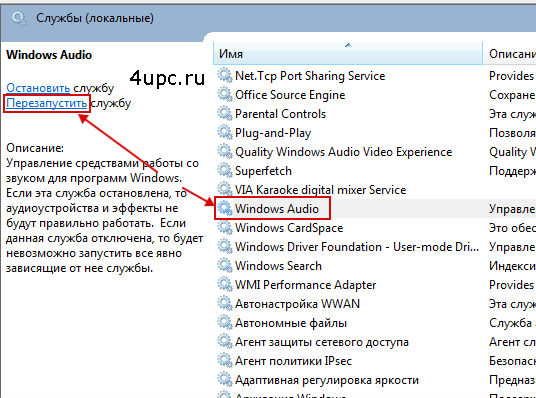
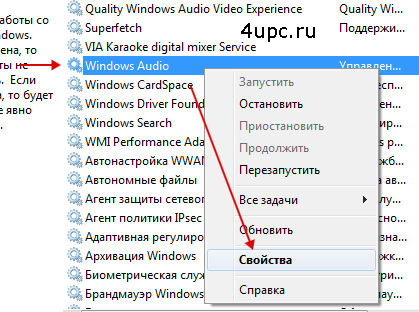
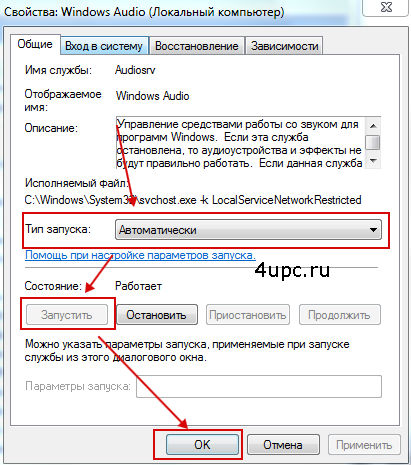




































 Диспетчер устройств
Диспетчер устройств


