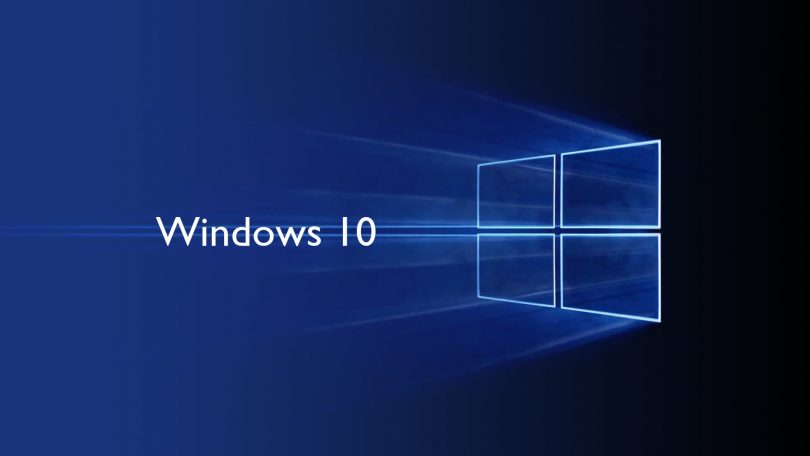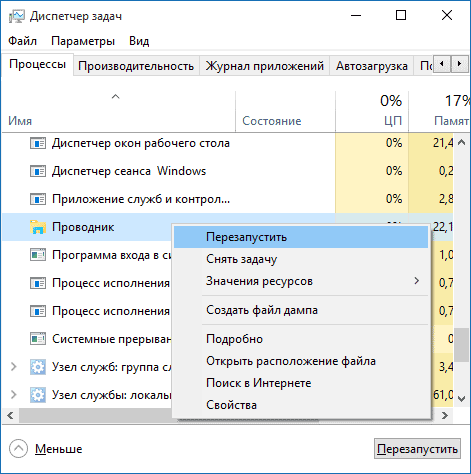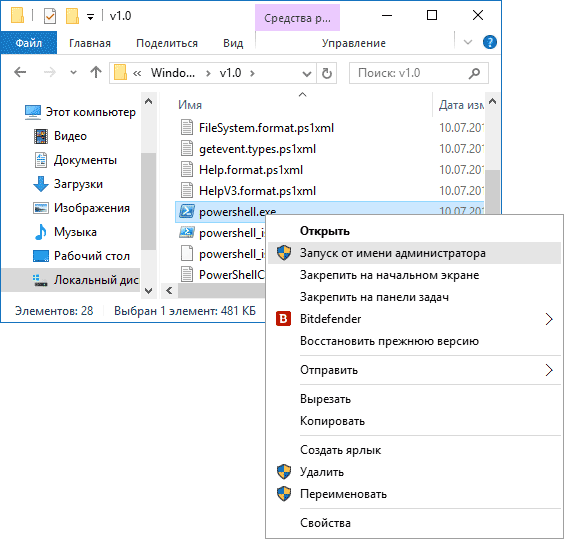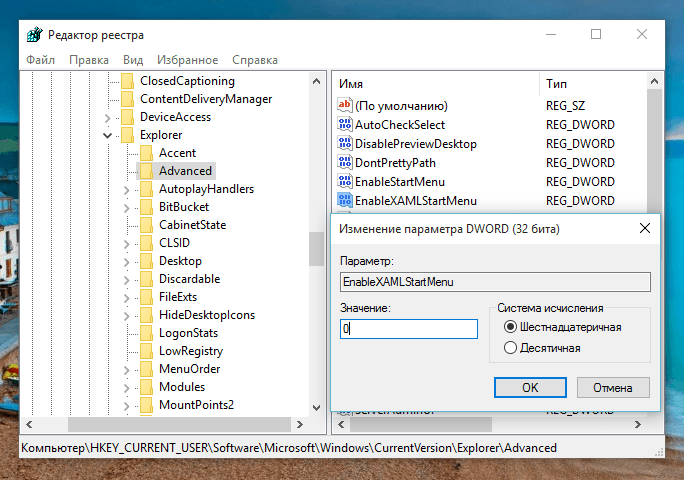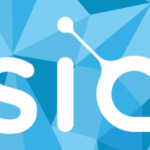- Не работает кнопка Windows на клавиатуре
- Способ 1. Разблокируйте кнопку Windows на клавиатуре
- Способ 2. Попробуйте клавиатуру на другом компьютере (только для внешней клавиатуры)
- Способ 3: Включите кнопку Windows
- Способ 4. Обновите драйверы клавиатуры
- Windows 10 не работает кнопка Windows
- Не открывается меню пуск в Windows 10
- Перезапускаем компонент explorer.exe
- Открываем меню пуск с PowerShell.
- Кнопка «Пуск» не работает в Windows 10
- Что делать если в Windows 10 не работает кнопка Windows
- Проблема файлов
- Регистрация меню Пуск заново
- Самообладание
Не работает кнопка Windows на клавиатуре
Кнопка Windows на клавиатуре позволяет получить быстрый доступ к меню «Пуск». Если в один прекрасный момент перестала работать кнопка Windows, вы можете использовать наши советы ниже, чтобы исправить проблему.
Перед тем, как решать проблему с кнопкой Windows, убедитесь, что меню «Пуск» открывается с помощью нажатия левой клавиши мыши по нему. Если меню «Пуск» не открывается, тогда проблема не в кнопке Windows. Вам следует искать другую инструкцию – не открывается меню «Пуск».
Теперь давайте посмотрим, почему не работает кнопка Windows на клавиатуре, и как решить данную проблему.
Способ 1. Разблокируйте кнопку Windows на клавиатуре
Некоторые клавиатуры имеют специальную клавишу, которая блокирует кнопку Windows. Если на вашей клавиатуре есть такая клавиша, и она включена, тогда это является причиной того, что не работает кнопка Windows на клавиатуре. Нажмите на клавишу блокировки, чтобы разблокировать кнопку Windows.
Способ 2. Попробуйте клавиатуру на другом компьютере (только для внешней клавиатуры)
Если вы используете настольный ПК, подключите свою клавиатуру к другому компьютеру и проверьте, работает ли кнопка Windows на нем. Если кнопка не работает на другом компьютере, скорее всего, она физически повреждена. Возможно, вам придется заменить ее на новую кнопку.
Способ 3: Включите кнопку Windows
Возможно, что кнопка Windows просто отключена, поэтому она не работает. Выполните следующие действия, чтобы включить кнопку Windows с помощью редактора реестра. Внимательно следуйте каждому шагу, потому что неправильное изменение в реестре может привести к серьезным проблемам.
- Нажмите кнопку «Пуск» и введите «regedit» в поле поиска. Затем выберите во всплывающем меню команду regedit. На экране компьютера появится диалоговое окно редактора реестра.
- Перейдите в папку HKEY_LOCAL_ MACHINE\System\CurrentControlSet\Control.
- В папке «Control» найдите и нажмите «Keyboard Layout». В правой панели щелкните правой кнопкой мыши на Scancode Map и выберите «Удалить». Затем нажмите «Да», чтобы подтвердить удаление. (Если у вас нет файла Scancode Map в правой панели, это означает, что данный способ не подходит в вашей ситуации. Переходите к следующему.)
- Перезагрузите компьютер, чтобы изменения вступили в силу.
Способ 4. Обновите драйверы клавиатуры
Также проблема с тем, что не работает кнопка Windows на клавиатуре, может быть вызвана неправильными драйверами клавиатуры. Обычно, вам не нужно устанавливать драйверы клавиатуры вручную, только если у вас не дорогая игровая клавиатура. В таком случае вам необходимо перейти на официальный сайт производителя и скачать драйверы.
Пользователям, которые используют обычные клавиатуры, следует выполнить следующие действия:
- Если вы используете ПК, тогда просто отключите клавиатуру и снова подключите ее. Операционная система Windows автоматически установит драйверы клавиатуры.
- Если вы используете ноутбук, выполните следующие действия, чтобы обновить драйверы через диспетчер устройств.
- Нажмите правой кнопкой мыши на «Пуск» и выберите «Диспетчер устройств».
- Разверните категорию «Клавиатуры», и щелкните правой кнопкой мыши на устройстве клавиатуры, затем выберите «Обновить драйверы».
- Выберите «Поиск автоматически», затем Windows автоматически установит новые драйверы.
- Перезагрузите компьютер.
Эти четыре простых способа должны помочь в ситуации, когда не работает кнопка Windows на клавиатуре.
Windows 10 не работает кнопка Windows
Не открывается меню пуск в Windows 10
Windows 10 весьма новая ОС, по этому если не работает кнопка Windows мы расскажем варианты исправлений ошибки.
С момента выхода долгожданной последней операционной системы Windows 10 прошло уже не мало времени, но некоторые пользователи до сих пор сталкиваются с такой насущной проблемой, что меню пуск в Windows 10 попросту перестает открываться и отвечать на действия пользователя (не работает или не нажимается кнопка пуск Windows 10). Помимо всего прочего перестают и отвечать другие параметры системы: не открывается окно параметры и т.д. В этой статье мы собираемся ответить, с чем это связано и как решить данную проблему и вернуть кнопку пуск для Windows 10.
В июне когда пользователи начали массово жаловаться на неработающую кнопку пуск в Windows 10, то ответ от разработчиков не заставил ждать, и они в свое время выпустили специальное обновление. Который способен решить данную проблему. Вот только некоторым пользователям данный патч все таки не решил проблему с пуском, а наоборот после некоторых изменений, в системе стали появляться другие проблемы. Но не стоит отчаиваться, если у вас в Windows 10 не работает кнопка Windows, всегда найдется решение и если данная утилита не поможет то непосредственно перейдем следующим действиям.
Перезапускаем компонент explorer.exe
Этот способ самый первый и в свою очередь простой если не работает кнопка пуск Windows 10 , это конечно же перезапуск компонента explorer.exe в операционной системе. В начале необходимо нажать на клавиши Ctrl+Shift+Esc, после этого запускается диспетчер задач, здесь идем по пути на вкладку «Подробнее», внизу или посередине вы должны будете найти этот самый процесс. Далее идем на вкладку процессы и находим процесс «Проводник» (Windows Explorer), затем смело кликаем правой кнопкой мыши по нему и пере запускаем этот компонент.
Если в вашей Windows 10 все еще не работает кнопка Windows, то приступаем к следующему способу.
Открываем меню пуск с PowerShell.
Если не нажимается кнопка пуск Windows 10, то данный способ помог избавиться от проблем меню пуск многим пользователям, но вместе с этим некоторые пользователи жалуются, что при данном методе нарушается работа магазина которое встроено в саму операционную систему Windows 10. Перед выполнением данного способа тщательно подумайте стоит ли оно того. Те пользователи которые не пользуются магазином, смогут смело выполнять данный способ, ведь приложение магазина не только бесполезная вещь, но и тем или иным образом нагружает систему. Таким образом в Windows 10 не работает кнопка Windows.
Если же вы все таки решились и не работает кнопка пуск Windows 10, то приступаем. Заходим по такому адресу, а именно в папку с установленной программой и в конце запускаем саму программу от прав администратора.
Также если по какой либо причине вы не смогли найти папку с установленной программой, то можно запустить ее в командной строке, для этого открываем командную строку и в поле вводим следующее «powershell» — без кавычек.
После того как программа запущена, набираем в ней соответствующую команду.
Ждем завершения процесса, и проверяем меню пуск.
На просторах интернета удалось найти еще два способа, которые помогут исправить проблему с пуском Windows 10.
Первый Способ (Если в windows 10 — не работает кнопка Windows):
Запускаем редактор реестра, запускаем утилиту выполнить и водим в нее следующую команду regedit.
- Заходим по следующему пути HKEY_CURRENT_USER — Software — Microsoft — Windows — CurrentVersion — Explorer — Advanced, затем кликнув на правую кнопку мыши создаем DWORD.
- Имя параметра по умолчанию задаем EnableXAMLStartMenu.
- Кликаем дважды и задаем значение цифру 0(Ноль)
Способ второй, создание нового пользователя для операционной системы.
Ну тут наверно проблем возникнуть не должно, создаем нового пользователя с правами администратора. Создать нового пользователя можно на панели управления или в командной строчке. Открываем командную строку и вводим Control. Этот способ также помог некоторым пользователям, но к сожалению у некоторых обладателей проблема с кнопкой пуск для Windows 10 все же остается нерешаемой.
Вывод:
Конечно есть вероятность того, что выше описанные способы не помогут избавиться от ошибок с кнопкой пуск в Windows 10, то тут есть последний вариант, а именно воспользоваться восстановлением системы. Данный способ обязательно должен помочь лишь в том случае, если у вас имеются точки восстановления. Ну и напоследок хотелось бы отметить, что если не работает кнопка пуск Windows 10 — то своевременное обновление операционной системы позволит в дальнейшем предотвращать такие критические ошибки в операционной системе, разработчики делают все, чтобы улучшать свое творение.
Кнопка «Пуск» не работает в Windows 10
Кнопка «Пуск» — незаменимый компонент Windows 10, без которого работа на компьютере попросту невозможна. В современных версиях Windows разработчики вернули этот компонент на свое законное место. В Windows 8 разработчики в начале забрали кнопку пуск, но потом по просьбам пользователей они решили вновь включить его в операционную систему. Теперь же в Windows 10 кнопка пуск находиться на своем законном месте, вот только дизайн компонента очень сильно изменился. Благодаря этой кнопки мы можем попасть к одноименному меню, где находятся все программы и компоненты, которые установлены на нашем компьютере. Помимо всего прочего, если нажать правой кнопкой мыши по нему, то можно открыть называемое меню, благодаря которому можно открыть и другие приложения на компьютере.
Все бы хорошо, вот только с момента выхода новой версии операционной системы многие из пользователей начали жаловаться, что не работает кнопка пуск Windows 10 и реагировать. Вследствие чего, пользователь не может попасть в основное меню, ну а про стартовый экран можно забыть. Данная проблемы была сперва замечена в ранних версиях Windows, сами разработчики чтобы исправить данную проблему выпустили не мало обновлений и патчей, но к сожалению некоторые из пользователей сталкиваются с данной проблемой и по сей день.
Если же вы по какой-либо причине столкнулись проблемой когда в windows 10 не работает кнопка windows, то в первую очередь нужно проверить целостность файлов. Для этого запускаем командную строку от имени самого администратора и вводим следующую команду sfc /scannow, после чего начнется проверка, а с результатами проверки вы можете ознакомиться в том же окне.
Если после проверки система уведомит вас, что в ходе проверки никаких проблем обнаружено не было, то пробуем следующий метод. Открываем команду выполнить, вписываем команду regedit и нажимаем ок.
После чего открывается реестр Windows и в открывшемся окне переходим по следующему пути HKEY_CURRENT_USER-Software-Microsoft-Windows-CurrentVersion-Explorer-Advanced
Далее на нужно перейти в правое окно реестра и нажать на опцию создать, создаем параметр DWORD.
Смотрим на начальное имя параметра, и если имя будет присвоено EnableXAMLStartMenu то ничего не меняем, если же имя будет другое то меняем на это значение. Далее меняем качество на 0(ноль).
Ну вот и все, после всех этих манипуляций сохраняем все ранее проделанные изменения и перезагружаем операционную систему. Данный метод помог многим пользователям, и кнопка пуск должна работать и выполнять свои основные функции.
Компьютер не видит флешку через USB
Майнинг SiaCoin — подробное руководство
Настройка мыши в Windows 7 / Windows 10
Как создать загрузочную флешку Windows 7 / Windows 10
Как создать точку восстановления в Windows 7 / Windows 10
Что делать если в Windows 10 не работает кнопка Windows
Техника – это сложная система, которая работает благодаря огромному количеству факторов. Понятно, что если происходят незначительные изменения, то это может привести к большим ошибкам. Многие называют это магией, потому что бывает так, что даже не открывается меню Пуск в Windows 10.
Если учесть, что новая операционная система сырая, то с такой проблемой сталкиваются очень многие. Но отчаиваться не стоит, так как даже в таких запутанных историях есть рациональный выход. Перестал работать Пуск? Исправляем!
Проблема файлов
Итак, в первую очередь следует проверить, не являются ли файлы операционной системы поврежденными. Для этих целей следует открыть командную строку и прописать sfc /scannow. Если выскакивают уведомления, что файлы повреждены, нужно ввести команду DISM /Online /Cleanup-Image /RestoreHealth.
- Если по результатам сканирования понятно, что файлы Windows целы, то можно обратиться к другой методике:
- Надо нажать кнопку Windows (изображение плиток на клавиатуре) и клавишу R, после этого требуется ввести команду regedit и выбрать OK.
- В реестре следует перейти по адресу: HKEY_CURRENT_USER\Software\Microsoft\Windows\CurrentVersion\Explorer\Advanced
- Далее нужно посмотреть в правую сторону экрана и нажать правую кнопку мыши. Появится выпадающий список, в котором требуется выбрать Создать >> Параметр DWORD (32 бита). Полученный параметр нужно переименовать в EnableXAMLStartMenu. Значение подобного параметра обычно выставлено в 0. Бывает и так, что подобная штука уже существует, так что следует просто выставить требуемое значение в 0.
- Заключительным этапом нужно закрыть программу, редактирующую реестр и перезагрузиться.
Регистрация меню Пуск заново
Если кнопка Пуск после проделанных манипуляций не срабатывает, то можно попробовать зарегистрировать такое меню заново. Для этого нужно пройти ряд шагов:
- Нажать правой кнопкой мыши на панель задач и выбрать в выпадающем меню пункт Диспетчер задач.
- В открывшемся окне следует открыть Файл >> Запустить новую задачу.
- Требуется ввести название «powershell» и поставить галочку в окошке Создать задачу с правами администратора. Далее есть кнопка OK, по ней и нужно щелкнуть.
- Откроется Windows PowerShell, в него-то и следует вставить строчку: Get-appxpackage -all *shellexperience* -packagetype bundle |%
Все пункты нужно выполнять с правами администратора, после чего перезагрузить компьютер.
Самообладание
Для решения проблемы, когда Пуск перестал работать, или весь компьютер не работает, нужно помнить об одном – никакой паники. Да, случается всякое: бывает, уведомления не приходят, бывает, панель задач пропала. Это сложный прибор, с ним случается всякое. Но для любого человека существует кнопка перезагрузки, которая позволяет запустить Безопасный режим Windows 10, в самом плохом случае. Чаще всего до этого не доходит.
Пускай не работает какая-то кнопка или панель, главное – должен работать мозг пользователя. Ведь только тогда, когда перестал работать и он, следует бить тревогу, так как всё потеряно.