- Домашняя группа удалена из Windows 10 (версия 1803)
- Что изменилось?
- Что осталось прежним?
- Как исправить отсутствие домашней группы в Windows 10 —
- Что такое HomeGroup?
- Почему домашняя группа обесценилась?
- Как поделиться файлами без использования домашней группы?
- Как поделиться принтером в Windows 10?
- Не получается создать домашнюю группу в Windows 10: что делать?
- Подключение к интернету
- Windows 10 не может создать домашнюю группу на этом компьютере
- Подключаем службы
- Доступ для Local Service
- idstore.sst
- Подключение протокола IPv6
- Проблемы на сборке 1803
- Подробное руководство по домашней группе
- Что такое домашняя группа?
- Создание домашней группы
- Добавление новых компьютеров к домашней группе
- Поиск файлов домашней группы
- Доступ к общим библиотекам на других компьютерах домашней группы
- Предоставление или прекращение общего доступа к библиотекам и устройствам
- Предоставление общего доступа к устройствам и библиотекам
- Предоставление общего доступа к отдельным папкам или файлам
- Общий доступ к принтеру
- Предоставление или запрещение общего доступа к принтеру для домашней группы
- Печать на принтере домашней группы
- Изменение параметров домашней группы при необходимости
- Что такое домашняя группа?
- Создание домашней группы
- Создание домашней группы
- Добавление новых компьютеров к домашней группе
- Поиск файлов домашней группы
- Доступ к общим библиотекам на других компьютерах домашней группы
- Предоставление или прекращение общего доступа к библиотекам и устройствам
- Предоставление общего доступа к устройствам и библиотекам
- Предоставление общего доступа к отдельным папкам или файлам
- Общий доступ к принтеру
- Предоставление общего доступа к принтеру для домашней группы
- Печать на принтере домашней группы
- Изменение параметров домашней группы при необходимости
- Изменить пароль домашней группы
- Что такое домашняя группа?
- Создание домашней группы
- Добавление новых компьютеров к домашней группе
- Доступ к файлам домашней группы
- Доступ к файлам или папкам на других компьютерах домашней группы
- Выбор файлов и папок, общий доступ к которым следует предоставить домашней группе
- Запрещение общего доступа к библиотеке
- Запрещение общего доступа к определенным файлам и папкам
- Общий доступ к принтерам
- Предоставление общего доступа к принтеру для домашней группы
- Автоматическое подключение к принтеру домашней группы
- Подключение к принтеру домашней группы вручную
- Изменение параметров домашней группы при необходимости
Домашняя группа удалена из Windows 10 (версия 1803)
Домашняя группа была удалена из Windows 10 (версия 1803). Тем не менее, несмотря на ее удаление, вы по-прежнему можете предоставлять общий доступ к принтерам и файлам с помощью встроенных функций Windows 10.
Инструкции по предоставлению общего доступа к принтерам в Windows 10 см. в разделе Предоставление общего доступа к сетевому принтеру.
Инструкции по предоставлению общего доступа к файлам см. в разделеПредоставление общего доступа к файлам в проводнике.
Ниже приведены дополнительные сведения о том, что изменилось и что осталось прежним.
Что изменилось?
После обновления компьютера до Windows 10 (версия 1803):
домашняя группа не будет отображаться в проводнике;
домашняя группа не будет отображаться на панели управления, то есть вы не сможете создать или покинуть домашнюю группу, а также присоединиться к ней;
Домашняя группа не отображается на экране устранения неполадок при переходе к параметрам > Обновление & безопасности > Устранение неполадок .
вы не сможете предоставлять общий доступ к новым файлам и принтерам с помощью домашней группы.
Примечание: Параметры Домашняя группа (просмотр) и Домашняя группа (просмотр и изменение) по-прежнему отображаются в Windows 10 (версии 1803 или более поздней), если щелкнуть правой кнопкой мыши папку в проводнике и выбрать Предоставить доступ к. Тем не менее, при выборе любого из этих параметров не будут совершаться никакие действия. Чтобы предоставить общий доступ к файлу или папке, выберите Конкретные пользователи в том же контекстном меню.
Что осталось прежним?
Все папки, файлы и принтеры, к которым вы уже предоставили общий доступ с помощью домашней группы, будут по-прежнему доступны для совместного использования. Это означает следующее.
Общие сетевые папки останутся доступными. Их можно открыть в проводнике путем ввода имени компьютера и общей папки в формате \\ИмяДомашнегоКомпьютера\ИмяОбщейПапки
Если одна из учетных записей на компьютере была настроена для совместного использования, вы можете продолжить пользоваться этой учетной записью для предоставления общего доступа.
Вы по-прежнему можете получить доступ к общим принтерам через диалоговое окно Печать.
Как исправить отсутствие домашней группы в Windows 10 —
Совсем недавно мы получили множество жалоб от пользователей, которые, похоже, не могут найти функцию домашней группы в своей обновленной установке Windows 10. В этой статье мы расскажем об использовании и исчезновении этой функции, а также предоставим для нее несколько жизнеспособных альтернатив.
Что такое HomeGroup?
Windows Homegroup была функция, которая была представлена в Windows 7 как инновационный способ разделение файлы между компьютерами. Он создал пароль для присоединения к определенной группе компьютеров, все из которых затем были связаны вместе, и позволял общий доступ к файлам и принтерам. Таким образом, «Библиотеки» а также Другой файлы/Папки может быть легко разделен между несколькими компьютерами в сети. Подобным образом, определенный принтер, подключенный к конкретному компьютеру в сети, может использоваться всеми людьми в этой домашней группе.
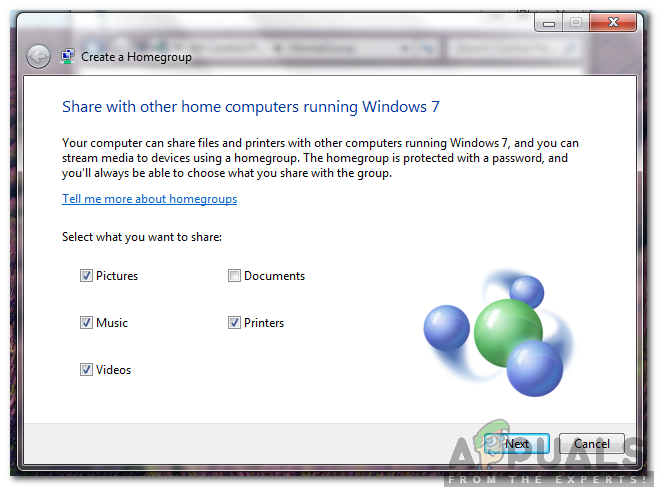
Почему домашняя группа обесценилась?
Эта функция была очень важна для некоторых людей и даже офисов. Однако совсем недавно Microsoft удален эта особенность полностью из более новых версий Windows 10. версия 1803 и все потом те, которые будут выпущены не включают HomeGroup. Microsoft описывает, что эта функция устарела, и в современном мире облачных хранилищ ей нет места. Это удивительное заявление компании, потому что эта функция не оказала заметного влияния на производительность и все еще использовалась многими людьми.
Как поделиться файлами без использования домашней группы?
Есть много альтернатив, которые пользователи могут изучить, чтобы заполнить пустоту, оставшуюся от удаления этой функции. Начиная от какого-то онлайноблакоХранение приложений для не в сети разделение между компьютерами через «Местный Площадь сеть«. Мы можем помочь вам в этом, указав некоторые альтернативы, которые вы можете использовать для продолжения обмена папками и файлами между компьютерами.
Нажмите здесь, чтобы узнать о методе обмена файлами и папками между двумя компьютерами. Эти методы могут использоваться для обмена папками или файлами между любыми двумя компьютерами с использованием любой операционной системы. При совместном использовании компьютеры должны быть подключены к одному и тому же компьютеру, и сетевое обнаружение должно быть включено, чтобы начать процесс совместного использования.
Как поделиться принтером в Windows 10?
Функция общего доступа к принтеру в Windows 10 была интегрирована в операционную систему, и для выполнения этого действия больше не требуется отдельное приложение. Поэтому на этом этапе мы будем использовать принтер, подключенный к компьютеру, с другим компьютером в той же сети.
- Нажмите «Windows+р»Одновременно открыть «Бежать» Незамедлительный.
- Тип в «контрольпанельИ нажмите «Войти«.
Набрав в панели управления и нажав Enter
- Нажмите на «Посмотретьустройствоа такжеПринтерыВариант под «аппаратные средстваа такжезвукВариант.
Нажав на опцию «Просмотр устройств и принтеров»
- Правильно—щелчок на принтере, которым вы хотите поделиться, и выберите «свойства«.
Щелкните правой кнопкой мыши на принтере и выберите «Свойства»
- Проверьте «ПоделитьсяэтотпринтерИоказыватьЗадания на печатьна клиентекомпьютерыВариант.
Нажав на вкладку «Общий доступ» и выбрав оба варианта
- Правильно—щелчок на «Wi-Fi» или же «Ethernet»В системном трее и выберите«открытосетьа такжеНастройки интернета«.
Щелкните правой кнопкой мыши по значку и выберите «Открыть настройки сети и Интернета».
- Нажмите на «разделениеОпции».
Нажав на кнопку параметров обмена
- Проверьте оба «Включить обнаружение сетиВариант а тоВключите принтер и общий доступ к файламВариант.
Проверка обоих вариантов
- Нажмите на «Сохранить изменения”И теперь ваш принтер может использовать любой пользователь сети.
Не получается создать домашнюю группу в Windows 10: что делать?
В прошлой статье мы подробно описывали, как создать домашнюю группу на «десятке». Она позволяет объединить несколько компьютеров в локальную сеть для просмотра содержимого, обмена данными.
Мы акцентировали внимание на то, что предлагаемые настройки актуальны для сборок Windows 10 ниже 1803. Начиная с версии 1803, домашняя группа была удалена с «десятки». И это первая причина, почему не удается создать домашнюю группу – ее настроек может просто не быть на вашей ОС.
Но рассмотрим варианты проблем, с которыми пользователи сталкиваются на ранних версиях «десятки».
Подключение к интернету
Проверьте подключение к интернету. Оно должно быть активным для каждого компьютера, который подключается к домашней сети. Каждый ПК должен подключаться к локальной группе через одну сеть (обычно используется один роутер).
Вот несколько полезных статей об интернет-подключении:
Windows 10 не может создать домашнюю группу на этом компьютере
Это самое частое сообщение при создании локальной группы. Обычно проблема заключается:
- в неработоспособности некоторых служб, которые нужно снова подключить;
- протокол IPv6 отключен;
- нарушен доступ к файлу idstore.sst.
Поговорим по порядку обо всех перечисленных проблемах и способах их решения.
Подключаем службы
Нам нужно разобраться с активацией служб, связанных с протоколом разрешения пировых имен (так называемым PNRP). Прежде чем переходить к запуску служб, перейдите в папку PeerNetworking. Путь – C:/Windows/ServiceProfiles/LocalService/AppData/Roaming/PeerNetworking.
Для отображения содержимого (и вообще – для перехода в эту папку) нам нужно включить в Проводнике отображение скрытых элементов (вкладка «Вид», маркер напротив «Скрытые элементы»). Также потребуются права администратора при переходе в папку LocalService.
В этой папке удаляем все содержимое, а затем перезагружаем компьютер. Если вы не нашли эту папку на свое компьютере, переходите сразу к следующему шагу.
А далее запускаем центр управления службами: комбинация клавиш Win+R и команда services.msc. В открывшемся окне ищем следующие службы:
- группировка сетевых участников;
- протокол PNRP;
- служба публикации имен компьютеров PNRP.
Кликаем по каждой два раза левой кнопкой мышки. Если служба не запущена, нажимаем на иконку «Запустить». Далее изменяем тип запуска на «Автоматически».
Перезагружаем компьютер и снова пытаемся создать локальную домашнюю группу.
Доступ для Local Service
Следующий способ – передача полного доступа Local Service для папки MachineKeys. Нужная нам папка располагается по пути, указанному на скриншоте. Обязательно включите отображение скрытых элементов.
Кликаем на нее правой кнопкой мышки и выбираем из контекстного меню пункт «Свойства». В открывшемся окне кликаем на иконку «Изменить».
В списке групп и пользователей нет Local Service. Придется его добавить, кликнув на соответствующую иконку.
Вписываем в поле большими буквами LOCAL SERVICE, а затем кликаем на «Проверить имена». Если все введено верно, то два слова станут подчеркнутыми. Нажимаем после этого «ОК».
Дальше выбираем из списка добавленного нами «пользователя» и разрешаем ему полный доступ к этой папке, установив соответствующий маркер.
После чего нажимаем «ОК» для завершения и перезагружаем компьютер. Подробнее о настройке общего доступа читайте в этой статье.
idstore.sst
Если не удается создать домашнюю группу, один из способов – удаление файла idstore.sst. Но для начала отключим идентифицирующий службы PNRP. Переходим в командную строку (как это сделать – читайте в подробной статье).
А дальше переходим в папку с файлом. Путь: точно такой же, как и в первом случае, когда мы удаляли все файлы из папки PeerNetworking.
Подключение протокола IPv6
Переходим в раздел сетевых подключений. Это можно просто сделать, нажав комбинацию клавиш Win+R и прописав команду ncpa.cpl.
Выбираем из списка подключение по локальной сети, кликаем правой кнопкой мыши и переходим в «Свойства».
Убедитесь, что маркер напротив протокола IPv6 установлен.
Нажимаем «ОК» и снова перезагружаем компьютер.
Проблемы на сборке 1803
На Windows 10 сборки 1803 и выше домашняя группа была удалена. В принципе, настроить локальную группу на ней возможно, но проблематично. Лучше воспользоваться альтернативами, которые предлагает Microsoft – облачные сервисы вроде OneDrive.
Подробное руководство по домашней группе
Домашняя группа была удалена из Windows 10 (версия 1803). Дополнительные сведения см. в разделе Домашняя группа удалена из Windows 10 (версия 1803).
После установки обновления вы не сможете предоставлять общий доступ к файлам и принтерам с помощью домашней группы. Тем не менее, вы сможете по-прежнему делать это с помощью функций, встроенных в Windows 10.
Инструкции по предоставлению общего доступа к принтерам в Windows 10 см. в разделе Предоставление общего доступа к сетевому принтеру.
Инструкции по предоставлению общего доступа к файлам см. в разделеПредоставление общего доступа к файлам в проводнике.
Что такое домашняя группа?
Домашняя группа — это группа компьютеров в домашней сети, которые могут совместно использовать файлы и принтеры. При использовании домашней группы проще обмениваться данными. Можно предоставить общий доступ к изображениям, музыке, видео, документам и принтерам другим пользователям, входящим в домашнюю группу.
Домашнюю группу можно защитить паролем, который можно изменить в любое время. Другим пользователям запрещено изменять файлы, которыми вы поделились, пока вы не предоставите соответствующее разрешение.
После создания или присоединения к домашней группе вы выбираете библиотеки (например, «Мои изображения» или «Мои документы»), которыми хотите поделиться. Можно исключить из общего доступа определенные файлы и папки, а позже добавить возможность общего доступа к дополнительным библиотекам.
Домашняя группа доступна в Windows 7, Windows 8.1, Windows RT 8,1 и Windows 7. На компьютере с Windows RT 8.1 можно присоединиться к домашней группе, но нельзя ее создать или предоставить другим членам группы общий доступ к содержимому. В Windows 7 Starter и Windows 7 Home Basic вы можете присоединиться к домашней группе, но не можете создать ее.
Создание домашней группы
Откройте домашнюю группу. Для этого введите на панели задач в поле поиска домашняя группа, а затем выберите пункт Домашняя группа.
Нажмите кнопку Создать домашнюю группу > Далее.
Выберите библиотеки и устройства, которые будут использоваться совместно с другими членами домашней группы, а затем нажмите кнопку Далее.
Появится пароль. Распечатайте его или запишите. Этот пароль потребуется для добавления в вашу домашнюю группу других компьютеров.
Нажмите кнопку Готово.
Если домашняя группа уже существует в сети, пользователю будет предложено присоединиться к ней вместо того, чтобы создавать новую.
Если компьютер принадлежит домену, можно присоединиться к домашней группе, но нельзя создать новую. Можно получить доступ к файлам и ресурсам на других компьютерах домашней группы, но нельзя предоставить другим членам группы доступ к собственным файлам и устройствам.
На компьютере с Windows RT 8.1 можно присоединиться к домашней группе, но нельзя ее создать или предоставить другим членам группы общий доступ к содержимому.
После того как вы создадите домашнюю группу, другие компьютеры, на которых работают Windows 7, Windows 8.1, Windows RT 8,1 или Windows 7 в сети, могут присоединиться к ней.
Добавление новых компьютеров к домашней группе
После того как в сети создана домашняя группа, к ней можно присоединиться. Для этого понадобится пароль домашней группы, который можно получить от любого члена домашней группы. В домашнюю группу входят все учетные записи пользователей, кроме учетной записи «Гость». Каждый пользователь управляет доступом к своим библиотекам.
Чтобы присоединить компьютер к домашней группе, выполните следующее:
Примечание: Отсутствие поля для ввода пароля может означать, что нет доступной домашней группы. Убедитесь в том, что домашняя группа создана, или создайте ее.
Откройте домашнюю группу. Для этого введите на панели задач в поле поиска домашняя группа, а затем выберите пункт Домашняя группа.
Выберите Присоединиться > Далее.
Выберите библиотеки и устройства, которые будут использоваться совместно с другими членами домашней группы, а затем нажмите кнопку Далее.
Введите в поле пароль домашней группы и нажмите кнопку Далее.
Нажмите кнопку Готово.
Поиск файлов домашней группы
Компьютеры, входящие в домашнюю группу, отображаются в проводнике.
Доступ к общим библиотекам на других компьютерах домашней группы
Откройте проводник. Для этого введите на панели задач в поле поиска проводник, а затем выберите пункт Проводник.
В разделе Домашняя группа выберите название учетной записи пользователя, к библиотекам которого вы хотите получить доступ.
В списке файлов дважды щелкните или дважды коснитесь нужной библиотеки, а затем дважды коснитесь или дважды щелкните файл или папку.
Отключенные, находящиеся в спящем режиме или режиме гибернации компьютеры не доступны в домашней группе.
Если вы предоставили автономный доступ к файлам или папкам домашней группы, а затем отключились от сети, эти файлы и папки не будут отображаться в окне «Библиотеки». Чтобы найти их, откройте папку «Сеть».
Предоставление или прекращение общего доступа к библиотекам и устройствам
При создании домашней группы или присоединении к ней вы выбираете библиотеки и устройства, общий доступ к которым следует предоставить другим пользователям в домашней группе. Общий доступ к библиотекам изначально предоставляется с правом доступа на чтение, которое позволяет просматривать или прослушивать содержимое библиотеки, но не дает возможности вносить изменения в файлы. Вы можете настроить уровень доступа позднее, а также исключить определенные файлы и папки из общего доступа.
Файлы и папки, к которым предоставлен общий доступ, видят только те пользователи, которые входят в домашнюю группу. Доступ к библиотекам, устройствам или отдельным файлам и папкам можно предоставлять всем членам домашней группы либо только конкретным пользователям.
Примечание: Помните, что дети, использующие компьютеры домашней группы, будут иметь доступ ко всем библиотекам и устройствам, находящимся в общем доступе.
Предоставление общего доступа к устройствам и библиотекам
Откройте домашнюю группу. Для этого введите на панели задач в поле поиска домашняя группа, а затем выберите пункт Домашняя группа.
Выберите пункт Изменить ресурсы, к которым вы предоставляете доступ в домашней группе.
Выберите библиотеки и устройства, которые будут использоваться совместно с другими членами домашней группы, а затем нажмите Далее > Готово.
Предоставление общего доступа к отдельным папкам или файлам
Откройте проводник. Для этого введите на панели задач в поле поиска проводник, а затем выберите пункт Проводник.
Выберите элемент, а затем перейдите на вкладку Поделиться.
Выберите параметр в группе Поделиться. Вкладка Общий доступ содержит различные параметры в зависимости от того, подключен ли ваш компьютер к сети, а также от типа сети.
Чтобы использовать элементы совместно с конкретным пользователем, выберите учетную запись этого пользователя.
Для предоставления общего доступа всем членам своей домашней группы выберите один из параметров Домашняя группа. (Выберите библиотеки, чтобы поделиться со всеми членами домашней группы, открыв пункт «Домашняя группа».)
Чтобы прекратить общий доступ к файлу или папке для всех пользователей, выберите вкладку Поделиться, а затем выберите пункт Прекратить общий доступ.
Чтобы изменить уровень доступа к файлу или папке, перейдите на вкладку Поделиться и выберите пункт Домашняя группа (просмотр) или Домашняя группа (просмотр и изменение).
Если требуется поделиться расположением, например диском или системной папкой, выберите пункт Расширенная настройка общего доступа.
Общий доступ к принтеру
Домашней группе можно предоставлять общий доступ к принтерам, подключенным через кабель USB. После открытия общего доступа к принтеру доступ к нему осуществляется через диалоговое окно «Печать» в любой программе, как если бы принтер был подключен непосредственно к компьютеру.
Предоставление или запрещение общего доступа к принтеру для домашней группы
Откройте домашнюю группу. Для этого введите на панели задач в поле поиска домашняя группа, а затем выберите пункт Домашняя группа.
Выберите пункт Изменить ресурсы, к которым вы предоставляете доступ в домашней группе.
Напротив пункта Принтеры и устройства выберите Общий доступ или Общий доступ не предоставляется (по умолчанию указано значение Общий доступ).
Нажмите кнопки Далее > Готово.
Печать на принтере домашней группы
Откройте меню печати в приложении, из которого следует выполнить печать (например, Microsoft Word), выберите принтер домашней группы, после чего нажмите Печать.
Примечание: Для использования принтера компьютер, к которому он подключен, должен быть включен.
Изменение параметров домашней группы при необходимости
В любой момент после настройки домашней группы ее параметры можно изменить, выполнив следующие действия.
Откройте домашнюю группу. Для этого введите на панели задач в поле поиска домашняя группа, а затем выберите пункт Домашняя группа.
Выберите нужные параметры.
Ниже представлены параметры, которые можно изменить.
Изменить ресурсы, к которым вы предоставляете доступ в домашней группе
Выберите библиотеки, принтеры и устройства, которые будут использоваться совместно с другими членами домашней группы.
Разрешить всем устройствам в этой сети, таким как ТВ и игровые приставки, воспроизводить мое общее содержимое
Используйте этот параметр, чтобы предоставить общий доступ к содержимому для всех устройств в вашей сети. Например, можно разрешить доступ к изображениям цифровой фоторамке или открыть доступ к музыкальным файлам сетевому универсальному проигрывателю.
Примечание: Общее содержимое не защищено. Любой пользователь, подключенный к сети, может получить доступ к общему содержимому.
Показать или распечатать пароль домашней группы
Просмотр пароля домашней группы. Если к домашней группе желает присоединиться пользователь, предоставьте ему этот пароль.
Изменение пароля домашней группы. На всех компьютерах, подключенных к вашей домашней группе, потребуется ввести новый пароль.
Выйти из домашней группы
Выход из домашней группы. Удалить домашнюю группу нельзя, но если из домашней группы выйдут все пользователи, она исчезнет. После этого можно будет настроить новую домашнюю группу.
Изменить дополнительные параметры общего доступа
Изменение сетевого обнаружения, общего доступа к файлам и принтеру, подключений к домашней группе и расширенных параметров безопасности.
Запуск средства устранения неполадок домашней группы
Устранение неполадок домашней группы.
Что такое домашняя группа?
Домашняя группа — это группа компьютеров в домашней сети, которые могут совместно использовать файлы и принтеры. При использовании домашней группы проще обмениваться данными. Можно предоставить общий доступ к изображениям, музыке, видео, документам и принтерам другим пользователям, входящим в домашнюю группу.
Домашнюю группу можно защитить паролем, который можно изменить в любое время. Другим пользователям запрещено изменять файлы, которыми вы поделились, пока вы не предоставите соответствующее разрешение.
После создания или присоединения к домашней группе вы выбираете библиотеки (например, «Мои изображения» или «Мои документы»), которыми хотите поделиться. Можно исключить из общего доступа определенные файлы и папки, а позже добавить возможность общего доступа к дополнительным библиотекам.
Домашняя группа доступна в Windows 10, Windows 8.1, Windows RT 8.1 и Windows 7. На компьютере с Windows RT 8.1 можно присоединиться к домашней группе, но нельзя ее создать или предоставить другим членам группы общий доступ к содержимому. В системах Windows 7 Начальная и Windows 7 Домашняя базовая можно присоединиться к домашней группе, но нельзя ее создать.
Создание домашней группы
При настройке компьютера Windows 8.1 или Windows RT 8.1 домашняя группа создается автоматически. Если домашняя группа уже существует в домашней сети, вы можете присоединиться к ней.
Создание домашней группы
Откройте домашнюю группу. Для этого проведите пальцем от правой границы экрана и коснитесь пункта Параметры. (Если вы используете мышь, поместите курсор в правый нижний угол экрана, затем переместите его вверх и щелкните Параметры.) Коснитесь или щелкните Изменить параметры компьютера, затем — Сеть, и далее — Домашняя группа.
Нажмите кнопку Создать.
Выберите библиотеки и устройства, доступ к которым вы хотите открыть для других членов домашней группы.
Если домашняя группа уже существует в сети, пользователю будет предложено присоединиться к ней вместо того, чтобы создавать новую.
Если компьютер принадлежит домену, можно присоединиться к домашней группе, но нельзя создать новую. Можно получить доступ к файлам и ресурсам на других компьютерах домашней группы, но нельзя предоставить другим членам группы доступ к собственным файлам и устройствам.
На компьютере с Windows RT 8.1 можно присоединиться к домашней группе, но нельзя ее создать или предоставить другим членам группы общий доступ к содержимому.
Для работы домашней группы необходимо включить параметр «Поиск устройств и содержимого».
После создания домашней группы другие компьютеры в сети под управлением Windows 10, Windows 8.1, Windows RT 8.1 или Windows 7 смогут присоединяться к ней.
Добавление новых компьютеров к домашней группе
После того как в сети создана домашняя группа, к ней можно присоединиться. Для этого понадобится пароль домашней группы, который можно получить от любого члена домашней группы. В домашнюю группу входят все учетные записи пользователей, кроме учетной записи «Гость». Каждый пользователь управляет доступом к своим библиотекам.
Чтобы присоединить компьютер к домашней группе, выполните следующее:
Откройте домашнюю группу. Для этого проведите пальцем от правой границы экрана и коснитесь пункта Параметры. (Если вы используете мышь, поместите курсор в правый нижний угол экрана, затем переместите его вверх и щелкните Параметры.) Коснитесь или щелкните Изменить параметры компьютера, затем — Сеть, и далее — Домашняя группа.
Введите пароль домашней группы и нажмите или щелкните Присоединиться.
Примечание: Отсутствие поля для ввода пароля может означать, что нет доступной домашней группы. Убедитесь в том, что домашняя группа создана, или создайте ее.
Выберите библиотеки и устройства, доступ к которым вы хотите открыть для других членов домашней группы.
Нажмите или щелкните элемент управления в разделе Устройства мультимедиа, если необходимо разрешить устройствам в сети, таким как телевизоры и игровые приставки, воспроизводить общее содержимое.
Поиск файлов домашней группы
Компьютеры, входящие в домашнюю группу, отображаются в проводнике.
Доступ к общим библиотекам на других компьютерах домашней группы
Откройте проводник. Для этого проведите пальцем от правого края экрана и коснитесь кнопки Поиск. (Если вы используете мышь, наведите указатель на правый верхний угол экрана, переместите его вниз и нажмите кнопку Поиск.) В поле поиска введите Проводник и выберите Проводник.
В разделе Домашняя группа нажмите или щелкните название учетной записи пользователя, к библиотекам которого вы хотите получить доступ.
В списке файлов дважды щелкните или дважды коснитесь нужной библиотеки, а затем дважды коснитесь или дважды щелкните файл или папку.
Отключенные, находящиеся в спящем режиме или режиме гибернации компьютеры не будут появляться в домашней группе.
Если вы предоставили автономный доступ к файлам или папкам домашней группы, а затем отключились от сети, эти файлы и папки не будут отображаться в окне «Библиотеки». Чтобы найти их, откройте папку «Сеть».
Предоставление или прекращение общего доступа к библиотекам и устройствам
При создании домашней группы или присоединении к ней вы выбираете библиотеки и устройства, общий доступ к которым следует предоставить другим пользователям в домашней группе. Общий доступ к библиотекам изначально предоставляется с правом доступа на чтение, которое позволяет просматривать или прослушивать содержимое библиотеки, но не дает возможности вносить изменения в файлы. Вы можете настроить уровень доступа позднее, а также исключить определенные файлы и папки из общего доступа.
Файлы и папки, к которым предоставлен общий доступ, видят только те пользователи, которые входят в домашнюю группу. Доступ к библиотекам, устройствам или отдельным файлам и папкам можно предоставлять всем членам домашней группы либо только конкретным пользователям.
Примечание: Помните, что дети, использующие компьютеры домашней группы, будут иметь доступ ко всем библиотекам и устройствам, находящимся в общем доступе.
Предоставление общего доступа к устройствам и библиотекам
Откройте домашнюю группу. Для этого проведите пальцем от правой границы экрана и коснитесь пункта Параметры. (Если вы используете мышь, поместите курсор в правый нижний угол экрана, затем переместите его вверх и щелкните Параметры.) Коснитесь или щелкните Изменить параметры компьютера, затем — Сеть, и далее — Домашняя группа.
Выберите библиотеки и устройства, доступ к которым вы хотите открыть для других членов домашней группы.
Предоставление общего доступа к отдельным папкам или файлам
Откройте проводник. Для этого проведите пальцем от правого края экрана и коснитесь кнопки Поиск. (Если вы используете мышь, наведите указатель на правый верхний угол экрана, переместите его вниз и нажмите кнопку Поиск.) В поле поиска введите Проводник и выберите Проводник.
Выберите элемент и затем нажмите или щелкните вкладку Поделиться.
Выберите параметр в группе Поделиться. Вкладка Общий доступ содержит различные параметры в зависимости от того, подключен ли ваш компьютер к сети, а также от типа сети.
Чтобы использовать элементы совместно с конкретным пользователем, выберите учетную запись этого пользователя.
Для предоставления общего доступа всем членам своей домашней группы выберите один из параметров Домашняя группа. Чтобы выбрать библиотеки для совместного использования со всеми членами своей домашней группы, проведите пальцем от правого края экрана и затем последовательно коснитесь пунктов Параметры и Изменить параметры компьютера. (Если вы используете мышь, переместите указатель в правый верхний угол экрана, затем вниз и щелкните сначала Параметры, а затем Изменить параметры компьютера.) Затем нажмите или щелкните Домашняя группа.
Чтобы прекратить доступ к файлу или папке для всех пользователей, выберите вкладку Поделиться, после чего нажмите или щелкните Прекратить общий доступ.
Чтобы изменить уровень доступа к файлу или папке, выберите вкладку Общий доступ и выберите пункт Домашняя группа (чтение) или Домашняя группа (чтение и запись).
Если требуется совместно использовать расположение, например диск или системную папку, используйте пункт Расширенная настройка общего доступа.
Общий доступ к принтеру
Домашней группе можно предоставлять общий доступ к принтерам, подключенным через кабель USB. После открытия общего доступа к принтеру доступ к нему осуществляется через диалоговое окно «Печать» в любой программе, как если бы принтер был подключен непосредственно к компьютеру.
Предоставление общего доступа к принтеру для домашней группы
Откройте домашнюю группу. Для этого проведите пальцем от правой границы экрана и коснитесь пункта Параметры. (Если вы используете мышь, поместите курсор в правый нижний угол экрана, затем переместите его вверх и щелкните Параметры.) Коснитесь или щелкните Изменить параметры компьютера, затем — Сеть, и далее — Домашняя группа.
Нажмите или щелкните элемент управления, чтобы предоставить общий доступ к принтерам и устройствам.
Печать на принтере домашней группы
Откройте меню печати в приложении, из которого следует выполнить печать, выберите принтер домашней группы, после чего нажмите Печать.
Примечание: Для использования принтера компьютер, к которому он подключен, должен быть включен.
Изменение параметров домашней группы при необходимости
В любой момент после настройки домашней группы ее параметры можно изменить, выполнив следующие действия.
Откройте домашнюю группу. Для этого проведите пальцем от правой границы экрана и коснитесь пункта Параметры. (Если вы используете мышь, поместите курсор в правый нижний угол экрана, затем переместите его вверх и щелкните Параметры.) Коснитесь или щелкните Изменить параметры компьютера, затем — Сеть, и далее — Домашняя группа.
Выберите нужные параметры.
Ниже представлены параметры, которые можно изменить.
Открыть общий доступ к библиотекам и устройствам
Выберите библиотеки, принтеры и устройства, которые будут использоваться совместно с другими членами домашней группы.
Открыть общий доступ к файлам мультимедиа
Этот параметр позволяет открыть общий доступ к файлам мультимедиа для всех устройств в сети. Например, можно разрешить доступ к изображениям цифровой фоторамке или открыть доступ к музыкальным файлам сетевому универсальному проигрывателю.
Примечание: Общие файлы мультимедиа не защищены. Любой пользователь, подключенный к сети, может получить к ним доступ.
Показать пароль домашней группы
Просмотр пароля домашней группы. Если к домашней группе желает присоединиться пользователь, предоставьте ему этот пароль.
Выйти из домашней группы
Выход из домашней группы. Удалить домашнюю группу нельзя, но если из домашней группы выйдут все пользователи, она исчезнет. После этого можно будет настроить новую домашнюю группу.
Изменить пароль домашней группы
Для изменения пароля домашней группы выполните следующие действия.
Выполните прокрутку от правого края экрана и нажмите кнопку Поиск.
(Если вы используете мышь, наведите указатель мыши на правый нижний угол экрана, переместите курсор вверх и нажмите кнопку Поиск.)
В поле поиска введите фразу домашняя группа и щелкните Параметры.
В списке результатов выберите Изменение пароля домашней группы.
Нажмите кнопку Изменить пароль и следуйте инструкциям. Может потребоваться ввод пароля администратора или подтверждение выбора.
Что такое домашняя группа?
Домашняя группа — это группа компьютеров в домашней сети, которые могут совместно использовать файлы и принтеры. При использовании домашней группы проще обмениваться данными. Можно предоставить общий доступ к изображениям, музыке, видео, документам и принтерам другим пользователям, входящим в домашнюю группу.
Домашнюю группу можно защитить паролем, который можно изменить в любое время. Другим пользователям запрещено изменять файлы, которыми вы поделились, пока вы не предоставите соответствующее разрешение.
После создания или присоединения к домашней группе вы выбираете библиотеки (например, «Мои изображения» или «Мои документы»), которыми хотите поделиться. Можно исключить из общего доступа определенные файлы и папки, а позже добавить возможность общего доступа к дополнительным библиотекам.
Домашняя группа доступна в Windows 10, Windows 8.1, Windows RT 8.1 и Windows 7. На компьютере с Windows RT 8.1 можно присоединиться к домашней группе, но нельзя ее создать или предоставить другим членам группы общий доступ к содержимому. В системах Windows 7 Начальная и Windows 7 Домашняя базовая можно присоединиться к домашней группе, но нельзя ее создать.
Создание домашней группы
При настройке компьютера под управлением Windows 7 домашняя группа создается автоматически. Если домашняя группа уже существует в домашней сети, вы можете присоединиться к ней.
Откройте домашнюю группу. Для этого нажмите кнопку Пуск, выберите пункт Панель управления, в поле поиска введите домашняя группа, а затем выберите пункт Домашняя группа.
На странице Предоставление общего доступа другим домашним компьютерам с Windows 7 выберите пункт Создать домашнюю группу, а затем следуйте инструкциям.
Если домашняя группа уже существует в сети, пользователю будет предложено присоединиться к ней вместо того, чтобы создавать новую.
Если компьютер принадлежит домену, можно присоединиться к домашней группе, но нельзя создать новую. Можно получить доступ к файлам и ресурсам на других компьютерах домашней группы, но нельзя предоставить другим членам группы доступ к собственным файлам и ресурсам.
После создания домашней группы другие компьютеры в сети под управлением Windows 7 смогут присоединяться к ней.
Добавление новых компьютеров к домашней группе
После того как в сети создана домашняя группа, к ней можно присоединиться. Для этого необходимо знать пароль домашней группы, который можно получить у пользователя, создавшего эту группу.
Чтобы присоединить компьютер к домашней группе, выполните следующее:
Откройте домашнюю группу. Для этого нажмите кнопку Пуск, выберите пункт Панель управления, в поле поиска введите домашняя группа, а затем выберите пункт Домашняя группа.
Нажмите кнопку Присоединиться и следуйте инструкциям на экране.
Примечание: Отсутствие кнопки Присоединиться может означать, что нет доступной домашней группы. Убедитесь в том, что домашняя группа создана, или создайте ее.
Доступ к файлам домашней группы
Компьютеры, входящие в домашнюю группу, отображаются в проводнике Windows.
Доступ к файлам или папкам на других компьютерах домашней группы
Нажмите кнопку Пуск и выберите свое имя пользователя.
В области навигации (слева), в разделе Домашняя группа, выберите имя учетной записи пользователя, доступ к файлам которого необходим.
В списке файлов дважды щелкните нужную библиотеку, а затем дважды щелкните файл или папку.
В области навигации не отображаются компьютеры, которые выключены, находятся в режиме гибернации или в спящем режиме.
Если вы предоставили автономный доступ к файлам или папкам домашней группы, а затем отключились от сети, эти файлы и папки не будут отображаться в окне «Библиотеки». Чтобы найти их, откройте папку «Сеть».
Выбор файлов и папок, общий доступ к которым следует предоставить домашней группе
При создании домашней группы или присоединении к ней выбираются библиотеки и устройства, общий доступ к которым следует предоставить другим пользователям в домашней группе. Общий доступ к библиотекам изначально предоставляется с правом доступа на чтение, которое позволяет просматривать или прослушивать содержимое библиотеки, но не дает возможности вносить изменения в файлы. Вы можете настроить уровень доступа позднее, а также исключить определенные файлы и папки из общего доступа.
Запрещение общего доступа к библиотеке
Откройте домашнюю группу. Для этого нажмите кнопку Пуск, выберите пункт Панель управления, в поле поиска введите домашняя группа, а затем выберите пункт Домашняя группа.
Снимите флажки для всех библиотек, которые нужно исключить из общего доступа, и нажмите кнопку Сохранить изменения.
Запрещение общего доступа к определенным файлам и папкам
Нажмите кнопку Пуск и выберите свое имя пользователя.
Перейдите к файлу или папке, которые следует исключить из общего доступа, и выберите их.
Выполните одно из следующих действий:
Чтобы исключить файл или папку из общего доступа, на панели инструментов нажмите кнопку Общий доступ для и выберите пункт Никто из пользователей.
Чтобы предоставить общий доступ к файлу или папке некоторым (но не всем) пользователям, на панели инструментов нажмите кнопку Общий доступ для, выберите пункт Конкретные пользователи, выберите тех пользователей, которым нужно предоставить доступ, и нажмите кнопку Добавить. По завершении нажмите кнопку Поделиться.
Чтобы изменить уровень доступа к файлу или папке, на панели инструментов нажмите кнопку Общий доступ и выберите пункт Домашняя группа (чтение) или Домашняя группа (чтение и запись).
Общий доступ к принтерам
Домашней группе можно предоставлять общий доступ к принтерам, подключенным через кабель USB. После открытия общего доступа к принтеру доступ к нему осуществляется через диалоговое окно «Печать» в любой программе, как если бы принтер был подключен непосредственно к компьютеру.
Предоставление общего доступа к принтеру для домашней группы
Откройте домашнюю группу. Для этого нажмите кнопку Пуск, выберите пункт Панель управления, в поле поиска введите домашняя группа, а затем выберите пункт Домашняя группа.
Нажмите кнопку Установить принтер.
Установите флажок Принтеры и нажмите кнопку Сохранить изменения.
Автоматическое подключение к принтеру домашней группы
Щелкните появившееся сообщение Системой Windows обнаружен принтер домашней группы.
Подключение к принтеру домашней группы вручную
На компьютере, к которому физически подключен принтер, нажмите кнопку Пуск , выберите пункт Панель управления, введите в поле поиска фразу домашняя группа, а затем выберите пункт Домашняя группа.
Убедитесь, что флажок Принтеры установлен.
Перейдите к компьютеру, с которого нужно выполнить печать.
Откройте домашнюю группу. Для этого нажмите кнопку Пуск, выберите пункт Панель управления, в поле поиска введите домашняя группа, а затем выберите пункт Домашняя группа.
Нажмите кнопку Установить принтер.
Если драйвер для принтера еще не установлен, щелкните Установить драйвер в появившемся диалоговом окне.
Примечание: Для использования принтера компьютер, к которому он подключен, должен быть включен.
Изменение параметров домашней группы при необходимости
В любой момент после настройки домашней группы ее параметры можно изменить, выполнив следующие действия.
Откройте домашнюю группу. Для этого нажмите кнопку Пуск, выберите пункт Панель управления, в поле поиска введите домашняя группа, а затем выберите пункт Домашняя группа.
Выберите желаемые параметры, а затем нажмите кнопку Сохранить изменения.
Ниже перечислены параметры со страницы параметров домашней группы.
Открыть общий доступ к библиотекам и принтерам
Выберите библиотеки и принтеры, доступ к которым вы хотите открыть для других членов домашней группы.
Предоставить общий доступ к файлам мультимедиа для устройств
Этот параметр позволяет открыть общий доступ к файлам мультимедиа для всех устройств в сети. Например, можно разрешить доступ к изображениям цифровой фоторамке или открыть доступ к музыкальным файлам сетевому универсальному проигрывателю.
Примечание: Общие файлы мультимедиа не защищены. Любой пользователь, подключенный к сети, может получить к ним доступ.
Показать или распечатать пароль домашней группы
Просмотр или печать пароля для домашней группы.
Изменение пароля для домашней группы.
Выйти из домашней группы
Выход из домашней группы.
Изменить дополнительные параметры общего доступа
Изменение параметров обнаружения сети, общего доступа к файлам и общим папкам, общего доступа с парольной защитой, подключений к домашней группе и подключений для обмена файлами.
Запуск средства устранения неполадок домашней группы
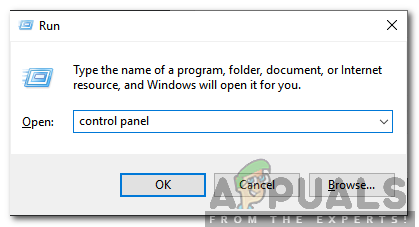 Набрав в панели управления и нажав Enter
Набрав в панели управления и нажав Enter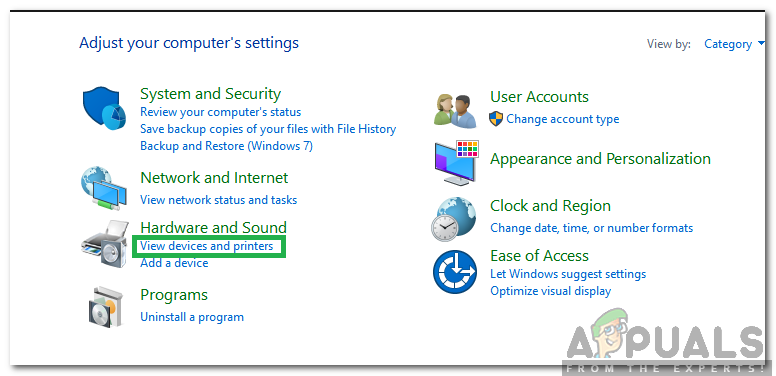 Нажав на опцию «Просмотр устройств и принтеров»
Нажав на опцию «Просмотр устройств и принтеров»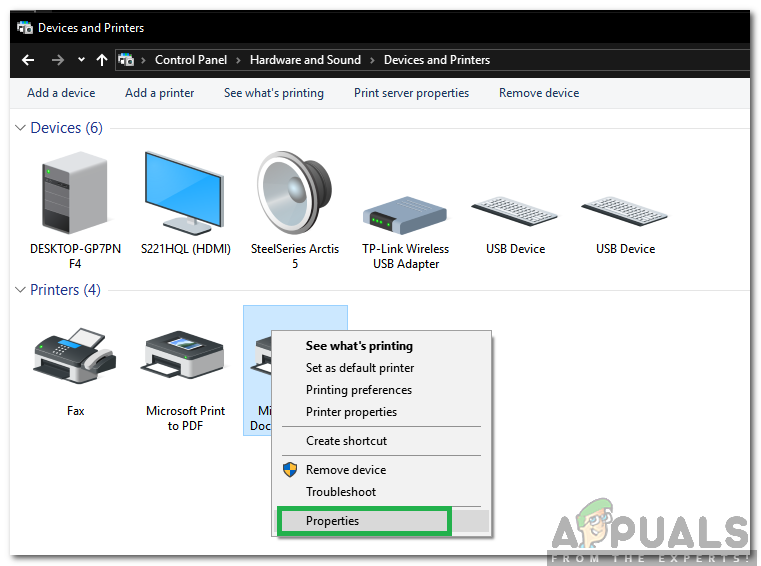 Щелкните правой кнопкой мыши на принтере и выберите «Свойства»
Щелкните правой кнопкой мыши на принтере и выберите «Свойства»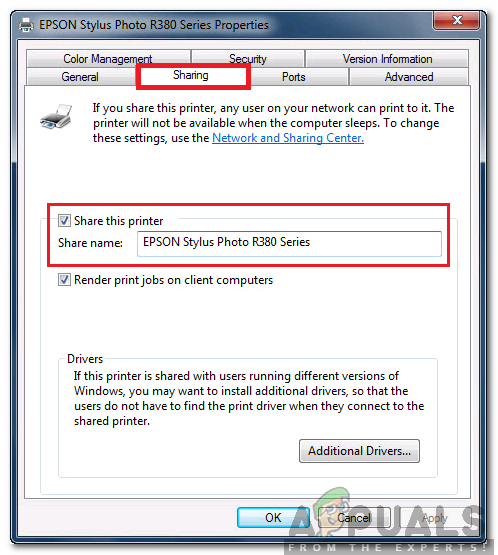 Нажав на вкладку «Общий доступ» и выбрав оба варианта
Нажав на вкладку «Общий доступ» и выбрав оба варианта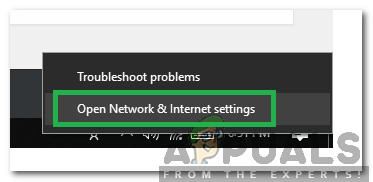 Щелкните правой кнопкой мыши по значку и выберите «Открыть настройки сети и Интернета».
Щелкните правой кнопкой мыши по значку и выберите «Открыть настройки сети и Интернета».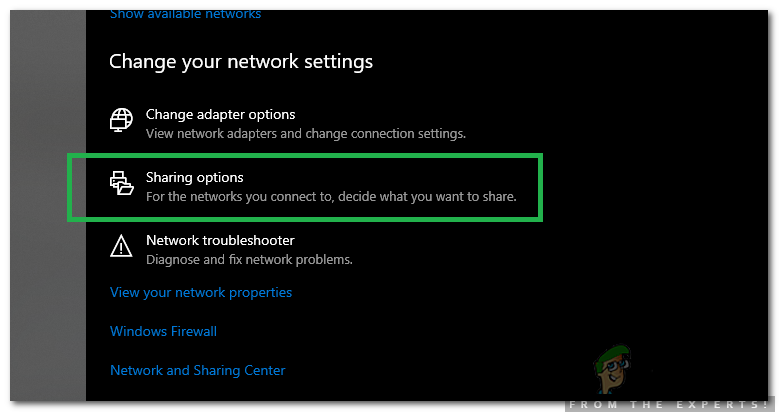 Нажав на кнопку параметров обмена
Нажав на кнопку параметров обмена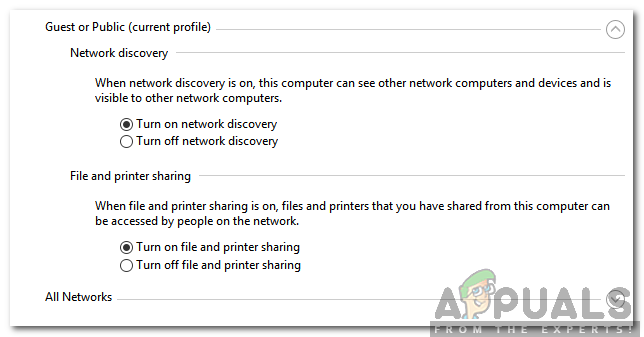 Проверка обоих вариантов
Проверка обоих вариантов












