- Что делать, если пропал звук после обновления Виндовс 10 – 6 способов решения
- Почему пропадает звук после обновления Windows 10
- Что нужно делать, чтобы вернуть звук
- Проверка параметров устройств воспроизведения звука
- Установка и обновление драйвера
- Автоматическая установка
- В ручном режиме
- По коду ИД оборудования
- Альтернативный метод
- Откат системы
- Восстанавливаем звук после обновления Windows 10
- Проверка параметров устройств воспроизведения звука
- Устанавливаем и обновляем драйверы
- Автоматическая установка
- В ручном режиме
- По коду ИД оборудования
- Альтернативный метод
- Видео: не работает звук в Windows 10: что делать
- Откат системы до предыдущей версии
Что делать, если пропал звук после обновления Виндовс 10 – 6 способов решения
При загрузке обновлений на Windows 10 нередко возникают ошибки в работе приложений. Часть подобных неисправностей решается путем переустановки приложений. Но в случаях, когда после загрузки обновлений Виндовс 10 пропал звук, для устранения данной неисправности придется либо вручную переустанавливать драйверы, либо делать откат системы. Однако к последнему варианту прибегают редко.
Почему пропадает звук после обновления Windows 10
Проблемы со звуком могут возникнуть из-за:
- повреждения кабеля, идущего к колонкам или наушникам;
- неправильно выбранного источника воспроизведения звука;
- устаревших драйверов, установленных на компьютере;
- нехватки оперативной памяти;
- несовместимости драйверов либо некорректной переустановки операционной системы;
- сбоев при обновлении Windows 10.
Последние 2 причины пропадания звука возникают редко. Остальные — проявляются в любой момент, а не сразу после обновления Windows.
В случае, если звук пропал на ноутбуке, рекомендуется сначала проверить корректность работы наушников (колонок) и правильность выбора источника воспроизведения.
Что нужно делать, чтобы вернуть звук
Как было отмечено ранее, первое, что необходимо сделать, — проверить параметры воспроизведения звука. Обычно этой процедуры достаточно, чтобы устранить неполадку.
Проверка параметров устройств воспроизведения звука
В ходе обновы Windows 10 система нередко загружает новые драйверы, деинсталлируя старые. Из-за этого слетают настройки приложений, и звук после запуска соответствующих программ не работает. Устраняется эта неисправность в несколько шагов:
- Сначала левой кнопкой мыши нажать на системный трей (если последний свернут), затем правой — на значок динамика.
- В появившемся меню выбрать «Устройства воспроизведения».
- В новом окне выбрать устройство воспроизведения (колонки или иное), нажать правой кнопкой и включить.
На данном этапе также рекомендуется активировать записывающие устройства, если те установлены в Windows.
В случае, если приведенный алгоритм не помог, тогда нужно через указанное выше выпадающее меню запустить процедуру «Обнаружить неполадки со звуком». После этого операционная система автоматически найдет и исправит (если сможет) все проблемы, связанные с работой соответствующих программ. По окончании второй процедуры компьютер нужно перезагрузить.
Установка и обновление драйвера
Если приведенные ранее методы не дали результата, то для восстановления звука необходимо обновить драйверы. Такая проблема возникает из-за сбоев во время апгрейда Windows. Встроенные процессы, отвечающие за эту процедуру, нередко удаляют старые, но не устанавливают новые.
Автоматическая установка
Для автоматического обновления драйверов необходимо запустить Диспетчер устройств. Это можно сделать, нажав правой кнопкой мыши на «Пуск» и выбрав соответствующий раздел.
В новом окне необходимо развернуть ветку «Звуковые устройства» и выбрать программу. Название последней варьируется в зависимости от типа установленных приложений. Но чаще это Realtek Digital Output. Выбрав устройство, нужно также нажать правой кнопкой и в выпадающем меню кликнуть на обновление драйверов.
Данная процедура также проводится автоматически. После завершения операции Windows выдаст соответствующее сообщение. Для установки звуковых драйверов необходимо перезагрузить компьютер.
В ручном режиме
Если после автоматического обновления драйверы отсутствуют, то данную процедуру нужно провести вручную. Для этого следует:
- Повторно открыть список с установленными устройствами звука в Диспетчере.
- При помощи правой клавиши открыть раздел «Свойства», затем – «Сведения».
- В новом окне скопировать название звукового устройства.
- Найти в поисковике драйверы к данному устройству и скачать. Делать это рекомендуется с официального сайта разработчика.
- Установить новые драйверы.
По окончании процедуры также потребуется перезагрузка компьютера.
По коду ИД оборудования
Каждому устройству, установленному на компьютере, присваивается индивидуальный код. Такой ИД позволяет найти драйверы в случаях, когда приведенные ранее методы не дают результата.
Чтобы найти данный код, также нужно открыть установленные звуковые устройства через Диспетчер. Далее в новом разделе необходимо выбрать сначала «Описание устройства», затем – «ИД оборудования».
Первая строка в открывшемся окне — это код, который нужно скопировать. После этого через поисковик или сайт с базой данной, содержащей ИД компьютерного оборудования, найти обновления для звукового устройства. В данном случае рекомендуется скачивать последнюю версию программы, так как предыдущая может конфликтовать с загруженным апгрейдом Windows.
Альтернативный метод
Если указанные методы не дали результатов, найти необходимые программы помогает поиск на специализированных форумах или сайтах. Но такой подход опасен тем, что скачиваемые с подобных ресурсов программы нередко содержат вредоносный код.
После загрузки обновления необходимо через Диспетчер в указанном разделе нажать на «Выполнить поиск драйверов на этом компьютере» и выбрать искомые файлы. По окончании установки компьютер нужно перезагрузить.
Откат системы
Если пользователь переустановил драйверы, но звук не появился, то исправить ошибку поможет откат системы. Для этого нужно:
- Перейти в раздел «Параметры» и выбрать «Обновление и безопасность».
- Нажать на «Восстановление» и откатить систему к более ранней сборке.
Система автоматически откатится к точке предыдущего сохранения.
Восстанавливаем звук после обновления Windows 10
Глобальные обновления Windows 10 приносят немало хлопот пользователям. Помимо слёта активации, необъяснимым образом пропадают файлы и может исчезнуть звук. Вариантов решения последней проблемы несколько, основные из них рассмотрим далее.
Проверка параметров устройств воспроизведения звука
При обновлении «десятки» установщик удаляет устаревшие драйверы и вместо них инсталлирует новые. Если не вдаваться в технические в нюансы, собственно в этом и кроется причина слёта настроек. Проблема отсутствия звука в такой ситуации решается банально — включением устройств воспроизведения в настройках карты. Для этого:
- Нажмите правой кнопкой компьютерной мыши на изображение динамика в области системного трея. В выпадающем окне выберите «Устройства воспроизведения».
Иногда элементарно требуется просто включить звуковое устройство
- Нажмите на звуковое устройство, затем «Включить» и «ОК». Также проверьте состояние записывающих устройств и при необходимости активируйте их.
Поставьте галочки в данном меню, чтобы отображались все устройства, включая неактивные
Если звук всё так же отсутствует, самое время воспользоваться системным инструментом устранения неполадок. Для запуска встроенной в ОС утилиты:
- Щёлкните правой кнопкой мыши по значку с динамиком в трее. Нажмите «Обнаружить неполадки со звуком».
Запуск автоматического средства устранения неполадок со звуком
- Windows автоматически выполнит поиск изменений в конфигурации оборудования и проведёт диагностику звукового устройства и связанных с ним компонентов.
Поиск изменений в конфигурации оборудования и исправление неполадок займёт какое-то время
- По завершении диагностики Windows обозначит обнаруженные проблемы и автоматически исправит (или не исправит) их. Если всё в порядке и вы видите соответствующее сообщение, можно закрывать средство устранения неполадок. Компьютер затем следует перезагрузить.
В случае неудачи можно попробовать повторно выполнить предыдущую операцию
Устанавливаем и обновляем драйверы
Если описанные выше способы не помогают, то с большей долей вероятности в Windows отсутствуют драйверы для звукового оборудования, которые установщик удалил в процессе обновления, но по каким-то причинам (не нашёл подходящего ПО, произошёл программный сбой при обновлении и т. п.) не заменил новыми.
Автоматическая установка
Чтобы автоматически восстановить звуковые драйверы:
- Вызовите дополнительное меню, кликнув по значку меню «Пуск» правой кнопкой компьютерной мыши. Активируйте «Диспетчер устройств».
Дополнительное меню, вызываемое через «Пуск», позволяет получить доступ ко многим полезным системным инструментам
- В окне «Диспетчера» найдите «Звуковые устройства». Откройте список. Мышкой (правая кнопка) щёлкните по названию устройства и активируйте «Обновить драйверы».
В диспетчере в случае необходимости можно отключить, удалить драйвер, а также обновить конфигурацию оборудования
- В открывшейся вкладке выберите «Автоматический поиск обновлённых драйверов». Система выполнит поиск локально и, если есть такая необходимость, в сети нужного программного обеспечения, скачав и установив его. По окончании потребуется перезагрузка компьютера.
Для автоматического поиска и обновления драйверов необходимо активное интернет-подключение
В ручном режиме
Если автоматическое восстановление драйверов не привело к искомому результату, попробуйте скачать и установить их в ручном режиме. Для этого:
- Вызовите «Диспетчер», разверните вкладку со звуковым оборудованием, щёлкните по названию устройства мышкой (правая кнопка). В свойствах зайдите во вкладку «Сведения», найдите описание и скопируйте название звукового устройства.
Сочетание Ctrl+C тоже работает
- В поисковую строку браузера вставьте скопированное название устройства, добавьте «Скачать драйверы» и выполните поиск. Крайне желательно загружать файлы с официального сайта производителя вашего устройства.
Realtek High Definition Audio составляет львиную долю интегрированных звуковых устройств в современных ПК
- На странице загрузки выберите соответствующие файлы, скачайте и инсталлируйте их так, как обычно устанавливаете программу или игру — запуская исполняемый файл (exe), после чего перезагрузите компьютер.
Драйвер может быть достаточно объёмный, имейте это в виду, особенно если у вас лимитный интернет
По коду ИД оборудования
Если не получается найти драйверы для звуковой карты через браузер либо вы сомневаетесь в том, что нашли именно то, что нужно, попробуйте поискать драйверы по ИД оборудования — специальному уникальному коду, присвоенному всем устройствам в ПК. Очень большая база программной поддержки для разных устройств имеется на портале Driverslab.ru.
Для поиска по ИД оборудования и скачивания драйверов:
- Вызовите «Диспетчер устройств». Откройте свойства, «Описание устройства», «ИД оборудования».
Код ИД оборудования имеет каждое устройство в системе
- Скопируйте код. Обычно это первая строка в окне «ИД оборудования».
ID — это уникальный символьный идентификатор, который устройство сообщает операционной системе Windows 10 при подключении
- Зайдите на главную страницу Driverslab, вставьте скопированную информацию в поисковик. Нажмите «Найти».
Вы можете использовать и другие проверенные базы для поиска своего драйвера
- Из списка выберите новейшую версию ПО, загрузите и инсталлируйте драйвер, выполнив запуск файла exe. Выполните перезагрузку компьютера.
Выбирайте последний по дате выпуска драйвер и не забудьте про разрядность вашей системы
Альтернативный метод
Иногда метод непосредственного поиска драйверов в сети и даже по коду ИД оборудования не даёт результатов. В этом случае остаётся перебирать специализированные сайты и форумы, где встречается описание или обсуждение вашего устройства, в надежде, что кто-нибудь выложит к нему программную поддержку. Важно понимать, что скачивая файлы из такого рода источников, вы подвергаете свой компьютер риску заражения вирусами. Кроме того, не факт, что после инсталляции программное обеспечение не вызовет сбоев или конфликтов в системе.
Чтобы избежать потенциальных проблем, рекомендую воспользоваться 4ПДА, одним из мощнейших ресурсов Рунета.
Для загрузки драйвера:
- В строку поиска на вкладке «Форумы» впишите название вашего устройства и нажмите Enter.
На сайте есть обзоры, обсуждение, техническая информация, программная поддержка и многое другое
- В списке результатов выберите соответствующую тему.
Системе Windows 10 и устройствам под её управлением посвящён внушительный раздел
- Как правило, программное обеспечение для устройства размещено в самом начале темы. Откройте спойлер и загрузите драйвер.
Если имеется такая возможность, предпочтительней загружать драйверы с официального сайта
- Иногда ПО доступно для прямого скачивания, но скорее всего вам придётся зарегистрироваться на портале, чтобы получить доступ к свободной загрузке.
Все файлы на сайте проходят проверку на вирусы
- Если ваш файл в виде архива, распакуйте его в любую папку.
Воспользуйтесь любым распаковщиком архивов, это может быть WinRAR или, например, бесплатная программа 7-Zip
- Откройте «Диспетчер устройств» и выберите «Выполнить поиск драйверов на этом компьютере».
Поиск и установка драйверов осуществляется вручную
- Откроется окно «Обновление драйверов». Нажмите «Обзор», укажите системе путь, куда вы поместили распакованные файлы. Щёлкните «ОК» и «Далее».
Программа обновления и установки просканирует все вложенные папки и файлы
- После поиска и обновления закройте все окна и перезагрузите ПК.
Оборудование не будет функционировать в полной мере без перезагрузки
Видео: не работает звук в Windows 10: что делать
Откат системы до предыдущей версии
В случае неудачи (вы не можете найти или установить драйверы к звуковому устройству), пожалуй, остаётся только одно — вернуть систему в исходное состояние.
Следует иметь в виду, что откат Windows 10 до предыдущей версии возможен лишь в течение 10 дней с момента обновления.
Для возврата к прошлой версии:
- Зайдите в «Параметры». Это можно сделать через меню «Пуск».
Сочетание клавиш Win+I аналогично откроет центр настроек
- В «Параметрах» перейдите во вкладку «Обновление и безопасность».
Инструмент восстановления системы расположен в «Обновлении и безопасности»
- Щёлкните по строке «Восстановление». Нажмите «Начать» в поле «Выполнить откат к более ранней сборке».
Откат к старой версии занимает достаточно много времени
- По желанию можете ответить, почему вы возвращаетесь к предыдущей сборке, прочитать необходимую информацию.
Возможно, вы сможете почерпнуть для себя что-то новое и полезное
Многие пользователи после очередного обновления Windows 10 сталкиваются с проблемами работы звуковой системы — чаще всего в результате «слетания» драйверов. Приведённые в статье способы решения наиболее распространённых неисправностей, связанных с воспроизведением аудио, позволят обойтись без замены аппаратной части компьютера или переустановки системы.



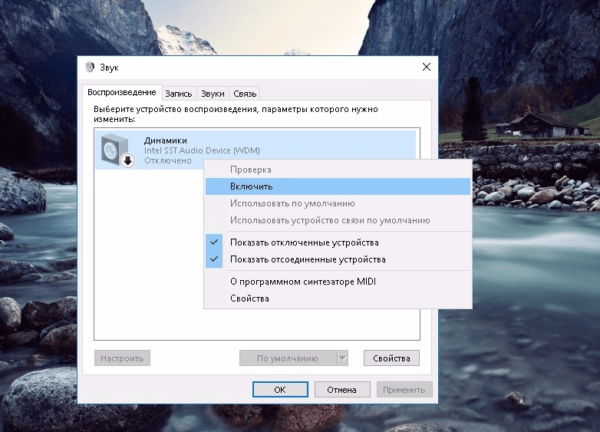
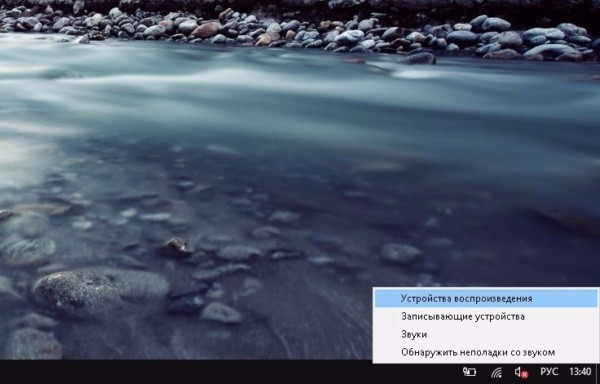


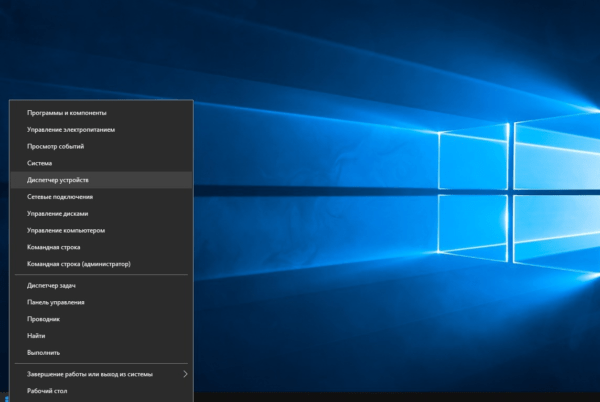



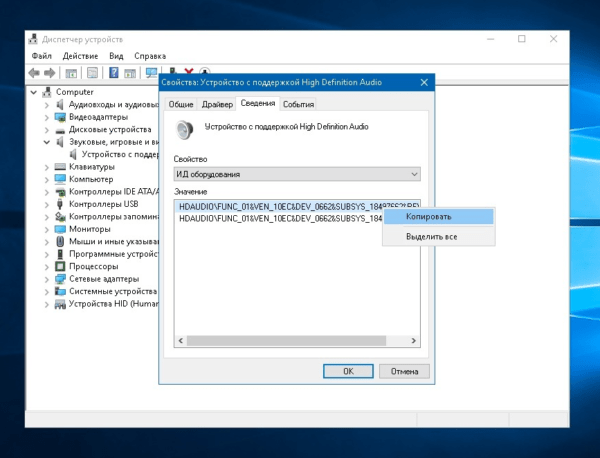
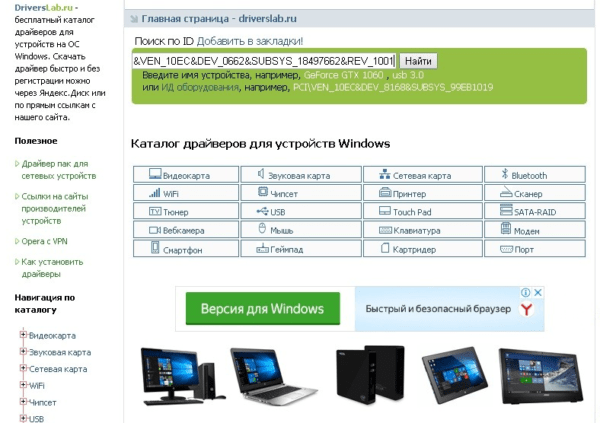

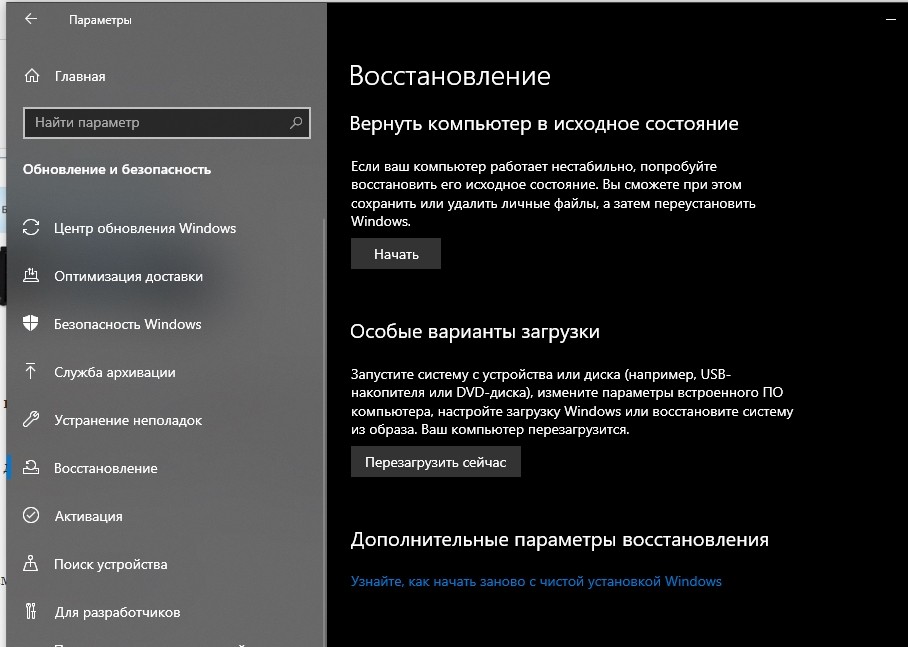

 Иногда элементарно требуется просто включить звуковое устройство
Иногда элементарно требуется просто включить звуковое устройство Поставьте галочки в данном меню, чтобы отображались все устройства, включая неактивные
Поставьте галочки в данном меню, чтобы отображались все устройства, включая неактивные Запуск автоматического средства устранения неполадок со звуком
Запуск автоматического средства устранения неполадок со звуком Поиск изменений в конфигурации оборудования и исправление неполадок займёт какое-то время
Поиск изменений в конфигурации оборудования и исправление неполадок займёт какое-то время В случае неудачи можно попробовать повторно выполнить предыдущую операцию
В случае неудачи можно попробовать повторно выполнить предыдущую операцию Дополнительное меню, вызываемое через «Пуск», позволяет получить доступ ко многим полезным системным инструментам
Дополнительное меню, вызываемое через «Пуск», позволяет получить доступ ко многим полезным системным инструментам В диспетчере в случае необходимости можно отключить, удалить драйвер, а также обновить конфигурацию оборудования
В диспетчере в случае необходимости можно отключить, удалить драйвер, а также обновить конфигурацию оборудования Для автоматического поиска и обновления драйверов необходимо активное интернет-подключение
Для автоматического поиска и обновления драйверов необходимо активное интернет-подключение Сочетание Ctrl+C тоже работает
Сочетание Ctrl+C тоже работает Realtek High Definition Audio составляет львиную долю интегрированных звуковых устройств в современных ПК
Realtek High Definition Audio составляет львиную долю интегрированных звуковых устройств в современных ПК Драйвер может быть достаточно объёмный, имейте это в виду, особенно если у вас лимитный интернет
Драйвер может быть достаточно объёмный, имейте это в виду, особенно если у вас лимитный интернет Код ИД оборудования имеет каждое устройство в системе
Код ИД оборудования имеет каждое устройство в системе ID — это уникальный символьный идентификатор, который устройство сообщает операционной системе Windows 10 при подключении
ID — это уникальный символьный идентификатор, который устройство сообщает операционной системе Windows 10 при подключении Вы можете использовать и другие проверенные базы для поиска своего драйвера
Вы можете использовать и другие проверенные базы для поиска своего драйвера Выбирайте последний по дате выпуска драйвер и не забудьте про разрядность вашей системы
Выбирайте последний по дате выпуска драйвер и не забудьте про разрядность вашей системы На сайте есть обзоры, обсуждение, техническая информация, программная поддержка и многое другое
На сайте есть обзоры, обсуждение, техническая информация, программная поддержка и многое другое Системе Windows 10 и устройствам под её управлением посвящён внушительный раздел
Системе Windows 10 и устройствам под её управлением посвящён внушительный раздел Если имеется такая возможность, предпочтительней загружать драйверы с официального сайта
Если имеется такая возможность, предпочтительней загружать драйверы с официального сайта Все файлы на сайте проходят проверку на вирусы
Все файлы на сайте проходят проверку на вирусы Воспользуйтесь любым распаковщиком архивов, это может быть WinRAR или, например, бесплатная программа 7-Zip
Воспользуйтесь любым распаковщиком архивов, это может быть WinRAR или, например, бесплатная программа 7-Zip Поиск и установка драйверов осуществляется вручную
Поиск и установка драйверов осуществляется вручную Программа обновления и установки просканирует все вложенные папки и файлы
Программа обновления и установки просканирует все вложенные папки и файлы Оборудование не будет функционировать в полной мере без перезагрузки
Оборудование не будет функционировать в полной мере без перезагрузки Сочетание клавиш Win+I аналогично откроет центр настроек
Сочетание клавиш Win+I аналогично откроет центр настроек Инструмент восстановления системы расположен в «Обновлении и безопасности»
Инструмент восстановления системы расположен в «Обновлении и безопасности» Откат к старой версии занимает достаточно много времени
Откат к старой версии занимает достаточно много времени Возможно, вы сможете почерпнуть для себя что-то новое и полезное
Возможно, вы сможете почерпнуть для себя что-то новое и полезное


