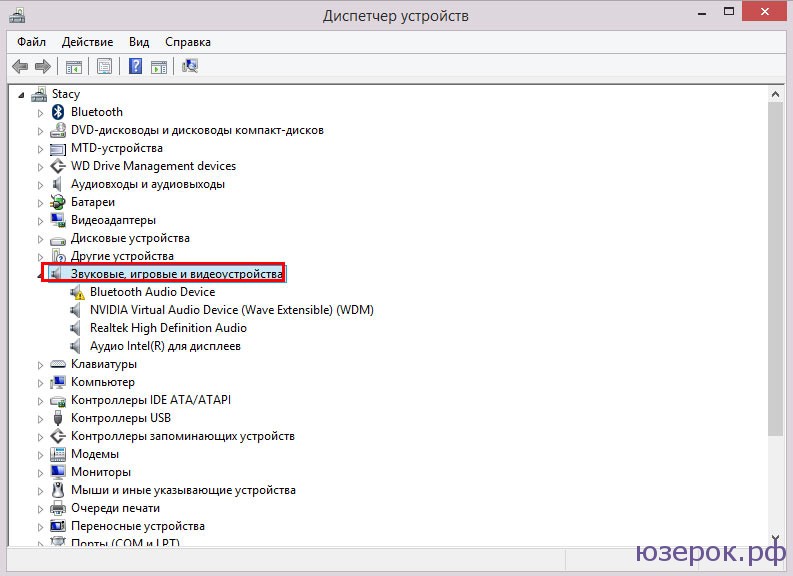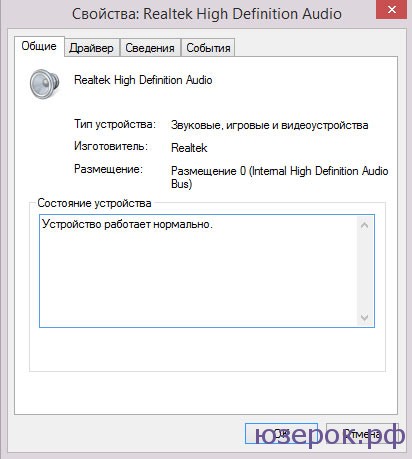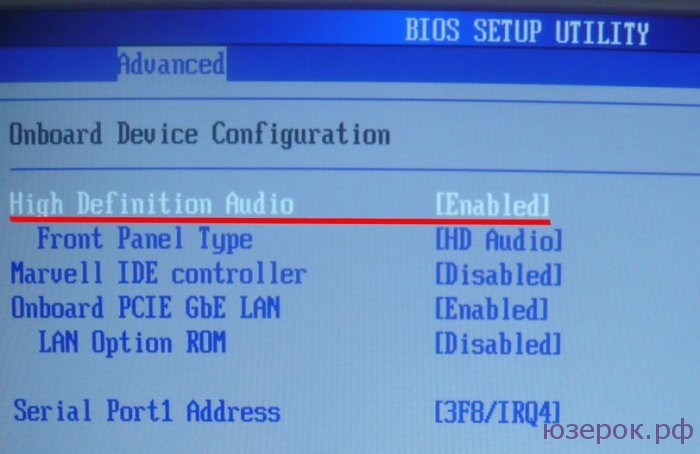- После переустановки новой версии Windows нет звука
- Основные причины конфликтов оборудования
- Почему пропал звук на компьютере
- Нет звука после переустановки Windows
- Ноутбук
- Стационарный компьютер
- Нет звука без явных причин
- Колонки
- Настройка звука
- Диспетчер устройств
- Пропал звук после переустановки Windows [Причины и решение]
- Причины, по которым мог «пропасть» звук
- 1) Неправильно выбрано устройство воспроизведения
- 2) Нет драйверов (либо «криво» встали текущие)
- 3) В вашей версии Windows может быть отключена служба аудио (в целях оптимизации)
- 4) Возможно, при установке ОС были изменены настройки BIOS
После переустановки новой версии Windows нет звука

Основные причины конфликтов оборудования
Наиболее часто трудности возникают из-за драйверов. Однако это не единственная причина конфликтов оборудования после переустановки Windows. Проблем может быть несколько, и их можно разделить на три категории:
- программные;
- аппаратные;
- несовместимость оборудования.
Если, переустановив винду, на вашем компьютере нет звука, первым делом необходимо проверить устройства на программные ошибки. Для этого нужно выполнить следующую последовательность действий:
- Зайти в «меню Пуск»;
- Выбрать раздел «Панель управления»;
- Найти пункт «Система»;
- Перейти к вкладке «Оборудование»;
- Нажать кнопку «Диспетчер устройств».
Оборудование, с которым произошли проблемы после переустановки Windows по причине отсутствия драйвера, будет отмечено желтым восклицательным знаком. При возникновении аппаратных ошибок или несовместимости нескольких устройств оно будет отключено. На рисунке ниже приведен пример, когда причиной того, что нет звука, стало отключение карты.
Проблема, по которой нет звука после переустановки Windows, может заключаться в присутствии нескольких похожих устройств или различных версий программ для управления звуковым адаптером. В первом случае необходимо убедиться, что на вашем компьютере установлено одно устройство, и нет встроенной в материнскую плату звуковой карты. Если же таковая имеется, необходимо перейти к настройке звука и изменить устройство, используемое по умолчанию, если оно выбрано не верно. Для этого необходимо выполнить следующие действия:
- Зайти в панель управления;
- Выбрать параметр «Звуки и аудиоустройства»;
- Перейти к вкладке «Аудио»;
- Изменить устройство, используемое по умолчанию для воспроизведения звука.
Во втором случае, когда случайно было установлено несколько программ для управления звуковым оборудованием, это тоже может привести к программному конфликту и к тому, что OS Windows после переустановки не будет знать, какую программу использовать. Такой сбой может не только стать причиной того, что нет звука, но и вызвать другие ошибки. Для того чтобы проконтролировать установленное ПО, нужно в «Панели управления» выбрать «Установку и удаление программ». Убедитесь, что программа присутствует, и она одна, воспользовавшись перечнем. Её название чаще всего соответствует названию оборудования.
Если звука по-прежнему нет, возможно, проблема не связана с Windows. Необходимо проверить, подключены ли штекера аудиосистемы к адаптеру. Если это так, возможно, неправильно назначены порты для воспроизведения, или настройки программы выбраны неверно.
Для проверки параметров звуковой карты нужно запустить ПО. Сделать это можно из «Панели управления» винды или, воспользовавшись списком установленных приложений в меню «Пуск». После этого необходимо перейти во вкладку «Звуковые входы/выходы». Название и параметры могут отличаться в зависимости от программного обеспечения и его версии, а также модели адаптера. Нажмите кнопку «Параметры разъема» и настройте вывод звука через соответствующий, как правило, зеленый вход.
Если проблема не устранена, и звука все еще нет, обратите внимание на настройки микшера. Управление штатным ПО Windows для воспроизведения звука и через программу драйвера могут различаться, поэтому проверить настройки на обоих регуляторах не будет лишним.
Наиболее вероятная проблема, которая может привести к тому, что после переустановки ОС Windows нет звука, – это конфликт, несовместимость или неправильно подобранный драйвер. Для встроенного адаптера необходимо особенно тщательно подбирать программное обеспечение. Внимание следует уделить разрядности и версии операционной системы, а также точной модели оборудования.
Встроенное в материнскую плату устройство часто вызывает проблемы с установкой драйвера, потому как версий и небольших отличий между разными адаптерами достаточно много. Если возникла такая проблема, что нет звука после переустановки винды, рекомендуется скачать последнюю версию с сайта производителя материнской платы. Возможно, также понадобиться обновление драйверов для всего чипсета. Это не повредит работе Windows, а наоборот, поможет устранить существующие конфликты.
Почему пропал звук на компьютере
В Windows часто случаются различные проблемы и проблемы со звуком одни из самых популярных. Звук может пропасть безо всяких причин или после переустановки операционной системы. Давайте вместе разберемся, что делать если пропал звук на компьютере.
Нет звука после переустановки Windows
Чаще всего причиной этой проблемы являются драйвера звуковой карты. Они могут быть не установлены или неправильно работать.
Ноутбук
Если у вас не работает звук на ноутбуке после переустановки операционной системы, то вы должны посетить официальный сайт производителя ноутбука и загрузить драйвера.
Стационарный компьютер
Если пропал звук на компьютере, то также нужно скачать и установить драйвера. Если вы знаете модель своей материнской платы, то зайдите на официальный сайт производителя и скачайте драйвера (не путайте материнскую плату (например, Acer) и звуковой чип (Realtek). Или может у вас в комплекте уже есть диск с драйверами. Тогда все проще и качать драйвера не нужно.
Если же вы не знаете модель материнской платы, то воспользуйтесь драйвер-паком — комплектом драйверов с автоматической системой установки. В случае с ноутбуками, этот способ лучше не применять. Наиболее популярный и хорошо работающий драйвеп-пак — Driver Pack Solution (кликните по ссылке и скачайте его).
Нет звука без явных причин
Звук может пропасть неожиданно и безо всяких видимых причин. Давайте разберемся, что делать в этом случае.
Колонки
Первым делом убедитесь, что колонки или наушники правильно подключены к компьютеру и включены.
Колонки чаще всего подключаются к зеленому выходу звуковой карты.
Настройка звука
Для настройки звука вам нужно кликнуть правой кнопкой мыши по значку громкости на панели задач и выбрать «Устройства воспроизведения». Также вы можете зайти через панель управления: Панель управления — Оборудование и звук — Звук.
Посмотрите какое устройство для вывода звука является основным. Если вы, например, подключали телевизор к компьютеру, то основным окажутся не динамики компьютера. Чтобы снова сделать основным устройством колонки, щелкните по значку и выберите «Устройство по умолчанию».
Если же основное устройство — это динамики, но звука нет, то нажмите по значку правой кнопкой и выберите в меню «Свойства» и просмотрите все вкладки (Общие, Уровни и т.д.).
Внимательно просмотрите все вкладки
Если на компьютере есть специальная программа для настройки звуковой карты, то обязательно зайдите в нее и посмотрите не отключен ли звук.
Диспетчер устройств
Нажмите сочетание клавиш Win+R или нажмите правой кнопкой мыши по значку Меню и выберите «Выполнить» (для Windows 8). И введите команду devmgmt.msc . После этого в огромном списке найдите «Звуковые, игровые и видеоустройства» и щелкните правой кнопкой мыши по названию звуковой карты (у меня это Realtek High Definition Audio) и выберите «Свойства». Откроется окно в котором посмотрите на то, что написано в поле «Состояние устройства».
Проверьте состояние устройства
Если вместо «Устройство работает нормально» вы увидите что-то другое, то вам стоит установить драйвера.
Еще один вариант разрешения проблемы — это включение звуковой платы в BIOS. Обратите внимание на разделы настроек Integrated Peripherals или OnboardDevices Configuration. В них нужно найти, то что связано с интегрированным аудио и посмотреть включена ли эта функция. Советую прочитать вам статью про то, как зайти в БИОС в Windows 8.
Включаем звук в БИОС
Надеемся, что все эти способы помогут вам решить проблему со звуков в Windows.
Пропал звук после переустановки Windows [Причины и решение]
Подскажите, как вернуть звук. После того, как я переустановил Windows 8 (до этого стояла эта же система с этого же диска) — пропал звук совсем (его нет ни в одном из приложений).
С виду вроде бы все нормально: значок в трее горит, красных крестиков на нем нет. Ошибок при переустановке — тоже никаких не было. Драйвера вроде тоже встали. Что можно сделать.
В подавляющем большинстве случаев причиной отсутствия звука (после обновления/переустановки ОС) являются «сбившиеся» настройки звука и проблема с драйверами. И то, и другое, вполне можно решить собственными силами и довольно быстро. Ниже в статье постараюсь кратко и лаконично изложить суть того, что нужно проверить, исправить.
Причины, по которым мог «пропасть» звук
В этой статье указаны причины отсутствия звука, которые могут возникнуть именно после переустановки системы . Если у вас нет звука не из-за этого, то см. вот это: https://ocomp.info/pochemu-net-zvuka-na-kompyutere.html
1) Неправильно выбрано устройство воспроизведения
Новая ОС Windows далеко не всегда правильно определяет устройство воспроизведения (колонки, наушники и пр.) по умолчанию. Т.е. звук может «подаваться» на то устройство, которое у вас вовсе не подключено к ПК (например). И, естественно, что компьютер будет нем как рыба. От себя отмечу, что подобное происходит ОЧЕНЬ часто, как раз именно после переустановки ОС, или после подключения новых наушников/колонок/плееров и др. аудио-устройств к ПК.
Чтобы исправить эту проблему, необходимо открыть панель управления Windows, раздел «Оборудование и звук/Звук» (см. скриншот ниже).
Звук (панель управления Windows)
Далее во вкладке «Воспроизведение», как правило, будет представлено несколько устройств: динамики, Realtek Digital Output и др. (как на примере ниже). Здесь вам нужно поочередно проверить каждое устройство: лучший вариант — открыть воспроизведение какого-нибудь MP3-файла (или открыть просмотр фильма) и попробовать задать по умолчанию то или иное устройство.
Выбираем устройство для воспроизведения звука
Просто так бывает, что при выборе «Динамиков» — звука нет, а вот при «Realtek. » — звук неожиданно появляется. Чаще всего это связано с конфигурацией и работой аудио-драйверов (а вот о них еще пару слов ниже ) ...
2) Нет драйверов (либо «криво» встали текущие)
При переустановке системы, все старые драйвера и программы, настройки и параметры удаляются при форматировании раздела диска. Естественно, что когда не установлена требуемая версия драйвера — компьютер просто не знает как работать с вашей аудио-картой, и из-за этого звук отсутствует.
Отмечу, что в новой Windows 10 подобное происходит всё реже, т.к. во время инсталляции системы происходит установка драйверов для большинства оборудования: видеокарты, аудио-карты, сетевого адаптера и пр.
Один из самых простых способов проверить наличие драйвера на аудио-карту — это открыть диспетчер устройств (чтобы открыть: нажмите сочетание кнопок Win+R , введите команду devmgmt.msc, нажмите Enter) .
Запуск диспетчера устройств — devmgmt.msc
Далее раскройте вкладку «Звуковые, игровые и видеоустройства»: в ней должно отображаться название вашей аудио-карты (ее производитель). Обратите внимание также на то, что напротив устройств не должно стоять никаких желтых восклицательных знаков (красных крестиков). Проверьте также вкладку «Другие устройства» (если она у вас есть) — если установлены все драйверы в системе она должна быть «пустая» (либо ее не должно быть).
Так выглядит устройство, для которого в системе нет драйвера
Для автоматического поиска и решения проблем с драйверами рекомендую использовать утилиту Driver Booster. После ее запуска, она автоматически проверит все ваше оборудование, все текущие версии драйверов — а затем предложит обновить всё разом, нажав на одну единственную кнопку! Очень удобно!
Кроме того, отмечу, что Driver Booster (помимо драйверов) обновляет необходимые системные компоненты: DirectX, Microsoft .NET Framework и др.
Driver Booster — одна кнопка для обновления ВСЕХ драйверов
Инструкция: как установить драйвер на звук. Поиск аудио-драйверов (на примере Realtek) — https://ocomp.info/drayver-na-zvuk-poisk-install.html
3) В вашей версии Windows может быть отключена служба аудио (в целях оптимизации)
Чаще всего подобное встречается в различных сборках Windows: 5 в 1, 20 в 1 и т.д. (на просторах сети их много). Особенно этим отличаются сборки, оптимизированные на максимальную производительность (например, под игры) . Именно поэтому, всегда рекомендовал ставить лицензию, и в последствии самостоятельно ее оптимизировать.
В Windows за звук отвечает одна из служб, ее точное название «Windows Audio». Чтобы узнать ее состояние, необходимо открыть список «Служб». Чтобы открыть эти службы — просто нажмите сочетание кнопок Win+R (должно появиться окно «Выполнить») и введите команду services.msc.
Далее в списке служб найдите «Windows Audio» и посмотрите ее состояние и тип запуска.
Службы — смотрим состояние Windows Audio
В идеале ее состояние должно быть в режиме «Выполняется», тип запуска — «Автоматически» (как на скриншоте выше). Если это не так — попробуйте вручную ее открыть и запустить. После чего, как правило, требуется перезагрузка компьютера.
Добавлю, что далеко не всегда удается запустить эту службу (особенно, на «измененных» кем-то системах). Попробуйте поискать код ошибки, который выдается при попытке ее запустить.
Отмечу, что далеко не всегда удается ее запустить без переустановки системы.
4) Возможно, при установке ОС были изменены настройки BIOS
Для того, чтобы запустить установку Windows с загрузочной флешки, необходимо изменить настройки BIOS — и многие при этой процедуре (говорю из личных наблюдений) «задевают» и меняют другие параметры. Нередко, одним из таких параметров является «звук».
Дело в том, что во многих версиях BIOS можно отключить работу аудио-карты (ее работа нужна далеко не на всех ПК). Сделать это достаточно просто: заменить Enabled (включено/работает) на Disabled (выключено).
Чаще всего, в BIOS необходимо будет открыть раздел «Advanced» (расширенные) и найти пункт что-то вроде «HD Audio» (пример ниже). Далее проверьте, чтобы напротив устройства горело «Enabled».
Onboard HD Audio
Если вы не находите ничего подобного, можно попробовать сбросить и привести настройки BIOS (UEFI) к оптимальным (при оптимальных настройках — звук должен быть включен!).
Кстати! Как правило, в документах, идущих вместе с ПК, есть тех. документация по настойкам BIOS. Если документация у вас осталась — то можно воспользоваться и этой информацией.
PS
Если вышеперечисленное не помогло, попробуйте запустить мастер обнаружения и устранения неполадок со звуком. Для этого просто щелкните правой кнопкой мышки по значку громкоговорителя в трее Windows, и во всплывшем контекстном меню выберите данный пункт (см. пример ниже).