- При установке Windows выключается компьютер
- Ноутбук при установке Windows выключается
- Перегрев элементов системной платы
- Некорректная запись и настройка Windows
- Повреждение жесткого диска
- Устаревшие модели ноутбуков
- Подключение дополнительных устройств
- 10 методов решения проблемы, когда ноутбук включается, но не запускается операционная система
- Возможные причины поломок
- Ноутбук включается, но не запускается операционная система: 10 вариантов решения
- 1) Аппаратные сбои
- А) Подача электропитания
- Б) Периферия или батарея
- В) Процессор
- Г) Графика
- Д) Жесткий диск
- 2) Обработка ошибок ПО, когда ноутбук включается, но не запускается операционная система
- А) Пробуем запустить ОС в безопасном режиме
- Б) Используем диск восстановления
- В) Сброс БИОС
- Г) Разбираемся с графическим драйвером
- Д) Проблема с загрузчиком ОС
При установке Windows выключается компьютер
На днях, при сборке нового компьютера, столкнулся с тем, что выключился компьютер при установке Windows, при этом нет не ошибок, не зависаний, просто отключается, буд-то из розетки вырубили. Так как все запчасти были новые, начал искать причину сначала на программном уровне.
Скачал и установил последнюю версию BIOS на материнскую плату, и даже решил, что выключается компьютер при установке Windows 10, но смена операционной системы на другую и обновление программного обеспечения материнки, результатов не дали. При установке windows 7 компьютер выключается, как только появлялась стрелка мышки.
Если вы столкнулись с тем, что при установке Windows выключается компьютер, то отцепите жёсткий диск и если есть возможность, то попробуйте запустить любой LiveCD, если система с ним запускается без проблем, и вы можете пользоваться компьютером, при этом он не выключается, то ищите проблему в комплектующих.
Не смотря на то, что все комплектующие были новыми, я решил искать причину именно в них, так как все остальные рекомендации, которые я нашёл в интернете, уже перепробовал. Подключив вместо SSD диска HDD, установка системы не доходила даже до появления курсора, компьютер просто выключался.
Когда я сел ближе к корпусу и снова подключил SSD диск, то при запуске компьютера услышал еле слышное пищание блока питания, это меня и насторожило. Использовал при сборке блок питания Aerocool VX PLUS 450W [VX-450 PLUS], так как в системе не было видеокарты, то хватить такой мощности должно было за глаза, но причина оказалась именно в блоке питания. Поехал в магазин и обменял на блок другого производителя с такой же мощностью, поставил и всё отлично заработало! Больше блоки питания этой фирмы использовать не буду, это 100%.
Также попадалось, что при установке Windows выключается компьютер, из-за вздутых конденсаторов на материнской плате, а у многих пользователей из-за высохшей термопасты, что приводило к перегреву процессора и её замена решала проблему. Но в моём случае был виноват именно говно-блок от Aerocool .
Надеюсь, что эта статья поможет вам, если вы столкнулись с такой же проблемой.
Ноутбук при установке Windows выключается
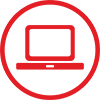
Предлагаем вам профессиональную помощь в решении проблемы мастерами нашего сервисного центра в Санкт-Петербурге.
| Вид услуги | Стоимость, руб. | Гарантия, сут. | Срок работ, мин. |
|---|---|---|---|
| Диагностика | бесплатно | — | от 10 |
| Переустановка или установка Windows / Mac OS | от 1500 | — | от 45 |
| Настройка BIOS или Windows / Mac OS | от 800 | — | от 30 |
Рассмотрим основные причины, провоцирующие самопроизвольное выключение.
Перегрев элементов системной платы
Отключения компьютера во время установки Виндовс 7/8/10 может наблюдаться вследствие недостаточно эффективного охлаждения процессора или его микросхем. Если техника находится в ожидающем режиме или состоянии бездействия, то система BIOS может вообще не выявить проблему, однако ситуация может существенно измениться, как только компьютер подвергается нагрузке в виде установки новой системы обеспечения.
Если у Вас есть подозрения, что ноутбук перегревается, то перед началом установки Виндовс рекомендуется проверить устройство программой S and M, которая представляет собой некий стресс-тест для ноутбука. Во время его прохождения необходим постоянный контроль над результатами, выводимыми на монитор. В случае выявления проблемы необходимы следующие действия:
- очищение кулера и радиатора от пыли;
- снятие старой термопасты с кулера;
- полировка контактирующей поверхности кулера;
- нанесение нового слоя термопасты, который необходимо равномерно втирать и выравнивать.
Перегрев так же может происходить во время существенных нагрузок на радиатор, который не успевает выводить тепло от элементов процессора. Вследствие чего срабатывает защитная реакция — PS-ON. Такая ситуация может наблюдаться при наличии блока питания с недостаточной мощностью. В большинстве случаев решением проблемы является замена кулера на более качественную модель.
Нарушение теплообмена может наблюдаться при неравномерном прижиме процесса к радиатору. Устранить проблему поможет замена одной из крепящих клипс. Так же рекомендуется следить за расположением ноутбука во время процесса установки. Если техника находится на мягких основаниях или столе, то она должна располагаться таким образом, чтобы вентиляционные каналы не были закрыты.
Некорректная запись и настройка Windows
Увидеть черный экран монитора можно еще на начальной стадии установки системы обеспечения. Это происходит из-за неправильной подготовки BIOS ПК. Произвольное выключение возможно в том случае, если Вы неправильно выбирали устройство, которое занимается считыванием носителя операционной системы.
К примеру, при установке системы с диска рекомендуется выбирать в приоритет загрузки дисковод DVD/CD. Так же необходимо удостовериться, что система Floppy — 1.44 отключена и не будет препятствовать записи Виндовс с цифрового носителя.
Причины выключения устройства во время установки операционной системы часто кроются в некорректной записи самого Windows:
- сломанный дисковод;
- поврежденный диск;
- битая память;
- поврежденные USB-порты на материнской плате.
Повреждение жесткого диска
Отключение ноутбука в процессе установки Виндовс часто наблюдается при повреждении аппаратной части компьютера. Для того чтобы диагностировать проблему рекомендуется пройти тест memtest 86. Программу необходимо записать на диск и загрузить на проблемный ноутбук. Далее memtest 86 подвергается процедуре русификации, выбираются соответствующие настройки, и проводится поиск проблемы.
Устаревшие модели ноутбуков
Выключение может происходить вследствие несоответствия требований операционной системы и комплектующих на борту компьютера. Классическими требованиями современного Windows является объем жесткого диска от 1 Гб, объем оперативной памяти от 1 Гб и прочее. Если Ваш компьютер не соответствует требованиям, то установка будет регулярно прерываться аварийными выключениями.
Подключение дополнительных устройств
Львиная доля пользователей использует компьютеры в качестве проигрывателей или для широкоформатного просмотра фильмов на большом экране. Поэтому зачастую ноутбук и прочие устройства связаны HDMI-проводом. Во время установки новой системы может произойти эффект «черного экрана». На самом деле ошибки нет, просто изображение с установкой переносится на другой подключенный монитор.
10 методов решения проблемы, когда ноутбук включается, но не запускается операционная система
Проблема, когда ноутбук включается, но не запускается операционная система, является одной из главных головных болей пользователей по всему миру. Переустановка Windows проблему решит, но взамен человек потеряет кучу времени + не факт, что все его файлы на устройстве сохраняться.
Сегодня я расскажу об альтернативных методах решения проблемы без потери данных + дам полезные советы.
Возможные причины поломок
Перед тем, как что-либо предпринять в отношении ноутбука, следует детально проанализировать возникшую ситуацию. Выделяют 2 категории потенциальных неисправностей – аппаратные и программные.
Первый типаж проблем более опасен для устройства, ибо решить вопрос самостоятельно при таком раскладе может далеко не каждый. Очевидными признаками аппаратных неисправностей является полное отсутствие каких-либо реакций при включении кнопки питания ноутбука. Программные неисправности носят «лайтовый» характер. Как правило, ноутбук включается, но запуск операционной системы не производится. На экран выскакивает либо сообщение об ошибке, либо он полностью остается черным.
Обратите внимание: при аппаратных проблемах не рекомендую разбирать ноутбук самостоятельно. Есть вероятность, что ремонт аматора только повредит устройство еще больше. Лучше предоставить работу специалистам, хоть и придется за это заплатить больше обычного.
В случае с программными ошибками, решить вопрос можно (даже нужно), самостоятельно. Поход в сервисный центр, чтобы переустановить операционную систему, либо сделать ее сброс до заводских настроек, назвать рациональным подходом тяжело. Считайте, это то же самое, что при покупке смартфона, параллельно покупать пакет сервисных услуг по установке приложений с Google Play.
Ноутбук включается, но не запускается операционная система: 10 вариантов решения
Чтобы объективно оценить возможность самостоятельного ремонта, требуется попытаться решить вопрос собственными силами. Я не говорю о разборе ноутбука или переустановке ОС. Будет достаточно провести краткий осмотр внешней части устройства + применить базовые приемы по восстановлению работоспособности ноутбука при возникновении ошибок программного типа.
1) Аппаратные сбои
Включение ноутбука или компьютера всегда сопровождается различными внешними признаками. Сюда относят звук от запуска кулера, сигнал по BIOS, световые индикаторы и прочее. Если после нажатия кнопки питания не произошло ничего из вышеперечисленного, следует провести тестирование аппаратной части устройства. Что стоит проверить собственноручно, я описал ниже.
А) Подача электропитания
К ноутбукам данный пункт относится косвенно, ибо у большинства из них имеется на борту батарея, которая должна хотя бы предоставить возможность запуска устройства. С ПК ситуация стоит иначе. Для запуска системного блока требуется прямой доступ электроэнергии в системы оборудования.
Алгоритм проверки состоит из:
- Проверяем на исправность розетку, куда подключается вилка зарядного блока или кабель системного блока ПК. Для этого достаточно включить в розетку другой прибор. Та же зарядка для телефона вполне сойдет.
- Проверяем на исправность блок питания. У 70% из них имеется световой индикатор, который загорается после включения.
- Исследуем кабель питания на факт наличия перегибов или разрывов. Такие моменты могут нарушить подачу электричества к системам ноутбука или ПК.
Если ничего из вышеперечисленного не относится к вашему случаю, переходим к дальнейшему анализу аппаратной части ноутбука. Проблема с питанием от сети исключена.
Б) Периферия или батарея
Вторым пунктом проверки аппаратной части является исследование периферийных устройств ноутбука или компьютера. Неисправный аккумулятор моет служить причиной игнорирования кнопки питания устройства.
Делаем аппаратный сброс:
- Вытаскиваем все доступные устройства и элементы с периферией – карточки памяти, адаптеры подачи переменного тока и аккумулятор. С последним могут возникнуть трудности, ибо в современных версиях ноутбуков тот делается встроенным.
- Зажимаем кнопку питания на 3-8 секунд.
- Подключаем блок питания ноутбука, минуя этап вставки аккумулятора. Нужно чтобы устройство получало электроэнергию напрямую от сети.
Если при таком раскладе ноутбук сможет запуститься, то проблема кроется в одном из периферийных устройств. Чтобы исключить из списка виновников аккумулятор, вставьте его в ноутбук и повторите попытку запуска. При удачной попытке, проблема будет крыться в одном из внешних периферийных устройств, которые пользователь подключает к разъёмам девайса. Посменно подключаем каждое из них и фиксируем результаты. Неисправный компонент исключаем из цепочки системы и радуемся результату.
В) Процессор
Проблема с процессором более опасна предыдущих двух, ибо диагностировать поломку самостоятельно новичок не в состоянии. Получить доступ к процессору системного блока проще, но даже так нужен набор мини-отверток.
Проверить работоспособность процессора можно 2 методами:
диагностирование через БИОС.
После нажатия кнопки питания, сразу переключаемся на клавиши F11 или F9. В открывшемся меню следует перейти в раздел процессора и проверить наличие системных ошибок. Также советую проверить температуру во включенном состоянии устройства. Проблема в том, что при полном «молчании» процессора, использовать данный метод не получится априори;
Для этого потребуются отвертки и разбор корпуса ноутбука или системного блока. Как правило, для получения доступа к процессору требуется снять крышку, свинтить вентилятор и крайне аккуратно вынуть чипсет из слота. Наличие гари вокруг сокета или вздутие – это явные признаки смерти детали. В таком случае потребуется покупка нового элемента.
Если сгоревший процессор вас не пугает, выбирать новый самостоятельно следует на основании сокета в материнской плате. В дополнение закупается термопаста и чистится система охлаждения. Также не лишним будет продуть и другие части ПК от пыли. Вложение в будущее, так сказать.
Важно: в современных ноутбуках процессор частенько намертво припаивают к материнской плате. При сгорании одной детали, на мусор придется выкинуть половину устройства, а стоимость замены стремиться к 70% всего устройства.
При таком раскладе, будет выгоднее добавить на новый ноутбук, сдав текущий под запчасти, нежели заниматься сверхдорогостоящим ремонтом – это мой личный вам совет. Особо актуально для устройств в 2-3 года от роду.
Г) Графика
Ноутбук запускается, но экран после прогрузки остается черным. В некоторых случаях пользователь даже может использовать функции ОС, которая загрузилась. Индикаторы горят, операционка работает, но изображения нет. Тут возможны 2 варианта поломки.
| Проблема | Сломана матрица | Сломан видеочип |
|---|---|---|
| Проверка | Следует к ноутбуку или системному блоку подключить другой монитор. Для переключения на внешний экран, на клавиатуре зажимаем комбинацию Win + P. Выскочит меню подключений, передвигаться в котором можно стрелочками. Вариант попроще – повторять комбинацию, пока не попадете на требуемый режим внешнего монитора. Если изображение появится, проблема в матрице. | Экран либо черный, либо периодически идет сильными полосами, после чего тухнет. Для проверки потребуется раскрутить ноутбук, снять кулер и получить доступ к слоту с видеокартой. Вытягиваем ее, продуваем и вставляем обратно. Вздутия, гарь, вмятины и прочие дефекты – явные признаки поломки элемента. |
| Решение | Покупка новой или ремонт старой в сервисном центре. | Только замена на новый элемент. Либо покупаем и устанавливаем самостоятельно, либо не паримся, и отправляемся в сервисный центр. |
При работе с внутренностями ноутбуков, следует заблаговременно снимать статическое электричество. В ином случае, есть риск повредить электронные компоненты разрядом. Припой видеокарты к материнской плате, как в случае с процессором, приводит к замене всей материнки, а это может быть существенный удар по карману владельца.
Д) Жесткий диск
Среди аппаратных проблем, данная стоит на первом месте по распространенности (40% случаев). Причина – система не может распознать накопитель, из-за чего устройство либо зависает, либо постоянно перезагружается.
Чтобы удостовериться в проблеме с ЖД нужно:
- Включить ноутбук.
- Перейти в БИОС через нажатие F11 или F9.
- Зайти в раздел Primary IDE master.
- Удостовериться в отсутствии там ЖД.
Если же HDD отображается, значит проблема в чем-то другом. Собственными силами пользователь может разве что проверить качество соединения, но для этого предварительно следует провести аппаратный сброс по алгоритму, описанному выше.
2) Обработка ошибок ПО, когда ноутбук включается, но не запускается операционная система
А) Пробуем запустить ОС в безопасном режиме
При стандартном запуске система пытается запустить все процессы + в учет берутся последние изменения внутри ОС. Если человек хапнул вирус, который вырубил его ноутбук, через безопасный режим он сможет обойти данную проблему стороной, тем самым незаметно удалив вредителя.
Алгоритм запуска ОС в безопасном режиме:
- Выключаем ноутбук кнопкой питания.
- Запускаем устройство.
- Сразу начинаем жать кнопку F8.
- Ждем появления меню выбора, и клавишами выбираем «Безопасный режим».
- Делаем откат последних изменений и пробуем перезапустить ОС в стандартном режиме.
Когда ОС не в состоянии запуститься даже через безопасный режим, пользователю будет предложен раздел «Автоматическое восстановление». В нем требуется перейти в дополнительные параметры, выбрать пункт поиска + устранения неисправностей и указать пункт «Параметры загрузки». Данный способ особенно хорош при неработающей клавише F8 (да, такое тоже может быть). Просто перезапускаете ноутбук, пока не попадете в режим автоматического восстановления.
Б) Используем диск восстановления
При возникновении критических ситуаций с ОС, специалисты советуют использовать именно загрузочные диски. На CD/DVD носитель или флешку записывается специальная программа, которая позволяет воспользоваться разнообразными вариантами восстановления ОС в случае ее неполадок. Базовая функция загрузочного диска – восстановление ОС до заводских настроек. Такой метод избавит пользователя от проблемы, но и уничтожит все его данные с диска системы + снесет установленное ПО.
Как заранее сделать загрузочный диск:
- Запускаем специальную программу через строку поиска.
Ставим галочку в пункте о копировании системных файлов на диск восстановления и жмем кнопку «Далее». Имейте в виду, что данная функция потребует от 6 до 8 Гб пространства. Если без галочки (только обнуление настроек), то нужно не более 1 Гб места.
Выбираем накопитель для записи.
Имейте в виду, что вся информация с накопителя будет удалена (если речь о флешке).
По аналогии производится запись загрузочного диска. При работе через флешку, можно не только обнулять ОС, но и возвращаться к контрольным точкам. Таким образом пользователь обойдет стороной полное удаление ПО, вернув операционку к одному из адекватных по работе состояний системы.
В) Сброс БИОС
Часть вредоносного программного обеспечения может нарушать даже работу процессов БИОС. Дабы избавиться от текущего состояния, следует перейти в службу через F9/F11 и выбрать пункт, отвечающий за обнуление — Load BIOS Defaults. Сохраняем изменения и перезапускаем ОС.
Второй метод решения проблемы больше аппаратный. Потребуется снять крышку и самостоятельно отключить CMOS-батарейку от материнки на 2-3 минуты. Узнать данный элемент конструкции не составит проблем – подобие круглой металлической шайбы.
Обратите внимание: при разрядке CMOS-аккумулятора ОС может не запускаться в том числе.
Распознать севшую батарейку БИОС можно через соответствующее сообщение при запуске – «Press F1 to Continue». Для решения проблемы, потребуется заменить источник питания на новый.
Г) Разбираемся с графическим драйвером
Сообщение выше не всегда показывается пользователю. Чаще возникает ситуация, когда при очередной загрузке ОС, та показывает черный экран. Для устранения проблемы следует запустить операционку в безопасном режиме. ОС будет использовать заводской драйвер, обойдя стороной установленный ранее пользователем.
Алгоритм исправления ситуации:
- В безопасном режиме запускаем диспетчер устройств.
- Выбираем пункт «Видеоадаптер».
- При наличии устаревшего драйвера, обновляем.
- При наличии возле драйвера знака вопроса, удаляем и устанавливаем заново. Найти официальные драйвера можно на сайте производителя ноутбука или через специализированные драйвер-паки.
После установки актуальной версии графических драйверов, перезапускаем операционную систему и радуемся положительному результату. К слову, хранить дрова на ноутбук советую в облаке, дабы иметь к ним доступ в любой момент и с любого устройства.
Разбор аппаратных причин неисправности:
Д) Проблема с загрузчиком ОС
Последний тип ошибки, который я сегодня хотел бы рассмотреть – это «повреждении записи в MBR или GPT». Данное сообщение появляется при запуске ОС в случаях, когда пользователь периодически некорректно завершал работу операционки (выключал кнопкой питания). Суть проблемы – дефекты системных данных на жестком диске.
Как решить проблему:
- воспользоваться диском восстановления;
- переустановить операционную систему с нуля.
О первом методе я рассказывал выше. Стандартная же переустановка ОС подразумевает наличие диска или образа на флешке и пару часов свободного времени пользователя. В дополнение, придется заново ставить драйвера и набор программ повседневного использования. Переустанавливать Windows советую только в крайнем случае, если только ни одно из рассмотренных выше решений не помогло.
На этом сегодня все. Надеюсь, теперь вы знаете, что делать, когда ноутбук включается, но не запускается операционная система. Если на примете имеются другие сценарии поведения оборудования, жду описание и решения в комментариях. Удачи и не болеть!





















