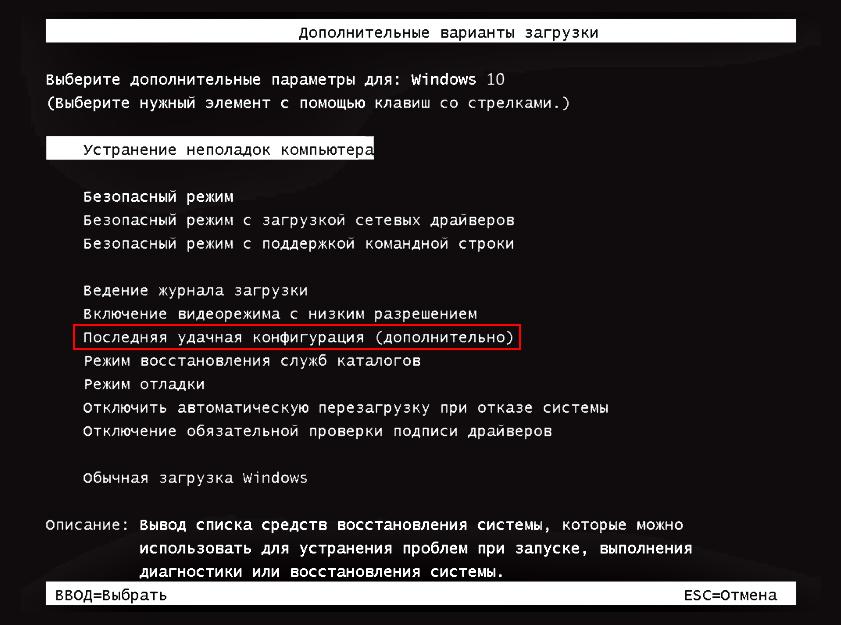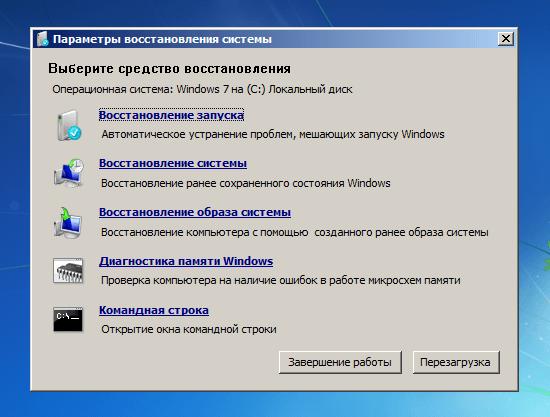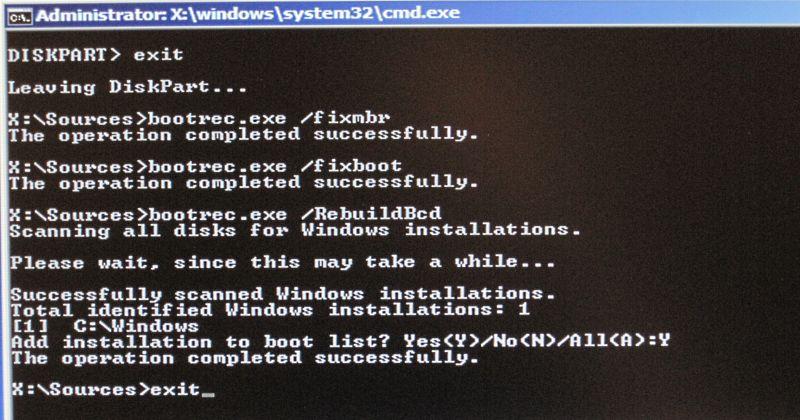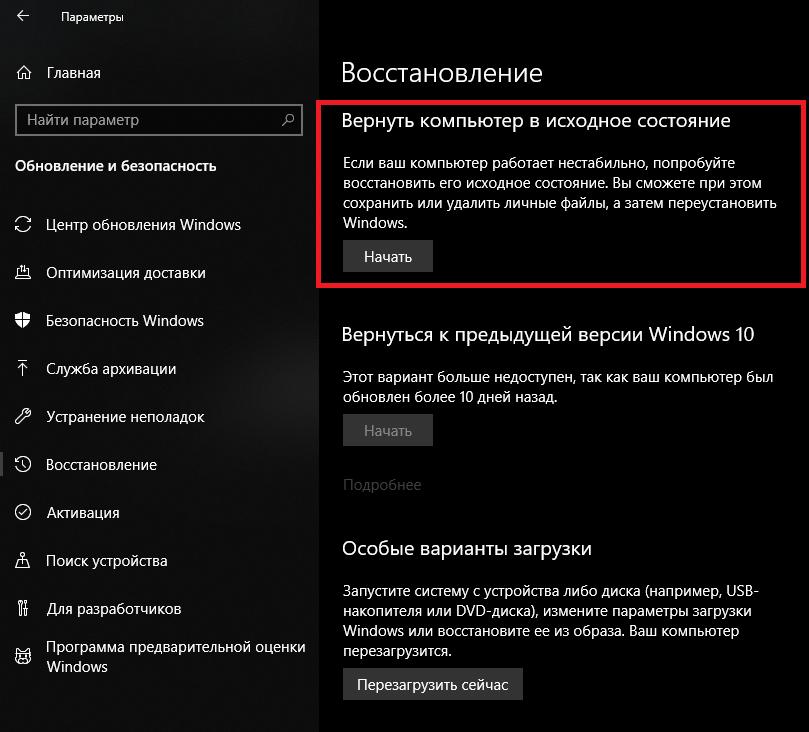- 990x.top
- Простой компьютерный блог для души)
- System Recovery Options при загрузке Windows 7 — что делать? (а также про FixMbr и FixBoot)
- Отключаем запуск средства восстановления при загрузке Windows
- Комментариев: 20
- System Recovery Options: как использовать эти параметры для восстановления работоспособности Windows?
- System Recovery Options: что делать при появлении окна с ошибкой загрузки системы?
- System Recovery Options в Windows 7: методы восстановления старта
- Инструментарий командной консоли
- Особенности Windows 10
- Как убрать окно «System Recovery Options» при загрузке Windows 7
- Убираем окно «System Recovery Options» при загрузке Windows 7
- «System Recovery Options» требует пароль
- Выбор утилиты для восстановления
- Startup Repair
- System Restore
- System Image Recovery
- Windows Memory Diagnostic
- Command Prompt
990x.top
Простой компьютерный блог для души)
System Recovery Options при загрузке Windows 7 — что делать? (а также про FixMbr и FixBoot)

Вот читаю, что для восстановления можете выбрать первый пункт, в таком случае если повреждены загрузочные файлы, то они будут восстановлены и система запустится.
В общем я так понимаю что все это относится к этому окну:
Первый пункт Sratup Repair автоматически исправит проблемы на этапе загрузке — это может помочь. Второй пункт System Restore запустит восстановление системы и если у вас есть точки восстановления (а они должны быть, если вы не отключали) то есть шансы на восстановление. Третий пункт System Image Recovery самый лучший, так как позволяет восстановить систему полностью при помощи образа диска, вот только.. он не у всех есть, не все его делают, а очень зря. Можете попробовать и этот пункт, если образ все таки есть, то вы его увидите. Но будьте осторожны — при этом все ваши текущие данные будут удалены и заменены на те, что в образе, это касается абсолютно всех файлов. Windows Memory Diagnostic это чтобы проверить память на ошибки. Command Prompt это для спецов — вызов командной строки, но не все умеют с ней работать
Еще у вас может быть такое окошко:
Там где Select a keyboard input method, то это выбор ввода с клавиатуры, там скорее всего нужно нажать Next. После этого будет что-то типа такого:
Здесь нужно выбрать учетную запись и ввести пароль, если у вас нет пароля, то поле оставляем пустым. По умолчанию наверно будет выбрана текущая учетка. Ну а после этого снова появится это окошко:
Теперь о том как запустить восстановление если у вас есть установочный диск или флешка. Подключаем флешку или вставляем диск и загружаемся с него. Вы должны дойти до этого окошка, в котором нужно нажать пункт Repair your computer:
После этого нужно будет выбрать какую именно операционку восстановить, в общем если у вас одна то и здесь тоже будет одна:
Нажали Next и снова это окошко, которое вам должно помочь:
Все что я написал выше — это так, ну как бы может помочь, может и нет, просто нужно пробовать все варианты, и внимательно читать что там пишется перед тем как что либо нажимать.
Теперь давайте немного о сложном — использование командной строки (Command Prompt). Если у вас Windows 7 на русском языке, то окошко System Recovery Options должно быть также на русском. Я покажу некоторые команды, которые могут помочь решить проблему загрузки системы. Так, возвращаемся к нашему окошку System Recovery Options, вот нашел картинку где оно на русском:
Выбираем тут пункт Командная строка. Появится черное окно, вводим просто команду bootrec.exe и в результате нам будет показана что-то вроде справки по этой команде:
Советую ознакомиться с этой справкой, будет полезно. Я точно не помню, но вроде бы если ввести в командную строку HELP, то будут выведены все доступные команды. Ну это так, просто вам на заметку. Теперь о том, какие команды можно использовать для восстановления загрузки Windows 7, смотрите:
Вот эти две команды могут вам как бы помочь, я не гарантирую, но вдруг помогут.
На этом все, надеюсь что-то вам из этого всего пригодилось. Удачи вам и берегите себя!!
Отключаем запуск средства восстановления при загрузке Windows
После внезапной остановки Windows (банальное выключение питания или какой-то системный сбой) при загрузке компьютера перед нами красуется Восстановление после ошибок Windows, ожидающее от нас дальнейших действий: запустить средство восстановления загрузки или выполнить обычную загрузку Windows.
По идее, данное предложение должно отключаться при устранении проблем с загрузкой (часто достаточно выбрать обычную загрузку). Однако, Windows вещь в себе, на её работу влияют звезды, потому и подкидывает нам сюрпризы чтобы скучно не было.
Запуск средства восстановления может остаться с вами навсегда. На самом деле этот запрос можно отключить довольно просто. Запускаем командную строку (!)от имени администратора и даем такую команду:
Если запуск средства после перезагрузки все еще мозолит вам глаза, попробуйте выполнить еще одну команду:
Если считаете статью полезной,
не ленитесь ставить лайки и делиться с друзьями.
Комментариев: 20
ни помогла ни одна из команд(
Первую команду не берет: Указанный тип элемента данных не распознан или не применим к указанному элементу.
Второй вариант помог.Спасибо автору!
bcdedit /set bootstatuspolicy ignoreallfailures
Магия и волшебство!
«recovery enabled» нужно без пробела писать — «recoveryenabled»
Это не то средство.как удалить вот такое?
Почему у вас нельзя вставить в коммент фото?
Сука, как запустить командную строку. Напиши
При запуске нажимаешь ф6 а потом уогда прогрузит ф8 выбираешь последняя удачная конфегурация
Зависает на загрузке и сразу же перезагружается комп. Что делать?
С наступающим ! Запускается отлично.Как и положено. Спасибо.
Правильная команда без пробела
bcdedit /set recoveryenabled no
Все стоит колом.
Помогите плиз. Я востонавливала систему вин7 с диска, что то пошло не так.( перестала работать ос) но тогда хоть безопасный реж. работал. Сейчас вообще не чего не работает. Только «запуск» средства востоновления при загрузке (рекомендуется) и появляется окно. Sistem recovery options. Может подскажете что делать.
Ничего не помогает.
bcdedit /set recoveryenabled no
recoveryenabled должно быть слитно — поправьте.
Автор дятел: «recoveryenabled» нужно писать без пробела.
Bcdedit /set
Запрещает запускать средство восстановления при загрузке
При запуске компа пишется: 1. Запуск средства восстановления при загрузке(рекомендуется). 2. Обычная загрузка W. Потоп — язык, потом — пароль(не знаю) и при всех вариантах запуска одно и тоже
System Recovery Options: как использовать эти параметры для восстановления работоспособности Windows?
То, что практически все известные модификации Windows в определенном смысле являются крайне нестабильными в работе, известно всем и каждому. Наихудший вариант – невозможность старта системы, когда на экране появляется окно с параметрами System Recovery Options, а процесс загрузки на этом моменте зависает намертво, предлагая пользователю самостоятельно принять какое-то решение по восстановлению работоспособности ОС. Попробуем разобраться, как восстановить работоспособность Windows, используя для этого такие системные средства.
System Recovery Options: что делать при появлении окна с ошибкой загрузки системы?
Самым первым и правильным решением станет использование дополнительного одноименного диалога, который появляется вслед за основным окном с параметрами восстановления ОС, при активации одного из пунктов меню. Но не спешите! Вполне возможно, что сбой был кратковременным и пока к кардинальным мерам можно не прибегать.
Для начала попробуйте просто выполнить принудительную перезагрузку компьютера. Если ситуация исправлена не будет, а окно с опциями восстановления System Recovery Options Windows выдаст снова, перезагрузите терминал или лэптоп еще раз, после чего сразу после исчезновения стартового экрана нажмите клавишу F8 и вызовите дополнительное меню.
В нем лучше всего воспользоваться либо загрузкой последней удачной конфигурации, либо попытаться произвести старт в безопасном режиме, после чего применять инструменты отката уже в загруженной системе, которые находятся в «Панели управления». Такое решение применимо только для систем седьмой версии и ниже.
В случае с «восьмеркой» и «десяткой», в которых вызов данного меню нажатием F8 отключен, придется загружаться со съемного накопителя с дистрибутивом. Если же система стартует в Safe Mode, можно воспользоваться дополнительными вариантами загрузки или выполнить рестарт с зажатой клавишей Shift.
System Recovery Options в Windows 7: методы восстановления старта
Но можно предположить, что автоматическое восстановление не сработало, или безопасный старт также оказался неудачным.
В параметрах загрузочного меню необходимо перейти к пункту устранения проблем, а затем из окна опций System Recovery Options выбрать восстановление загрузки. Если системные компоненты или раздел жесткого диска, на котором резервируется место под хранение точек восстановления и работоспособных образов не повреждены, это может сработать.
Если это не помогло, вместо восстановления запуска из меню System Recovery Options выберите восстановление системы, после чего вручную разверните список со всеми доступными точками отката и подтвердите использование одной из них.
Почти аналогичные действия можно выполнить при выборе пункта восстановления из резервной копии. Если она была создана автоматически, или вы в какой-то момент создавали ее самостоятельно, это может дать нужный результат.
Примечание: если при стационарной загрузке вышеописанные действия результата не дают, воспользуйтесь загрузочным накопителем с дистрибутивом или средой LiveCD, выберите при старте пункт восстановления, а затем примените один из предложенных методов. Кстати сказать, именно старт с загрузочного носителя является оптимальным вариантом для любого действия в такой ситуации.
Инструментарий командной консоли
Теперь предположим наихудшее – ни один из предложенных методов восстановить систему не позволил. В такой ситуации наиболее приемлемым решением станет использование инструментария командной консоли, которую можно запустить из основного меню System Recovery Options. Если проблема состоит в повреждении загрузчика, восстановить его функционирование можно при помощи специального инструмента Bootrec.exe. Введите данную команду в консоли, а затем через пробел впишите /fixmbr. После этого снова введите основную команду, а после нее так же через пробел допишите /fixboot.
По идее, после выполнения этих двух команд система придет в чувство. Если не поможет и это, снова вызовите командную консоль и выполните в ней полную перезапись загрузчика, вписав после основной команды атрибут /rebuildbcd (для ввода всех трех команд наличие правого слэша является обязательным). После выполнения рестарта в работающей ОС или даже в том случае, если она опять не загрузится, выполните проверку и восстановление системных компонентов, используя команду sfc /scannow.
Особенности Windows 10
Десятая модификация получилась на редкость удачной в том плане, что ее необязательно восстанавливать вышеописанными методами.
Если повреждения достигли критического порога, но сама ОС может загрузиться с использованием безопасного старта, проще всего выполнить полный сброс до начального состояния, воспользовавшись соответствующим инструментом в разделе восстановления из меню параметров.
Как убрать окно «System Recovery Options» при загрузке Windows 7
При правильной работе в Windows 7 редко случаются непредвиденные ошибки и сбои. Однако иногда происходят серьезные системные сбои, из-за чего операционная система даже не может до конца загрузиться. Одним из следствий такой ситуации является окно «System Recovery Options», обозначающее переход в «Параметры восстановления системы». Малоопытные опытные пользователи не знают, что делать с этим окном и как вернуть обычную загрузку ОС. Давайте разбираться, как это можно сделать.
Убираем окно «System Recovery Options» при загрузке Windows 7
Логично, что если система открывает нам это окно, значит в ее файлах произошла некая ошибка, не дающая выполнить загрузку в обычном режиме. От пользователя потребуется выполнить несколько действий, которые должны устранить сбой и нормализовать работу ОС.
«System Recovery Options» требует пароль
Часто юзеры даже не могут попасть в само меню восстановления, поскольку их останавливает окно, демонстрируемое на скриншоте ниже. Первый шаг просто просит выбрать раскладку клавиатуры для дальнейшего ввода. Здесь можно оставить все как есть и просто нажать на «Next>».
Вот здесь и наступает сложность для большинства новичков, поскольку система просит пароль, которого вроде как у нас и нет. Однако достаточно сменить имя пользователя на то, которое отображается при запущенной Windows (имя вашей учетной записи), а затем нажать «ОК», и вы попадете в меню восстановления.
Выбор утилиты для восстановления
Хорошо, если пользователь знает, что предшествовало появлению окна «System Recovery Options». Благодаря этому он сам сможет выбрать необходимую утилиту для исправления ошибки. Однако если вы не в курсе, почему попали в режим Recovery и у вас совсем нет знаний касательно того, как же возобновить работу «семерки», понадобится поочередно запускать представленные приложения, пока какое-то из них не возымеет успех.
Startup Repair
Утилита автоматического поиска и исправления неполадок.
Запустите ее, чтобы компонент смог просканировать важные системные файлы и восстановить их самостоятельно. Учитывайте, что при восстановлении ПК может перезагружаться несколько раз.
При успешном развитии событий вы сможете попасть на рабочий стол Windows 7 уже через несколько минут. В принципе, довольно часто этот вариант срабатывает и исправляет все возникшие проблемы. Однако в ходе сканирования система может ничего и не обнаружить, уведомив вас об этом. Жмите «Cancel» и переходите к следующему варианту.
System Restore
Знакомый многим инструмент восстановления системы.
Он будет актуален только в том случае, когда в Windows не отключалась функция «Восстановление системы» и на жестком диске есть созданные автоматически или вручную точки восстановления. Так вы сможете откатиться до предыдущего состояния ОС, когда не наблюдалось никаких сбоев в функционировании. Подробнее о том, как пользоваться восстановлением системы, читайте в другой нашей статье — в этом вам поможет Способ 1, начиная с шага 5. И хотя на том примере показано действие из запущенной Виндовс 7, на самом же деле этот процесс нисколько не отличается от того, что происходит в среде восстановления.
При отсутствии точек восстановления вы получите соответствующее уведомление. Остается нажать «Cancel» и переходить далее.
System Image Recovery
Утилита восстановления системы через ее резервный образ, созданный ранее.
Этот способ подходит только тем, кто вручную создавал ранее архивный образ. Как это сделать, мы показали в отдельной инструкции, а именно в Способе 2, начиная с шага 10 статьи по ссылке ниже.
Всем остальным, кто ничем подобным не занимался, следует прибегнуть к другим доступным методам.
Windows Memory Diagnostic
Проверка оперативной памяти компьютера.
Вполне возможно, что вы попали в это окно восстановления из-за неустранимых ошибок оперативной памяти. Система предлагает либо проверить память сразу после автоматической перезагрузки («Restart now and check for problems») или в другое время. Конечно, выбираем первый вариант. О том, как происходит проверка RAM, мы рассказывали в отдельной статье. Для вас она окажется полезной, начиная со Способа 2, шага 6.
К сожалению, если будут найдены ошибки, система не сможет их самостоятельно исправить — эта утилита служит исключительно в диагностических целях. Впрочем, побороть аппаратные ошибки RAM не удастся никаким софтом, поэтому если вы получили уведомление о наличии проблем, придется покупать новую оперативную память. Разобраться с тем, как выбрать новые планки для ОЗУ и установить их самостоятельно, помогут наши статьи ниже.
Command Prompt
Запуск классической «Командной строки».
Окно «Командной строки» дает возможность пользователю устранить возникшие неполадки на компьютере путем ввода разных команд. Поскольку мы не знаем, что именно вызвало сбой, будем пробовать запускать различные средства поочередно. После ввода каждой из них дожидайтесь, пока произойдет какое-то действие, например, сканирование или исправление.
Не закрывайте окно раньше времени и не перезапускайте компьютер, не дождавшись окончания работы консольной утилиты! Узнать, что она закончила работать, можно по появлению строчки X:\windows\system32>_, которая будет расположена в самом низу окна.
- bootrec.exe /fixmbr — команда, исправляющая главную загрузочную запись;
- bootrec.exe /fixboot — исправление загрузочного сектора;
- sfc /scannow /offbootdir=X:\ /offwindir=X:\windows — проверка целостности системных файлов. Вместо X вам необходимо подставить букву того диска, на котором находится операционная система для среды восстановления (то есть если для нас ОС всегда установлена на C, то пока мы не загрузились в Windows, раздел с ней имеет другую букву). Узнать это можно в окне «System Recovery Options» — вверху там есть строчка «Operating system: Windows 7 on (X:) Local Disk». Букву в скобках и используем за основу;
dism.exe /cleanup-image /restorehealth — восстановление поврежденных системных компонентов. Актуально, когда утилита предыдущая утилита SFC нашла ошибки, но не смогла их исправить из-за поврежденного хранилища. Воспользуйтесь ссылкой ниже, если сперва хотите посмотреть, как она функционирует (шаги 1-3), а затем в обязательном порядке снова переходите к SFC.
Мы разобрали основные способы восстановления поврежденной Windows 7, запускающей окно с параметрами восстановления системы. Представленных инструментов должно быть достаточно для того, чтобы суметь устранить возникшие неполадки и вернуть ОС работоспособность.