- Что делать если «слетела» ОС Windows?
- Процедура загрузки и восстановления системы в Windows 7
- Первичная настройка
- Диск восстановления Виндовс
- Системный инструмент
- Восстановление операционной системы Windows 7
- Восстановление работоспособности в загруженной семерке
- Возвращаем работоспособность компьютера при старте ОС
- Возвращаем работоспособность компьютера с помощью установочного диска или загрузочной флешки
- Аварийное восстановление Windows 7 с помощью антивируса
- Как делать образ системы в семерке
- Альтернативные методы восстановления операционной системы Windows 7
- Пример запуска загрузочного диска Acronis True Image 2016
- Подводим итог
- Видео по теме
Что делать если «слетела» ОС Windows?
ОС Windows включает в себя целый ряд сложных программных составляющих. По этой причине в ней нередко случаются сбои, которые приводят к невозможности работы за компьютером. Причин, которые приводят к слету ОС, множество. Рассмотрим некоторые из них:
Это, по сути, чип, в котором хранятся настройки BIOS. В память данного устройства осуществляется запись информации об установленных элементах, их показателях. Функционирует чип посредством автономного питания. Системе необходимо время для прочтения содержащихся данных. Но при севшей батарее могут случаться ошибки. Для исключения данного фактора следует произвести замену питающего устройства.
2. Системный (жесткий) диск.
Он представлен в виде накопителя или раздела, в котором находятся файлы ОС. При возникновении проблем с диском дальнейшая работа становится невозможной. В данном случае следует произвести проверку через использование определенных программ. При определении ошибок надо купить новый диск и на него производить установку операционной системы. Также стоит проверить подключение шлейфов к диску и материнскую плату, а также настройки BIOS.
Во время осуществления загрузки ОС происходит запись необходимой информации в оперативку. Не часто, но происходят неполадки в ОЗУ, из-за чего возникают ошибки при чтении, записи данных. Для определения исправного функционирования планок, следует использовать специальный софт. Нерабочие модули надо заменить или удалить из ОС.
4. Обновления, драйвера.
Всем понятно, как влияет установка драйверов и обновлений на работу ОС. Но нужно отметить, что при возникновении проблем их ликвидировать можно исключительно посредством удаления проблемных папок или восстановления системы. Это можно выполнить и самостоятельно, при наличии минимальных пользовательских знаний. Более подробно про установку драйверов можете прочитать в этой статье
5. Пиратская сборка ОС.
Такой называют сборку системы, скачанную с различных ресурсов, которые осуществляют распространение не лицензионных продуктов, она обладает одной неприятной особенностью. Система, установленная таким образом, неадекватно реагирует на всевозможные изменения в системе файлов, в настройках, параметрах. Преимущественно это случается во время установки обновлений системы, в некоторых случаях — при инсталляции ПО. В данном случае следует восстановить ОС, отключить автоматические апдейты, удалить программы и драйвера, в которых происходили сбои. Но лучше использовать лицензионную версию ОС. В нашем магазине можно приобрести лицензионное ПО со скидками от партнеров.
6. Наличие вирусов.
Посредством вредоносных программ значительно затрудняется работа за компьютером. Нередко это приводит к отсутствию возможности запустить ОС. Борьба с подобными программами при нерабочей системе является непростым делом, но реальным. Нужно произвести восстановление ОС, выявить и ликвидировать вредителей посредством антивирусной утилиты. Также если это возможно, систему можно почистить при помощи специального диска. Подробнее о восстановлении Windows можно прочитать в этой статье .
В основном, когда слетает ОС, лучше постараться восстановить ее, так как сбои возникают в большинстве случаев из-за ПО. Нужно помнить о «железе». Нередко отходят разъемы, даже если крышка системного блока хорошо закрыта. Это же относится и к жесткому диску, так как он может ломаться из-за механических воздействий.
Надеемся, что статья была полезной для Вас! Спасибо, что дочитали до конца!
Процедура загрузки и восстановления системы в Windows 7
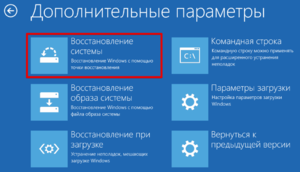
Первичная настройка
Перед тем как восстановить систему Windows 7, необходимо сохранить все свои данные. Для этого существует функция создания резервной копии. Чтобы создать ее, рекомендуется придерживаться следующего алгоритма:
- Открыть пуск.
- Перейти в меню «Все программы».
- Найти категорию «Обслуживание» в открывшемся списке.
- Там будет пункт «Архивирование и восстановление». Необходимо перейти в него.
- Здесь нужно выбрать режим «Восстановление предыдущих версий файлов и параметров систему».
- С помощью кнопки «Применить» сохранятся сделанные изменения.
- Теперь нужно выбрать локальный диск, на котором будет храниться резервная копия системы. Он должен иметь более 40 ГБ свободного пространства.
- Нажать «Продолжить».
- Через короткий промежуток времени процесс создания резервной копии ОС на жестком диске будет завершен. Он понадобится для восстановления MBR Windows 7.
Теперь можно приступать к процессу восстановления загрузки Windows 7.
Диск восстановления Виндовс
Наиболее популярным способом восстановления Windows 7 через командную строку является использование диска восстановления. Для его запуска потребуется выполнить следующие действия:
- Приготовить новый чистый DVD или CD диск.
- Выбрать пункт «Создать диск восстановления системы».
- Произойдет автоматическое открытие дисковода. Если этого не произошло, то нужно самостоятельно открыть дисковод и вставить подготовленный диск.
- Теперь нужно выбрать пункт «Создать диск».
- Начнется процесс переноса резервной копии на выбранный носитель. При необходимости можно использовать флешку.
Теперь можно с легкостью переустановить Windows 7 с сохранением всех данных без использования консоли, даже если ОС слетела. Для этого понадобится специальный загрузчик, который был создан на диске или флешке для восстановления.
Если вы не знаете, как восстановить Windows 7 при помощи диска, воспользуйтесь следующим алгоритмом:
- Первым делом нужно вставить диск в дисковод. Если ОС настолько нестабильна, что открыть дисковод на кнопку невозможно, можно воспользоваться специальной скрытой кнопкой. Для этого необходимо просунуть что-нибудь острое в небольшую дырочку и нажать на кнопку. Отлично подойдет обычная проволка.
- Теперь необходимо попасть в BIOS. Для этого требуется перезагрузить компьютер и нажать на определенную комбинацию клавиш при загрузке ОС.
- В БИОСе нужно изменить приоритеты загрузки системы, поставив подготовленный на первое место.
- На этом этапе нужно выйти из BIOS, сохранив все настройки. Компьютер автоматически перезагрузится и в определенный момент предложит загрузку с диска. Нужно нажать «Ок».
- Выбирается язык загрузчика. В нашем случае это русский.
- Появится окно, в котором требуется выбрать резервную копию операционной системы.
- Теперь нужно нажать на кнопку «Восстановление системы» и следовать инструкциям мастера.
Уже через считаные минуты система откатится до нужной контрольной точки, и пользователь избавится от появившегося недуга. Если это не помогло, то можно попробовать переустановить систему с удалением всех данных.
Системный инструмент

В этом случае рекомендуется придерживаться этого алгоритма:
- Открыть Пуск.
- Найти системную утилиту под названием «Восстановление системы». Можно воспользоваться встроенным поиском.
- Этот инструмент нужно запустить.
После этого появится удобный мастер восстановления, инструкциям которого необходимо следовать. С этим справится даже неопытный пользователь.

Для активации безопасного режима необходимо:
- Включить или перезагрузить компьютер.
- Перед началом загрузки системы постоянно нажимать на кнопку F 8. В какой-то момент появится функциональное меню.
- Здесь нужно выбрать строку «Безопасный режим» и нажать Enter.
В течение нескольких минут ОС запустится с множеством ограничений. Однако возможность восстановления с помощью системного инструмента останется. Им и нужно воспользоваться.
Существует огромное количество способов, позволяющих восстановить ОС до рабочего состояния. Однако лучшее средство для восстановления — это не допускать его необходимость, то есть следить за работой своего устройства.
Originally posted 2018-04-17 10:27:14.
Восстановление операционной системы Windows 7
Нередко пользователи компьютеров под управлением Windows 7 сталкиваются с проблемами работоспособности операционной системы. Проблемы с компьютером обычно проявляются, когда он сильно тормозит и программы не открываются. Также компьютер может вовсе не запускаться или делать это через раз.
Причины, вызывающими проблемы в работоспособности операционной системы могут быть самыми разными. Например, если в компьютер попадет вирус, он может повредить системные файлы. Также трудности с ПК могут проявиться при установке некачественного софта, который может повредить структуру системных файлов. Чтобы решить проблему с работоспособностью компьютера на Windows 7, необходимо делать откат к предыдущей точке восстановления.
Для защиты ОС в Windows 7 используются точки восстановления, которые система периодически создает. По сути, точки восстановления представляют собой предыдущее состояние системных файлов Windows 7. Чтобы помочь пользователю ПК с Windows 7, мы подготовили материал, в котором будет описан подробный процесс восстановления системы различными способами.
Восстановление работоспособности в загруженной семерке
Если ваш компьютер под управлением Windows 7 загружается, но при этом система ведет себя не стабильно, то пришло самое время делать откат к предыдущей точке восстановления. Первым делом нам надо попасть в окно, в котором можно вызвать параметры восстановления системы. Для этого откроем программу «Выполнить» нажатием сочетаний клавиш Win + R , через которую введем такую команду: systempropertiesprotection
Перед нами должно открыться окно «Свойства системы» на вкладке «Защита системы». Добраться до этого окна можно также стандартным способом через меню «Пуск». Дальнейшим действием будет нажатие кнопки Восстановление… .
После нажатия откроется окно восстановления системы. В нем будет предложено восстановить систему с помощью рекомендуемой точки доступа или выбрать другую. Мы остановимся на рекомендуемой точке восстановления.
Теперь нажмите кнопку Далее , чтобы перейти к следующему окну.
В этом окне требуется подтверждение для выбранного восстановления. Для подтверждения нажмем кнопку Готово .
Эта кнопка вызовет сообщение, предупреждающее, что после процедуры восстановления вернуться к предыдущим параметрам семерки будет невозможно. Нажав в сообщении Да , мы начнем восстановление системы Windows 7.
Если процесс возврата к предыдущему состоянию произошел без ошибок, то будет выведено соответствующее сообщение.
Если у вас не получается откатиться к предыдущим параметрам с помощью рекомендуемой точки, то следует выбрать точку, которая была создана позже выбранной точки восстановления системы Windows 7. Также хочется отметить, что для выполнения этой операции понадобятся особые привилегии. То есть при входе в систему вы должны выбрать учетную запись админа и ввести для нее пароль.
Возвращаем работоспособность компьютера при старте ОС
В случае если ваш ПК под управлением семерки вообще не загружается, то можно выполнить пуск операционки в безопасном режиме. После появления стартового окна BIOS нажмите на клавиатуре F8 (для ноутбуков может быть другая клавиша, например, Del или одна из функциональных клавиш). Это действие вызовет меню альтернативных вариантов загрузки семерки.
В этом меню выберем пункт «Безопасный режим» и продолжим, нажав Enter , после чего начнется пуск системы в безопасном режиме.
Если система успешно осуществила пуск в безопасном режиме, то запускайте восстановление семерки, как показано в предыдущем примере. В этом режиме для обеспечения максимальной безопасности отключено много функций ОС, в том числе и графический интерфейс Windows Aero. Так будет выглядеть запущенная программа «Выполнить» с командой «systempropertiesprotection» в системе, запущенной в безопасном режиме.
Возвращаем работоспособность компьютера с помощью установочного диска или загрузочной флешки
Если вам не помогут два предыдущих примера, то вам понадобится для восстановления семерки установочный диск или флешка. Для компьютеров, у которых нет оптического привода, нужно использовать загрузочную флешку с ОС. Загрузочную флешку можно создать с помощью специальных утилит. Наиболее популярными утилитами для этой цели являются Windows USB/DVD, Download Tool и Rufus.
Загрузитесь с установочного диска или через флешку. В стартовом окне установщика нажмите кнопку Далее и переходите к следующему окну.
Теперь выберите ссылку в нижней части экрана «Восстановление системы». Это запустит поиск установленных ОС на компьютере.

В появившемся окне выберите всё тот же пункт «Восстановление системы».
Это действие запустит утилиту восстановления семерки. В утилите нажимаем кнопку Далее . Это действие перенесет вас к списку точек восстановления. Выберем подходящую точку и продолжим.
Перед вами появится окно, как и в первом примере. Поэтому нажимаем кнопку Готово и отвечаем на сообщение, после чего мы осуществим пуск восстановления.
После успешного отката к предыдущему состоянию, вы получите такое сообщение.
Аварийное восстановление Windows 7 с помощью антивируса
Если ваш ПК инфицирован вирусами, мешающими правильной работе компьютера и первые три рассмотренных примера вам не помогают, то хорошим способом восстановления в таком случае будет антивирусный лайф диск от Dr.Web. С помощью этого диска вы сможете очистить систему от всех видов опасного ПО. Кроме очистки, Dr.Web LiveDisk сможет вылечить инфицированные объекты, которые необходимы для восстановления Windows 7.
Образ Dr.Web LiveDisk можно использовать как для записи на оптический диск, так и на флешку. Чтобы использовать Dr.Web LiveDisk на USB накопителе, понадобится специальная программа. Скачать программу для записи на флешку и сам образ можно на официальном сайте, перейдя на страницу www.freedrweb.ru/livedisk.
Выполним пуск записанного образа на диске, выставив в BIOS его первым в загрузке.
В стартовом окне загрузчика выберем первый пункт Dr.Web LiveDisk и нажмем Enter . Данные действия запустят загрузку Dr.Web LiveDisk.

Нажмем в Dr.Web CureIt! кнопку Начать проверку , которая осуществит пуск сканирования, очистку системы и лечение от вирусов.
После проверки, Dr.Web CureIt! удалит или вылечит инфицированные объекты.
Так как в системе больше не будет вредоносного кода, можно смело восстанавливать систему тремя способами, которые описаны выше.
Если после проверки системных файлов у вас не получится восстановить систему Windows 7, то единственным разумным решением будет осуществить полный бекап информации и переустановить систему заново.
Как делать образ системы в семерке
Еще одной функцией восстановления в Windows 7 является создание образа системы. В этом образе можно сохранять всю информацию на жестком диске, включая операционную систему. Восстановившись этим способом, вы получите ОС с такими же параметрами, как в день создания образа.
Запустите «Панель управления» и перейдите на вкладки «Система и безопасность», «Архивация и восстановление»
Затем необходимо кликнуть по ссылке «Создание образа системы».
В открывшемся окне для создания образа укажем место для его сохранения и нажмем Далее .
В появившемся окне осталось только нажать кнопку Архивировать , что запустит процесс создания образа.

Альтернативные методы восстановления операционной системы Windows 7
Кроме стандартных способов восстановления существует альтернативное программное обеспечение, которое делает ту же функцию. Самым интересным решением, позволяющим осуществлять восстановление системы, является программа Acronis True Image 2016. Это фирменный программный пакет компании Acronis.
Первым делом скачаем и осуществим пуск Acronis True Image 2016 с ярлыка на Рабочем столе. При запуске программа запросит имя и пароль.
Теперь настроим Acronis True Image 2016 так, чтобы он мог делать бекап всего диска с ОС Windows 7. Такую настройку следует производить сразу после установки ОС, чтобы в процессе использования Windows вы смогли восстановить работоспособность из нескольких архивных копий системы, созданных в определенный период времени. Итак, приступим к настройке. Для этого выберем тип хранилища, кликнув по ссылке «Выбор хранилища».
В открывшемся окне выберем хранилище «Acronis Cloud».

Как видите, в качестве источника для резервных копий выбран весь компьютер. Поэтому в выставленном нами расписании будет создаваться резервная копия системы в облачном хранилище «Acronis Cloud».
Для примера восстановления возьмем архивную копию не из облачного хранилища «Acronis Cloud», а с жесткого диска. Если на компьютере создана резервная копия, то Acronis True Image 2016 ее сам найдет.
Поэтому нажимаем на кнопку Восстановить компьютер , после чего программа полностью восстановит систему в состояние, которое было при создании резервной копии. Также, если вы не сможете осуществить пуск Windows 7 на компьютере, у Acronis True Image 2016 есть для этого загрузочный образ, который можно записать на диск.

Из примера выходит, что утилита позволяет полностью контролировать создание копий для восстановления ПК и делать резервные копии всей системы в облаке.
Пример запуска загрузочного диска Acronis True Image 2016
Для запуска диска Acronis True Image 2016 при старте системы необходимо выставить режим загрузки с оптического накопителя первым в БИОСе. Например, для материнской платы MSI A58M-E33 эти параметры в режиме БИОСа выглядят вот так.
Еще одним способом загрузки является использование горячих клавиш для вызова меню загрузки накопителей в БИОСе. Например, для материнской платы MSI A58M-E33 горячей клавишей является кнопка F11 . Нажав эту кнопку, мы запустим специальный режим, в котором при пуске системы откроется меню загрузки накопителей в БИОСе.
Загрузившись с диска Acronis True Image 2016, мы попадем в такое меню.
В этом меню необходимо выбрать Acronis True Image 2016, после выбора осуществится пуск программы.
Из примера видно, что запуск загрузочного диска Acronis True Image 2016 с помощью нужного режима БИОСа совсем не сложен.
Подводим итог
В этой статье мы разобрали практически все способы и параметры восстановления системы. Также мы рассмотрели способы восстановления семерки альтернативным программным обеспечением и с помощью антивируса. Какой способ выбрать, чтобы восстановить Windows 7 в зависимости от ситуации — решать вам.
Подводя итог, хочется отметить, что в основном нарушают работу ОС вирусы и эксперименты с различным нелегальным ПО. Поэтому, чтобы вам не приходилось постоянно восстанавливать систему, используйте только проверенное и лицензионное ПО, а также пользуйтесь надежной комплексной антивирусной защитой.
Также хочется отметить, что рассмотренные примеры в материале будут работать не только на Windows 7, но и на более современных операционных системах, таких как Windows 8 и 10. А мы в свою очередь надеемся, что наш материал позволит вам правильно восстановить работоспособность Windows 7 и вы с уверенностью сможете сказать, что я могу делать восстановление системы.

























