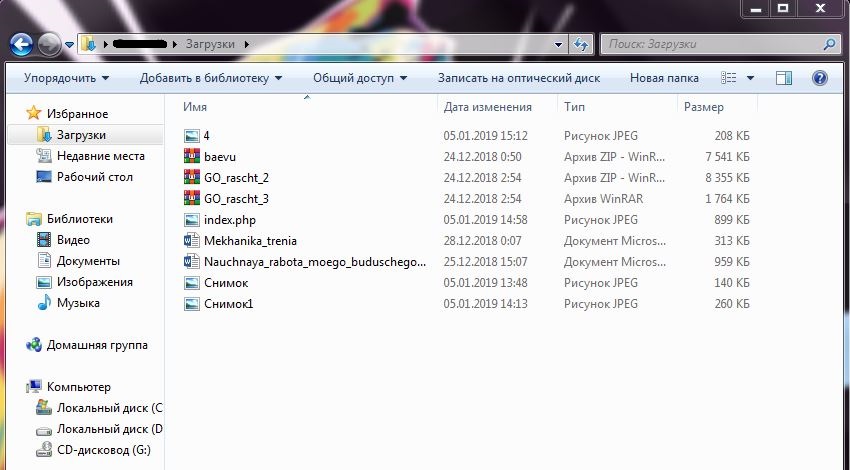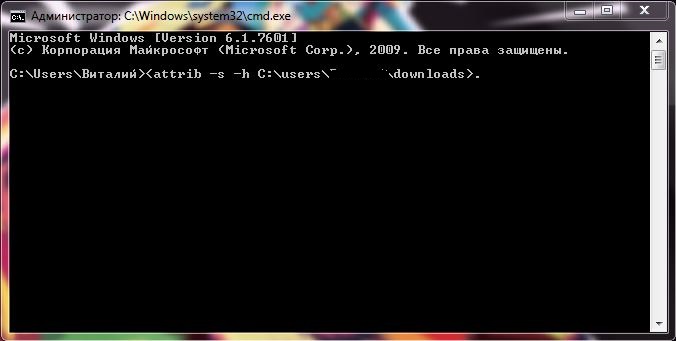- Как восстановить папку «Загрузки» и откатить систему?
- По какой причине пропадает папка «Загрузки»?
- Как восстановить папку «Загрузки»?
- Как откатить систему?
- Восстановление удаленной папки Загрузки и данных в Windows 10/8/7
- Как восстановить удаленные, потерянные или отсутствующие папку Загрузки и данные
- Часть 1. Восстановление удаленной или отсутствующей папки загрузок в Windows 10/8/7
- Способ 1. Замените отсутствующую папку Загрузки с помощью Проводника
- Способ 2. Восстановление папки Загрузки по умолчанию через файл desktop.ini
- Способ 3. Восстановление папки Загрузки в исходную версию путем восстановления системы
- Часть 2. Восстановление потерянных данных папки Загрузки в Windows 10/8/7
- Исчезла папка загрузки
- Как восстановить папку Загрузки
- Папка Загрузки
- Ответы (13)
Как восстановить папку «Загрузки» и откатить систему?
Папка «Загрузки» есть у всех пользователей операционной системы Windows. В данной директории хранятся загруженные файлы из браузера. Нередким бывает случай, когда пользователь загрузил что-то из Сети, но скачанный файл обнаружить не может, собственно, как и папку «Загрузки». В данном материале мы опишем то, как восстановить папку «Загрузки», а также как осуществить откат системы, к которому, к слову, стоит прибегать в самом крайнем случае для решения вышеприведенной или другой сопутствующей проблемы, связанной с потерей какого-либо каталога или загруженных данных на вашем ПК.
По какой причине пропадает папка «Загрузки»?
Основной и самой главной причиной является вирус. Прежде чем пробовать восстанавливать папку, необходимо тщательно просканировать компьютер на наличие вредоносного ПО.
Маловероятной причиной удаления папки «Загрузки» может быть потеря данных на вашем жестком диске. Иными словами, он мог посыпаться, и, соответственно, вместе с ним сыпется операционная система. Либо же вы ее каким-то образом скрыли, но это из разряда фантастики. Поэтому в первую очередь сканируйте свой ПК на наличие вирусного ПО.
Как восстановить папку «Загрузки»?
Для начала попробуйте перейти по данному пути и в очередной раз проверьте ее отсутствие:
Если папку вы все же не обнаружили, то следуйте ниже приведенной инструкции по восстановлению каталога при помощи стандартного инструмента операционной системы «Командная строка»:
- Нажмите клавиши Win + R на вашей клавиатуре.
- Пропишите в строку службы «Выполнить» команду cmd.
- В появившемся окне введите команду: attrib –s –h C:\users\имя пользователя ПК\downloads.
- Нажмите клавишу Enter.
Не забудьте заменить в команде «Имя пользователя ПК» на то, которое используется на вашем компьютере. После выполнения вышеописанных действий папка «Загрузки» будет восстановлена.
Как откатить систему?
В случае, если вышеописанные действия вам помогли, но не решили полностью все проблемы, можно прибегнуть к такой функции, как «Восстановление системы». Следуйте нижеприведенной инструкции для того, чтобы осуществить поставленную задачу:
- Зайдите в меню «Пуск», в поиске найдите службу «Восстановление системы».
- В окне поставьте отметку «Показать другие точки восстановления» и выберите дату, когда компьютер работал исправно.
- Нажмите кнопку «Далее».
- Ожидайте, пока система откатится, после чего компьютер сам перезагрузится.
Если после перезапуска системы проблемы не решились, произведите операцию снова, но выберите другую точку восстановления.
Восстановление удаленной папки Загрузки и данных в Windows 10/8/7
Папка Загрузки удалена или пропала в Windows 10? Мы расскажем о 3 эффективных решениях и об одном профессиональном программном обеспечении для восстановления файлов. Скачайте и следуйте руководству по восстановлению удаленных или потерянных папки Загрузки и данных в Windows 10/8/7.
Пропала папка Загрузки, что делать!?
«Кто-нибудь знает, как восстановить папку Загрузки в Windows 10? Я случайно удалил её на днях, и вчера пытался скачать одну программу. Но после загрузки я не смог получить доступ к папке Загрузки, чтобы найти скаченную программу. Возможно ли восстановить папку после удаления? Подскажите, пожалуйста.»
«Значок папки Загрузки отсутствует в Windows 10. Я пытался очистить папку, чтобы получить больше свободного пространства на моем компьютере. Но когда я открыл папку Этот компьютер, я не увидел значка Загрузки. Он пропал. Кто знает, как исправить эту проблему?»
Как восстановить удаленные, потерянные или отсутствующие папку Загрузки и данные
Папка Загрузки — это папка по умолчанию, которая используется в качестве папки для сохранения загруженных файлов, программного обеспечения или программ, скачанных в интернете. Вы можете получить доступ к большинству загруженных файлов и данных именно в данной папке. Там автоматически сохраняются все загруженные файлы, программы и программное обеспечение. В результате, если вы потеряли некоторые ранее загруженные файлы или папки, вы можете попытаться найти их в папке Загрузки.
Однако, если папка Загрузки удалена, пропала или отсутствует на ПК с Windows, вы больше не сможете найти загруженные файлы или данные. При попытке загрузить новые файлы или программы, вы не сможете получить к ним доступ. Так как же исправить эту проблему? Мы предоставим вам эффективные методы для восстановления удаленных папок Загрузки и данных в Windows 10/8/7.
Часть 1. Восстановление удаленной или отсутствующей папки загрузок в Windows 10/8/7
В этой части мы бы хотели предоставить полезные и эффективные решения по восстановлению удаленной или отсутствующей папки Загрузки в Windows 10, 8 или 7. Выборочно следуйте любому из ниже рекомендуемых методов для восстановления папки Загрузки:
Способ 1. Замените отсутствующую папку Загрузки с помощью Проводника
1. Откройте Проводник и перейдите к C:\Users\Default;
2. Щелкните правой кнопкой мыши на Загрузки в правой боковой панели и выберите Копировать;
3. Перейдите к C:\Users\имя новой(целевой) папки, и щелкните правой кнопкой мыши на папку;
4. Выберите «Вставить».
Затем отсутствующая папка загрузок будет заменена, и вы сможете использовать ее правильно снова.
Способ 2. Восстановление папки Загрузки по умолчанию через файл desktop.ini
Этот метод подходит для восстановления всех пользовательских папок в «C:\Users\%USERNAME%», так что если вы потеряли другие папки, такие как музыка или видео и т.д., вы также можете применить это руководство для восстановления.
Давайте посмотрим, как восстановить папку Загрузки по умолчанию с помощью файла desktop.ini:
1. Нажмите и удерживайте Win+R, чтобы открыть диалоговое окно запуска;
2. Введите: shell:downloads и нажмите Enter;
3. В разделе Параметры задайте отображение файлов защищенной операционной системы;
4. Скачайте файл desktop.zip, содержащий desktop.ini; (Вы можете напрямую использовать Google для поиска и загрузки файлов.)
Примечание: Шаг 3 должен быть сделан перед загрузкой и извлечением содержимого этого zip-файла. В противном случае, вы просто увидите пустой архив при открытии desktop.zip.
5. После извлечения содержимого desktop.zip, щелкните правой кнопкой мыши на desktop.zip, на тот что .txt файл, выберите Свойства;
6. На вкладке Общие нажмите кнопку Разблокировать и выберите ОК;
7. Замените desktop.ini-файл в C:\Users\%USERNAME%\Downloads с тем, который вы извлекли из desktop.zip файла, а затем закройте папку;
Примечание: подтвердите действия в дополнительных диалоговых окнах, которые могут появиться в процессе, в том числе, предупреждая об опасности перемещения системных файлов;
8. Запустите командную строку от имени администратора и введите: attrib +r — s-h %USERPROFILE%\Downloads /S /D и нажмите Enter;
9. Закройте командную строку и перезагрузите Windows.
После чего вы сможете найти и использовать папку Загрузки.
Способ 3. Восстановление папки Загрузки в исходную версию путем восстановления системы
Восстановление системы поможет вам полностью решить проблему потери или удаления папки Загрузки в Windows 10, 8 или 7. Настоятельно рекомендуем всем пользователям Windows, заблаговременно создать резервную копию системы и данных в случае непредвиденных ошибок.
Ниже мы расскажем вам, как выполнить восстановление системы в Windows 10, в целях восстановления папки Загрузки в исходную версию:
1. Перейдите на веб-сайт загрузки программного обеспечения Microsoft и создайте установочный носитель Windows 10;
2. Вставьте установочный носитель с ПК и перезагрузите компьютер;
3. На экране Установка Windows выберите Восстановить компьютер;
4. На экране выбор параметра выберите Устранение неполадок > Безопасный режим > Дополнительные параметры > Восстановление системы.
После чего вы сможете использовать папку Загрузки снова.
Часть 2. Восстановление потерянных данных папки Загрузки в Windows 10/8/7
После восстановления потерянной или исчезнувшей папки Загрузки вы можете проверить, потеряны ли загруженные файлы, папки или программы и т. д.
Если вы всё таки потеряли некоторые личные файлы в папке Загрузки, всё же не стоит беспокоиться! Профессиональное программное обеспечение для восстановления данных поможет вам. Надежная и рекомендуемая программа восстановления данных — EaseUS мастер восстановления данных послужит наилучшим решением, к тому же вы можете скачать её прямо здесь и сейчас:
EaseUS Data Recovery Wizard для Windows позволяет восстановить всё, что вы потеряли из-за удаления, форматирования, вирусной атаки, сбоя системы или по другим причинам. Установите программу и следуйте руководству ниже для восстановления данных папки Загрузки или любого другого расположения:
Шаг 1. Скачайте и запустите программу восстановления
1. Выберите расположение папки загрузки, нажав кнопку «Указать местоположение» в Мастере восстановления данных EaseUS.
2. Нажмите кнопку Сканировать, чтобы программа нашла потерянную папку Загрузки.
Шаг 2. Сканирование и поиск папки «Загрузки»
После сканирования проверьте и найдите папку Загрузки здесь:
Удаленные файлы: в основном, при удалении папки Загрузки, она отображается в этом разделе.
Или вы можете напрямую использовать опцию «Поиск», чтобы найти папку.
Шаг 3. Восстановление папки Загрузки
Выберите папку и нажмите кнопку «Восстановить», чтобы сохранить её в безопасном место на вашем компьютере.
Последние статьи — Также в программе EaseUS
Если вы случайно отформатировали жесткий диск и потеряли важные данные, есть спо…
Ваш внешний жесткий диск, USB-носитель или SD-карта внезапно стали RAW и нужно к…
Вам представлена лучшая программа для восстановления данных жесткого диска 2018 …
Общая информация Есть различные причины по которым, файлы на устройствах хранен…
Исчезла папка загрузки
Компьютер на Windows иногда может преподнести неожиданный сюрприз, к которому пользователь окажется не готов. Подобное может случится с любым устройством, поэтому стабильность Windows в этой статье обсуждать не будем. Скорее уделим внимание неприятной ошибке, когда исчезает папка «Загрузки» или любая другая системная папка Windows.
Казалось бы, что мешает пользователю просто заново создать исчезнувшую папку? На самом деле не все так просто. Расположенные в директории вашего профиля папки в каком-то смысле особые и Windows работает с ними немного по-другому. Расположены они по адресу C:\Users\Имя пользователя\Загрузки (Рабочий стол, Документы, Музыка, Изображения, Видео и так далее). Исчезновение папки Загрузки, к примеру, может привести к неприятным последствиям, вроде сломанного диалогового окна загрузки файла в Microsoft Edge. К счастью, восстановить их достаточно просто, но вы не обойдетесь простым созданием и переименованием папки. Для выполнения этой процедуры понадобится немного больше.
Как восстановить папку Загрузки
Хотя процедуру рассматриваем на примере папки Загрузки, инструкция будет актуальной для любой другой директории.
- Для начала создайте исчезнувшую папку как любую другую папку на вашем диске. Зайдите в папку C:\Пользователи\Имя пользователя, нажмите правую кнопку по пустому полю и выберите Создать – Папку. Назовите ее Downloads. Назовите ее именно английским названием. На одном из последующих шагов вы выполните команду, которая даст вашей папке локализированное имя, оставив при этом правильное системное название.
- Созданная папка будет отображаться с иконкой обычной желтой папки Windows, тогда как остальные системные папки имеют фирменные иконки. Это последствие того самого «особого отношения» системы к дефолтным папкам пользователя. Теперь вам надо заставить Windows работать с новой папкой как со стандартной.
- Теперь нажмите Win+R и введите regedit. Поскольку редактор реестра требует наличия прав Администратора, вам понадобится соответствующая учетная запись или пароль Администратора компьютера.
- Перейдите по адресу Компьютер\HKEY_CURRENT_USER\Software\Microsoft\Windows\CurrentVersion\Explorer\User Shell Folders.
- В правой части окна найдите пункт . Это ваша папка загрузки. Остальные ключи для других папок подписаны нормально, но загрузки почему-то подписана вот таким криптографическим путем. Не спрашивайте, почему так. Мы этого не знаем. Убедитесь, что значение этого ключа ведет на вашу созданную папку. Значение должно быть %USERPROFILE%\Downloads.
Готово. Папка Загрузки снова на своем месте и готова к работе, а все связанные ошибки с ее отсутствием успешно устранены.
Папка Загрузки
Ответы (13)
* Попробуйте выбрать меньший номер страницы.
* Введите только числа.
* Попробуйте выбрать меньший номер страницы.
* Введите только числа.
Были ли изменения на устройстве до появления ошибки? Установка программ / обновлений / чистка реестра и т п
Пробуйте найти файлы через поиск по названию (проверьте скрытые папки также).
Пробуйте использовать точки восстановления и вернуть систему до состояния ошибки.
Сообщите о результате
Был ли этот ответ полезным?
К сожалению, это не помогло.
Отлично! Благодарим за отзыв.
Насколько Вы удовлетворены этим ответом?
Благодарим за отзыв, он поможет улучшить наш сайт.
Насколько Вы удовлетворены этим ответом?
Благодарим за отзыв.
Был ли этот ответ полезным?
К сожалению, это не помогло.
Отлично! Благодарим за отзыв.
Насколько Вы удовлетворены этим ответом?
Благодарим за отзыв, он поможет улучшить наш сайт.
Насколько Вы удовлетворены этим ответом?
Благодарим за отзыв.
Переименование папки скорее всего вызвано системным сбоем. Папка таже, просто язык другой. Либо система у вас была когда-то на английском, либо сбой самой системы, либо обновления.
В любом случае не помешает проверить саму систему.В командную строку Администратора поочередно введите следующие команды и нажмите Ввод:
Dism /Online /Cleanup-Image /CheckHealth
Dism /Online /Cleanup-Image /RestoreHealth
sfc /scannow
Точки восстановления файлы, если они были удалены по каким-либо причинам, не восстановят, а вот старое отображение само йпапки должны. У вас так и осталось отображение на английском?
Для файлов надо смотреть сторонние программы из сети для восстановления удаленных файлов, тут, к сожалению, системными средствами не восстановить.
В зависимости от важности потерянных файлов можно пробовать восстановить через поддержку, иногда они помогают с этим. Надо пробовать.
Контакты:
1/ телефон 8-800-200-80-01 (пн.-пт. 9-18 московское время).
Был ли этот ответ полезным?
К сожалению, это не помогло.
Отлично! Благодарим за отзыв.
Насколько Вы удовлетворены этим ответом?
Благодарим за отзыв, он поможет улучшить наш сайт.
Насколько Вы удовлетворены этим ответом?
Благодарим за отзыв.
Проверьте содержимое скрытого системного файла desktop.ini в папке «Загрузки». Чтобы имя папки отображалось на русском, оно должно быть таким:
[.ShellClassInfo]
LocalizedResourceName=@%SystemRoot%\system32\shell32.dll,-21798
IconResource=%SystemRoot%\system32\imageres.dll,-184
Если изменение файла desktop.ini не помогает, то восстановите папку «Загрузки» при помощи bat-файла следующего содержания.
taskkill /f /im explorer.exe
timeout /t 2 /nobreak >nul
if not exist «%UserProfile%\Downloads» mkdir «%UserProfile%\Downloads»
reg add «HKCU\SOFTWARE\Microsoft\Windows\CurrentVersion\Explorer\Shell Folders» /v «<374de290-123f-4565-9164-39c4925e467b>» /t REG_SZ /d «C:\Users\%USERNAME%\Downloads» /f
reg add «HKCU\SOFTWARE\Microsoft\Windows\CurrentVersion\Explorer\User Shell Folders» /v «<374de290-123f-4565-9164-39c4925e467b>» /t REG_EXPAND_SZ /d %%USERPROFILE%%»\Downloads» /f
reg add «HKCU\SOFTWARE\Microsoft\Windows\CurrentVersion\Explorer\User Shell Folders» /v «<7d83ee9b-2244-4e70-b1f5-5393042af1e4>» /t REG_EXPAND_SZ /d %%USERPROFILE%%»\Downloads» /f
attrib +r -s -h «%USERPROFILE%\Downloads» /S /D
timeout /t 1 /nobreak >nul
Скопируйте этот текст в Блокнот и сохраните файл под любым именем с расширением .bat. Для этого в меню Блокнота выберите «Файл» → «Сохранить как. » В открывшемся окне «Сохранение» в поле » Имя файла» напечатайте любое имя и добавьте после имени через точку bat. Запустите файл и дождитесь выполнения набора команд до тех пор пока не появятся фон рабочего стола и панель задач, которые на время исчезнут. Выполните перезагрузку. Содержимое папки этот способ не восстановит, но имя должно изменится.
Предупреждение . Предложенный способ содержит действия связанные с изменением реестра. При неправильном изменении реестра могут возникнуть серьезные неполадки, поэтому выполняйте указанные действия внимательно. В качестве дополнительной меры предосторожности перед изменением реестра создайте его резервную копию. Это поможет его восстановить, если возникнут какие-либо проблемы. Чтобы узнать дополнительные сведения о резервном копировании и восстановлении реестра, щелкните следующий номер статьи базы знаний Майкрософт: 322756 .