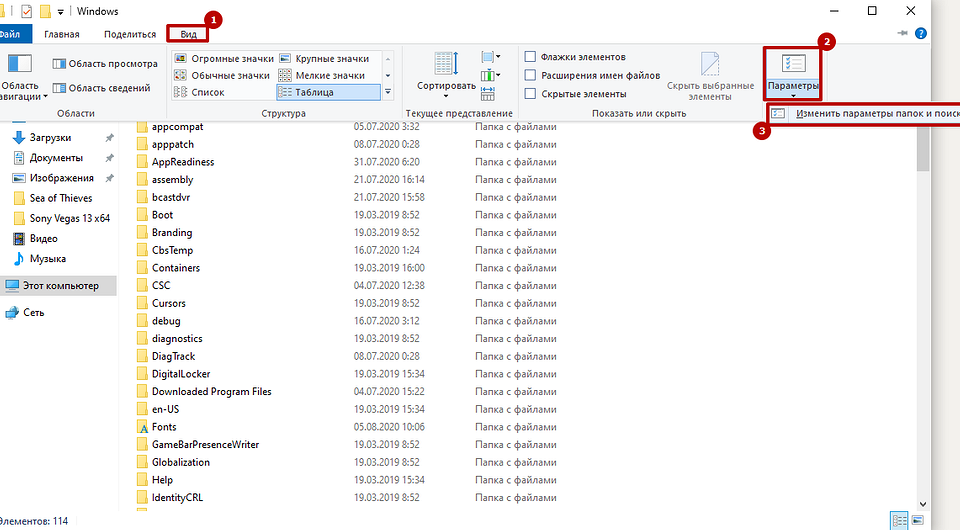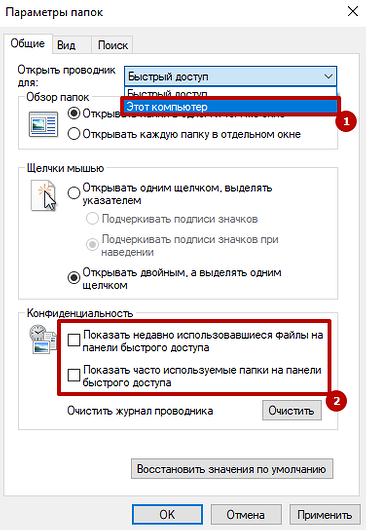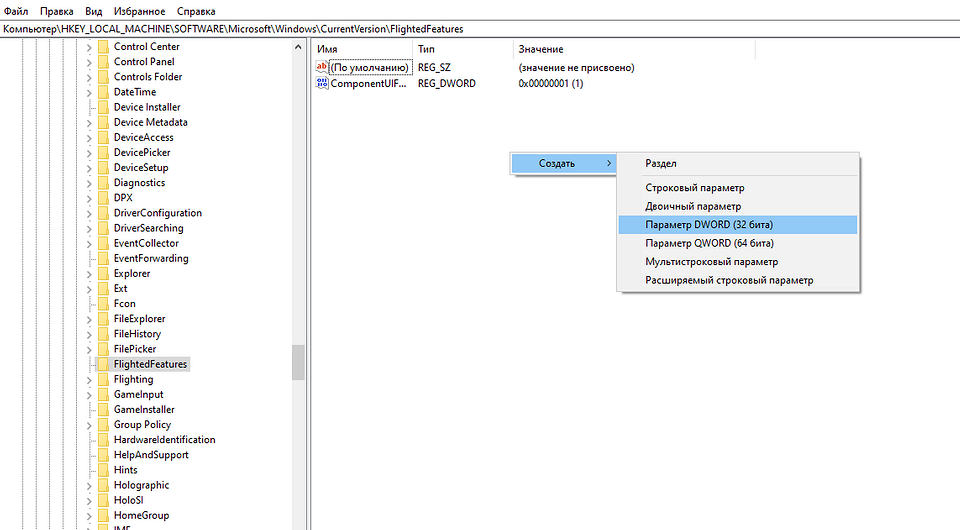- Как вернуть старый Проводник в Windows 10
- Настройка внешнего вида
- Редактор реестра
- Меняем меню «Пуск»
- Устранение проблем с открытием или запуском проводника
- Снял задачу проводник как вернуть?
- Что делать если случайно закрыл проводник в диспетчере задач?
- Как включить задачу проводник?
- Что делать если не работает проводник Windows 10?
- Как включить рабочий стол в диспетчере задач?
- Как перезапустить Проводник в Windows 10?
- Что делать если не открывается проводник?
- Какая программа контролирует работу проводника?
- Как удалить Проводник в Windows 7?
- Как перезапустить программу Проводник?
- Как открыть проводник клавишами?
- Как закрепить на панели задач Проводник?
- Как переустановить Проводник Windows 10?
- Где находится Проводник в Windows 10?
- Восстановление работы «Проводника» в Windows 7
- Способы возобновления функционирования «Проводника»
- Способ 1: «Диспетчер задач»
- Способ 2: Обновление драйвера видеокарты
- Способ 3: Устранение проблем с нехваткой ОЗУ
- Способ 4: Отключение показов эскизов
- Способ 5: Устранение вирусного заражения
- Способ 6: Восстановление системы
Как вернуть старый Проводник в Windows 10
Не нравится стандартный файловый менеджер в «десятке»? Можно сделать его таким, каким он был в более ранних версиях Windows. Ничего сложного — пара минут, и готово.
В Windows 10 многие элементы интерфейса были переработаны. В первую очередь в глаза бросается измененный внешний вид проводника. Если ваше знакомство с продукцией Microsoft началось с «десятки», то дизайн файлового менеджера не вызовет особых проблем, ведь навигация в этой операционной системе вполне логичная и удобная. Но владельцам старых ОС подобная организация может быть непривычна. Это не беда, ведь всё можно исправить в пару кликов.
Настройка внешнего вида
Многие визуальные параметры в Windows 10 поддаются тонкой настройке, в том числе и тип отображения папок. Для того, чтобы проводник выглядел «как в старые, добрые», придется его открыть и зайти в меню «Вид» в верхней части окна. Нас интересует раздел «Параметры» и пункт «Изменить параметры папок и поиска».
Чтобы заменить меню быстрого доступа (которое открывается по умолчанию) на основной раздел компьютера, выбираем соответствующий пункт в первой опции. Если вы также хотите избавиться от недавно и часто используемых файлов на панели быстрого доступа, придется снять галочки в разделе с конфиденциальностью чуть ниже.
Это не единственный способ, который возвращает старый вид проводнику. Поэтому, если данный метод у вас по каким-то причинам не сработал, вы можете сделать всё то же самое с помощью редактора реестра.
Редактор реестра
Чтобы его запустить нажмите комбинацию клавиш Win + R и в появившемся поле введите команду regedit. Нас интересует ветка, находящаяся по адресу: HKEY_LOCAL_MACHINE\SOFTWARE\Microsoft\Windows\CurrentVersion\FlightedFeatures.
В правой части окна кликаем правой кнопкой мыши и выбираем пункт «Создать параметр DWORD (32-бита)». Задаём для него имя ImmersiveContextMenu и подтверждаем операцию. По умолчанию этому параметру присвоится значение 0. Это то, что нам и нужно, менять ничего не стоит. Для того, чтобы изменения вступили в силу, необходимо перезагрузить операционную систему. Чтобы вернуть всё в исходное состояние, разумеется, придется параметр удалить из реестра аналогичным способом.
Меняем меню «Пуск»
Также любителям Windows XP и Windows 7 зачастую не нравится новое меню «Пуск». В этом вопросе нам поможет программа Classic Shell, которая распространяется на бесплатной основе, но, к сожалению, не поддерживает русский язык. Впрочем, от вас не потребуется копаться в настройках (при желании это сделать всё же можно для более детальной кастомизации), нужно будет просто запустить утилиту после инсталляции.
Устранение проблем с открытием или запуском проводника
Примечание: Проводник — иное средство, нежели Internet Explorer. Чтобы открыть Internet Explorer, в поле поиска на панели задач введите Internet Explorer, а затем выберите пункт Internet Explorer (классическое приложение) из списка результатов.
Чтобы открыть проводник в Windows 10, щелкните его значок на панели задач, нажмите клавишу с логотипом Windows + E на клавиатуре или нажмите кнопку начать > документов (непосредственно под значком пользователя).
Ниже перечислены некоторые действия, которые необходимо выполнить, если проводник не открывается.
Нажмите кнопку Пуск и перейдите в раздел Параметры > Обновление и безопасность > Центр обновления Windows . Затем выберите пункт Проверить наличие обновлений. Установите все доступные обновления и перезапустите устройство при необходимости.
Даже при отсутствии обновлений, требующих перезапуска, последний обеспечит установку всех обновлений, находящихся в состоянии ожидания.
В поле поиска на панели задач введите панель управления. Выберите в результатах панель управления.
Выберите Система > Дополнительные параметры системы.
На вкладке Дополнительно в разделе Производительность выберите пункт Параметры > Дополнительно.
Убедитесь, что для параметра Обеспечить наилучшее быстродействие выбрано значение Программы.
В разделе Виртуальная память,выберите Изменить и убедитесь, что установлен флажок Автоматически выбирать объем файла подкачки.
Нажмите кнопку Применить.
Перезапустите компьютер. Это приведет к сбросу explorer.exe.
В поле поиска на панели задач введите очистка диска. Выберите в результатах Очистка диска.
Установите флажок для каждого типа файла. (Перед очисткой корзины убедитесь, что в ней нет важных файлов.)
Нажмите кнопку ОК.
В поле поиска на панели задач введите панель управления. Выберите в результатах панель управления.
В меню Просмотр выберите пункт Крупные значки или Мелкие значки.
Выберите раздел Устранение неполадок > Просмотр всех категорий > Обслуживание системы.
В средстве устранения проблем с обслуживанием системы выберите Далее > Попробуйте выполнить устранение неполадок от имени администратора и просмотрите результаты.
Автоматическое восстановление — средство, которое устраняет повреждения реестра. Чтобы запустить это средство, выполните указанные ниже действия.
Нажмите кнопку Пуск , > Параметры > Обновить & безопасность .
Выберите восстановление > Расширенная Загрузка> Перезапустить сейчас> Windows 10 с расширенным запуском.
На экране Выбор действия выберите пункт Диагностика. Затем на экране Дополнительные параметры выберите Автоматическое восстановление.
Введите свое имя и пароль.
Начнется автоматическое восстановление. В ходе этого процесса компьютер может перезапуститься.
Если после выполнения этих действий проводник не работает более надежно, отправьте отзыв через центр отзывов , чтобы Майкрософт мог исследовать возможные проблемы.
Снял задачу проводник как вернуть?
Что делать если случайно закрыл проводник в диспетчере задач?
- Путём одновременного нажатия клавиш ctrl + shift + esc (как крутые пользователи) или по старинке, зажимаем одновременно кнопки ctrl +alt + delete, вызываем диспетчер задач;
- Переходим во вкладку «Процессы»;
- Выбираем “explorer.exe” и лёгким нажатием кнопки «Завершить процесс» — вырубаем программу. (
Как включить задачу проводник?
Через Диспетчер задач — нажмите комбинацию клавиш «Ctrl + Alt + Del», затем выберите «Диспетчер задач». В открывшемся окне зайдите в меню «Файл» и выберите «Создать новую задачу». Откроется окно, в которое надо ввести следующую строку: «explorer.exe».
Что делать если не работает проводник Windows 10?
Попробуйте перезапустить explorer.exe на компьютере. Нажмите клавиши Ctrl+Shift+Esc для открытия диспетчера задач. На вкладке «Процессы» найдите процесс «Проводник» (WindowsExplorer), кликните по нему правой кнопкой мыши и нажмите «Перезапустить».
Как включить рабочий стол в диспетчере задач?
Если рабочий стол не загружается автоматически, его можно запустить принудительно.
- За запуск рабочего стола отвечает проводник Windows (другое название explorer.exe). …
- После запуска ОС нажимаем сочетание клавиш Ctrl+Alt+Del (или Ctrl+Alt+Esc), откроется “Диспетчер задач”.
Как перезапустить Проводник в Windows 10?
Во вкладке «Процессы» находим «Проводник» и нажимаем на него правой клавишей мыши, выбираем из контекстного меню «Перезапустить» (также вы можете найти проводник, выбрать его нажав один раз левой клавишей мыши и внизу окна выбрать «Перезапустить»).
Что делать если не открывается проводник?
Проводник Windows не открывается
- На вкладке Общие : Очистить историю проводника и нажмите Восстановить настройки по умолчанию .
- На вкладке Вид : нажмите Сбросить папки и кнопку Восстановить настройки по умолчанию .
- На вкладке Поиск : нажмите кнопку Восстановить по умолчанию .
Какая программа контролирует работу проводника?
За функционирование Проводника Windows отвечает процесс explorer.exe .
Как удалить Проводник в Windows 7?
Зайдите в «Пуск». Зажмите клавиши Ctrl+Shift и кликните правой кнопкой мыши по любому свободному месту. Не по логотипу, а именно в той области, где находится список ярлыков. В контекстном меню выберите «Выход из Проводника».
Как перезапустить программу Проводник?
Как перезапустить Проводник в Windows 7
- Зайдите в меню Пуск, зажмите комбинацию клавиш Ctrl+Shift и щелкните правой кнопкой мышки по кнопке Завершение работы.
- В открывшемся контекстном меню выбираете пункт Выход из Проводника.
- Теперь, когда вы успешно закрыли Проводник, нужно как-то запустить его снова.
Как открыть проводник клавишами?
Как открыть проводник Windows
- С помощью клавиатуры, открыть проводник можно нажав комбинацию клавиш Windows+E.
- В операционной системе Windows 7 и более ранних, можно щелкнуть правой кнопкой мыши на кнопке Пуск и в открывшемся меню выбрать «Проводник» или «Открыть проводник Windows».
Как закрепить на панели задач Проводник?
Зайдите во «Все приложения» => «Служебные Windows» => нажмите на «Проводник» правой клавишей мыши, выберите «Дополнительно» => «Закрепить на панели задач». Если вы хотите убрать «Проводник» с панели задач — нажмите на его ярлык правой клавишей мыши и выберите «Открепить от панели задач».
Как переустановить Проводник Windows 10?
- В диспетчере задач выделить explorer.exe и нажать Restart. …
- щелкните правой кнопкой мыши на панели задач «обычного» рабочего стола, удерживая на клавиатуре [k]CTRL[/k]+[k]SHIFT[/k], в контекстном меню появится пункт «Exit Explorer».
- Новое в Windows 10: пункт «Exit Explorer» в меню Пуск.
Где находится Проводник в Windows 10?
Как открыть Проводник в Windows 10?
- С помощью клавиатуры можно быстро запустить «Проводник». …
- Меню можно открыть при нажатии комбинации клавиш Win + X на клавиатуре. …
- Для того чтобы открылся «Проводник», нужно ввести команду explorer в любое из приложений. …
- Одним из способов использования «Диспетчера задач» является открытие «Проводника».
Восстановление работы «Проводника» в Windows 7
Многие пользователи компьютера хоть однажды встречались с ситуацией, когда при работе на ПК зависал «Проводник». Намного хуже, когда такие проблемы возникают регулярно. Выясним, какие существуют способы возобновить нормальную работу этого важного элемента в операционной системе Виндовс 7.
Способы возобновления функционирования «Проводника»
Самый интуитивно понятный вариант возобновить работу зависшего «Проводника» — это перезагрузить компьютер. Многие пользователи так и поступают при возникновении указанной проблемы. Но при этом все документы и программы, которые на момент возникновения неполадок были свернуты, принудительно будут завершены, а значит, внесенные в них изменения не сохранятся. Данный вариант нам не подходит, а поэтому мы рассмотрим метод выхода из сложившейся ситуации без необходимости перезагрузки ПК. Также будут изучены способы устранения первопричин возникновения неполадок при работе «Проводника».
Способ 1: «Диспетчер задач»
Одним из самых простых вариантов возобновить функционирование зависшего «Проводника» является применение «Диспетчера задач». С помощью данного инструмента производится принудительное завершение процесса EXPLORER.EXE, а затем его повторный запуск.
- Наиболее частый вариант, который применяют пользователи для открытия «Диспетчера задач» выполняется через контекстное меню «Панели задач». При зависшем «Проводнике» такой метод не подойдет. Но вполне сгодится способ с применением «горячих» клавиш. Поэтому набирайте комбинацию Ctrl+Shift+Esc.
- «Диспетчер задач» будет запущен. Перемещайтесь во вкладку «Процессы».
В списке, который появится на плоскости открывшегося окна, следует отыскать элемент под названием «EXPLORER.EXE». Если на компьютере процессов запущено много, то отыскать названный объект будет не так уж легко. Чтобы облегчить задачу, можно построить все элементы в алфавитном порядке. Для этого жмите по наименованию колонки «Имя образа».
Открывается диалоговое окошко, где требуется подтвердить ваше решение. Нажимайте «Завершить процесс».
После этого все панели, иконки на «Рабочем столе» и открытые окна исчезнут. Не пугайтесь, так как это нормально при принудительном завершении процесса EXPLORER.EXE, вследствие чего прекращена работа «Проводника». Теперь наша задача заключается в том, чтобы восстановить его функционирование. В окне «Диспетчера задач» жмите «Файл». В открывшемся списке остановите выбор на пункте «Новая задача (Выполнить…)».
Открывается окошко «Создать новую задачу». Введите в его единственное поле команду:
Способ 2: Обновление драйвера видеокарты
Указанный выше метод решения проблемы хорош при единичном её проявлении. Но когда ситуация повторяется снова и снова, то это означает что нужно не бороться с последствиями, а искать первопричину неполадок. Она может заключаться, например, в сбоях работы видеодрайвера. Посмотрим, как исправить данную ситуацию.
- Щелкайте кнопку «Пуск». Заходите в «Панель управления».
Теперь щелкайте «Система и безопасность».
В появившемся окошке в группе «Система» нажимайте пункт «Диспетчер устройств».
Появляется окно «Диспетчера устройств». Щелкните в нем по наименованию группы «Видеоадаптеры».
Открывается список устройств, среди которых обязательно должно быть наименование подключенной к вашему компьютеру видеокарты. Щелкните дважды по названию этого элемента левой кнопкой мыши.
Откроется окошко свойств выбранного устройства. Переместитесь во вкладку «Драйвер».
Далее жмите на кнопку «Удалить» в самом низу открывшегося окна.
Способ 3: Устранение проблем с нехваткой ОЗУ
Ещё одна причина, по которой зависает «Проводник», может состоять в том, что у вашего компьютера просто не хватает аппаратных ресурсов для обработки всех заданий, которыми вы его нагрузили. Поэтому отдельные компоненты системы начинают тормозить или сбоить. Особенно часто с этой проблемой встречаются пользователи маломощных компьютеров, у которых очень ограниченный объем RAM или слабый процессор. Разберемся, что же нужно делать в этом случае.
Конечно, лучший способ кардинально решить сложившуюся проблему – это купить более мощный процессор или приобрести дополнительную планку «оперативки». Но к сожалению, не все готовы идти на данные меры, а поэтому разберемся, что же нужно сделать, чтобы зависание «Проводника» возникало как можно реже, но при этом не производить замену аппаратных компонентов.
- Завершите наиболее «тяжелые» процессы, которые нагружают ОЗУ или процессор. Сделать это можно при помощи все того же «Диспетчера задач». Активируйте данный инструмент в разделе «Процессы». Найдите самые ресурсоёмкие процессы. Чтобы это сделать, кликните по названию столбца «Память». В этой колонке отражен объем ОЗУ, который выделяется под работу отдельных программ и утилит. После клика по наименованию столбца все элементы будут построены в порядке убывания указанного значения, то есть вверху будут располагаться самые ресурсоёмкие процессы. Теперь завершите один из них, желательно самый первый в списке. Но при этом важно понимать, какую именно программу вы останавливайте, чтобы не завершить приложение, которое вам нужно именно в данный момент времени, или тем более, какой-то важный системный процесс. Выделите элемент и жмите «Завершить процесс».
Открывается окошко, где нужно подтвердить свои действия, снова нажав «Завершить процесс».
Точно так же можете остановить другие процессы, которые слишком нагружают ОЗУ. Таким же образом следует остановить и программы, грузящие центральный процессор. Для этого можно построить список по уровню нагрузки на него, щелкнув по наименованию столбца «ЦП». Дальнейшие действия в точности такие же, как было описано выше. Обращайте внимание на элементы, которые грузят процессор более чем на 10%.
В будущем, чтобы избежать зависания «Проводника» по подобным причинам, старайтесь избегать запуска нескольких ресурсоёмких программ одновременно, а также удалите из автозагрузки те приложения, в которых не нуждаетесь при старте компьютера. Кроме того, рекомендуется увеличить размер файла подкачки.
Способ 4: Отключение показов эскизов
Одной из причин, вызывающей проблемы с зависанием «Проводника», является неправильное отображение эскизов изображений. При закачке картинок из интернета некоторые из них могут быть загружены не полностью, что приводит к неправильному отображению их миниатюр, вследствие чего начинаются сбои в работе «Проводника». Чтобы полностью исключить данный вариант возникновения неполадок, можно просто отключить отображение эскизов на ПК.
- Жмите «Пуск» и переходите по пункту «Компьютер».
Открывается окно «Проводника». Щелкайте в горизонтальном меню пункт «Сервис» и далее переходите в «Параметры папок…».
В открывшемся окне «Параметры папок» перемещайтесь в раздел «Вид».
Теперь, если причиной постоянного зависания «Проводника» было неправильное отображения эскизов, указанная проблема больше не будет вас беспокоить.
Способ 5: Устранение вирусного заражения
Следующей причиной, которая может вызвать нестабильную работу «Проводника», является вирусное заражение компьютера. Рекомендуем в случае частого зависания данного компонента системы, даже при отсутствии других признаков заражения, проверить ПК антивирусной утилитой. Лишним это точно не будет. Можно применить Dr.Web CureIt или другую аналогичную программу, которая не требует инсталляции. Проверку лучше осуществлять с другого ПК или запустив систему через LiveCD.
При обнаружении вирусной активности программа сообщит об этом пользователю и предложит оптимальный вариант устранения проблемы. После избавления от первопричины работа «Проводника» должна наладиться.
Способ 6: Восстановление системы
Но бывают такие случаи, когда вирусы или другие внешние факторы уже успели повредить системные файлы, что в итоге выливается в нестабильную работу «Проводника». Тогда систему требуется восстановить. В зависимости от сложности возникшей проблемы и от ранее проведенных профилактических мероприятий для её ликвидации можно произвести следующие действия:
- Откатить систему к ранее созданной точке восстановления;
- Восстановить систему из предварительно сформированной резервной копии;
- Произвести проверку целостности системных файлов утилитой SFC с последующим их восстановлением;
- Полностью переустановить ОС.
Первые из двух вышеперечисленных методов предполагают у вас наличие точки восстановления или резервной копии системы, созданной до того, как «Проводник» стал регулярно зависать. Если же вы заранее не позаботились о безопасности, то в этом случае остаются только два последних варианта. Из них переустановка системы является наиболее радикальным из описанных в данной статье методов, а поэтому применять его стоит только в самом крайнем случае, если все другие способы не помогли.
В данной статье мы подробно остановились на основных причинах того, почему «Проводник» зависает. Как видим, они могут быть очень разнообразные. Кроме того, разобрались, как быстро его можно вернуть в работоспособное состояние, а также выяснили, как устранить первопричину неисправности, если подобного рода неполадки возникают регулярно, в зависимости от того, чем именно они были вызваны.