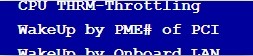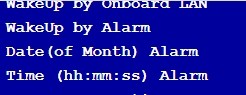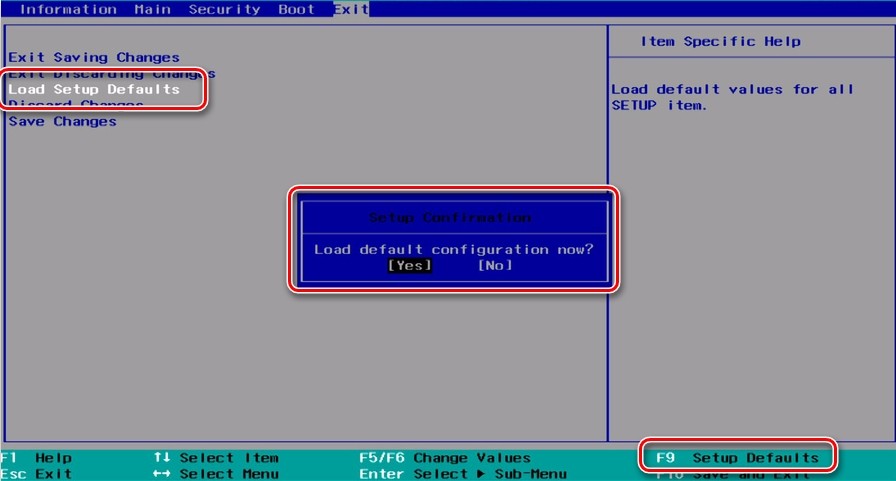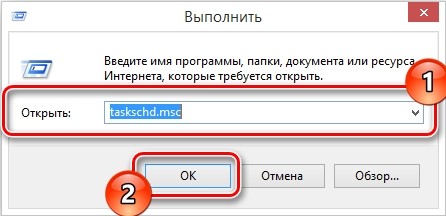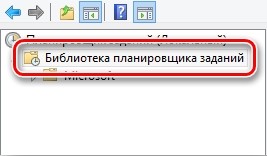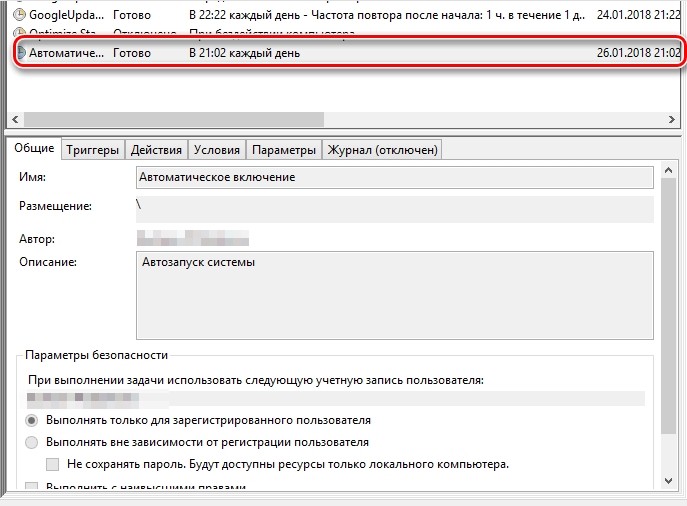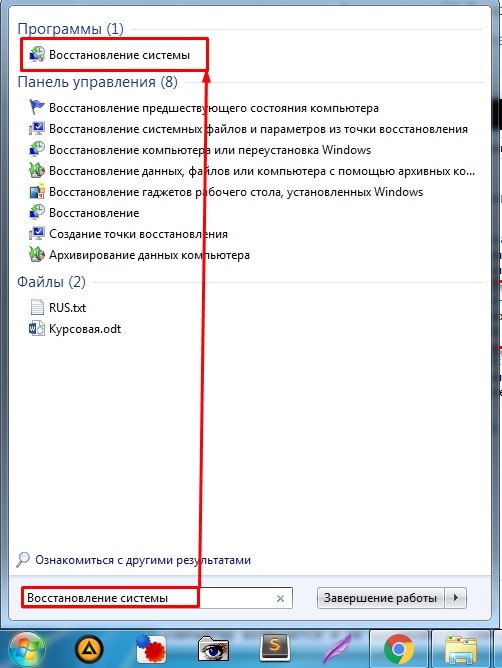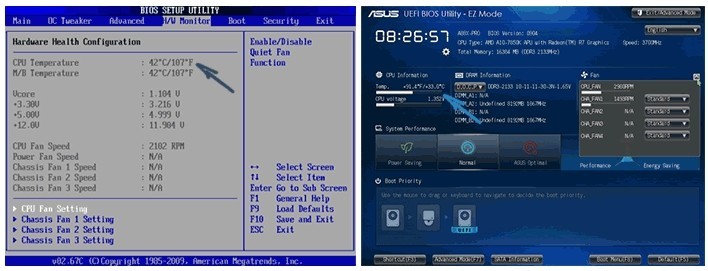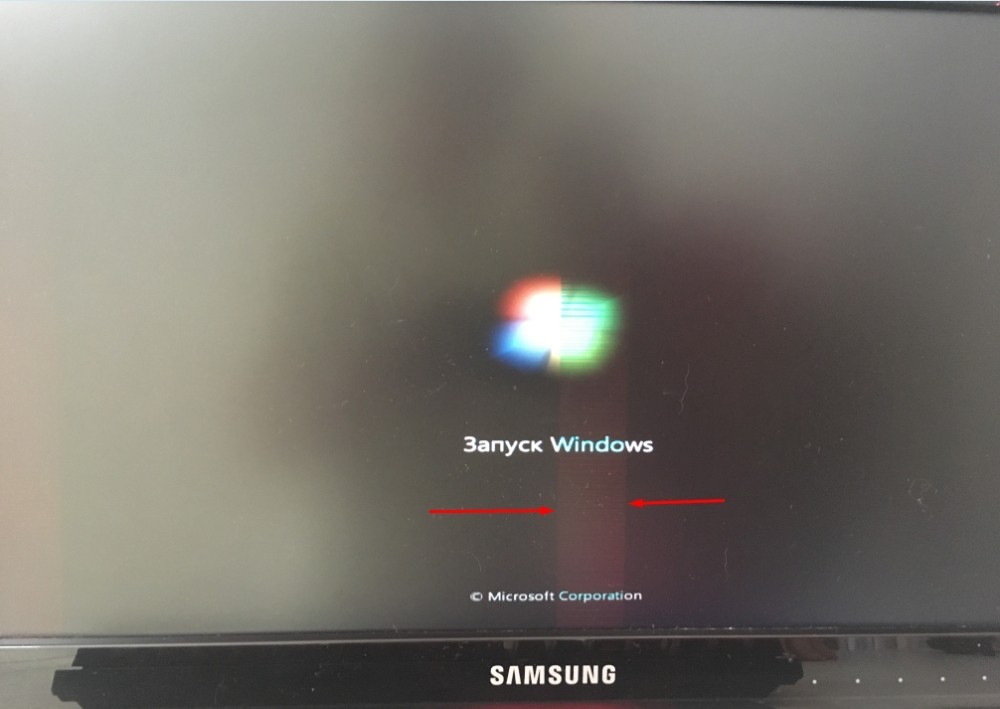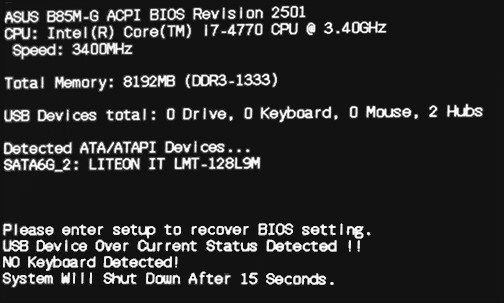- Компьютер выключается во время запуска: Как исправить?
- Компьютер выключается при запуске или сам включается: что делать?
- Компьютер сам включается
- Компьютер выключается
- Проверка кнопки
- Проверка питания процессора
- Перегрев
- Проверка питания
- Оперативная память
- Проблема с видеокартой
- Компьютер пищит
- Ошибка USB
- Ничего не помогло
Компьютер выключается во время запуска: Как исправить?

Что делать, если ваш компьютер запускается, а затем выключается во время загрузки?
Ваш компьютер выключается сам по себе сразу или в какой-то момент до загрузки операционной системы? Если да, то вы могли столкнуться с любой проблемой, начиная с безобидного скачка напряжения до серьезных аппаратных проблем.
Поскольку существует несколько причин отключению компьютера в процессе загрузки, важно следовать логическому процессу поиска и устранения неисправностей, который последовательно приведен ниже.
Важно: Если ваш компьютер включается и продолжает работать, даже если вы ничего не видите на экране, вам следует обратиться к более общему руководству.
Компьютер включается и выключается во время загрузки: Как исправить?
Этот процесс может занять от нескольких минут до нескольких часов, в зависимости от того, почему компьютер выключается сразу после запуска.
1. Устранение причины звукового сигнала, при условии, что вам повезло услышать системный звуковой сигнал. Звуковой код дает представление о том, где именно искать проблему выключения вашего компьютера. Как правило, звуковой сигнал указывает на отключение или выход из строя жизненно-важного оборудования внутри системного блока.
Если это не поможет решить проблему, вернитесь к этой статье и продолжите поиск неисправностей на основе изложенной ниже информации.
2. Используете сетевой фильтр? Убедитесь, что ваш сетевой фильтр подает правильное напряжение. Если входное напряжение не соответствует нормам вашего блока питания, ваш компьютер будет отключаться.
Скорее всего, ваш компьютер не включится вообще, если напряжение подается неправильно, но иногда это приводит к скорому отключению компьютера после запуска. Конечно, эта проблема актуальна после перестановки компьютера на новое место.
3. Проверьте компьютер на предмет причин короткого замыкания. Зачастую короткое замыкание становится причиной проблемы, когда компьютер включается на секунду или две, а затем полностью отключается.
4. Проверьте блок питания. Если ваш компьютер включается на несколько минут, это вовсе не означает, что блок питания компьютера работает нормально. По нашему опыту, источник питания, как правило, вызывает наибольшее количество проблем, нежели любая другая часть оборудования, зачастую именно блок питания становится причиной самостоятельного отключения компьютера.
Замените блок питания, если он вызывает у вас подозрения.
Совет: Если вы в конечном счете замените блок питания, оставьте компьютер выключенным около 5 минут (с новым блоком питания), прежде чем снова включить его. Это даст время батарее CMOS немного зарядиться.
5. Проверьте кнопку питания на передней панели корпуса компьютера. Если кнопка немного залипает в корпусе, она может стать причиной выключения компьютера после запуска.
Замените кнопку питания, если она не прошла тестирования или вы подозреваете, что она не работает должным образом.
6. Переустановите все компоненты компьютера. При повторной установке вы восстановите все контакты внутри вашего компьютера, которые могли отойти с течением времени.
Попробуйте переустановить следующие компоненты, а затем проверить работоспособность компьютера:
• Переустановите все внутренние кабеля данных и питания;
• Переустановите модули памяти;
• Переустановите все карты в материнской плате;
Примечание: Отключите и снова подключите клавиатуру и мышку, помимо прочего. Вероятность того, что они являются причиной проблемы, мала, но вы не должны упускать их из виду, пока переустанавливаете всё остальное.
7. Переустановите процессор. Но делайте это только в том случае, если вы подозреваете, что крепление ослабло или он мог быть установлен неправильно.
Примечание: Подобная формулировка вызвана тем, что шанс отсоединения центрального процессора невероятно мал, а его установка является очень тонкой задачей. Переустановка процессора не будет проблемой, если вы будете осторожны, так что не волнуйтесь!
8. Запустите компьютер с минимально необходимым оборудованием. Цель этого решения заключается в удалении всего стороннего оборудования, насколько это возможно, сохраняя при этом возможность включения вашего компьютера.
Если ваш компьютер включается и остается включенным при минимально необходимом оборудовании, переходите к шагу 9.
Если ваш компьютер продолжает выключаться самостоятельно, переходите к шагу 10.
Важно: Эта методика поиска неисправностей достаточно проста для любого пользователя и не требует никаких специальных инструментов, а также способна предложить много полезной информации. Вы не должны пропускать этот шаг, если по прошествии всех предыдущих решений, компьютер продолжает выключаться сам по себе.
9. Установите каждую часть несущественного оборудования, по одному компоненту за раз, проверяя компьютер после каждого установленного компонента.
Если ваш компьютер работает при условии использования только основных частей оборудования, эти компоненты работают должным образом. Это значит, что одно из дополнительных устройств заставляет ваш компьютер выключаться самостоятельно. При установке каждого компонента назад в компьютер, включайте его, в конченом счете, это поможет найти компонент, который вызывает проблему.
Замените неисправное оборудование, как только вы его определите.
10. Проверьте свой компьютер с помощью POST-карты (Power On Self Test). Если ваш компьютер продолжает отключаться сам по себе, работая только с самым необходимым оборудованием, POST-карта поможет определить, какая часть оставшегося оборудования виновна.
Если вы не имеете такой карты и не хотите покупать её, перейдите к следующему шагу.
11. Замените каждую часть обязательного оборудования компьютера на «исправную» или аналогичную запасную часть, по одному компоненту за раз, чтобы определить, какой компонент вызывает отключение компьютера при запуске. Тестируйте компьютер после каждой перестановки оборудования, чтобы определить, какое устройство неисправно.
Примечание: Большинство обычных пользователей компьютеров не имеет коллекции запасных аппаратных частей для компьютера. Мы рекомендуем вернуться к 10-му шагу, POST-карта недорогая, и это значительно более разумный подход, нежели приобретение запасных частей для компьютера без должной диагностики.
Наконец, если все остальные решения потерпели неудачу, вам, вероятно, необходимо обратиться за профессиональной помощью в сервис.
К сожалению, если у вас нет POST-карты и запасных аппаратных частей для компьютера, вы не сможете определить, какая часть оборудования вызывает проблему. В этом случае у вас нет выбора, кроме как положиться на специалистов из ремонтной компании, которые располагают необходимыми ресурсами.
Советы и дополнительная информация
Вы обнаружили эту проблему на компьютере, который вы только что собрали? Если да, трижды проверьте конфигурацию ПК! Гораздо больше шансов на то, что ваш компьютер выключается сам по себе из-за неправильной конфигурации, а не фактического аппаратного сбоя.
Компьютер выключается при запуске или сам включается: что делать?
Всем привет! Сегодня мы разберем две проблемы:
- Когда компьютер выключается и сразу сам самопроизвольно снова включается.
- После включения компьютер через пару секунд полностью вырубается при запуске, не успев загрузить даже систему.
В первом случае вы не можете выключить компьютер, а во втором включить. Поэтому проблемы решаются по-разному. Статью я разбил на две части, поэтому смотрите свою главу – там я разбираю не только решение, но и причины. Также если у вас будут вопросы или дополнения, то пишите в комментариях.
Компьютер сам включается
Во многих материнских платах есть такая функция как «WakeUp by Onboard LAN», с помощью которой можно включить комп, если он выключен – через локальную или интернет сеть. Зайдите в BIOS, найдите данный параметр, который обычно находится в разделе «Питания» (Power) и переведите в режим «Disable» (Выключено). Параметр может называться также как Modstrong Ring Resume» или «Wake-On-LAN».
Также в некоторых BIOS есть возможность включать комп с помощью клавиатуры или даже мыши. Нужно найти этот раздел и выключить параметры «PowerOn by Mouse» и «PowerOn by Keyboard».
Ещё может включать ваш комп параметр «WakeUp by Alarm», который также лучше деактивировать. Ещё есть параметр «PWRON After PWR-Fail», который включает комп, после критического выключения.
Если ничего не помогает, то можно выполнить сброс BIOS до заводской конфигурации – находим данный параметр «Setup Defaults» и сбрасываем параметры.
Если манипуляции с БИОС не помогло, то идем в Windows. Нажмите на клавиши «Win» и «R» и пропишите команду «taskschd.msc».
Мы попали в планировщик задач – откройте основную библиотеку.
Далее вам нужно посмотреть на каждую задачу. У вас может быть точно такая же ситуация как у меня, и вы обнаружите вот это – мой компьютер постоянно сам включаем ровно в 21:00.
Далее останется удалить данную задачу. Даже если данной задачи вы не обнаружили, то советую проверить комп антивирусной программой со свежими базами. Также если проблема появилась совсем недавно, то можно попробовать выполнить «Восстановление системы» – открываем меню «Пуск» и вводим название службы в поисковую строку. Далее просто действуем согласно инструкциям.
Также вы можете выполнить комплексную чистку компьютера от различного мусора – смотрим инструкцию тут.
Компьютер выключается
Проверка кнопки
На старых системниках кнопка питания может залипать. Для проверки отключите системник от питания и несколько раз понажимайте на кнопку – обычно после нажатия вы должны слышать второй щелчок возвратного механизма, который возвращает кнопку в обратное положение.
Второй вариант: проверить эту гипотезу можно другим способом – снимите боковую крышку системного блока. Далее сбоку материнской платы вы должны найти штекер, который подключен к вашей кнопке. На нем может быть надпись: «Power SW», «PWR SW», «PWR_BTN». Также вы можете смотреть подобные названия на самой материнке.
Вытаскиваем штекер из двух контактов. Теперь возьмите что-нибудь металлическое и совместите два этих контакта. После этого компьютер начнет включаться. Если он после этого не будет выключаться, то значит проблема в кнопке.
Проверка питания процессора
Если компьютер сам выключается при включении, а на экране нет отображения даже BIOS, то проблема может быть в питании процессора, которое идет напрямую из двух шлейфов к материнской плате. Обычно такое возникает после сборки или разборки компа – проверьте, чтобы питание стояло на месте.
Перегрев
Очень часто ПК вырубается из-за банального перегрева. Это может происходить в летнее время. Для начала снимите боковую крышку и полностью почистите системный блок от пыли. Перед этим обязательно его обесточьте – вытащите из розетки. Можно использовать обычный домашний пылесос. Только будьте очень аккуратны и не используйте мокрые или влажные тряпки.
Тоже самое нужно сделать и с видеокартой – перед этим вытащите её из гнезда материнки.
Если проблема не решится, то попробуйте зайти в BIOS и посмотреть температуру процессора. Зайти в БИОС можно с помощью клавиш: «Del», «F2», «F10», «Esc».
Если температура слишком высокая и постоянно повышается, то проблема может быть в термопасте, которую давно никто не менял. Она могла высохнуть и припаяться к процессору. Снимите кулер.
Сотрите старый слой пасты и нанесите новый – очень тонким слоем. Если вы нанесете слишком много, то термопроводимость будет хуже. Также некоторые термопасты проводят ток, что может привести к плохим последствиям.
Проверка питания
Проверьте чтобы все кабели от блока питания были установлены в нужном месте. Можно попробовать их вытащить и вставить обратно. Штекер должен плотно сидеть в пазу.
Иногда бывает проблема возникает не в самом системнике, а в розетке. Особенно часто такое происходит в старых домах, когда проводок внутри может надломиться. Тогда рядом с розеткой вы можете увидеть желтые круги или небольшие пятна гари. Попробуйте переподключить комп в другую розетку. Если проблема решится, то разберите розетку и проверьте конструкцию и сами проводки.
Оперативная память
При включении виден только темный экран. Вытащите одну плашку оперативной памяти, если у вас их несколько. В общем вам нужно найти ту плашку, которая и является виновником. Как только виновник будет найден, вытащите его и попробуйте почистить контакты стирательной резинкой. После этого попробуйте вставить плашку обратно. Если и после этого система не заработает, то придется планку менять на новую
Проблема с видеокартой
Тут может быть два варианта:
- При включении вообще ничего не выводится на экран. Тогда можно попробовать подключить монитор к встроенной видеокарте на материнской плате. Поломанную же лучше пока вытащить из материнской платы.
- BIOS загружается, даже вы видите на экране погрузку Windows, но вот дальше процесс не идет, и вы видите темный экран. Также вы можете видеть еле заметные артефакты: полоски, квадратики, изменение цвета и т.д. Это может указывать на отвал текстолитовой подложки от кристалла вашего видеочипа. По решению данной проблемы идём сюда.
Компьютер пищит
BIOS может выдавать звуковые сигналы, и в зависимости от версии BIOS и материнской платы они могут сигнализировать. Смотрим по количеству писков, а также по их длине.
ПРИМЕЧАНИЕ! Тут все как в азбуке морзе, есть короткие сигналы, которые я буду обозначать символом (.) и длинные, обозначенные (-). Также в скобках я буду писать число данных сигналов (1-8). Например, два коротких и один длинный – .(2)-(1)
- .(1) – все нормально.
- .(2) – севшая батарея, контакты на материнской плате. Стоит проверить питание.
- -(3) – ошибка клавиатуры.
- -(1).(1) – оперативная память.
- -(1).(2) – видеокарта.
- -(1).(3) – подключение клавиатуры. Стоит переподключить кейборд в другой слот.
- -(1).(9) – ошибка ROM, просто перезагружаемся.
- .(постоянно повторяющиеся) – проблема в блоке питания. Можно попробовать отключить некоторые устройства от системника, вытащить видеокарту, или просто почистить его от пыли.
- .(1) – нормальная работа.
- .(2) – проблема с ОЗУ.
- .(3) – проверьте подключение ОЗУ.
- .(4) – проблема таймера в БИОС, может быть у вас села батарейка.
- .(5) – процессор – проверьте питание на материнской плате.
- .(6) – клавиатура.
- .(7) – материнская плата, также проверяем питание.
- .(8) – проблема с памятью на видеокарте.
- .(9) – проблема в BIOS. Можно попробовать его перепрошить.
- .(10) – проблема с CMOS памятью.
- .(11) – проблема с кэш-памятью.
- -(1).(2-8) – подключение к монитору или видеокарте.
Тут сигналы не разбиваются на короткие и длинные, а просто идет писк в определённом ритме.
- Два коротких с интервалом, а потом 3 – ошибка CMOS.
- Два коротких и 4 – ошибка в микросхеме BIOS.
- Один короткий, потом два раза коротких сигнала – ошибка DMA.
- Один короткий, потом 3 быстро повторяющихся, и потом опять один короткий – оператива.
- Как и предыдущий вариант, только вместо 3 – 4 сигнала – материнка.
- 4 сигнала, потом 2 и потом 3 – проблема с клавой.
Ошибка USB
На экране вы также можете заметить сообщение:
«USB device over current status detected System will shut down after 15 seconds»
Ошибка возникает в результате перегрузки на блок питания. Попробуйте отключить недавно подключенные USB устройства. Если это не поможет, то отключаем все USB. Если проблема решится, то просто поочередно включаем все, что было ранее, и выявляем виновника.
Если проблема не решилась, то проверьте, чтобы системник не прикасался к чему-то металлическому. Также проблема может быть в кабеле из-за заземления. Можно попробовать подключить ПК к другой розетке. Как вариант можно попробовать отключить передние USB порты, которые могли выйти из строя.
Также проблема может быть после разборки и сборки ПК, когда забывают на место установить USB перемычки. На материнской плате они обозначены как: USB_PWR, USB POWER, USBPWR, USBPWR_F, USBPWR_R. Их нужно установить на место. Также я бы проверил все провода от блока питания – можно попробовать переключить их повторно.
Ничего не помогло
Ещё раз повторюсь: что вы можете задавать свои вопросы в комментариях, а также более детально описывать именно ваш случай – я всегда на связи и смогу помочь. Также вы можете посмотреть дополнительные статьи по той же теме: