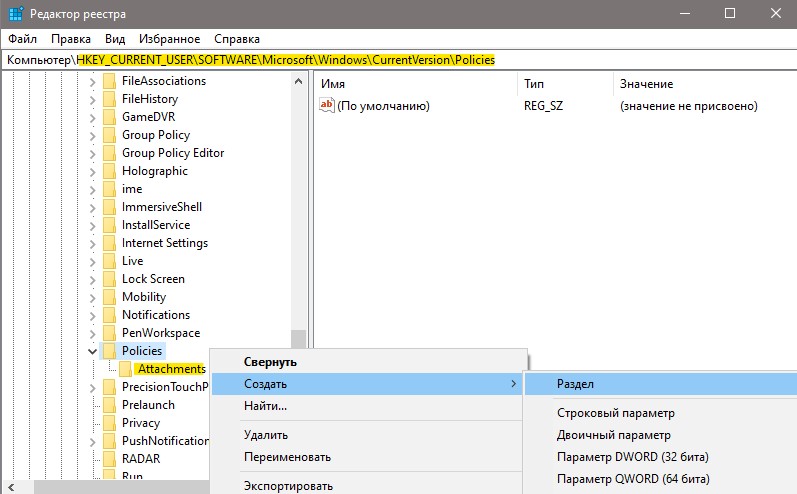- Как отключить блокировку загруженных файлов в Windows 10
- Отключить Attachment Manager (диспетчер вложений) в Windows 10
- Что делать если windows 10 блокирует файл
- Что такое заблокированный файл
- Как разблокировать файл в Windows 10
- Снятие блокировки файла через PowerShell
- Как заблокировать файл в Windows 10
- Как в Windows 10 отключить блокировку загруженных файлов
- Как разрешить заблокированный файл или приложение в антивирусе Microsoft Defender
- Как разрешить заблокированный файл или приложение в антивирусе Microsoft Defender
- Как заблокировать разрешенный вручную файл или приложение в антивирусе Microsoft Defender
- Почему Windows 10 блокирует запуск программ и как это исправить?
- Отключение UAC с целью разблокирования приложения
- Удаление цифровой подписи как метод разблокирования приложения
- Использование Локальной политики безопасности для блокировки и разблокировки софта
Как отключить блокировку загруженных файлов в Windows 10
Когда вы скачали файл из Интернета или вам пришло по почте вложенный файл, то вы можете столкнуться с проблемой при открытии данного файла. В данной случае вы не сможете его открыть и получите сообщение, что файл заблокирован. В Windows 10 есть функция безопасности Attachment Manager (диспетчер вложений), которая блокирует небезопасные файлы скаченные из интернета, блокирует вложения в почте или блокирует файлы, если перенести с другого ПК.
Если Attachment Manager обнаружит, что файл небезопасен, он не позволяет Windows и установленным программам открывать данный файл или отображает предупреждающее сообщение перед открытием файла. Чтобы открыть такие файлы, нужно нажать по нему правой кнопкой мыши и в свойствах файла разблокировать. Это неудобно делать каждый раз, особенно, если пользователь работает с почтой и вложением файлов. По этой причине, отключим Attachment Manager навсегда при помощи реестра.
Отключить Attachment Manager (диспетчер вложений) в Windows 10
Нажмите сочетание кнопок на клавиатуре Win+R и введите regedit, чтобы открыть редактор реестра. В реестре перейдите по пути:
- HKEY_CURRENT_USER\SOFTWARE\Microsoft\Windows\CurrentVersion\Policies
- Нажмите правой кнопкой мышкой пр разделу Policies и «Создать» > «Раздел»
- Назовите новый раздел Attachment
Далее выделяем одним нажатием папку Policies и с правой стороны на пустом поле жмем правой кнопкой мыши и
- «Создать» > «Параметр DWORD (32 бит)»
- Называем новый параметр ScanWithAntivirus
- Щелкните по нему два раза и задайте значение 1
Чтобы обратно включить Attachment Manager, задайте значение 3 или удалите все то, что создали.
Что делать если windows 10 блокирует файл

Что такое заблокированный файл
В операционной системе Windows 10 есть компонент «Диспетчер вложений (Attachment Manager)» — он нужен, чтобы помочь защитить ваш компьютер от небезопасных вложений, которые вы можете получить с помощью сообщения электронной почты, и от небезопасных файлов, которые вы можете сохранить из Интернета посредством браузера. Если Диспетчер вложений определяет вложение, которое может быть небезопасным, то он запрещает вам открывать файл или предупреждает вас перед его открытием.
Диспетчер вложений Windows использует интерфейс прикладного программирования (API) IAttachmentExecute, чтобы найти тип файла, найти ассоциацию файла. Когда одно из этих приложений сохраняет загруженный файл на диск, отформатированный в NTFS, он обновляет метаданные для файла с зоны, из которой он был загружен. Метаданные сохраняются как
- Тип программы, которую вы используете.
- Тип файла, который вы загружаете или пытаетесь открыть
- Параметры безопасности зоны веб-содержимого, из которой вы загружаете файл (Интернет, Местная интрасеть, Надежные узлы, Опасные сайты)
Диспетчер вложений классифицирует файлы, которые вы получаете или загружаете, в зависимости от типа файла и расширения имени файла. Диспетчер вложений классифицирует типы файлов как группы с высоким, средним и низким уровнем риска.
- Высокий риск — если вложение находится в списке типов файлов с высоким риском и находится в зоне ограниченного доступа, Windows блокирует доступ пользователя к файлу. Если файл находится в зоне Интернета, Windows предлагает пользователю предупреждение системы безопасности Windows: «Windows обнаружила, что этот файл потенциально опасен. Чтобы защитить ваш компьютер, Windows заблокировала доступ к этому файлу.»
- Умеренный риск — если вложение находится в списке типов файлов с умеренным риском и относится к зоне с ограниченным доступом или из Интернета, Windows выдает пользователю предупреждение: «Не удалось проверить издателя. Вы уверены, что хотите запустить это программное обеспечение?».
- Низкий уровень риска. Если вложение находится в списке типов файлов с низким уровнем риска, Windows не будет запрашивать пользователя перед доступом к файлу, независимо от информации о зоне файла.
Поэтому если простым языком, то заблокированный файл — это файл который попал под правила проверки диспетчером вложений и был помечен, как не заслуживающий доверия в виду того, что он был получен из недоверенного источника.
Вот вам пример оповещения от диспетчера вложений:

Если вы мой постоянный читатель, то помните что я уже сталкивался с ситуациями при которых я имел заблокированный, исполняемый файл exe. Вот два примера:
Вот так выглядит заблокированный файл, я для такой демонстрации заблокировал исполняемый файл chrome.exe запускающий браузер Google Chrome.

Как разблокировать файл в Windows 10
Существует минимум два метода позволяющих вам это сделать, первый, это самый простой из графического интерфейса, второй с использованием PowerShell. Я рассмотрю оба варианта. Щелкаете по заблокированному файлу правым кликом, переходите в его свойства и на вкладке «Общие» ставите птичку на против слова «Разблокировать«.

Применяем настройку, в итоге у вас пропадет поле «Разблокировать», в результате чего файл станет как проверенный и заслуживающий доверия.

Снятие блокировки файла через PowerShell
У меня для разблокировки файла есть командлет Unblock-File. Давайте я разблокирую файл chrome.exe. Для этого запустите окно PowerShell от имени администратора и введите команду:
В параметре -Path указываете полный путь до файла, если в пути есть пробелы в имени ,то заключите его в кавычки.

Если вам нужно разблокировать много файлов, то можно воспользоваться вот такой конструкцией:
В данном примере будут разблокированы все файлы содержащиеся в конечной папке. А вот так можно разблокировать по нужным именам:
Тут будут применены меры к файлам в имени которых есть «chr».
Так же можно использовать и командлет get-childitem, вот пример:
Как заблокировать файл в Windows 10
Если вы хотите сами заблокировать нужный файл, то вы можете это сделать через PowerShell. Вам нужно открыть PowerShell, перейти в расположение с файлом и выполнить код:
Set-Content chrome.exe -Stream «Zone.Identifier» -Value $data
В первой строке вам нужно подставить свой путь, в последней поменять имя на ваш файл.

На этом у меня все, мы с вами подробно разобрали, причину блокировки файлов в Windows, как это исправить и как самому его заблокировать. С вами был Иван Семин, автор и создатель IT портала Pyatilistnik.org.
Как в Windows 10 отключить блокировку загруженных файлов
Если вы успешно скачали вложение электронной почты или файл из интернета, это не значит, что его можно будет столь же успешно открыть. Если Windows сочтет файл неблагонадежным, она его заблокирует. Посмотрите, как Windows 10 отреагировала на попытку запустить файл реестра. Вместо того чтобы запросить подтверждение на слияние, система выдала предупреждение, указывающее на отсутствии цифровой подписи файла и невозможности проверить издателя.
Снять такую блокировку не составляет проблемы, достаточно в свойствах файла установить птичку в чекбоксе «Разблокировать» и применить настройку.
А еще вы можете сделать так, что Windows более не станет блокировать файлы, показавшиеся ей подозрительными. Для защиты от потенциально неблагонадежных или опасных вложений в Windows 10 предусмотрен специальный механизм безопасности Attachment Manager, что переводится как Диспетчер вложений. Когда пользователь скачивает файл из интернета, Диспетчер вложений анализирует его и в зависимости от типа файла и конфигурации зоны веб-содержимого либо разрешает его запуск, либо выдает соответствующее предупреждение, либо блокирует его.
Если с подобными предупреждениями и блокировками приходится встречаться чаще, чем бы того хотелось, отключите Attachment Manager, применив простой твик реестра.
Откройте редактор Regedit одноименной командой и перейдите к следующему ключу:
HKCU\Software\Microsoft\Windows\CurrentVersion\Policies
В последнем подразделе вам нужно создать (если отсутствует) вложенный подраздел Attachments.
А в нём создать DWORD -параметр с именем ScanWithAntiVirus.
В качестве значения созданного параметра установите 1, это отключит проверку файлов Диспетчером вложений.
Значение 3, напротив, включает проверку файлов.
Новые настройки вступят в силу после перезагрузки компьютера.
Если твик не сработает, откройте командой gpedit.msc редактор локальных групповых политик и перейдите в расположение, указанное на скриншоте.
Справа откройте и включите политику «Не хранить сведения о зоне происхождения вложенных файлов».
Как разрешить заблокированный файл или приложение в антивирусе Microsoft Defender
В Windows 10 антивирус Microsoft Defender является антивирусным решением по умолчанию для защиты вашего устройства и данных от всех видов угроз , включая вирусы , шпионское ПО , программы — вымогатели , руткиты и другие типы вредоносных программ и хакеров .
Хотя антивирус предлагает надежную защиту в реальном времени на уровне самых сложных антивирусных решений , иногда он может обнаруживать некоторые файлы и приложения как угрозы , когда вы знаете , что это не так . Однако , если это когда — либо произойдет , защита по умолчанию , встроенная в Windows 10 , включает возможность просмотреть и разрешить файл или приложение на вашем устройстве .
В этом руководстве вы узнаете , как разрешить файл или приложение , недавно заблокированное антивирусом Microsoft Defender в Windows 10 . Кроме того , мы рассмотрим шаги по блокировке разрешенных элементов на случай , если вам потребуется отменить изменения .
Предупреждение . Разрешение объектов , помеченных антивирусом как угрозы , может нанести вред вашему компьютеру и файлам . Предполагается , что вы знаете , что делаете , и ранее создали резервную копию системы .
Как разрешить заблокированный файл или приложение в антивирусе Microsoft Defender
Чтобы разрешить элемент , заблокированный Защитником Microsoft , выполните следующие действия :
- Откройте Безопасность Windows .
После того , как вы выполните эти шаги , элемент будет разрешен на вашем устройстве .
Как заблокировать разрешенный вручную файл или приложение в антивирусе Microsoft Defender
Чтобы заблокировать файл или приложение , которое вы разрешили вручную , выполните следующие действия :
- Откройте Безопасность Windows .
- Щелкните Защита от вирусов и угроз .
- В разделе « Текущие угрозы » выберите параметр Разрешенные угрозы .
- Выберите файл или приложение , которое хотите заблокировать .
- Нажмите кнопку » Не разрешать «
После того , как вы выполните эти шаги , элемент больше не будет разрешен на вашем устройстве .
Почему Windows 10 блокирует запуск программ и как это исправить?
С каждым последующим обновлением операционной системы Windows 10, пользователи замечают, что количество легальных и безопасных программ, которые система блокирует, увеличивается. При этом приложения ни то, что не запускаются, но и не устанавливаются, а выполнить любую манипуляцию невозможно даже с правами Администратора. Софт не запускается, а на экране монитора появляется сообщение о том, что «Это приложение было заблокировано в целях защиты». Причина такого поведения системы кроется в механизмах Контроля учетных записей (UAC), которые блокируют сторонние приложения с просроченной или отозванной цифровой подписью. Поэтому, рассмотрим способы, как разблокировать приложение в ОС Windows 10.
Отключение UAC с целью разблокирования приложения
Если на Windows 10 у вас не получается выполнить установку программ, первое что нужно сделать, это отключить Контроль учетных записей. Для этого стоит выполнить следующее:
- Жмём «Пуск» и в строку поиска вводим следующий запрос: «Изменение параметров контроля учетных записей» или просто вводим «UAC».
- Откроется новое окно. Перетаскиваем ползунок в положение «Никогда не уведомлять».
Важно отметить, что UAC можно отключить с помощью редактора реестра. Для этого необходимо проделать следующие действия:
- Появится окно редактора реестра. Переходим по ветке «HKEY_LOCAL_MACHINE\Software\Microsoft\Windows\CurrentVersion\Policies\System». В окне справа находим параметр «EnableLUA» и выставляем ему значение «0».
- После отключения Контроля учетных записей вы сможете устанавливать множество приложений без каких-либо блокировок.
Удаление цифровой подписи как метод разблокирования приложения
Во многих случаях блокировка приложений появляется тогда, когда система сталкивается с софтом, имеющим просроченную цифровую подпись. Если вы уверены в том, что ваша программа полностью безопасна, цифровую подпись можно удалить. Однако перед удалением стоит проверить её наличие. Для этого необходимо выполнить следующее:
- Открываем файл, который нужно проверить. Далее выбираем «Файл», «Сведения», «Сведения о цифровой подписи».
- Убедившись в том, что подпись имеется, стоит её удалить. Для этого открываем программу FileUnsigner и читаем инструкцию о том, как удалить цифровую подпись с помощью данного софта.
После удаления данного элемента можно произвести установку программ на компьютер с Windows 10. Система не будет блокировать запуск приложений и установочный файл софта.
Использование Локальной политики безопасности для блокировки и разблокировки софта
Еще один способ, как заблокировать и разблокировать приложение – это использовать инструмент «Локальные политики безопасности». Для того, чтобы создать исключения для программы, стоит выполнить следующее:
- Жмём «Win+R» и вводим «secpol.msc».
- Откроется новое окно. Выбираем «Параметры безопасности», «Политики управления приложениями», «AppLocker» и выбираем «Исполняемые правила».
- Справа на пустом месте нажимаем правой кнопкой мыши и выбираем «Создать правило…».
- Откроется окно Мастера создания новых правил. Жмём «Далее».
- Появится еще одно окно. Здесь нам нужно поставить отметку «Разрешить» или «Запретить» запуск программы. Оставляем раздел «Все» пользователи и жмем «Далее».
- В следующем окне мы выбираем «Издателя», так как хотим заблокировать или разблокировать программу.
- В новом окне нажимаем на кнопку «Обзор» и указываем путь к файлу приложения.
- Добавив файл, ползунком указываем уровень доверия к файлу. Либо разрешаем его запуск, либо блокируем.
- Нажимаем на кнопку «Создать». Правило готово. Теперь, чтобы система его приняла, стоит запустить командную строку с правами Администратора и ввести следующее: gpupdate /force. Локальные политики будут обновлены. Софт будет разблокированный или заблокированный (в зависимости от того, что вы указали).
Таким образом, любая настройка правил для той или иной программы позволяет её запускать или блокировать на компьютере с Windows 10, чего, в принципе, мы и добивались.