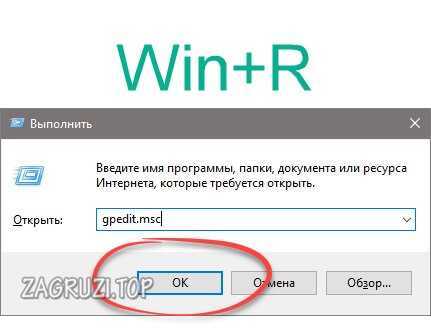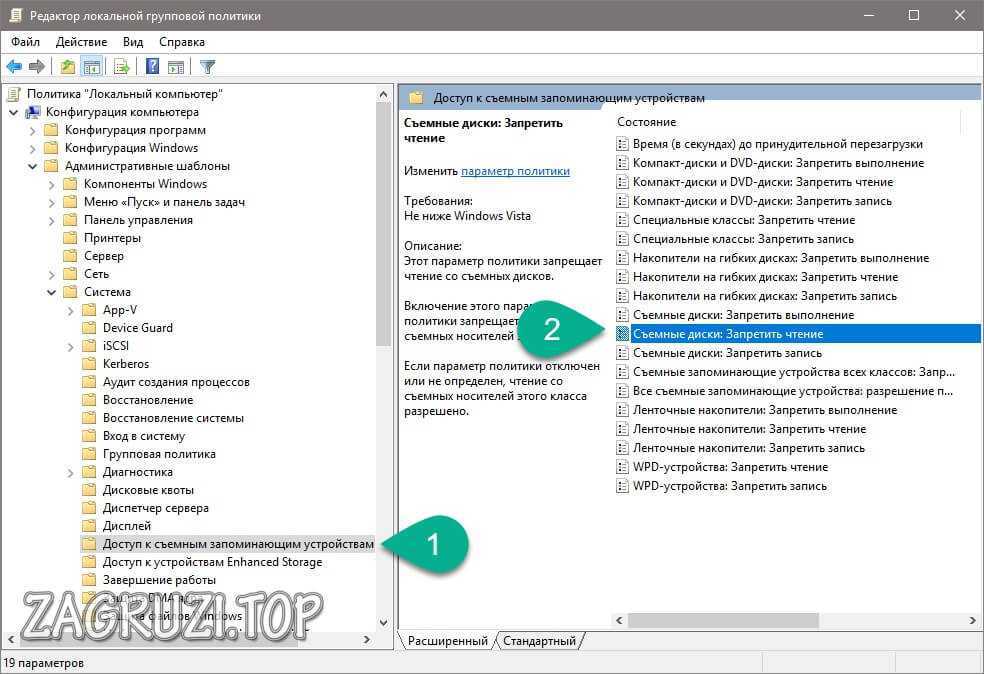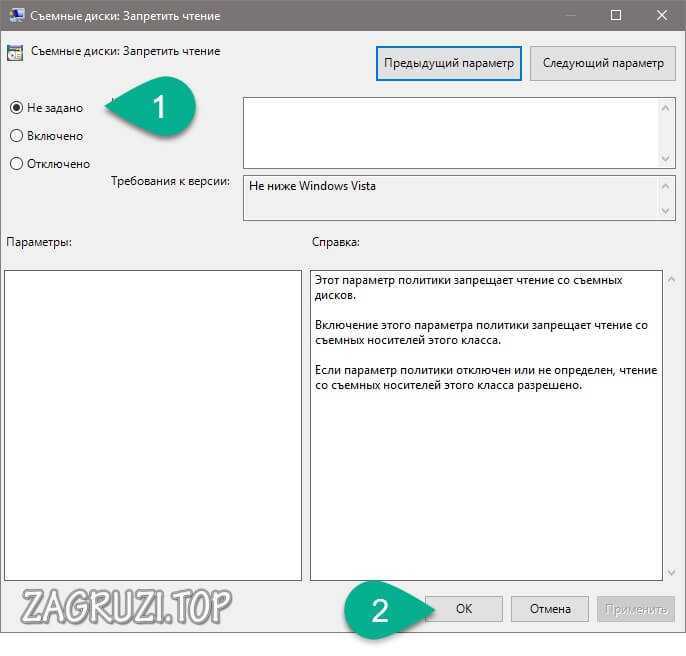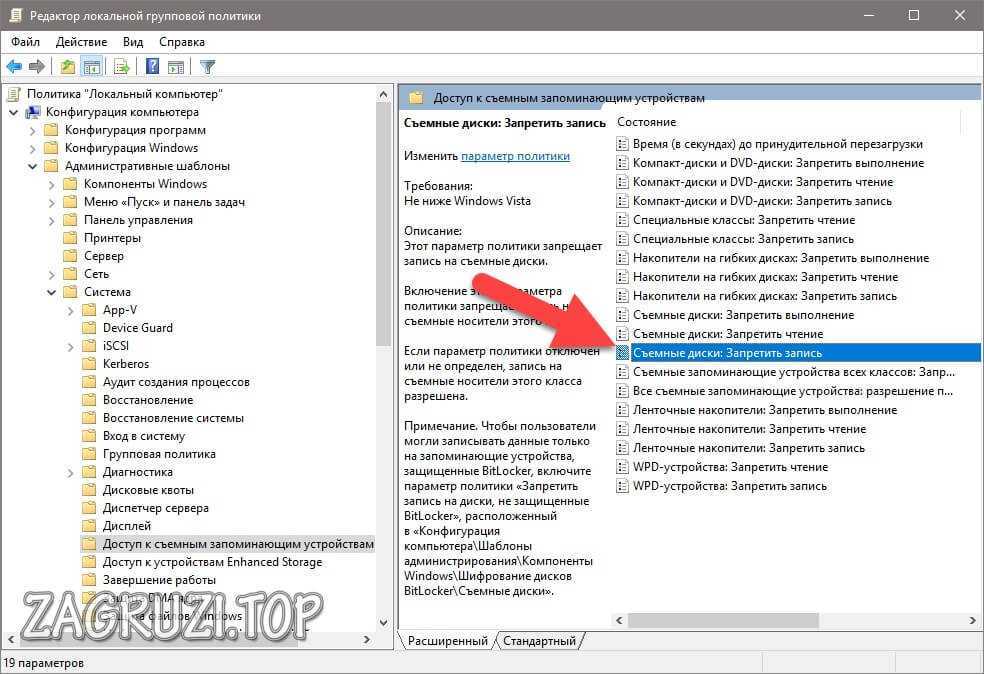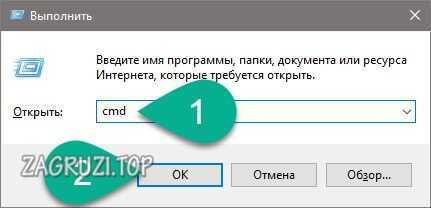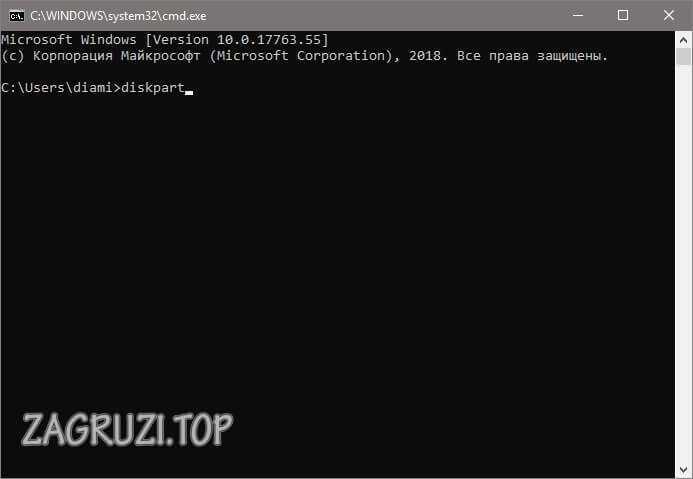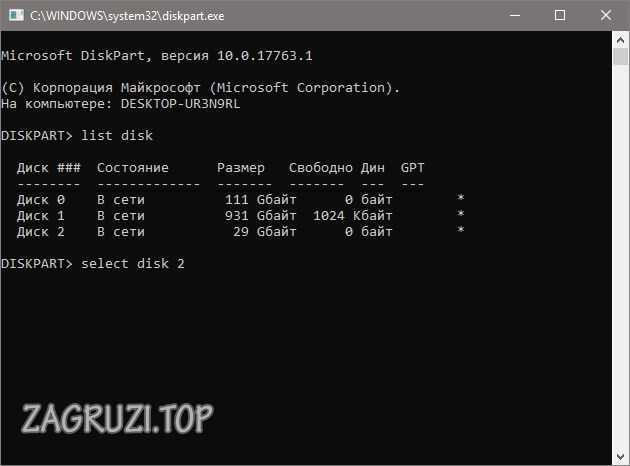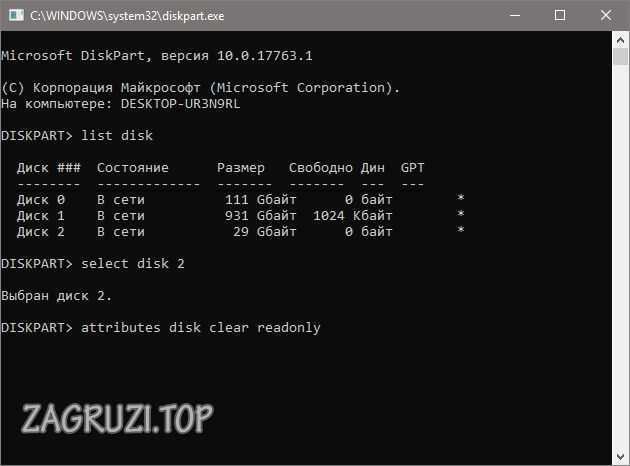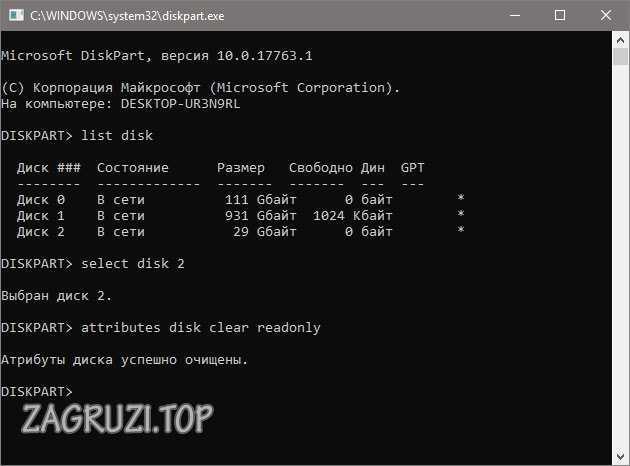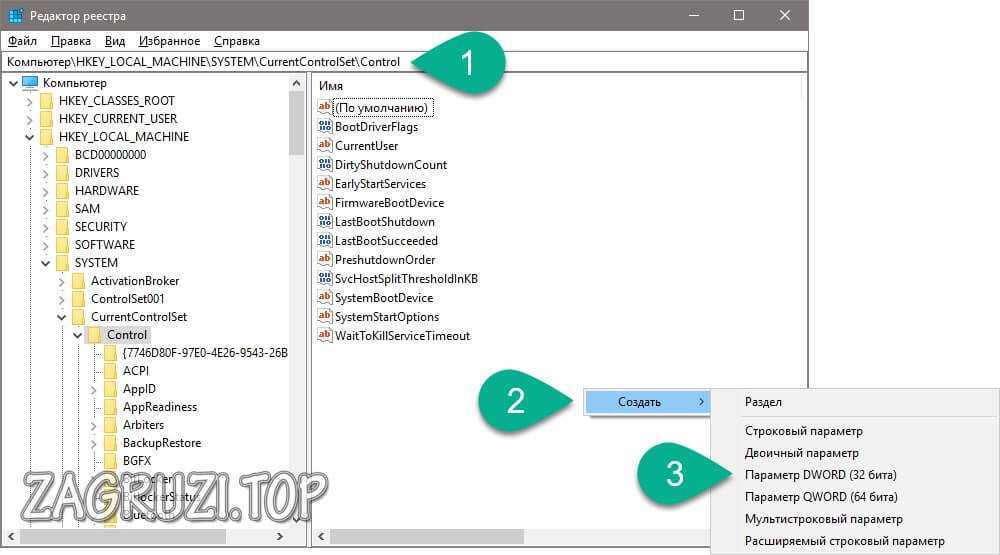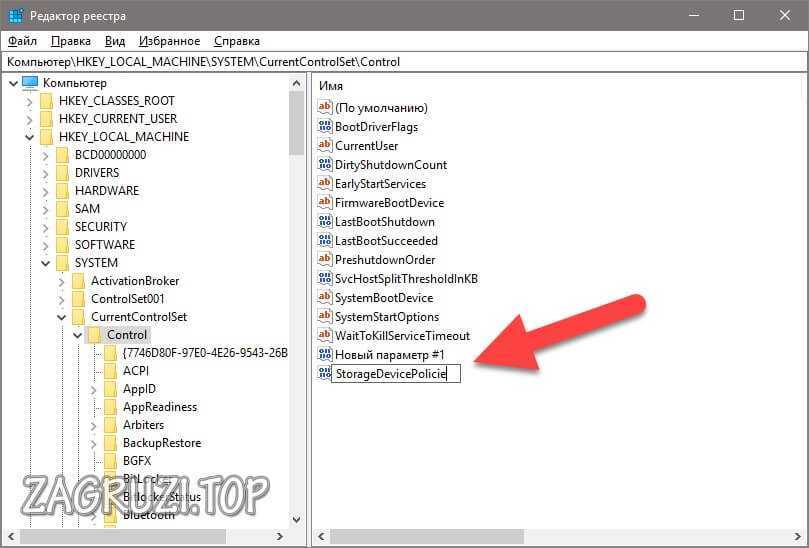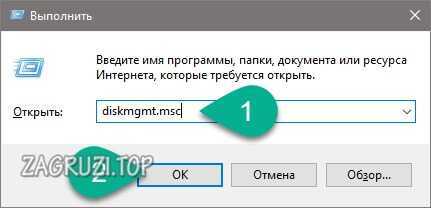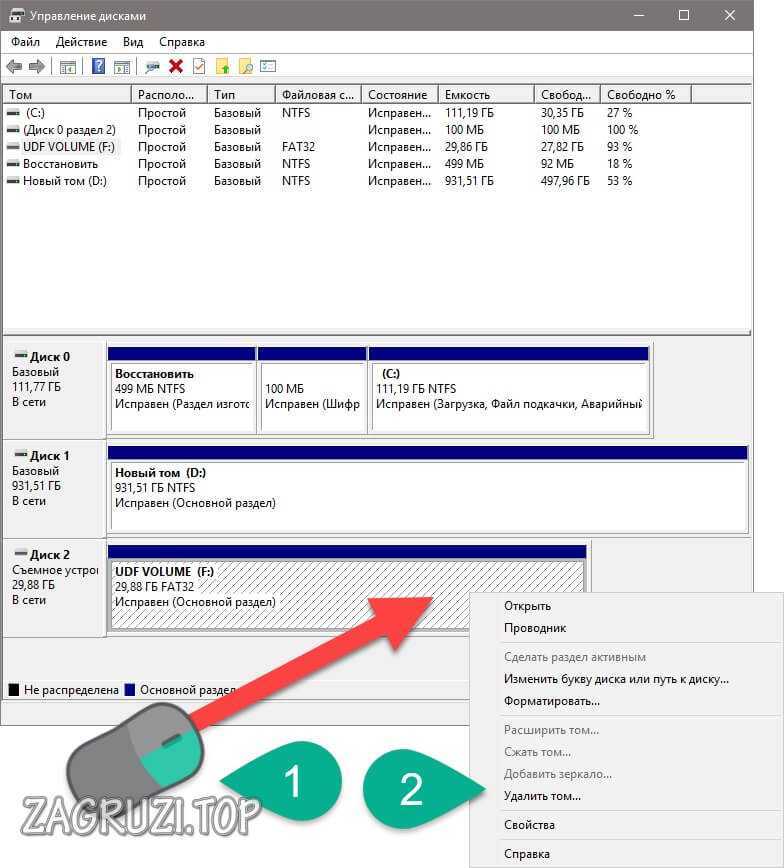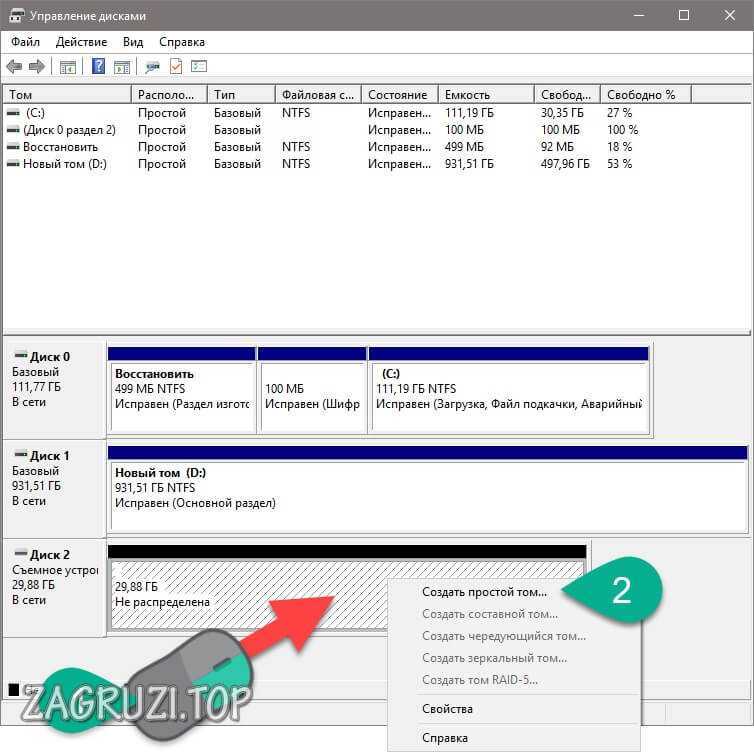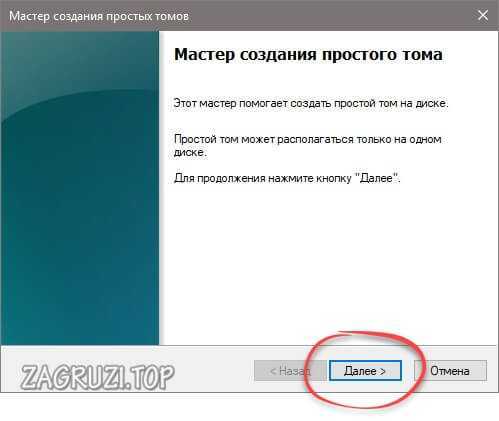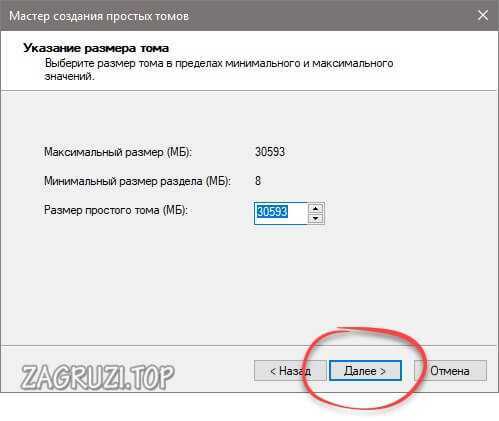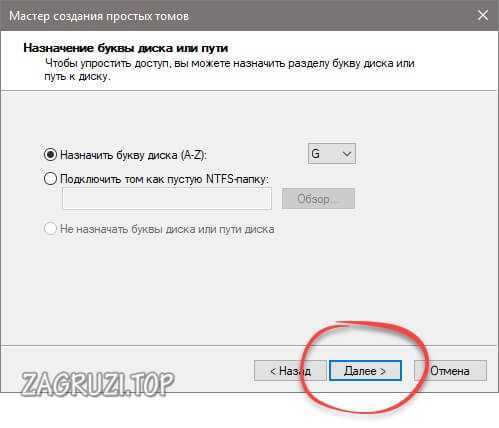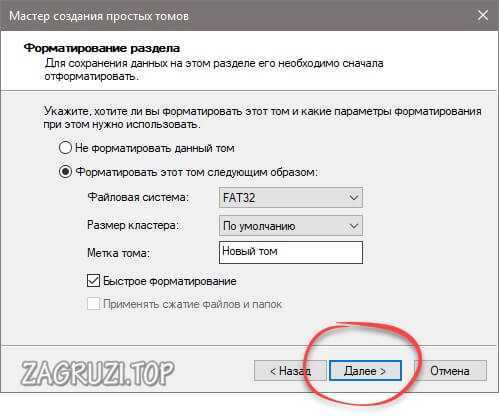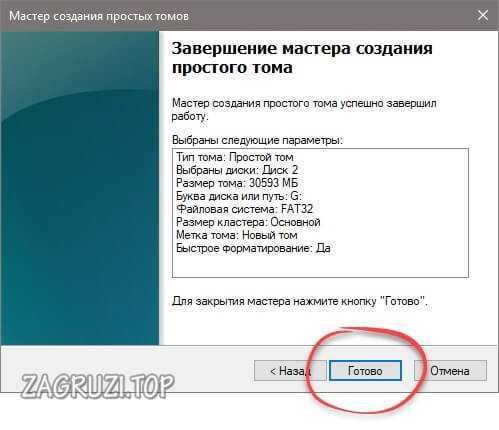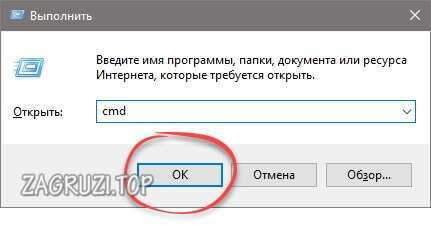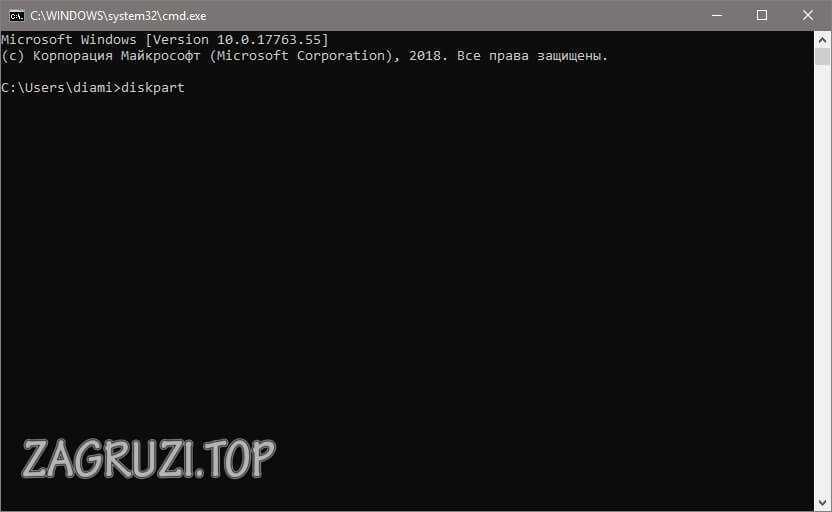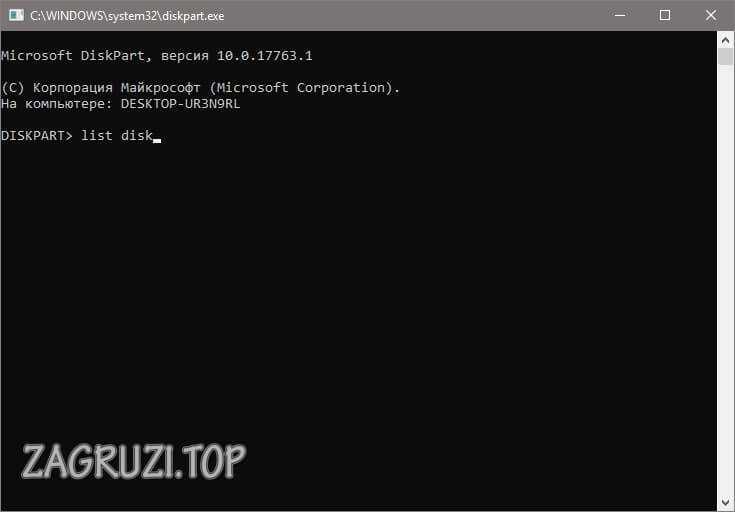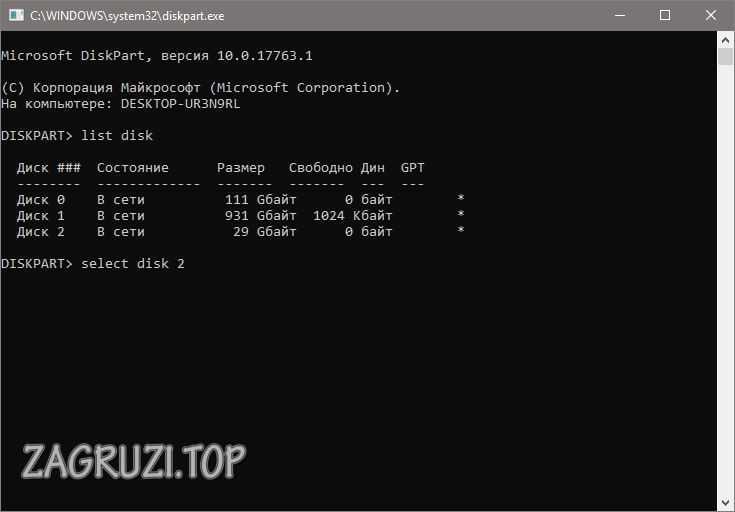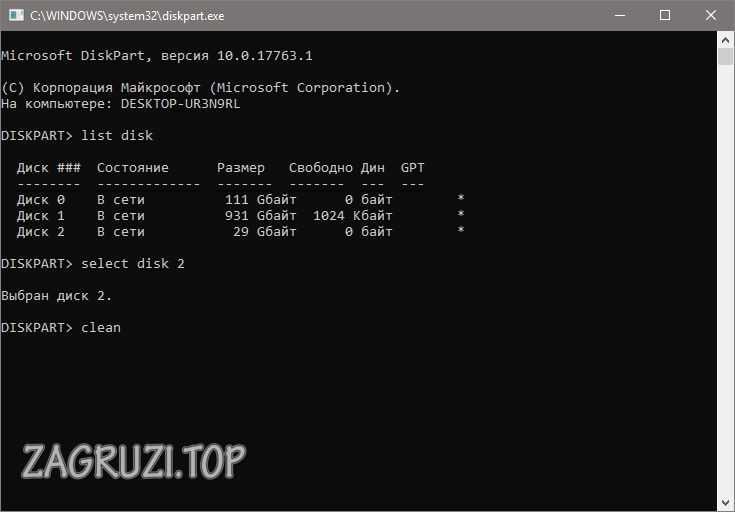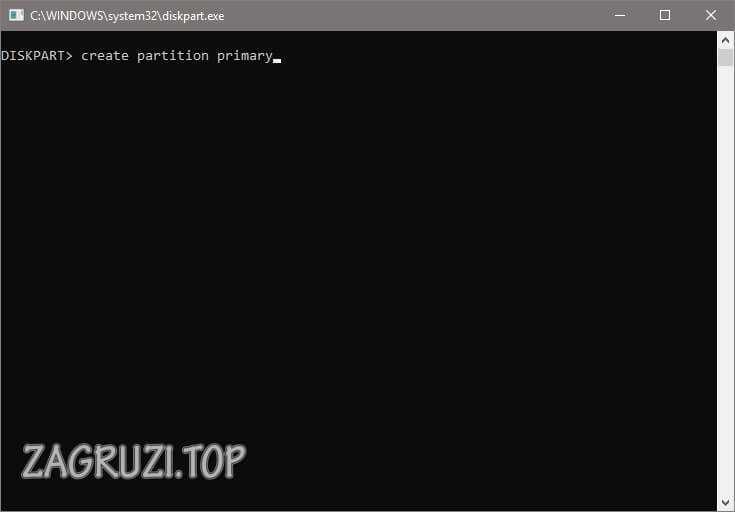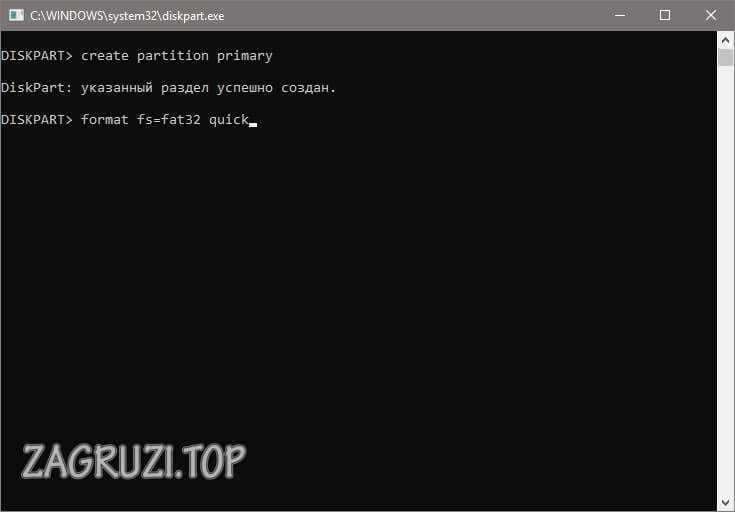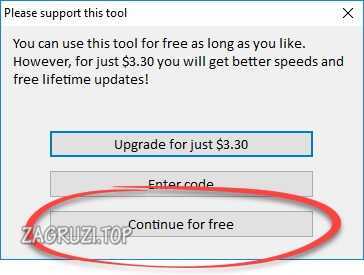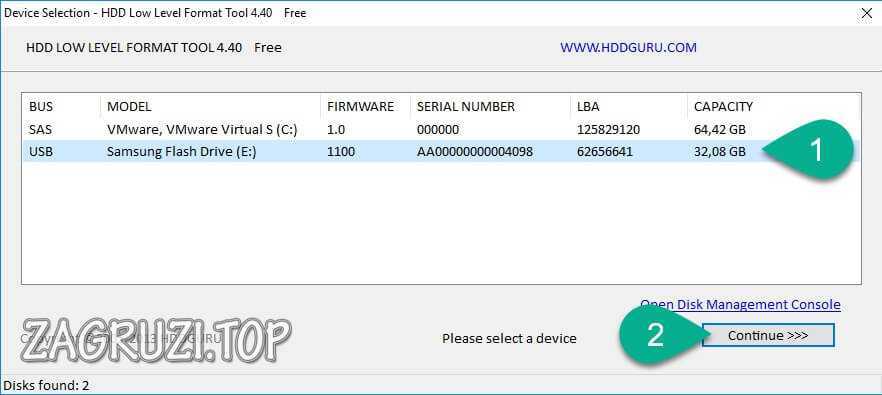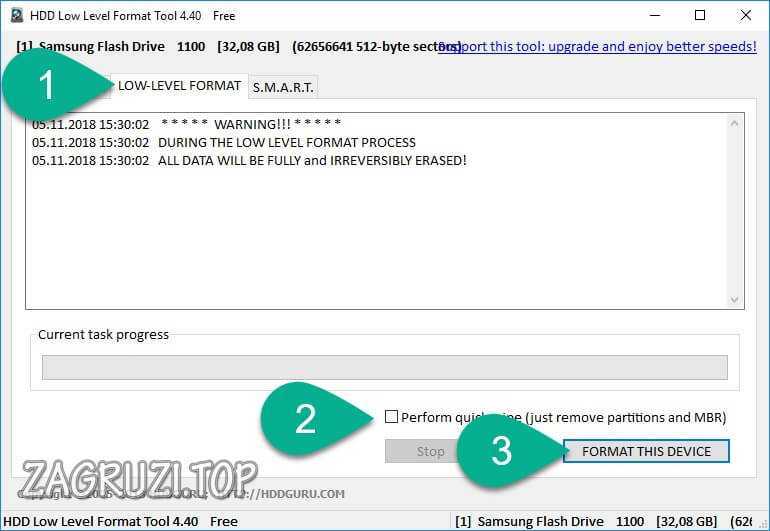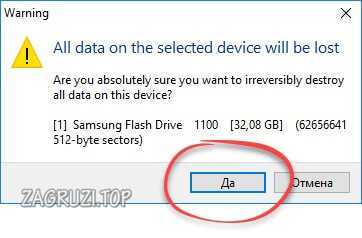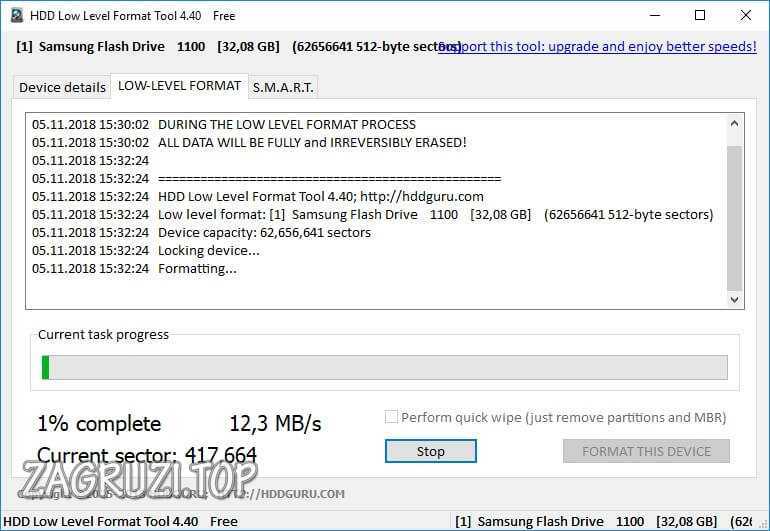- Windows не удается завершить форматирование — что делать?
- Полное форматирование флешки или карты памяти в управлении дисками Windows
- Форматирование накопителя в безопасном режиме
- Очистка и форматирование USB накопителя или карты памяти в DISKPART
- Если флешка или карта памяти все так же не форматируются
- Что делать, если Windows не удается завершить форматирование?
- Причины возникновения ошибки
- Как исправить
- Снятие защиты накопителя
- Используем редактор локальных групповых политик
- Снятие защиты через командную строку
- Используем системный реестр
- Используем средства ОС
- Управление дисками Windows
- Работаем с командной строкой
- Используем стороннее ПО
- HDD Low Level Format Tool
- Видеоинструкция
- Заключение
Windows не удается завершить форматирование — что делать?

В большинстве случаев проблема возникает после того, как карта памяти или флешка была извлечена из какого-то устройства (фотоаппарат, телефон, планшет и подобного), при использовании программ для работы с разделами дисков, в случаях внезапного отключения накопителя от компьютера во время выполнения операций с ним, при сбоях в питании или же при использовании накопителя какими-либо программами.
В этой инструкции — подробно о различных способах исправить ошибку «не удается завершить форматирование» в Windows 10, 8 и Windows 7 и вернуть возможность очистки и использования флешки или карты памяти.
Полное форматирование флешки или карты памяти в управлении дисками Windows
Прежде всего при возникновении ошибок с форматированием рекомендую попробовать два самых простых и безопасных, но не всегда работающих способа с использованием встроенной утилиты Windows «Управление дисками».
- Запустите «Управление дисками», для этого нажмите Win+R на клавиатуре и введите diskmgmt.msc
- В списке накопителей выберите вашу флешку или карту памяти, нажмите по ней правой кнопкой мыши и выберите «Форматировать».
- Рекомендую выбрать формат FAT32 и обязательно снимите отметку «Быстрое форматирование» (хотя процесс форматирования в данном случае может занять продолжительное время).
Возможно, в этот раз USB накопитель или карта SD будут отформатированы без ошибок (но не исключено, что снова появится сообщение о том, что системе не удается завершить форматирование). См. также: Чем отличается быстрое и полное форматирование.
Примечание: используя Управление дисками обратите внимание на то, как ваша флешка или карта памяти отображается в нижней части окна
- Если вы видите на накопителе несколько разделов, а накопитель является съемным — это может быть причиной проблемы с форматированием и в данном случае должен помочь способ с очисткой накопителя в DISKPART (описан далее в инструкции).
- Если вы видите на флешке или карте памяти единственную «черную» область, которая не распределена, нажмите по ней правой кнопкой мыши и выберите пункт «Создать простой том», далее следуйте указаниям мастера создания простых томов (в процессе ваш накопитель будет отформатирован).
- Если вы увидите, что на накопителе файловая система RAW, можно использовать способ с DISKPART, а если требуется не потерять данные, попробовать вариант из статьи: Как восстановить диск в файловой системе RAW.
Форматирование накопителя в безопасном режиме
Иногда проблема с невозможностью завершить форматирование бывает вызвана тем, что в работающей системе накопитель «занят» антивирусом, службами Windows или какими-либо программами. В этой ситуации помогает форматирование в безопасном режиме.
- Загрузите компьютер в безопасном режиме (Как запустить безопасный режим Windows 10, Безопасный режим Windows 7)
- Отформатируйте флешку или карту памяти с помощью стандартных средств системы или в управлении дисками, как это было описано выше.
Также вы можете загрузить «безопасный режим с поддержкой командной строки» а затем использовать её для форматирования накопителя:
format E: /FS:FAT32 /Q (где E: — буква накопителя который нужно отформатировать).
Очистка и форматирование USB накопителя или карты памяти в DISKPART
Способ с использованием DISKPART для очистки диска может помочь в тех случаях, когда на флешке или карте памяти была испорчена структура разделов или же какое-то устройство, к которому был подключен накопитель создало разделы на нем (в Windows могут быть проблемы, если на съемном накопителе есть несколько разделов).
- Запустите командную строку от имени администратора (как это сделать), затем по порядку используйте следующие команды.
- diskpart
- list disk (в результате выполнения этой команды запомните номер накопителя, который нужно отформатировать, далее — N)
- select disk N
- clean
- create partition primary
- format fs=fat32 quick (или fs=ntfs quick)
- Если после выполнения команды под пунктом 7 по завершении форматирования накопитель не появится в проводнике Windows, используйте пункт 9, иначе пропустите его.
- assign letter=Z (где Z — желаемая буква флешки или карты памяти).
- exit
После этого можно закрыть командную строку. Подробнее на тему: Как удалить разделы с флешки.
Если флешка или карта памяти все так же не форматируются
Если ни один из предлагаемых способов не помог, это может говорить о том, что накопитель вышел из строя (но не обязательно). В этом случае можно попробовать следующие инструменты, есть вероятность, что они смогут помочь (но в теории могут и усугубить ситуацию):
На этом завершаю и надеюсь, что проблема связанная с тем, что Windows не удается завершить форматирование была решена.
А вдруг и это будет интересно:
Почему бы не подписаться?
Рассылка новых, иногда интересных и полезных, материалов сайта remontka.pro. Никакой рекламы и бесплатная компьютерная помощь подписчикам от автора. Другие способы подписки (ВК, Одноклассники, Телеграм, Facebook, Twitter, Youtube, Яндекс.Дзен)
09.01.2020 в 16:37
помогла то что, если в другой комп тыкнуть все заработает, у меня заработало
22.01.2020 в 00:14
Когда подключаюсь через Управление Дисками, комп пишет «Подключение к службе виртуальных дисков» и все, тишина. Когда пробую через DISKPART, он дает ввести команду diskpart, а дальше уже ничего напечатать не получается. Что со мной?) Это вообще лечится?)
22.01.2020 в 09:43
Здравствуйте.
Такое бывает, когда какой-то из подключенных дисков работает неправильно на аппаратном уровне, попросту — неисправен физически. Еще вариант: плохо подключен (кабели не контачат, разъем сломан).
21.11.2020 в 13:38
Тоже самое у меня сейчас. Это все из-за неисправной флешки. Я когда переподключил флешку, программа заработала, но флешку так и не смог вылечить. Отображает как RAW и хоть ты тресни. Какими только утилитами не форматировал.
25.01.2020 в 13:37
DiskPart выдает «Программа DiskPart обнаружила ошибку: Ошибка в данных (CRC). Дополнительные сведения см. в журнале событий системы.»
Не могу отформатировать sd-карту ни каким из приведенных способов. Также пытался использовать спец программы, тоже неудачно. Файлы с флешки читаются, но на нее нельзя записать новые или удалить старые. Проблема появилась после того, как я попытался вставить ее в телефон. Телефон ее не увидел. В «управлении дисками» видно, что есть 60МБ не распределенного места. Сама карта памяти новая. Что можно попробовать еще?
26.01.2020 в 11:38
Программу SD Card formatter и Formatter Silicon Power (даже если карта другой марки) тоже опробовали? — https://remontka.pro/usb-repair-software/
27.01.2020 в 12:56
Да, SD Card formatter при 0% прогресса выдает ошибку «Formatting failed», а Silicon зависает на «Recovering Disk…» и ничего не происходит
28.01.2020 в 10:32
Что-то по совокупности всего написанного склоняюсь к аппаратной неисправности карты памяти. А то, что появилось после вставки в телефон — либо совпадение, либо в процессе манипуляций и произошло повреждение.
12.03.2020 в 18:27
Здравствуйте. Устройство (консоль PSP) не может считать карту памяти MemoryStick Pro Duo на 8гб от SanDisk. При подключении через ПК показывает объем карточки не 8ГБ, а почему-то 8МБ и файловую систему RAW. Устройство форматировать не смогло карточку, штатные ср-ва Windows — тоже. Пробовал описанный здесь способ DISKPART — после команды «create partition primary» говорит, что нет доступных свободных областей. Думал контакты сдохли на карточке, но ведь комп ее видит… Что можно сделать в такой ситуации?
13.03.2020 в 12:34
По описанию похоже на какую-то аппаратную неисправность карты памяти все-таки. Что именно — не знаю.
13.03.2020 в 19:17
Благодарю за ответ. Проще, наверное, новую купить. Спасибо.
01.05.2020 в 16:24
пытался отформатировать через diskpart попробовал 7 и 9 пунктом, пишет выберите том и повторите попытку. Что делать?
06.05.2020 в 01:03
Сколько рылся, искал по сети интернет, эта статья самая полезная и продуктивная! Спасибо!
01.10.2020 в 22:04
Хотелось бы добавить оооочень настоятельное предупреждение не запускать команду format без ключа «quick». Жирным шрифтом 32 кегля красного цвета и очень много восклицательных знаков. Это чревато очень плачевными последствиями. Я попробовал. Не делайте так! Внешний диск на 500Gb. За первые две минуты процесс 1%, через 4 минуты — 2%, 7 — 3%, 11 — 4%, 16 — 5%, 26 — 6% … Прикинул закономерность и несколько удивился. Короче, я не дождался, рискнул набрать Ctrl-C. Думал, что диску хана. На удивление, после жесткой перезагрузки системы диск был виден тем же DISKPART. Тут уж я просто сделал CLEAN и дальше форматирование с ключом «quick». До конца еще не уверен, что диск в порядке, тестирую. Желаю никому не попадать в такую ситуацию. Внимательно читайте инструкции и вдумчиво их выполняйте.
К автору материала: строку
такие зануды как я могут воспринять так, что для ntfs можно команду запустить без ключа quick. Запустить то конечно можно, но… Причину, по которой так делать не рекомендуется, описал выше.
Спасибо за Ваши инструкции, они помогают. Подписан недавно. Всем мира и благополучия.
02.10.2020 в 15:22
Спасибо, внес исправление в строку (в вашем комментарии почему-то она исчезла, но я догадался, о какой строке речь).
10.10.2020 в 14:19
Спасибо большое! Очень помогла статья отформатировать флешку!
26.11.2020 в 15:33
Огромное спасибо) Казалось безнадежно испортилась флешка, оказывается все работает!) Дай бог тебе здоровья)
08.12.2020 в 22:07
Огромное спасибо , дай бог здоровья вам!
10.12.2020 в 09:53
25.01.2021 в 21:37
Ура — заработало!
Всем привет. В результате глючного (не корректно написаного) дополнения в Биос — «ака драйвера» Marvel для SATA3, был создан RAID_0 из одного диска.
Диск стал определяться везде как RAW. DiskPart (и другие) стирал и создавал разделы, но форматировать и переводить в NTFS все отказывались и висли (в Fat32 — тоже).
DMDE (free версия) легко вскрыл содержимое и предложил варианты восстановления данных, но мне это было не нужно (а програмка понравилась).
С помощью Victoria — переписал конфигурацию накопителя через DCO (типо микропрограмму), затер все данные, просканировал. Нашлись новые «бред сектора» — диск не новый…
Что именно помогло не знаю, но DiskPart корректно отработал команду convert mbr, диск стал NTFS и отформатировался.
Если chkdsk не будет ругаться, буду считать — тест удачным.
Впереди 2 HDD с которых нужно частично восстановить данные.
27.01.2021 в 18:22
Приветствую.
Диск HDD с какими то «глюками» — явно. Подключил через USB док-станцию (типа то-же флешка).
SMART при этом = выдаёт «просто идеальные» правильные данные. Никаких плохих секторов и.т.д. (диск не новый)
Данные (не критические) — спасти не удалось.
Всеми средствами по порядку отформатировать — не удалось.
Наконец жостко:
DISKPART> format fs=ntfs
Завершено (в процентах): 100
Программа DiskPart обнаружила ошибку: Параметр задан неверно.
Дополнительные сведения см. в журнале событий системы.
Ошибок в журнале событий не нашел (предупреждений «море»)
В управлении дисками увидел, что определяется файловая система как — RAW.
Далее в DISKPART последовательно: — list disk, sel disk N, clean,
CONVERT MBR,
и через «Управление дисками» — «создать простой том».
Диск заработал на полную мощь без ошибок (пока). Буду проверять в процессе…
Похоже «глюки» были исключительно программные, и 2Тб вернутся в систему ))
07.02.2021 в 17:25
DISKPART> format fs=fat32 quick
Завершено (в процентах): 0
Ошибка службы виртуальных дисков:
Размер тома слишком велик.
Не подскажите в чём может быть проблема?
08.02.2021 в 09:12
Здравствуйте.
А какой размер? Вообще, Windows должна уметь работать с томами FAT32 до 2 Тб.
09.02.2021 в 00:11
64 gb
Пробовал и с помощью sd card formater, тоже не может отформатировать. Может проблема с самой картой?
09.02.2021 в 09:42
Может. Но попробуйте ещё, если есть возможность, отформатировать не на компьютере, а в телефоне, фотоаппарате или еще каком-то устройстве.
09.02.2021 в 18:32
Пробовал в телефоне, процесс останавливается на 20%
10.02.2021 в 08:48
Тогда похоже, что действительно всё….
12.02.2021 в 14:15
HDD. SMART «ругается» уже на многое. Время наработки 25575…
Подключил в USB через док-станцию. При форматировании компом — «отваливается» (явно на разной стадии) чем не форматируй. Вроде очевидно — SMART «Амплитуда дрожания головок» в критическом состоянии.
А вот на Ноуте — никаких проблем с форматом, и работой. Вроде ПО (система драйвера) идентичное. С чем такое может быть связано?
(доверяю только перфоленте из титана 🙂
13.02.2021 в 08:49
Здравствуйте. По описанию я бы на просадки питания подумал.
15.02.2021 в 07:42
На флешке 64 Гб видит только 8 Мб. Это там, где управление дисками. Остальной памяти просто нет. Это случилось после попытки отформатировать.
15.02.2021 в 08:42
Попробуйте вот так, используйте способ с командной строкой: https://remontka.pro/delete-partitions-usb/
17.02.2021 в 03:04
Огромное спасибо. Метод с использованием DISKPART выручил
Что делать, если Windows не удается завершить форматирование?

Инструкция подходит для любых накопителей, неважно SanDisk Ultra это, Transcend, ADATA, Qumo или Kingston, исправить проблему можно с любым устройством.
Причины возникновения ошибки
Сначала давайте рассмотрим причины, которые могут вызывать сбой, когда флешка показывает 0 байт и не форматируется:
- Флешка может быть банально защищена от записи. При этом она читается, но не форматируется. На SD/SDHC -картах есть специальный переключатель, который блокирует запись. Выходит, что его можно попробовать передвинуть в другое положение и проверить, помогло ли это.
- Карта памяти или внешний USB-накопитель могут быть элементарно повреждены. Исправить такую ситуацию в большинстве случае нельзя, поэтому тут поможет лишь покупка нового накопителя.
- Иногда, когда какой-то процесс Windows ведет запись на флешку и вы в этот момент ее извлекаете, происходит сбой, который и дает впоследствии ошибку, связанную с невозможностью завершения форматирования. И тогда Windows не удается завершить процесс.
- Примерно то же самое происходит и при сбое питания, когда ваш ПК внезапно выключается, например, при отключении электроэнергии.
Что бы не стало причиной сбоя, когда емкость неизвестна и флешку не удается отформатировать, мы расскажем вам, как это исправить. Давайте приступим.
Как исправить
Существует несколько способов, которые могут подсказать, что делать, если Windows не удается отформатировать флешку, а ее емкость неизвестна. Пробуйте их последовательно до тех пор, пока какой-то не окажется результативным.
Снятие защиты накопителя
Первое, что мы можем сделать с накопителем (MicroSD-карта или USB-флешка) – это попытка снять защиту. Рассмотрим все варианты, способные помочь в этом вопросе.
Используем редактор локальных групповых политик
Иногда, в силу настроек самого пользователя, или в связи с системным сбоем запрет на запись и форматирование флешки прописывается в редакторе локальной групповой политики. Рассмотрим, как это исправить:
- Используя сочетание «горячих» клавиш Win + R , запускаем утилиту «Выполнить» и вводим в нее команду gpedit.msc. Затем жмем кнопку OK.
- Переходим по пути, отмеченному цифрой 1 и находим в правой половине окна 2 параметра Съемные диски: запретить чтение и Съемные диски: запретить запись.
- Двойным левым кликом открываем ключ и устанавливаем настройки так, как показано на скриншоте ниже. Затем сохраняем изменения.
- Проделываем то же самое и для второго ключа, затем закрываем редактор локальной групповой политики и перезагружаем компьютер. Снова пробуем произвести форматирование.
Снятие защиты через командную строку
Освободить флешку, форматирование которой не удается завершить средствами Windows, можно и через стандартную командную строку. Делается это так:
- Снова зажимаем кнопки Win + R и в появившемся окошке вводим команду CMD. Затем жмем OK.
- В самой командной строке вводим diskpart и жмем Enter .
- Для того чтобы получить список всех установленных накопителей, пишем list disk и жмем Enter .
- Внимательно смотрим на список и определяем номер вашего диска по его объему. У нас это 32 GB, значит, диск под номером 2. Пишем select disk 2 (в вашем случае может быть и другая цифра) и жмем Enter .
Осторожно: вводите цифру именно SD-накопителя или USB-флешки, очень просто по ошибке удалить все данные с диска C!
- Осталось только сбросить метку защиты от записи. Для этого вводим attributes disk clear readonly и в очередной раз тыкаем Enter .
- Появится уведомление об успешном завершении процесса.
Также у нас есть много интересного по другим ошибкам Windows. Рекомендуем ознакомиться с ними, чтобы оставаться начеку.
Используем системный реестр
Итак, наша MicroSD-карта все еще не форматируется? Давайте попробуем снять защиту форматирования накопителя при помощи системного реестра «Виндовс», а делается это так:
- Жмем одновременно Win и R затем вводим команду regedit.
- Переходим по пути Компьютер\HKEY_LOCAL_MACHINE\SYSTEM\CurrentControlSet\Control, создаем ключ StorageDevicePolicie.
- Открываем ключ и ставим значение 0 после чего жмем OK.
Если вы хотите бесплатно скачать несколько программ, которые должны быть у каждого пользователя, нет проблем.
Используем средства ОС
Теперь давайте будем форматировать флешку, но не через проводник, как вы делаете это обычно, а при помощи более изящных способов.
Управление дисками Windows
Итак, ваша операционная система выдает ошибку «Windows не удается завершить форматирование». Это очень легко исправить при помощи штатной утилиты:
- Используем сочетание «горячих» кнопок Win + R и вводим команду diskmgmt.msc.
- Находим свой накопитель, опять же, по его размеру и, сделав правый клик мышью, выбираем из контекстного меню пункт удаления тома.
Внимание: не перепутайте внешнее устройство с диском, на котором хранятся ваши данные. Иначе они будут стерты!
- Подтверждаем задуманное, нажав кнопку Да.
- На образовавшемся незанятом пространстве (RAW) делаем ПКМ и выбираем меню создания простого тома.
- Указываем размер нашего тома и переходим к следующему шагу.
- Выбираем незанятую букву.
- Устанавливаем файловую систему FAT32 и кликаем по Далее.
- Завершаем работу с мастером, нажав обозначенную на скриншоте кнопку.
Ну что, завершить форматирование успешно не удалось? Тогда переходим к следующему варианту.
Пример работы с диспетчером дисков показан на базе Windows 10, однако, в других операционных системах от Microsoft (Windows XP, Vista, 7, 8 ) все работает точно так же.
Работаем с командной строкой
Также можно отформатировать флешку, которая не поддается стандартным средствам, при помощи командной строки. Делать это следует так:
- Воспользовавшись сочетанием кнопок Win и R , запускаем командную строку. Для этого вводим CMD и жмем ввод.
- Запускаем утилиту по разметке дисков, используя команду diskpart.
- Выводим список дисков, написав list disk и нажав Enter .
- Внимательно выбираем свой USB-накопитель или SD-флешку по ее размеру. Для этого пишем select disk 2. Но это в нашем случае 2, у вас может быть другой.
Ошибаться тут нельзя. В случае выбора не того носителя, все данные с жесткого диска будут безвозвратно уделены!
- Вводим команду удаления тома clean.
- Создаем новый раздел, написав: create partition primary.
- Форматируем наш диск при помощи команды format fs=fat32 quick.
Готово. Теперь ошибка, связанная с невозможностью форматирвоания в Windows, больше вас не потревожит. Но если система пишет о все том же сбое, читайте нашу статью дальше.
Используем стороннее ПО
Если ни один из приведенных выше вариантов вам не помог, настал черед обратиться к более действенным методам, а именно специализированному софту.
HDD Low Level Format Tool
Мы рассмотрим одно приложение, которое, по сути, лучше всех справляется со своей задачей, затем просто покажем вам список утилит. Они, в теории, могут сделать то же самое. Это нужно для тех случаев, когда первая программа по каким-то причинам у вас не работает.
- Скачиваем утилиту HDD Low Level Format Tool (низкоуровневое форматирование жестких дисков) с ее официального сайта и производим установку. Запускаем программу и жмем отмеченную на скриншоте кнопку.
- Выбираем наш накопитель, при этом, не ошибаясь. Если мы укажем не тот диск, данные с него будут стерты полностью, причем без шанса на восстановление.
- Переключаемся на вкладку LOW-LEVEL FORMAT, убираем флажок с пункта, отмеченного цифрой 2 и запускаем процесс.
- Дожидаемся завершения полного форматирования.
После этого вам нужно будет отформатировать флешку и обычным образом через проводник Windows. Иначе система ее не видит, и карта памяти не определяется.
Внимание: работать с данной программой нужно только от имени администратора. В противном случае она выдаст ошибку о том, что у вас недостаточно полномочий.
Список программ для низкоуровневого форматирования SD-карт и USB-накопителей:
- Formatter Silicon Power (Low Level Formatter);
- HP USB Disk Storage Format Tool;
- SD Formatter;
- D-Soft Flash Doctor;
- AlcorMP;
- Format Utility For Adata Flash Disk;
- Kingston Format Utility;
- JetFlash Online Recovery.
Видеоинструкция
Если вам лень читать все это, просто посмотрите ролик, где наш автор делает то же самое, но уже в более наглядном виде.
Заключение
На этом все, мы будем заканчивать свою инструкцию. Теперь вы знаете, как починить флешку, если она не форматируется. Надеемся наш материал окажется для вас полезным, но если даже вопросы и останутся, смело задавайте их в комментариях.