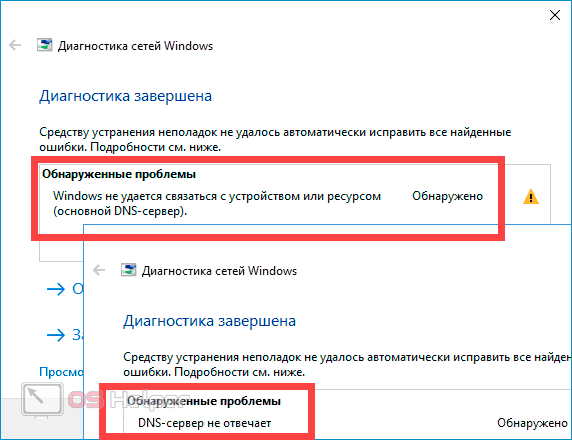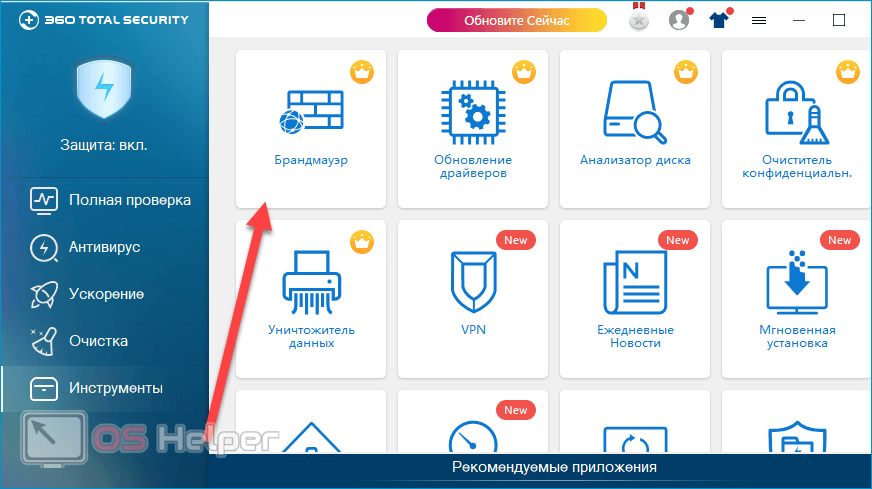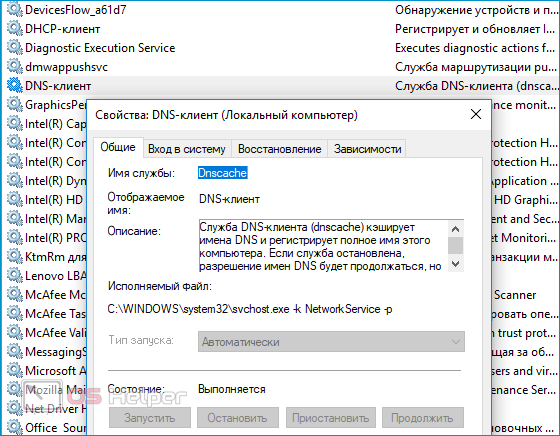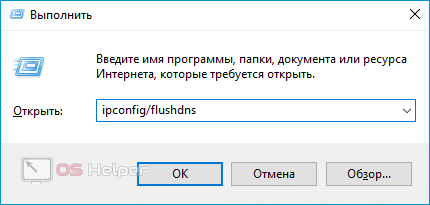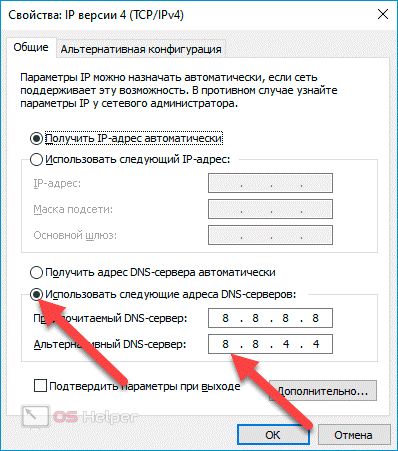- Можно ли исправить «Windows не может связаться с устройством или ресурсом»
- Что такое ошибка «Windows не может связаться с устройством или ресурсом»?
- 1. Убедитесь, что ваши клиенты DNS и DHCP работают
- 2. Удалите и повторно установите сетевое устройство
- 3. Обновите сетевые драйверы вручную
- 4. Очистите кеш DNS
- 5. Настройте параметры адаптера
- 6. Переключитесь на публичный DNS
- Устранение ошибок Windows 10 и выход в Интернет
- «Windows не удалось связаться с устройством или ресурсом (основной DNS-сервер)»
- Причины появления сбоя
- Способы решения проблемы
- Отключение антивируса
- Остановка службы
- Изменение настроек DNS
- Windows не удается связаться с устройством или ресурсом основной DNS-сервер. Как исправить?
- Решения ошибки связи с основным DNS-сервером в Windows
Можно ли исправить «Windows не может связаться с устройством или ресурсом»
Нет ничего хуже, чем сообщение об ошибке Windows, которое не позволяет вам получить доступ к Интернету. Сообщение об ошибке «Windows не может обмениваться данными с устройством или ресурсом» — не редкость, и это может быстро помешать вам.
Если вы получили это сообщение, не нужно паниковать. Мы объясним, что именно означает эта ошибка, и как ее исправить.
Что такое ошибка «Windows не может связаться с устройством или ресурсом»?
Обычно вы видите ошибку «Windows не может связаться с устройством или ресурсом», когда не можете подключиться к Интернету, и запускаете диагностику сети.
Когда вы сталкиваетесь с этой ошибкой, это означает, что ваш компьютер не может подключиться к телефонной книге в Интернете, также известной как система доменных имен (DNS). Эта система автоматически переводит имена веб-сайтов в IP-адреса, что позволяет с легкостью просматривать веб-страницы.
Основной DNS-сервер вашего компьютера обычно предоставляется вашим интернет-провайдером. Вторичный DNS-сервер также устанавливается на случай, если первичный сервер выйдет из строя. Несмотря на это, настройки вашего компьютера иногда могут выйти из строя, из-за чего у вас возникнут проблемы с подключением к Интернету.
Если вы не можете устранить ошибку «Windows 10 не может связаться с устройством или ресурсом», вот несколько исправлений, которые могут помочь.
1. Убедитесь, что ваши клиенты DNS и DHCP работают
Перед тем, как попробовать какое-либо из следующих исправлений, вам нужно убедиться, что ваши DNS- и DHCP-клиенты работают. Для этого перейдите в строку поиска меню «Пуск» и введите «Службы».
Выберите приложение «Службы», и вы увидите список всех служб, работающих на вашем устройстве. Проверьте службы, помеченные как DNS и DHCP. Если «Выполняется» не указано в столбце «Статус» ни для одной из служб, вам необходимо это исправить.
Включите DNS и DHCP, дважды щелкнув каждую из служб. Если служба остановлена, просто выберите Пуск. Вам также следует убедиться, что вы выбрали Автоматически в раскрывающемся меню «Тип запуска».
Когда это будет сделано, нажмите Применить > ОК.
2. Удалите и повторно установите сетевое устройство
Устаревшие или неправильные драйверы иногда могут вызывать ошибку «Windows не может связаться с устройством или ресурсом». В этом случае лучше очистить планшет и удалить сетевое устройство.
Чтобы получить доступ к своим сетевым устройствам, нажмите Windows + X, чтобы открыть меню быстрой ссылки. Выберите Диспетчер устройств из списка, и нажмите на кнопку N etwork адаптеров.
Выберите свое сетевое устройство и нажмите «Удалить устройство». Когда это будет сделано, щелкните правой кнопкой мыши Сетевые адаптеры и выберите Сканировать на предмет изменений оборудования.
Windows должна автоматически обнаружить ваше «новое» сетевое устройство. Затем он продолжит установку драйверов по умолчанию, которые поставляются с устройством. Теперь вы можете перезагрузить компьютер и проверить соединение.
3. Обновите сетевые драйверы вручную
Хотя сетевые драйверы обычно обновляются в Windows 10 автоматически, все равно не помешает попробовать обновить сетевые драйверы вручную. Для этого нажмите Windows + X > Диспетчер устройств > Сетевые адаптеры.
Найдите свое сетевое устройство в раскрывающемся меню, щелкните его правой кнопкой мыши и нажмите «Обновить драйвер».
Теперь Windows предоставит вам два способа найти новые драйверы. Выберите вариант с надписью « Автоматический поиск обновленного программного обеспечения драйвера».
Отсюда Windows будет искать на вашем компьютере и в Интернете любые обновления. Если есть новые драйверы, обязательно их установите.
4. Очистите кеш DNS
Поврежденный кеш DNS также может вызывать сообщения об ошибках. Чтобы исправить это, вам придется очистить кеш DNS.
Для начала введите «Командная строка» в строку поиска Windows 10. Щелкните правой кнопкой мыши Командную строку в результатах поиска и выберите Запуск от имени администратора.
Как только программа появится, введите одну за другой следующие строки кода:
Это не только очищает ваш кеш DNS, но и заставляет ваш компьютер сбрасывать любые поврежденные конфигурации, которые могли вызвать сообщение об ошибке. После этого нажмите Enter , и вы можете закрыть командную строку.
5. Настройте параметры адаптера
Если вышеуказанные исправления по-прежнему не помогли, возможно, настройки вашего сетевого адаптера мешают вашему соединению. Чтобы начать настройку параметров, перейдите в Панель управления и выберите Просмотр состояния сети и задач под заголовком Сеть и Интернет.
После этого выберите «Изменить настройки адаптера» в меню в левой части экрана.
Щелкните правой кнопкой мыши свое соединение и выберите «Свойства».
Убедитесь, что флажок рядом с Интернет-протоколом версии 4 (TCP/IPv4) снят. Отсюда дважды щелкните параметр IPv4.
Заливка в пузыри рядом с автоматически Получить IP — адрес и Получить адрес DNS — сервера автообновления LY. Когда вы закончите, нажмите ОК.
Чтобы сделать это исправление более эффективным, вы также можете повторить те же шаги с элементом, который читает Интернет-протокол версии 6 (TCP/IPv6).
6. Переключитесь на публичный DNS
Если вы по-прежнему не можете подключиться к Интернету, возможно, у вас проблема с DNS. Переключение на общедоступный DNS, такой как DNS Google, может помочь решить эту проблему. Фактически, вы даже можете обнаружить, что переключение на другой DNS может помочь вам увеличить скорость вашего интернета.
Для начала вам нужно будет получить доступ к настройкам сети, используя тот же метод, который описан на предыдущем шаге. Просто откройте панель управления, перейдите к Просмотр состояния и задач сети > Изменить настройки адаптера. Щелкните соединение правой кнопкой мыши и выберите «Свойства».
Еще раз дважды щелкните Internet Protocol Version 4 (TCP/IPv4). На этот раз вам нужно заполнить кружок рядом с надписью Использовать следующие адреса DNS-серверов.
Теперь введите адрес DNS-сервера Google. В полях ниже введите эти числа:
- Предпочтительный DNS-сервер: 8.8.8.8
- Альтернативный DNS-сервер: 8.8.4.4
После нажатия ОК перезагрузите компьютер, чтобы проверить, восстановится ли подключение к Интернету.
Устранение ошибок Windows 10 и выход в Интернет
Исправление ошибок Windows 10 — не всегда самая приятная задача. Это особенно раздражает, когда вам срочно нужно выйти в Интернет, а ваш компьютер внезапно начинает давать сбой. Тем не менее, эти обходные пути должны сделать процесс решения проблем менее напряженным.
Проблема со связью между вашим компьютером и вашим основным DNS-сервером — не очень сложное решение. После того, как вы, наконец, решите эту проблему, важно быть готовым к тому, что в будущем вы столкнетесь с еще более серьезными проблемами, такими как печально известная ошибка синего экрана Windows.
«Windows не удалось связаться с устройством или ресурсом (основной DNS-сервер)»
Всевозможные проблемы с Интернет-соединением возникают в Windows довольно часто – настолько часто, что зачастую пользователи не придают им значения и пытаются восстановить работоспособность сети путём обычного повторного подключения. На деле же некоторые ошибки не стоит пускать на самотёк – достаточно однажды избавиться от причины их возникновения, чтобы в дальнейшем не сталкиваться с подобными проблемами. В этой статье мы расскажем, что делать, если соединение с сетью прерывается с уведомлением «Windows не удалось связаться с устройством или ресурсом (основной DNS-сервер)».
Причины появления сбоя
Причины, в связи с которыми соединение с сервером регулярно прерывается, могут иметь различную природу. Чаще всего влияние оказывают следующие факторы:
- Антивирус – может заблокировать доступ к сети, идентифицировав подключаемый сервер как вредоносный или потенциально опасный.
- Служба, ответственная за работу с DNS – способна зависнуть, повредиться, аварийно закрыться.
- Параметры DNS – могут сбиться или изначально быть выставлены не верно.
- Провайдер – иногда причина скрывается на стороне поставщика Интернета, обычный пользователь не способен оказать влияние на решение проблемы.
Уведомление об ошибке появляется после того, как диагностическая утилита, запущенная после потери соединения с Интернетом, заканчивает процедуру сканирования.
Способы решения проблемы
Если никаких действий, способных подтолкнуть к появлению сбоя, предпринято не было (установка антивируса, обновление драйверов, установка системных апдейтов), и ошибка начала возникать «на ровном месте», проверьте подключение кабелей к роутеру и сетевой карте. Если с ними всё нормально, переходите к описанным ниже вариантам действий.
Отключение антивируса
Попробуйте временно отключить установленный в операционной системе антивирус и вновь открыть проблемный сайт. Если ошибка была исправлена, но оставлять систему без защиты не хочется, выполните следующую последовательность действий:
- Откройте антивирусное приложение, перейдите в «Настройки» или «Параметры».
- Среди списка доступных инструментов найдите «Брандмауэр» или «Firewall».
- Отключите найденный компонент, закройте антивирус.
Отключение брандмауэра поможет потому, что блокировка выполняется не самим антивирусом, а лишь конкретным его компонентом. Если деактивация Firewall не помогает, но при этом после полного отключения антивируса сеть работает нормально, придётся отказаться от данного ПО в пользу любого другого.
Остановка службы
Некоторые пользователи отмечают, что решить проблему им помог перезапуск службы «DNS-клиент». Рекомендуем попробовать и вам:
- Используйте сочетание клавиш Win + R , чтобы открыть окно «Выполнить». Вставьте команду «msc», нажмите на «ОК».
- В сформированном списке служб найдите строку «DNS-клиент», кликните по ней правой кнопкой, нажмите на «Перезапустить».
- Перезагрузите ПК и протестируйте работоспособность сети.
Если сбой не исчез, повторно откройте окно «Выполнить» и используйте команду «ipconfig/flushdns». Этот запрос позволяет сбросить DNS-кэш, что также может помочь.
Изменение настроек DNS
Возможно, починить стандартные DNS-серверы не удастся. В таком случае придётся заменить их на сторонние – например, на надёжные DNS от Google:
- Прожимаем Win + R , применяем команду «ncpa.cpl».
- Кликаем правой кнопкой по используемому соединению, переходим в «Свойства».
- Выделяем строку «IP версии 4», вновь жмём на «Свойства».
- Активируем вариант «Использовать следующие адреса DNS», вставляем такие значения:
- предпочитаемый – 8.8.8.8
- альтернативный – 8.8.4.4
- Сохраняем изменения.
Если и этот метод не поможет, попробуйте открыть командную строку от имени администратора (правый клик по «Пуску») и последовательно выполнить следующие запросы:
- ipconfig /release
- ipconfig /flushdns
- ipconfig /renew
Windows не удается связаться с устройством или ресурсом основной DNS-сервер. Как исправить?
Когда на компьютере пропадает доступ к интернету, в браузере перестают открываться сайты и появляются разные ошибки – я рекомендую запускать диагностику неполадок. Так вот в результате диагностики могут появляться самые разные ошибки. Одна из таких ошибок: «Windows не удается связаться с устройством или ресурсом (основной DNS-сервер)» в Windows 10, Windows 8 (8.1) и Windows 7. Из самого описания уже понятно, что проблема как-то связана с DNS. Нет связи с DNS-сервером, который прописан (или автоматически присвоен) в свойствах нашего подключения к интернету.
Из-за этих DNS в Windows очень часто перестает работать интернет и происходят разные сбои. Подключение к интернету по Wi-Fi или через сетевой кабель вроде бы работает, соединение установлено, ошибок никаких нет, а сайты в браузере не открываются. Делаем диагностику – получаем ошибку связанную с работой DNS-серверов. При чем это не обязательно должна быть ошибка, о которой речь идет в этой статье. Очень часто можно увидеть ошибку DNS-сервер не отвечает. Можно сказать, что это одинаковые неполадки, и решения будут примерно одинаковые. Чтобы лучше понимать проблему, в двух словах расскажу о DNS-серверах. Они выполняют очень важную задачу – преобразовывают привычные нам адреса сайтов на IP-адреса. После чего браузер уже загружает сайт. Если DNS-сервер не работает, то соответственно браузер не может получить доступ к сайту, так как не может узнать его IP-адрес по которому он расположен. Обычно мы автоматически получаем настройки DNS от интернет-провайдера и используем их сервера. Можно вручную изменить эти настройки. Например, прописать адреса публичных DNS-серверов Google. Это, кстати, одно из самых эффективных решений этой проблемы.
Вот как выглядит ошибка в результате диагностики сетей Windows:
В браузерах будут появляться разные ошибки связанные с DNS, или сообщения, что не удается установить соединение с сайтом, не удалось найти IP-адрес сервера и т. д. В Хроме может быть код ошибки DNS_PROBE_FINISHED_BAD_CONFIG.
Но это не важно. Проблема понятна, и что с ней делать тоже понятно.
Решения ошибки связи с основным DNS-сервером в Windows
2 Нужно прописать статические адреса DNS-серверов от Google. Я рекомендую делать это даже если у вас все работает и нет никаких проблем. Как показывает практика, публичные DNS-сервера Google работают более стабильно и быстро по сравнению с серверами интернет-провайдера. Больше информации об этих публичных серверах есть по ссылке, которую я оставлял в начале статьи.
Нам нужно открыть окно «Сетевые подключения». В Windows 10/8/7 это можно сделать по-разному. Например, через панель управления и параметры. Но есть одно универсальное решение – нажимаем сочетание клавиш Win+R, копируем команду ncpa.cpl и выполняем ее нажав Ok. Дальше правой кнопкой нужно нажать на адаптер, через который у нас подключен интернет и открыть его «Свойства».
Дальше открываем свойства «IP версии 4 (TCP/IPv4)» и в соответствующих полях прописываем DNS адреса: 8.8.8.8 и 8.8.4.4
После нажатия на Ok система немного «подумает» и все должно заработать. Если сайты не начнут открываться, то перезагрузите компьютер.
3 Запуск/Перезапуск службы DNS-клиент. В Windows есть служба, которая управляет работой DNS. Вряд ли она отключена, но нужно проверить. Заодно и выполнить ее перезапуск.
Службы можно открыть через панель управления, через поиск в Windows 10, или выполнить команду services.msc в окне «Выполнить» (открыть можно сочетанием клавиш Win+R) .
Нажимаем правой кнопкой мыши на службу «DNS-клиент» и выбираем «Перезапустить». Подтверждаем перезапуск. А если она изначально отключена, то выбираем «Запустить». Так же можно открыть ее свойства и остановить службу, а затем снова ее запустить.
Очень часто не удается перезапустить службу «DNS-клиент». Пункты меню просто не активны. У меня сейчас такая же проблема, хотя раньше все получалось (скриншот выше из старой статьи). В чем причина – пока что не знаю.
В таком случае запустите командную строку или Windows PowerShell (можно начать сочетание клавиш Windows + X) от имени администратора и по очереди выполните следующие команды:
ipconfig /flushdns
ipconfig /registerdns
netsh winsock reset
4 Можно еще выполнить полный сброс настроек сети. На эту тему я уже писал отдельные инструкции:
- Сброс настроек сети в Windows 10
- Сброс настроек сети TCP/IP и DNS в Windows 7
5 Антивирусы и брандмауэры (как и вирусы и разные вредоносные программы) могут стать причиной появления ошибки «Windows не удается связаться с устройством или ресурсом (основной DNS-сервер)».
Особенно антивирус Avast. Один из его компонентов изменяет сетевые настройки и Windows не может связаться с DNS-сервером. Ка показывает практика – отключение антивируса не помогает. Нужно его полностью удалить. После чего можно установить заново, только в процессе установки выбрать основные компоненты (без VPN, каких-то фильтров сетевого трафика и т. д.) .
Думаю, какое-то из этих решений должно помочь избавится от данной ошибки. Если все получилось – расскажите нам об этом в комментариях. Напишите, что конкретно помогло и после чего у вас вылезла эта ошибка. Если не помогло – задавайте вопросы.