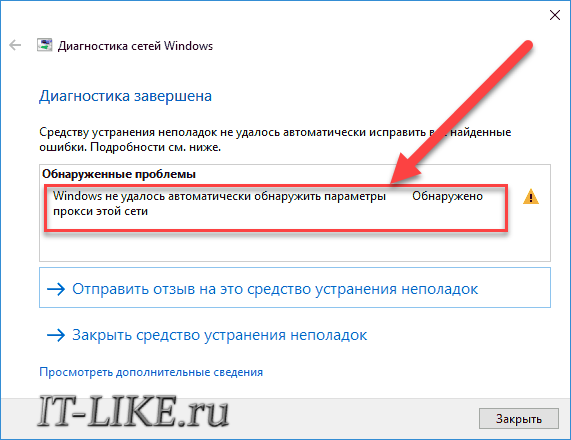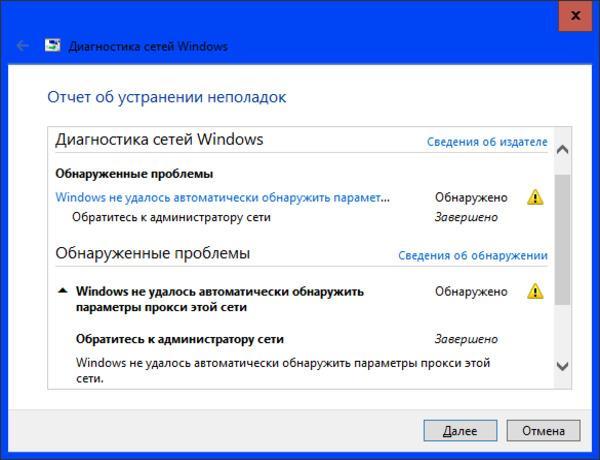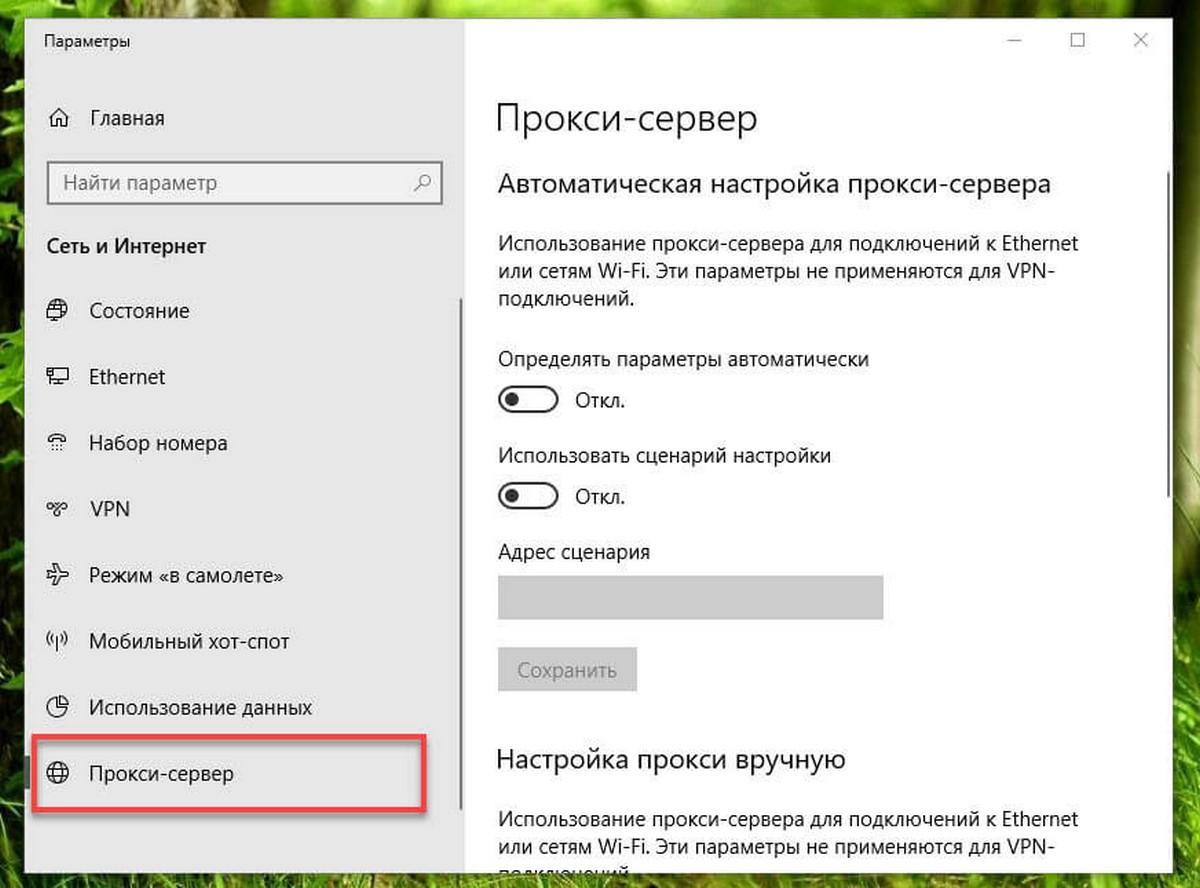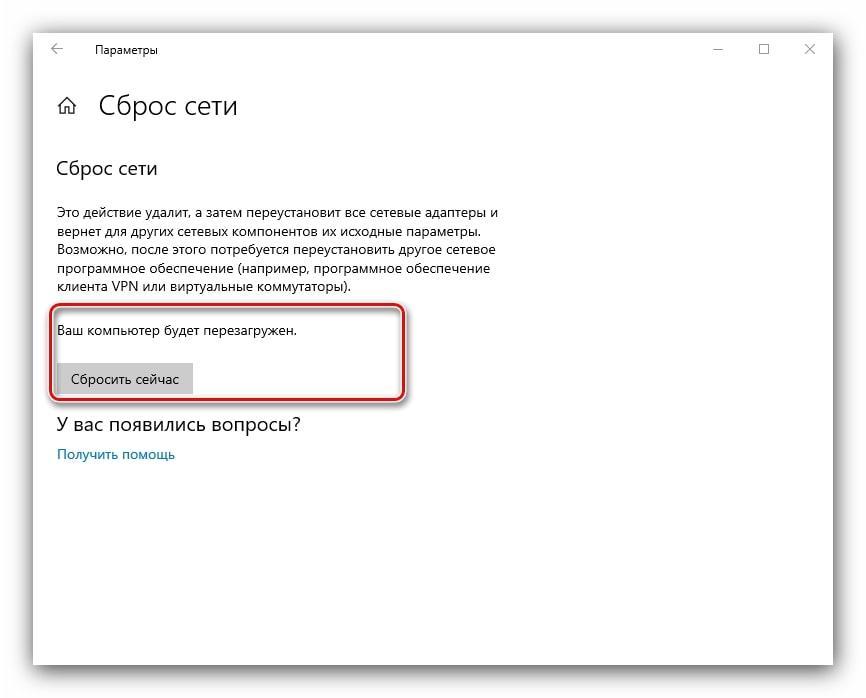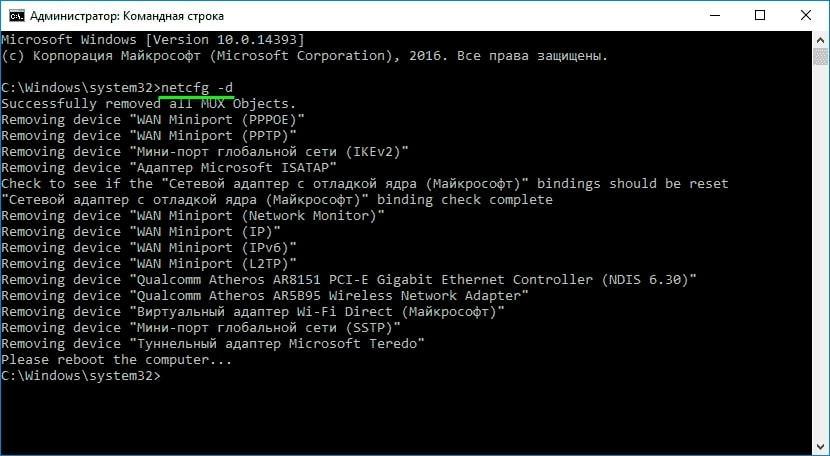- Ошибка «Windows не удалось автоматически обнаружить параметры прокси этой сети» — Решено
- Свойства браузера Internet Explorer
- Параметры Windows 10
- Сброс сети в Windows 10
- Если ничего не помогло
- Windows не удалось обнаружить параметры прокси сети — что делать?
- Что делать?
- Изменение настроек прокси на Windows 7, 8 и 8.1
- Восстановление настроек прокси с помощью командной строки
- Изменение настроек прокси на Windows 10
- Сброс сети, используя параметры системы
- Изменение настроек прокси-сервера:
- Как сделать откат системы?
- Windows не удалось автоматически обнаружить параметры прокси этой сети
- Возможные причины ошибки
- Решение ошибки с обнаружением прокси в Windows 7 и Windows 8
- Перезагрузка компьютера или роутера
- Проверка настройки прокси-сервера
- Сброс настроек TCP/IP
- Перезагрузка сетевого адаптера
- Сброс сетевых настроек через «Командную строку»
- Проверка ПК на вирусы и «ремонт» системных файлов
- Восстановление системы
Ошибка «Windows не удалось автоматически обнаружить параметры прокси этой сети» — Решено
Интернет подключение работает в некоторых браузерах, но сайты не открываются в Internet Explorer, Microsoft Edge и Google Chrome подобных, работает Skype и пингуются IP-адреса, но не работает обновление Windows 7/8.1/10, и некоторые программы не видят сеть. При запуске средства диагностики сетей Windows получаем ошибку «Windows не удалось автоматически обнаружить параметры прокси этой сети» :
Windows только сообщает о наличии такой проблемы, но не решает её и не предлагает варианты, что очень странно, т.к. всё делается очень легко. Сообщение об ошибке означает, что заданы настройки выхода в интернет через промежуточный, так называемый, прокси-сервер, но он недоступен. Может быть, его у вас и нет, но кто-то или что-то, например, вирус, изменило параметры сети, и их нужно вернуть назад.
Свойства браузера Internet Explorer
Настройки подключения стандартного браузера Windows используются системой глобально. Поэтому, из-за отсутствия интернета во встроенном обозревателе, не будут загружаться обновления Windows и не смогут работать с сетью некоторые программы и браузеры.
- Заходим в «Панель управления -> Сеть и интернет -> Свойства браузера» , либо прямо в браузере IE заходим в «Меню -> Свойства браузера»
- Переходим на вкладку «Подключения»
- Нажимаем самую нижнюю кнопку «Настройка сети»
- Снимаем все галочки: «Использовать прокси-сервер» , «Использовать сценарий автоматической настройки» и даже «Автоматическое определение параметров»
Если интернет не заработал сразу, то для применения настроек понадобится отключить и подключить сеть, или, проще всего, перезагрузить компьютер/ноутбук. В большинстве случаев, этого простого способа будет достаточно для того, чтобы ошибка «Windows не удалось автоматически обнаружить параметры прокси этой сети» больше не появлялась, а работоспособность Интернета наладилась.
Параметры Windows 10
Для Windows 10 вышеуказанная инструкция тоже подходит. Но в десяточке многие параметры дублируются через приложение «Параметры»:
- Нажимаем правой кнопкой по меню «Пуск» , открываем «Параметры»
- Заходим в «Сеть и интернет»
- Слева выбираем «Прокси сервер»
- Выключаем переключатели: «Определять параметры автоматически» , «Использовать сценарий настройки» и «Использовать прокси-сервер»
Сброс сети в Windows 10
Начиная с релиза Windows 10 v1607, появилась возможность быстрого сброса всех сетевых настроек и адаптеров до параметров по умолчанию. Рекомендуется применять только если знаете, что делаете. После сброса сети будут удалены такие данные:
- Параметры прокси-сервера
- Ручные настройки для подключения к интернету
- Логины/пароли для доступа к сети, в т.ч. пароль от Wi-Fi придётся вспомнить и ввести заново
- Драйвера сетевых карт будут переустановлены. Стоит учесть, если их установка была сопряжена с дополнительными ручными действиями
- Нажимаем правой кнопкой по меню «Пуск» , открываем «Параметры»
- Заходим в «Сеть и интернет»
- Слева кликаем «Состояние»
- Спускаемся вниз и нажимаем «Сброс сети»
В Windows 7/8 есть можно попробовать сбросить настройки браузера по умолчанию. Откройте «Свойства браузера» Internet Explorer и перейдите на вкладку «Дополнительно» , затем нажмите кнопку «Сброс…» . Для вступления новых настроек в силу, лучше перезапустить систему.
Если ничего не помогло
Установите бесплатную программу-антивирус Malwarebytes Adwcleaner.
Запустите и выставьте следующие настройки:
Кроме параметров прокси-сервера, будут сброшены:
- Ключи Tracing
- Параметры TCP/IP
- Настройки брандмауэра
- IPSec политики
- Политики IE
- Параметры WinSock
- Очистится файл «hosts»
Проделываемые действия будут полезны для решения проблем с сайтами, но я рекомендую сначала создать точку восстановления системы. Теперь перезагрузитесь и проверьте, не ушла ли ошибка прокси сети Windows. Если нет, то прогоните компьютер антивирусом Adwcleaner.
При невозможности скачать программу, может быть достаточно последовательного выполнения трёх команд из командной строки с правами администратора:
netsh winsock reset
netsh int ipv4 reset
Если проблема так и не решилась, то стоит обратиться к вашему интернет-провайдеру.
Windows не удалось обнаружить параметры прокси сети — что делать?
При подключении к интернету в компьютерах с Windows возникает множество самых разных проблем. Большинство сбоев устраняется благодаря автоматической диагностике и исправлению неисправностей интернета, которые предусмотрены в Windows. Для запуска этой функции достаточно навести курсор мыши на значок подключения, расположенный в трее, и выбрать пункт «Диагностика неполадок». Windows произведет проверку текущего подключения и попытается сам решить возникшие неполадки.
Если Windows не удалось решить возникшую проблему, пользователь получит сообщение с указанием характера ошибки. Одна из них: Windows не удалось обнаружить параметры прокси сети. Что это значит и что можно сделать при возникновении такой проблемы? Рассмотрим основные варианты.
Что делать?
Есть несколько способов решения этой проблемы. Но если интернет пропал недавно, выполните следующие действия:
- Сделайте перезагрузку компьютера или ноутбука. Необходимо выполнить именно перезагрузку, а не выключение.
- Если интернет подключен при помощи LAN-кабеля, достаньте его из гнезда на несколько секунд и вставьте обратно.
- Если интернет подключен через Wi-Fi роутер, отключите его на пару минут и включите снова.
Исчезла ли проблема с интернет-подключением? Если нет, можно использовать следующие рекомендации.
Изменение настроек прокси на Windows 7, 8 и 8.1
Чтобы восстановить работоспособность подключения, необходимо вручную изменить настройки прокси сети. Для этого выполните следующую последовательность действий:
- Откройте «Панель управления» Windows. Например в Windows 8.1 это можно сделать, проведя курсором от верхнего правого угла монитора вниз, выбрав пункт «Параметры» и затем «Изменение параметров компьютера». Ссылку на Панель управления можно найти в левом нижнем углу открывшегося окна.
- Выберите сортировку «Мелкие значки». Откроется раздел «Все элементы панели управления».
- Выберите пункт «Свойства браузера».
- Перейдите на вкладку «Подключения» и выберите «Настройка сети».
- Уберите галочки с пунктов «Использовать сценарий автоматической настройки» и «Использовать прокси-сервер для локальных подключений».
- Установите галочку возле пункта «Автоматическое определение параметров» (в некоторых случаях, наоборот необходимо снять галочку с этого пункта — можете попробовать оба варианта).
Также сделайте следующее: отключите использование прокси-сервера в настройках используемого вами веб-браузера. Рассмотрим это на примере Google Chrome:
- Запустите Google Chrome.
- Нажмите на три точки в правом верхнем углу браузера.
- Выберите пункт «Настройки».
- В нижней части страницы настроек нажмите «Дополнительные».
- В разделе «Система» найдите «Параметры прокси сервера» и отключите его.
Восстановление настроек прокси с помощью командной строки
Чтобы восстановить настройки прокси сервера на компьютере можно воспользоваться командной строкой. Этот способ позволит сбросить настройки прокси по умолчанию.
Для запуска командной строки одновременно нажмите клавиши «Win + R» и в поле «Выполнить» введите команду cmd.exe Затем выполните следующие действия:
- Введите команду netsh winsock reset
- Сделайте перезагрузку компьютера, чтобы изменения вступили в силу.
- Введите команду netsh int ipv4 reset
- Сделайте перезагрузку компьютера, чтобы изменения вступили в силу.
- Проверьте, исправно ли работает интернет.
Изменение настроек прокси на Windows 10
С выходом Windows 10 суть проблемы и принцип ее решения не изменились. Однако, так как настройки в этой версии ОС немного отличаются, рассмотрим как устранить ошибку с автоматическим определением прокси в Windows 10 подробнее.
Сброс сети, используя параметры системы
Для выполнения данной операции сделайте следующее:
- Откройте меню «Пуск» и нажмите на шестеренку. Откроется окно для изменения системных параметров.
- Выберите раздел «Сеть и интернет» и подраздел «Состояние».
- Кликните по пункту «Сброс сети».
- Нажмите кнопку «Сбросить сейчас».
Изменение настроек прокси-сервера:
Как и в Windows 8, необходимо убедиться в том, что настройки прокси-сервера выставлены правильно. Для этого выполните следующую последовательность действий:
- Откройте меню «Пуск» и нажмите на шестеренку. Откроется окно для изменения системных параметров.
- Выберите раздел «Сеть и интернет» и подраздел «Прокси».
- Передвиньте регуляторы «Использовать прокси-сервер», «Использовать сценарий настройки» и прочие регуляторы в состояние неактивно.
- Передвиньте регулятор «Определять параметры автоматически» в состояние активно.
- Проверьте работу интернета.
- Если появляется ошибка «Windows не удалось автоматически обнаружить прокси-сервер» или что-то в этом роде, попробуйте передвинуть регулятор «Определять параметры автоматически» в состояние неактивно.
- Снова проверьте работу интернета. При необходимости перезагрузите компьютер.
Источник изображения: spb.hse.ru
Как сделать откат системы?
Если проблемы с интернет-соединением начались после установки какой-то программы, решить проблему поможет восстановление системы с использованием точек восстановления. Операционная система Windows автоматически создает такие точки восстановления перед тем, как на компьютере выполняются какие-либо значительные изменения (обновление системы, установка программ или изменение системных настроек). Для решения практически любой проблемы, включая ошибку обсуждаемую в этой статье, достаточно сделать откат системы до того времени, когда все работало правильно.
Чтобы использовать восстановление Windows, выполните следующую последовательность действий:
- Откройте «Панель управления» Windows. Для этого, проведите курсором от верхнего правого угла монитора вниз, выбрав пункт «Параметры» и затем «Изменение параметров компьютера». Ссылку на Панель управления можно найти в левом нижнем углу открывшегося окна.
- Найдите пункт «Восстановление» и нажмите по нему.
- Затем нажмите «Запуск восстановления системы».
- Откроется окно, в котором будет доступно несколько точек для восстановления.
- Выберите ту дату, когда прокси-сервер работал исправно и нажмите «Далее».
- Дождитесь завершения процесса.
Windows не удалось автоматически обнаружить параметры прокси этой сети
После установки операционной системы Windows у пользователя могут возникнуть проблемы с доступом к глобальной сети, появляются различные ошибки. Например, при запуске средства устранения неполадок может отобразиться сообщение: «Windows не удалось автоматически обнаружить параметры прокси этой сети». В данной статье будут рассмотрены основные причины возникновения такой неисправности, а также методы её устранения.
Возможные причины ошибки
Причин возникновения рассматриваемой неполадки, из-за которой интернет на компьютере отказывается работать, может быть несколько:
- Проблемы с роутером или компьютером. Например, произошёл кратковременный системный сбой, который и ограничил пользователю выход в интернет. Проблема решается перезагрузкой оборудования. Это самое простое, что можно сделать в сложившейся ситуации.
- Ошибки, допущенные при создании подключения. После установки ОС пользователю потребуется создать подключение к сети, руководствуясь определёнными правилами. Также важно правильно выбрать тип подключения, например, с помощью Wi-Fi роутера и проводить конкретную настройку именно для этого устройства.
Ошибка «Windows не удалось автоматически обнаружить параметры прокси этой сети»
- Вирусное заражение компьютера. Вирусы, попавшие на ПК, могут заблокировать не только предустановленные программы, но и выход в глобальную сеть. Поэтому в данной ситуации сначала нужно удалить с компьютера вредоносное программное обеспечение, воспользовавшись антивирусом или специализированным софтом.
- Поломка сетевой карты или разъёма LAN на материнской плате. Выход из строя данного комплектующего может привести к возникновению ошибки, связанной с обнаружением параметров proxy сети.
- Проблемы с сетевым кабелем. Возможно, этот провод перебит. В первую очередь, при появлении ошибок с сетью нужно осмотреть кабель, идущий от провайдера, на целостность и при необходимости заменить его.
- Проблема на стороне провайдера. Возможно, в компании, которая предоставляет пользователю выход в интернет, ведутся ремонтные или профилактические работы. Поэтому не помешает позвонить на горячую линию той или иной организации и уточнить информацию.
Внешний вид Wi-Fi маршрутизатора
Обратите внимание! В большинстве случаев ошибка прокси-сервера вызвана сбоями в работе оборудование. Т. е., виновником чаще всего является либо вай-фай маршрутизатор, либо стационарный компьютер, ноутбук.
Решение ошибки с обнаружением прокси в Windows 7 и Windows 8
Методы решения ошибки «Виндовс не удалось автоматически обнаружить параметры прокси этой сети» будут одинаковы практически для всех версий операционок Windows. Их может быть огромное количество, но в рамках данной статьи будут подробно рассмотрены только распространённые способы.
Перезагрузка компьютера или роутера
Большинство проблем с функционированием операционной системы, интернета можно решить после перезагрузки оборудования (как компьютера, так и маршрутизатора). Вариантов перезапуска ПК может быть несколько:
- Войти в меню «Пуск», кликнув ЛКМ по логотипу в левом нижнем углу экрана. Если на PC установлена Windows 7, то необходимо тапнуть по стрелочке внизу окошка и в контекстном меню нажать по строке «Перезагрузка».
- Удерживать кнопку питания ПК в течение нескольких секунд. После этого устройство полностью выключится. Включить компьютер можно будет после повторного нажатия на эту же кнопку.
- Просто выключить аппарат через »Пуск», нажав по варианту «Выключение». Данную процедуру также можно считать одним из вариантов перезапуска компьютера.
Роутер можно перезагрузить путём удержания клавиши «Reset», расположенной с обратной стороны его корпуса рядом с разъёмами для подключения. Настройки Wi-Fi маршрутизатора при этом не собьются.
Важно! Если кнопка «Reset» отсутствует на корпусе роутера, то перезагрузку устройства надо выполнять через окно его настроек. Выйти на официальный сайт маршрутизатора можно после введения адреса, указанного с его обратной стороны, в поисковую строку браузера и заполнения строчек с логином и паролем.
Проверка настройки прокси-сервера
Для исправления неисправности параметры proxy сервера пользователю не помешает задать вручную, изменить некоторые значения. Для этого ему потребуется выполнить несколько простых шагов:
- Зайти в «Панель управления». Попасть в данное стандартное средство системы можно через меню «Пуск», прописав его название в поисковой строке.
- Найти параметр «Свойства браузера» либо «Параметры браузера» в зависимости от версии операционной системы и кликнуть по нему левой клавишей манипулятора.
- В следующем окне нужно переключиться на вкладку «Подключение» в графе параметров сверху.
- Ознакомиться с представленной в разделе информацией и нажать на «Настройка сети».
- После осуществления предыдущих манипуляций на дисплее должно отобразиться окошко «Настройка параметров локальной сети». Здесь необходимо снять галочки со всех строк и особенно со строчки «Автоматическое определение параметров».
- Теперь можно перезагружать ПК для применения изменений.
Изменение настроек прокси-сервера на Windows 10
Изменение настроек прокси-сервера на Windows не гарантирует избавления от рассматриваемой проблемы. Поэтому, если указанным выше способом добиться положительного результата не удалось и ошибка обнаружения параметров proxy по-прежнему отображается при попытках выйти в интернет, то следует применить другие методы. О них будет рассказано далее.
Дополнительная информация! Поменять параметры прокси-сети можно с помощью стороннего ПО. Однако с его скачиванием могут возникнуть проблемы, т. к. на компьютере отсутствует интернет.
Сброс настроек TCP/IP
Другими словами, пользователю необходимо сбросить настройки сети. Поставленную задачу можно выполнить стандартными средствами операционки. На примере Windows 10 сброс осуществляется в несколько этапов:
- Кликнуть ПКМ по логотипу «Пуска» и в окне контекстного типа тапнуть по строчке «Параметры».
- Войти в раздел «Система», тапнув по соответствующей вкладке в окне ЛКМ.
- В колонке параметров слева окна найти раздел «Сеть и интернет», а затем переключиться на вкладку «Состояние».
- В центральной части окошка необходимо отыскать пункт «Сброс сети» и нажать по нему ЛКМ.
- Процедура сброса может длиться несколько минут. Здесь нужно просто ждать.
- По окончании сброса настроек надо перезапустить ПК. Средство автоматически предложит это сделать и юзеру останется только нажать кнопку «Перезагрузить сейчас».
- Если сброс параметров TCP/IP не устранил проблему, то стоит попробовать сделать то же самое, но только через «Командную строку». Такой процесс не отнимет у человека много времени на реализацию.
Сброс сетевых настроек на Windows 10 через параметры
Обратите внимание! Командная строка – это встроенное в ОС средство, предназначенное для запуска и деактивации различных функций, приложений с помощью ввода специальных команд.
Перезагрузка сетевого адаптера
Действенный метод, позволяющий избавиться от ошибок, связанных с работой интернета на компьютере с ОС Виндовс. Данное комплектующее обеспечивает PC сетью, его перезапуск может многое исправить. Процедура сброса осуществляется следующим образом:
- Кликнуть ПКМ по приложению «Мой компьютер» на рабочем столе и зайти в его свойства.
- Перейти в «Диспетчер устройств», найдя такую строку в графе параметров слева окошка.
- В списке устройств отыскать параметр «Сетевые адаптеры» и развернуть его.
- Тапнуть ПКМ по названию своего адаптера и в меню контекстного типа нажать по строчке «Отключить».
- Проделать те же действия, чтобы повторно запустить компонент.
Это и есть перезагрузка комплектующего, которая позволяет устранить различные сбои, связанные с его работой. Аналогичным образом можно перезагружать любое устройство на операционных системах семейства Windows.
Сброс сетевых настроек через «Командную строку»
Данная процедура осуществляется по следующему алгоритму:
- Запустить «CMD» от имени администратора, прописав название приложения в поисковике «Пуска».
- В строку, где мигает курсор, надо вбить команду «netsh winsock reset».
- И на этом всё. Начнётся процедура сброса параметров сети на компьютере, по завершении которой останется только перезапустить ПК.
Важно! После сброса сетевых настроек пользователю придётся заново настраивать подключение к интернету.
Сброс настроек сети через командную строку
Проверка ПК на вирусы и «ремонт» системных файлов
Выявить и удалить с компьютера вредоносное ПО можно с помощью антивирусов или специализированных утилит. Второй вариант, как правило, эффективнее и выгоднее. Ведь лицензионные антивирусы придётся покупать, а бесплатные пропускают многие файлы во время проверки.
Также для устранения проблемы не помешает проверить системные файлы на нарушение целостности. Это можно сделать через «CMD» с помощью ввода команды «sfc/scannow». Средство автоматически устранит неисправности, которое ему удастся обнаруживать.
Восстановление системы
С помощью стандартного ПО операционку можно восстановить, т. е., вернуть систему к состоянию, когда она ещё нормально функционировала. Для этого потребуется выбрать точку восстановления, ориентируясь по дате её создания.
На основании вышесказанного можно утверждать, что ошибку «Windows не удалось автоматически обнаружить параметры прокси этой сети» можно решить за несколько минут стандартными средствами ОС. Каждый метод устранения проблемы имеет свои индивидуальные особенности и применим в конкретной ситуации.